Logic Pro Xの 基本的なトラック制作の操作
[A] 前回までの復習(2)
① 前に保存したところから再開する場合
(a) desktop上の「保存用のフォルダー」の中にある「ファイル」をwクリック
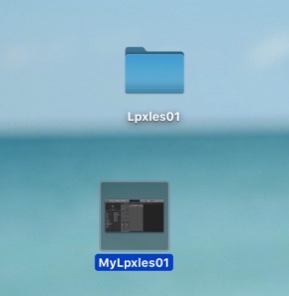
(b) すると、下記画面が表示される
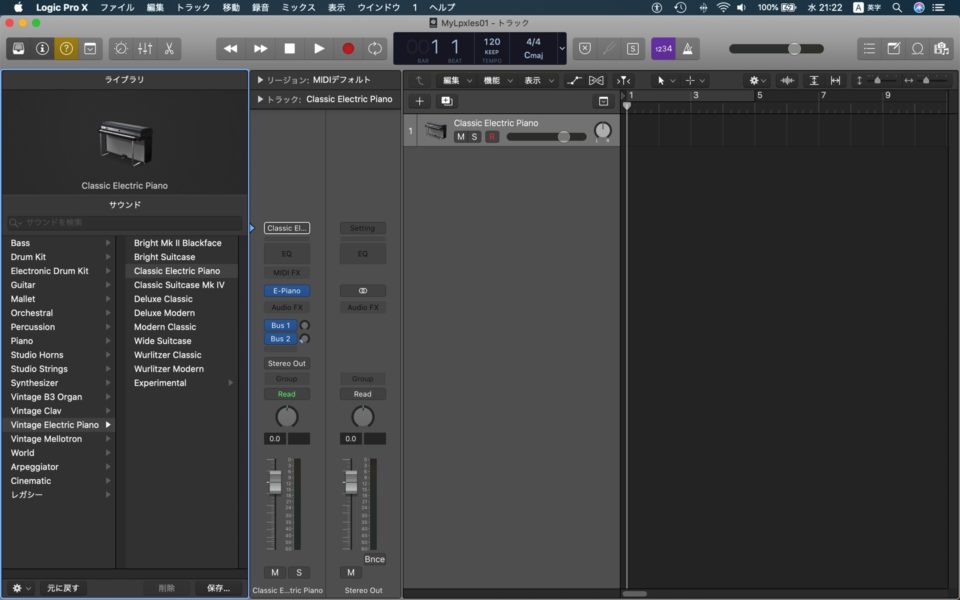
② あるいは、これを最初から新規でする場合
(a) Dockの中の「Logic Pro X」アプリをwクリック
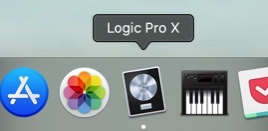
(b) 「新規プロジェクト」を選択し、右枠内から「空のプロジェクト」を選択する。または、仕掛かり中のプロジェクトから別途新規に始めるならば、上のツールバーから[ファイル]→[テンプレートから新規作成]と選択してプロジェクト選択ウインドウを開いて「新規プロジェクト」を選択し、右枠内から「空のプロジェクト」を選択する。
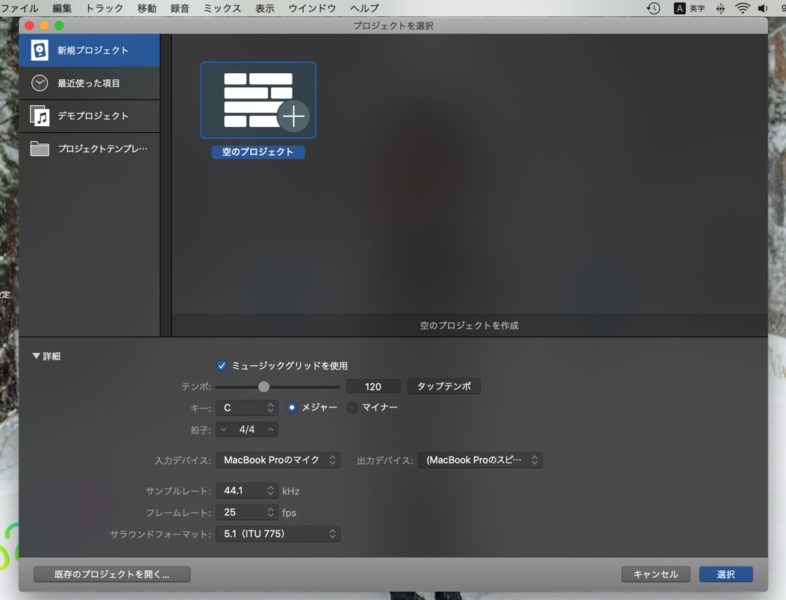
(c) ソフトウェア音源を選択して、トラック数「1」はそのまま、青色の[作成]ボタンをクリックして、次に進む
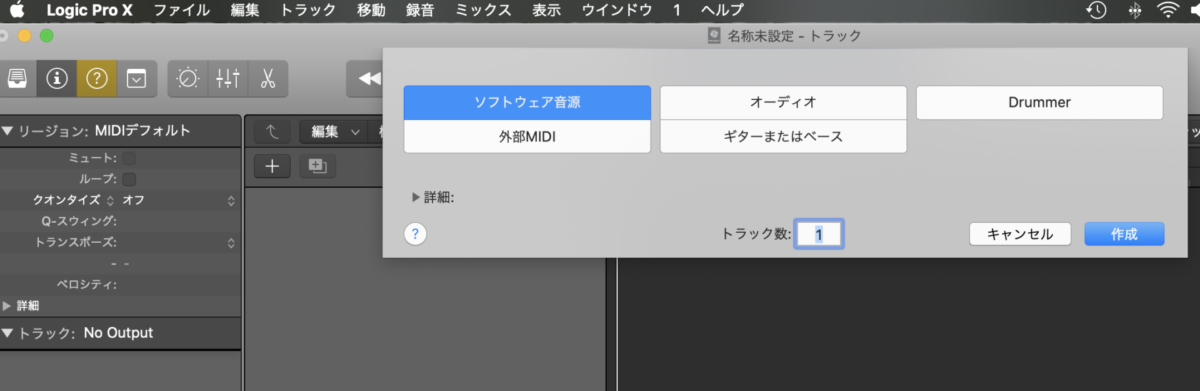
[B] 「ミュージックタイピング」と「オンスクリーンキーボード」の表示とその操作の概略 (慣れるまで次のステップへスキップ可能です)
① この画面が表示されます。右下には「ミュージックタイピング」があります。「ミュージックタイピング」は、PC(コンピュータ)のキーボードを使ってソフトウェア音源を演奏するための機能です。
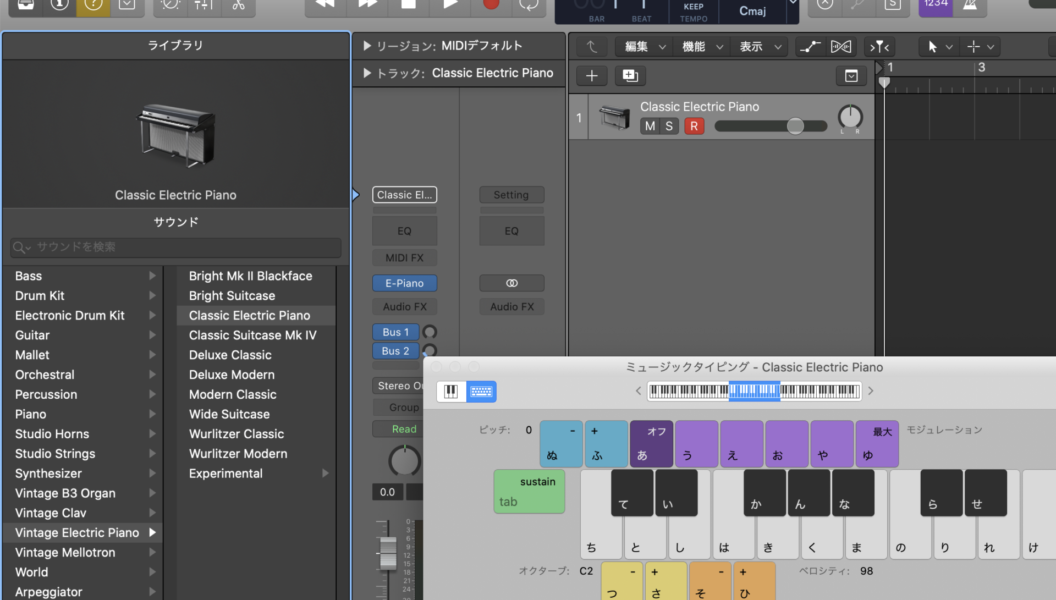
ちなみにこれからは、記事上、(>は→の意味、以後「>」と戻りは「<」)を使います。「ミュージックタイピングを表示/非表示」は、Logic Pro Xの上のツールバーから、[ウインドウ]>[ミュージックタイピングを表示/非表示]でできます(下の画像の黄色のヘルプ参照)。
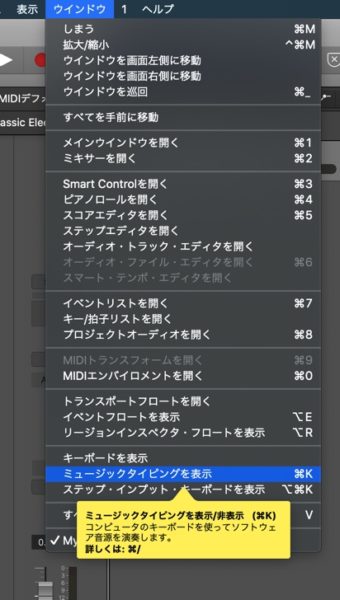
② まずは、演奏したいソフトウェア音源トラックを選択する。
③ 「ミュージックタイピング」ウインドウに、[ノートの演奏およびコントローラ情報の変更に使用するキーのレイアウト]が表示されます。
さらに④設定として、(あ) ウインドウの左上の領域に、「ミュージックタイピング」ウインドウと「オンスクリーンキーボード」を切替える 2 つのボタンがあり(下の画像の黄色の囲み)、(い)「オンスクリーンキーボード」を使うには切替ボタンで選択した後、キーボード上のノートをクリックします。(う)音域を編集するには、[青い領域](下の画像の緑色の囲みの中の青い鍵盤のところ)をドラッグもしくは、外側をクリックする。左側の「◀︎ボタン」をクリックすると「1オクターブ」音域は低くなり、右側の「▶︎ボタン」をクリックすると逆に「1オクターブ」音域は高くなる(同じく下の画像の緑色の囲みの中の左側の青色の囲み(「<」印)と右側のピンク色の囲み線の「>」印)。
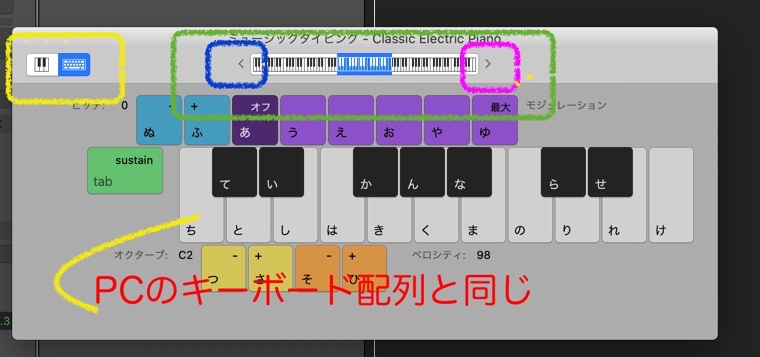
⑤ もう1度書くと、「ミュージックタイピング」とは、PC(コンピュータ)のキーボードを使ってソフトウェア音源を演奏するための機能のことで、上の画像の黄色線のある鍵盤配置上の「ちとしはきく のりれけ」は今使っているPCの鍵盤の上から第3列め(MacBook Proの場合)の「controlキーの右からの、ちとしはきく のりれけ」と同調していて、押すと画面上の鍵盤を押すのと同一の音がなります。そして、緑色の囲みの中の「<」「>」を使ったりして青い色のついた鍵盤を横へ移動させると、1オクターブ上や下の音がなります。
⑥上の画像の拡大画像、左上の赤い丸の中のX印をクリックすれば、この画面は消えて、終了もしくはスキップできます。
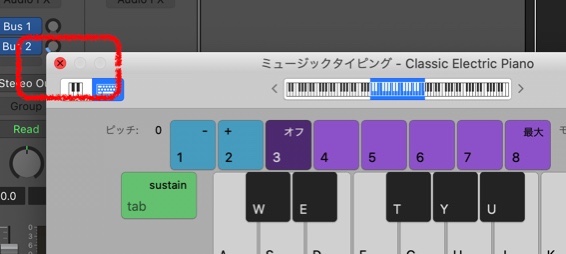
⑦ 下の画像の画面まで進みました。(最初の方に出てきた画面に戻りました)
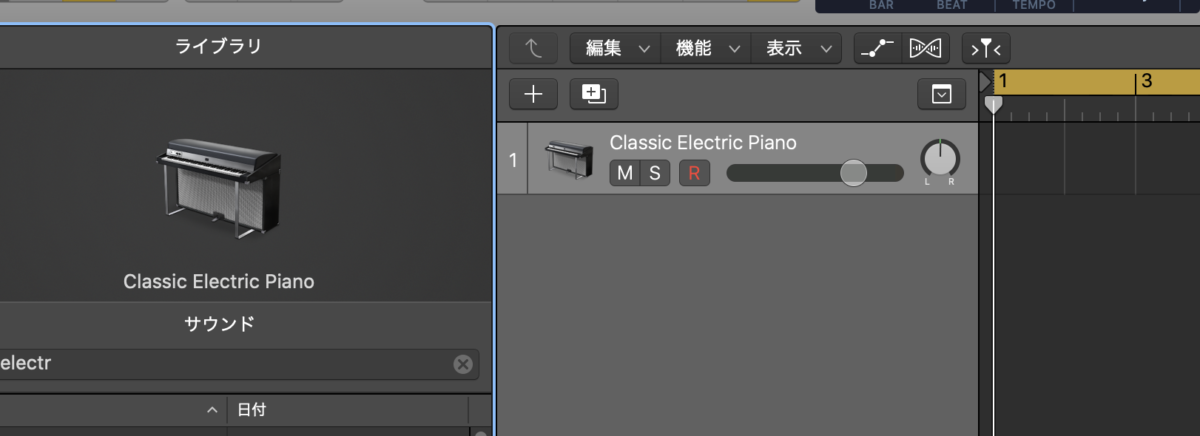
[C] 楽曲(プロジェクト)作成の基本的な流れ、手順
⑧ それでは、まず楽曲制作の「主な流れ、手順」からです。場合により、順序の入れ替え、スキップもあり得ます。
(8-1) 新規プロジェクトの作成から始まり、Logic Pro Xの中のさまざまに用意されている音源から、1つの楽器の音源につき1トラックを基本原則として、「トラック」を1つ、2つと作りながら(青や緑や黄色の波型を形作って細長い帯状の「リージョン」と呼ばれているものとして表示されていきます)。「リージョン」を持った「トラック」の集合体として構築していきます。ループや同じ音源を2つ連結させたり分割させて1つのトラックにまとめたりもします。(下の画像はあるサンプルです)
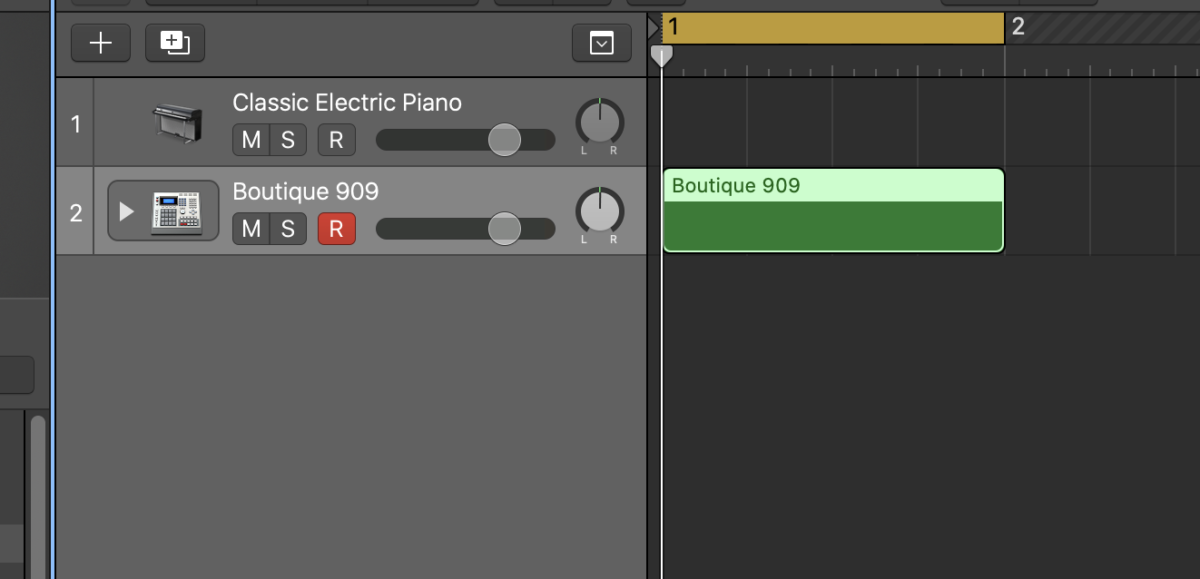
(8-2) さらに、音の素材を順次足していきます。自分の歌声、ギターなどの自分の演奏など演奏を録音して音楽素材を追加したり、キーボード(USB付き)や 「MIDIコントローラ」を使ってのソフトウェア音源の録音・再生、シンセサイザーなどの「外部 MIDIデバイス」の利用もこの中に含まれるでしょう。
(8-3) 『リージョンを編集』、『アレンジメント作成』、『グローバルトラックといわれる「キー/拍子・テンポ・マーカー・トランスポーズなどの観点からの操作』、『ムービートラックを経由してのビデオフレーム表示と音楽イベントと同期などの側面からのムービープロジェクト』なども組み込まれる手段もあります。
(8-4) もっと進んで、 効果音なども入れてプロジェクト全体の形がおおよそ見えてきたら、ミキサーやオートメーション機能などを使っての「全体の調和とアクセント」を作って、Logic Pro Xが有する「プロ品質のエフェクトプラグイン」により、さらに高度なエフェクトのミックスを付加することも可能です。

(8-5) 楽曲が完成したら、そのプロジェクトを標準オーディオ・ファイル・フォーマットなどに書き出してステレオファイルとして、CD/DVDに書き出すことはもちろん、SoundCloudなどのサイトに共有(シェア)して書き出すこともあるでしょう。上記の手順のいくつかをスキップしてここまでくるのが初心者なら最初の目的かもしれません。
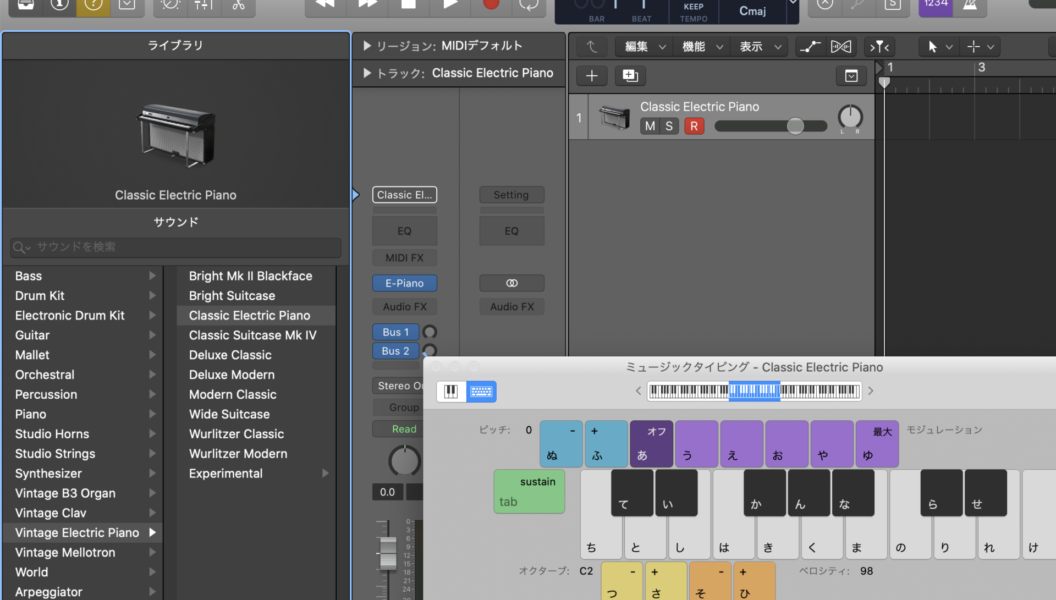
Logic Pro Xは、最新版の[パージョン10.4.8]です (asof 4/10現在)。
では次回。



