(10/13 Shorts動画などを追加) どこへ進むのか、バーチャルな生活とリアルな自分 〜 メタバースの可能性とは?
(その3)になります。 どんな空間 〜 VRoid Studio のスマホ版
[A] VRoidモバイル で 3Dアバター(キャラクター)を作ってみる (この記事にはYouTube Shorts動画があります、横長の通常YouTube動画もいずれ作成予定)

本記事に対応(その1) Shorts動画
YouTube動画タイトル : 「アバターを作る3 VRoidモバイル (321) #Shorts 」
本記事に対応(その2) Shorts動画
YouTube動画タイトル : 「アバターを作る3 その2 VRoidモバイル (322) #Shorts 」
本記事に対応(その3) Shorts動画 (今後up予定)
YouTube動画タイトル : 「アバターを作る3 その3 VRoidモバイル (323) #Shorts」
本記事に対応(その4) (まだ日時未) 通常のYouTube横長の動画
YouTube動画タイトル : 「未定 」
[B] その3の記事は少し下の ([E-3、⑤-4-b1 ]へお進みください) メタバース?

①-1 「キー・ワードはメタバース(metaverse)!」
1回目の記事のURLはこちら → https://gsbyjt-lottalove.com/アバターを作る4-vroidモバイル%E3%80%80バーチャルって何な/
2回目の記事のURLはこちら → https://gsbyjt-lottalove.com/アバターを作る4-vroidモバイルその2%E3%80%80バーチャルっ/
3回目の記事のURLはこちら →
[E-3] VRoid モバイルのはじめ方 (iPhone版)(その4) 〜 できたモデル(キャラクター)の個別設定(編集)へ進む
⑤-1 [女性か男性か]どちらかを選ぶ

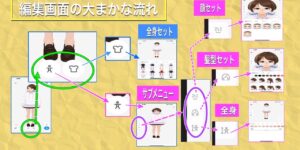
ここからPart 3
⑤-4-b1 上で述べたように、 先に髪型など細々としたところから決めたいなら、「2つのアイコン」の左側の「身体全体のような形のアイコン」から次の画面に進みます。次の画面が「サブメニュー」になっていて左側の縦に並んだ3つのアイコンから下のように選択して、さらにおのおのの画面の選択肢から設定して保存という形です。
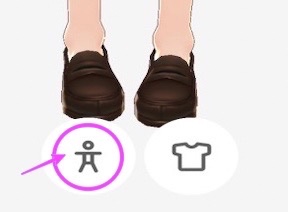
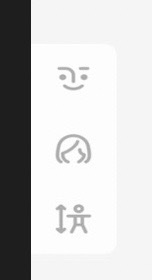
⑤-4-b2(a) 3つのアイコンの「上からまず1つ目 顔セット」アイコンです
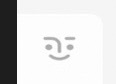
⑤-4-b2(b) 3つのアイコンの「真ん中の2つ目 髪型セット」アイコンです
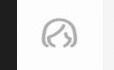
⑤-4-b2(c) 3つのアイコンの「1番下 全身」アイコンです
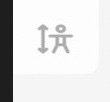
⑤-4-c この3つのカテゴリーの中で、さらに「いろいろと細分化した選択肢」がありますので、自分の理想形をいろいろ試してみてください。okなら設定後は「(画面右上の)青色のチェック」をタップして保存します。ある一部の画面の画像を3つランダムに載せておきます。

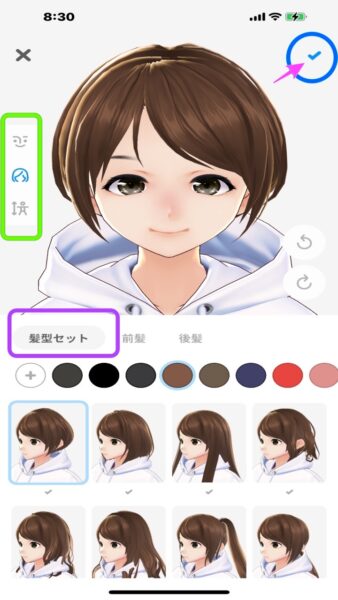
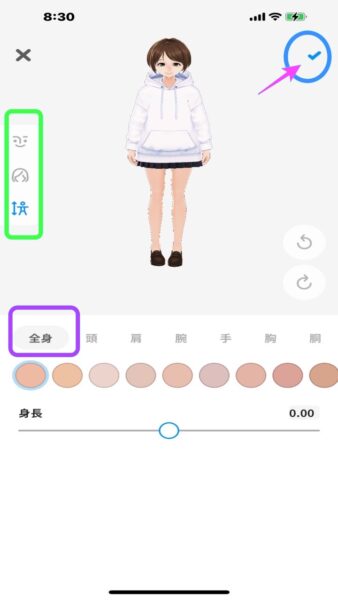
⑤-4s 「編集画面のおおまかな流れ」を再び載せておきます。
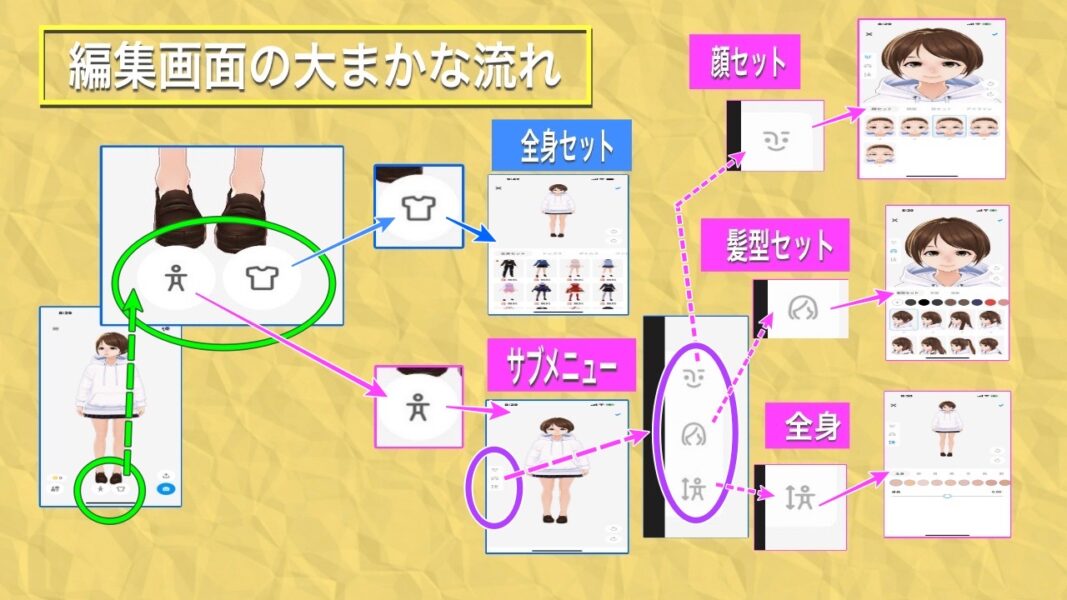
⑤-5 さらに、2ほどの画面上のアイコンの名前なども少しだけ書いておきます。
各アイコンの主な機能と名称(1)
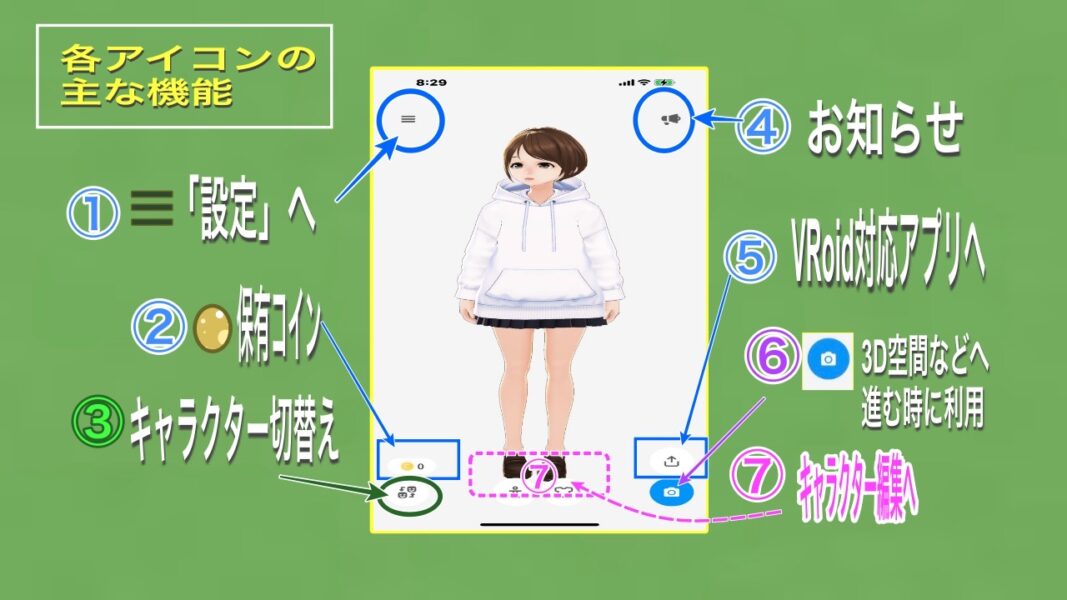
各アイコンの主な機能と名称(2)
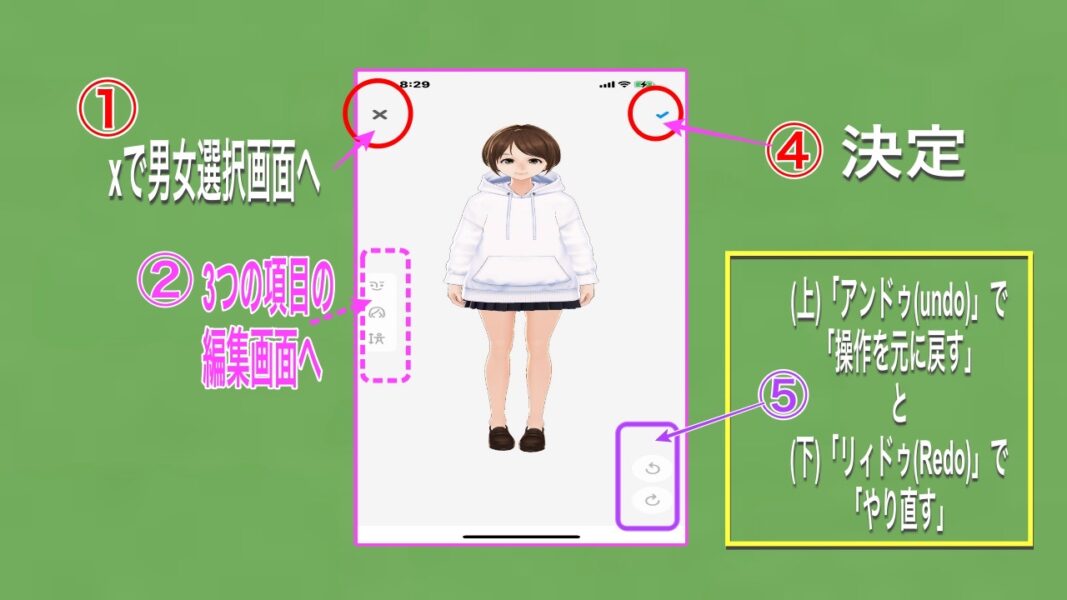
[F] 1つの完成形
⑦ 最小限の構成編集しか利用していませんが、「無料の受け取り」も使って「第1号さん」の途中経過の画像です(女子です)、まだ服とか靴とかがいまいちです。YouTube動画は別撮りの予定です。(次回は、男子の予定です)

[G] キャラクターができたら遊んでみよう 〜 ヴァーチャル空間へ飛んで写真と動画を撮影


女子と男子






⑧-1 キャラクターがとりあえず慣れてきたら、コーヒーでも飲んで一息ついて、ということで、画面右下の青いカメラアイコンをタップし、表示された画面の画像の「OZ」とか「ペントハウス」などの中から1つを選択し、画面下に表示される「ひとりで撮影」か「みんなで撮影」の内、「ひとりで撮影」をタップしてみましょう。

⑧-2 しばらく待つと、雲の中から不思議な「OZ」の空間が現れ、そのままじっとしていると自動的に「(あなたの作成した)キャラクター」のところにzoom upしてくれます。(ここまでは自動に任せます)。

⑧-3 画面左下の「(タップしつつ動かす)十字のジョイスティック」を動かして動けるようになるので、(スクショの動画版で撮る)とか、画面下の「カメラ」アイコンで「撮影」。どうでしょう? かんたんですね。(ただ、この「十字のジョイスティック」は操作には慣れが必要で、方向とか上下とか着地とかなかなか言うことを聞いてくれませんが。くじらの背中にはまだ乗れませ〜ん! )

⑧-4 少し動かした動画を、上のYouTubeのShorts動画3の後半部の中に入れました。
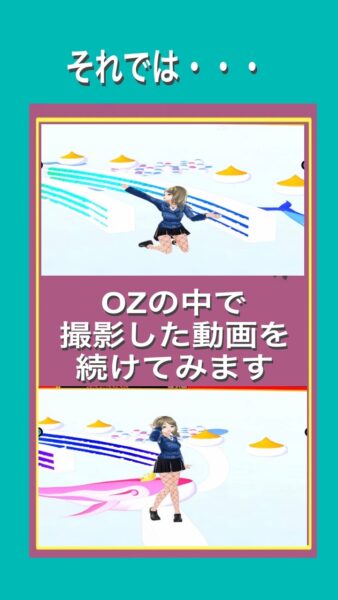
⑧-5 いくつかある舞台空間の中で、1つ「OZ」を選んで、撮影もしてきました。撮影は、iPhoneのスク動画、またはアプリのカメラで写真を撮ってみました。以下がその画像です。(初めての撮影でしたので、まだまだ今1つです。)、撮影後は「画面上の保存アイコン」から保存してください。


女子のいろんなポージィング(ポーズィング)
























テストここへ
参照: 動画に使用した画像全部)































⑧-4 ということで、3回に分けて、操作の手順をYouTubeのShorts動画に分けて、記事と連動で書いてきましたが、いったんここで、簡単なこの操作手順は終わります。次回はPC版「VRoid Studio」の予定もありますが、まだ未定です。
続きは次回です!
以上です
まとめ 〜 次のアバター作成は?
さて、VRoidモバイルを使ったキャラクター編集でした。おおよそアプリの中のプリセットを選んんで合わせていくスタイルで、設定も慣れればよいのが作れそうです。少しいろいろ慣れたら、小さな設定の記事を出すかもしれませんが、次の予定としては、PCで「VRoid Studio(正式版)」かな? と考えております。


続きは次回です!
A済
それでは!!





