プロジェクト(楽曲)作成の3つの初期基本要素
[A] 2つの選択画面方法
YouTube動画タイトル : 「キー、テンポ、拍子」の設定 Logic Pro X Tips(9)
① [お知らせ] いつもご覧いただきありがとうございます。今回の記事[Logic Pro X (27)]から、タイトルの並びの順番を変えてみました。他のメニューのも含めて、わかりやすいタイトルとしていければという観点から、今までのも順次変更していく可能性もあります。
② Logic で作業を開始するにあたって、まずは、新しいプロジェクトを作成しますが、プロジェクトはそれぞれ、様々な「プロジェクトプロパティ」を持っています。特に「テンポ、拍子、キー」の3つは通常、始まりの時点で決めてからスタートすることでありましょう。
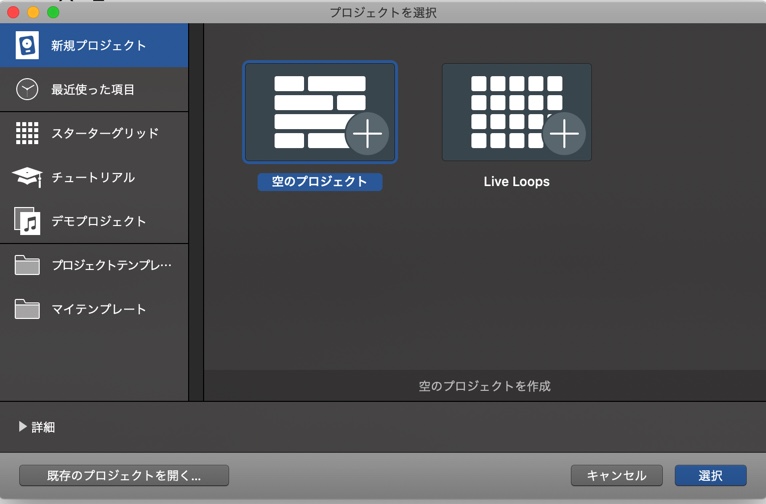
③ この3つの「テンポ、拍子、キー」の設定は、(a) 1つは「プロジェクト選択ウインドウ」で一部が操作で変えられるし、(b) また、もう1つは、メニュー画面の上部中央に位置する[LCD画面]で操作できます。プロジェクトプロパティは後で作業中に変更することもできます。
④ 画面の流れで言えば、「新規プロジェクト → 空のプロジェクトの作成」であろうが、「プロジェクトテンプレートの中から1つのテンプレート」を選ぼうが、画面下の下向き三角ボタンで[詳細]を呼び出して操作できます。また「選択せずに」進み、メインメニュー画面で[LCD画面]でも操作できますので、いずれかで操作すればよいわけです。
[B] 「プロジェクト選択ウインドウ」で一部編集
⑤ 1つめの方法としては、プロジェクト選択ウインドウの左下にある「詳細」三角ボタンから、次の画面を表示して、確認・設定を行います。
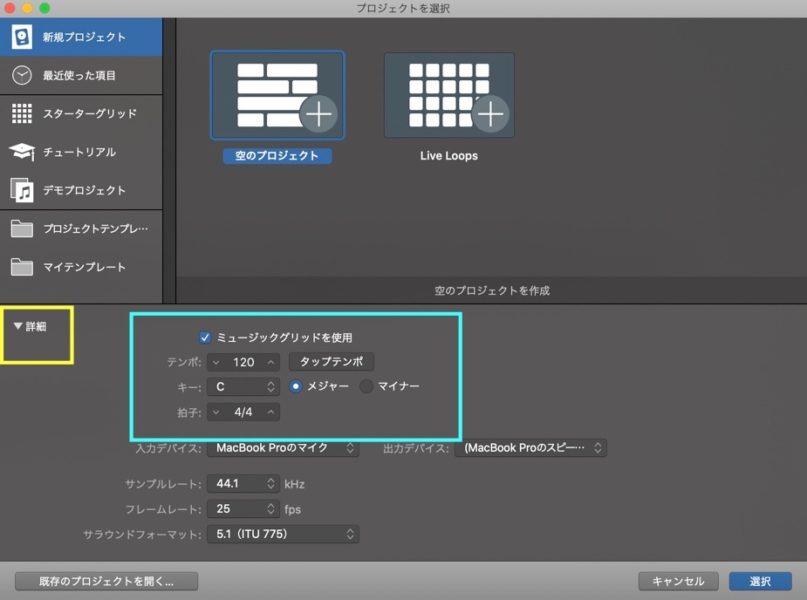
⑥ キーは、クリックするとポップアップメニューで表示される一覧の中から任意のものを上下のスライダーで選択(下記の2枚目の画像)して、「メジャー」か「マイナー」を確定します。

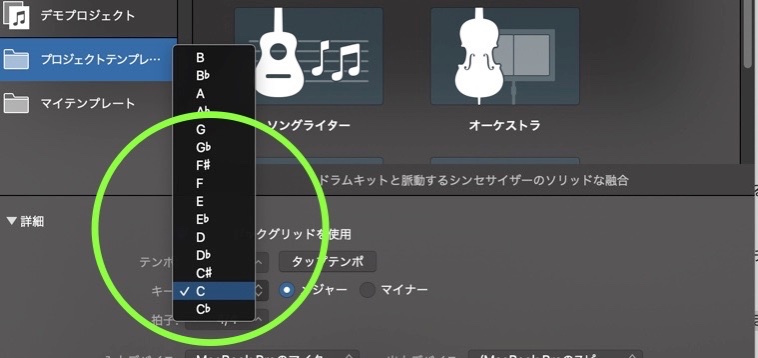
⑦ テンポは、下記画像で、(1)「テンポ」フィールドに直接入力するか、(2) スライダを上下にドラッグするか、(3) やや濃いグレイの[タップテンポ]ボタンを何回かクリックして任意の数値に近い数値にした後、その数値で良ければ確定するか近い数値に変更することによって設定できます(例えば、「80」→「75」や「100」→「126」など)。(4) それぞれの方法であっても、数値のminは 「40」でmaxは「 250」になってて、それらの数値の範囲で変更できます。

⑧ 拍子は、フィールドに直接入力するか、スライダを上下にドラッグして任意のものを選びます。

⑨ また、ここで選択しなくても、次の[C - LCD画面での操作]で編集などが可能ですので、何もせずそのまま進んでも良いのです。
[C] [ LCD画面 ]で操作
⑩ もう1つの方法としては、メニュー画面の上部中央に位置する[LCD画面]で操作します。まず、LCDの左端にある[下三角印のボタン]をクリックして、表示されるポップアップメニューから、[ビートとプロジェクト]を選択します(ここでは「大」を選択しておきました)。[ビートとプロジェクト]は、「時間形式を小節と拍」で表示し、特に「キー」・「テンポ」・「拍子」の3つを表示しています。
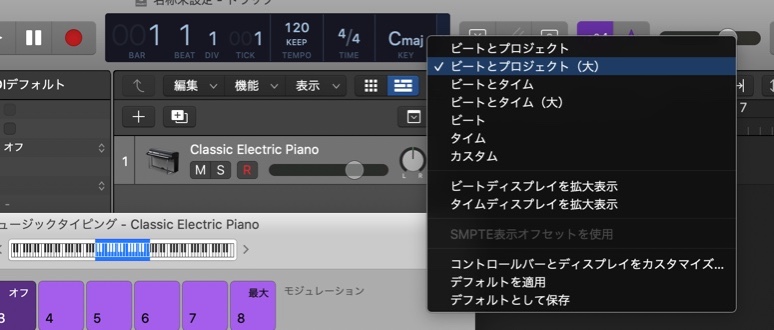
⑪ 従って、このLCDの中で、上述の[B プロジェクト選択ウインドウで一部編集 ] と同じ方法で設定できます。
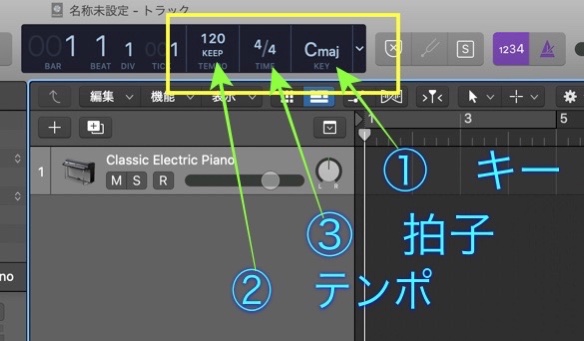
⑫ ちなみに、LCDは、 [ Liquid Crystal Display ]の略でしょう。
では!



