Logic Pro Xで 楽曲制作に使用できる多様なエフェクトのプラグイン
[A] エフェクト(effect)の概略
① 代表的な「エフェクト」として「リバーブ」や「ディレイ」などがあります。Logic Pro Xのエフェクトのカテゴリには、「インサートエフェクト」と「プロセッサ」の両方が含まれており、ほとんどのエフェクトは、「モノラル・ステレオ・デュアルモノ」で使用でき、主なものとしては「イコライザー(EQ)」などがあるとのこと。
② さらに、できた楽曲を一層豊かにするために、各種「リバーブ・ディレイ・モジュレーションエフェクト」などがあり、そして、この中には「Delay Designerプラグイン・Space Designerプラグイン・ChromaVerb」があります。
③ 「Delay Designer」は、正確で複雑なリズミカルなディレイを作成し、「Space Designer」は、コンサートホールなど、あたかもその実在する場所にいるかのような録音データを使うコンボリューションリバーブ(convolution 畳み込みの意 reverb)です。そして、「モジュレーション(Modulation 変調、音声リズムの抑揚などの意)」とは、空気の中を振動して伝わる「音波形」つまり「位相」の時間軸上のずれによって、音や声に奥行きを感じさせるものとでも言えましょうか?
[B] 「ChromaVerb 」とは
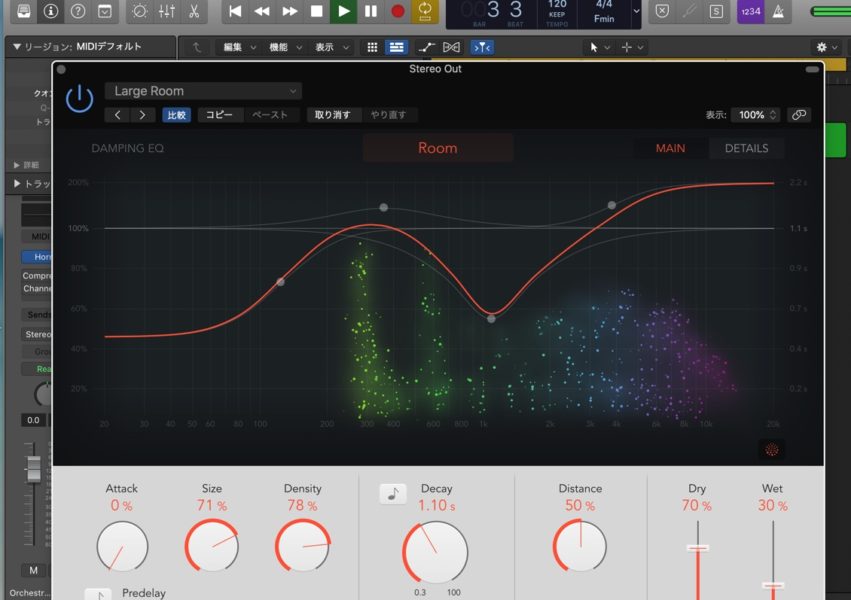
④ そして「ChromaVerb」です。これは「サウンドが徐々に吸収される円形の構造物内にいるという環境設定」であると想定して、あたかも実際の部屋の中にいるように「部屋の種類」と「パラメータ」を選択することによって、その「吸収特性」を変化させるものです。この記事では、この「ChromaVerb」を取り扱うことにしました。
⑤ 「ChromaVerb」は、10.4の新機能として追加された機能で、[インスペクター]の中の「Audio FX」の中のプラグインとして選択できます。手順としては以下のとおりです。
⑥ まず、1つ録音済みのトラックを用意します。
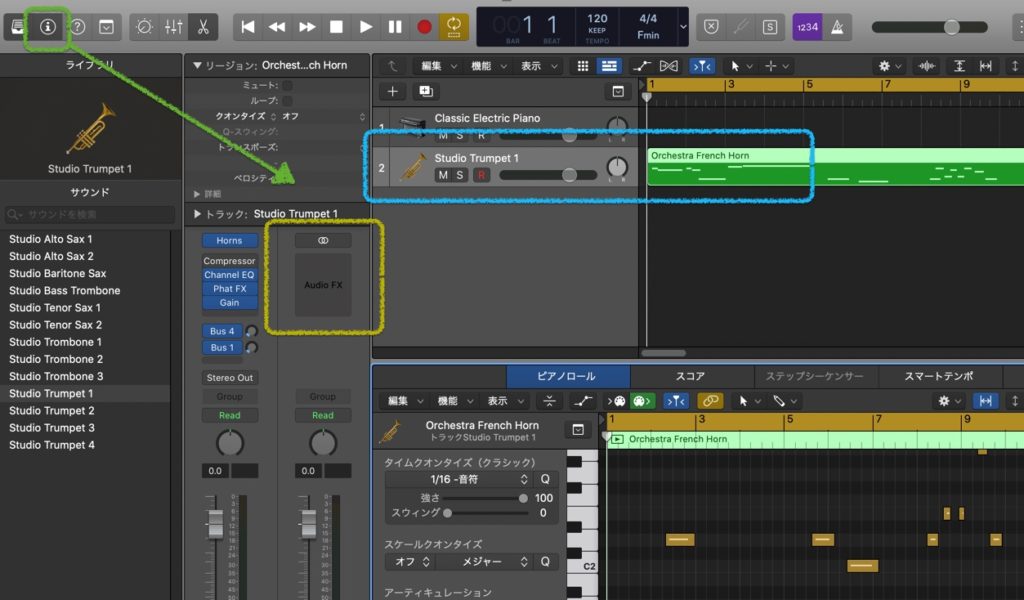
[C] 「ChromaVerb 」を使ってみる
⑦ 用意した録音済みのトラックを選択し、[インスペクター]領域の中から[Audio FX]をクリックします。([インスペクター]領域が表示されていなかったら、上部の[コントロールバー]の左から2番目の「i」の印のアイコンをクリックして表示させます)。
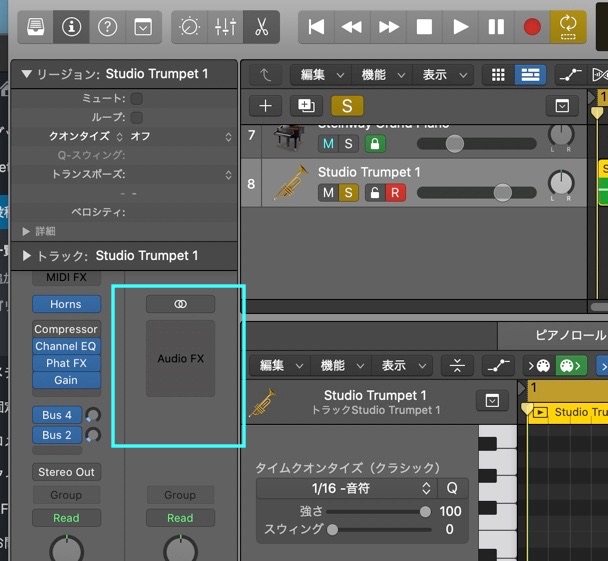
⑧ [Audio FX]の中では、default[プラグインなし]になっていますので、その下の一覧の中から[ reverb リバーブ]→ [ChromaVerb]→[ステレオ/ デュアルモノ]と表示されますので、どちらかを選びます。すると、波型の曲線が描かれた画面が表示されます。
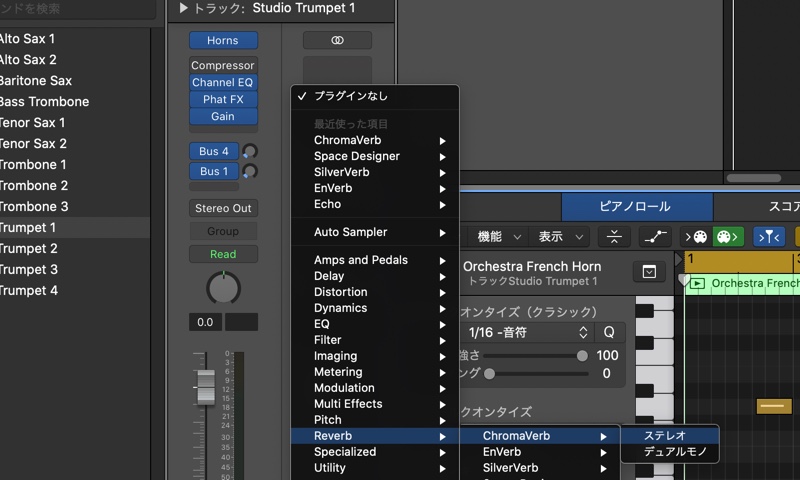
⑨ すると、波型の曲線が描かれた画面が表示されます。画面下に[ChromaVerb]、画面左上には「デフォルト」、中央上には場所の選択[Room]と表示されています。
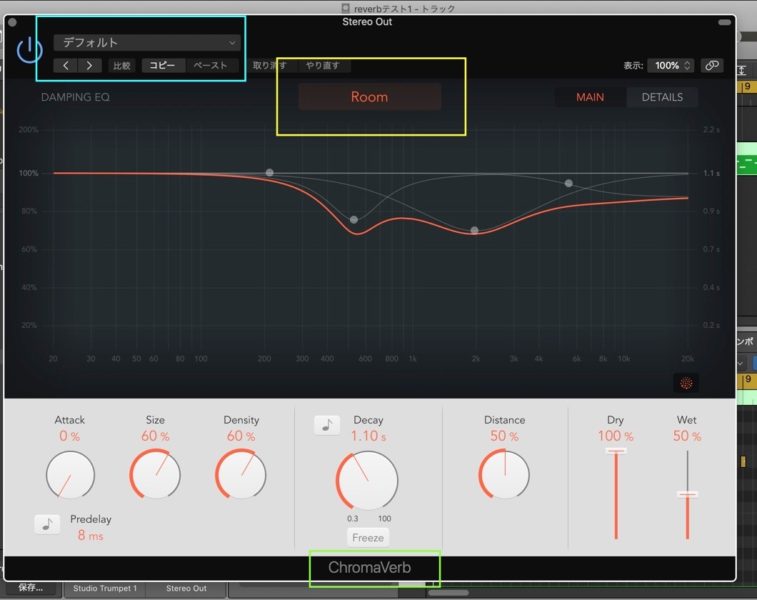
⑩ ちなみに、[Room]と表示された中央の枠をクリックしてみましょう。そこには、いろいろな部屋やホールといった種類の「空間(部屋)の種類」を選択できる画面が表示されます。そしてその「種類」によって、「リバーブの基本的な音色」と、「コントロールが作用する範囲」がちがうようになっていて、波形自体が変化します。また、画面の下部には、吸収特性の設定として「Attack、Size、Density」などの「パラメータ」を回転によって調整できる丸い「ノブ」(最もよく使われるパラメータ、後述)が用意されています。
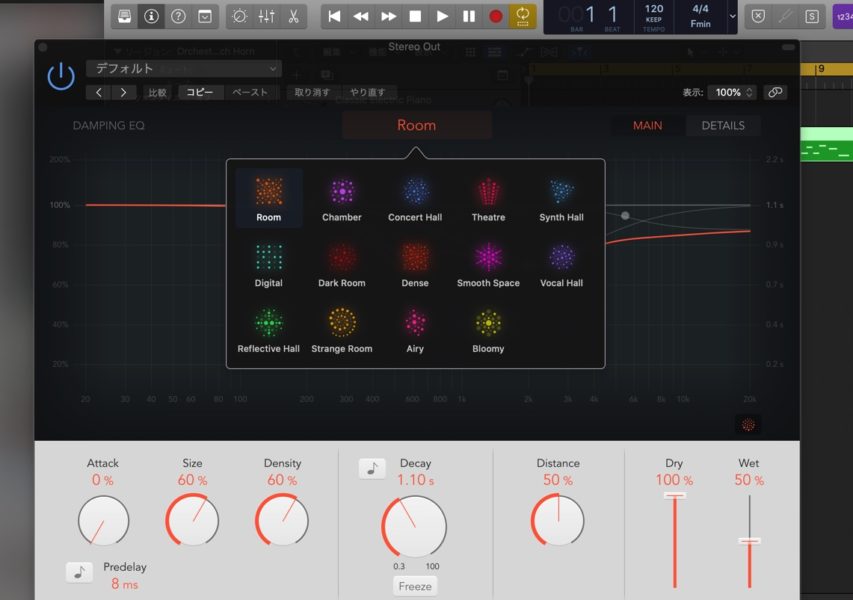
⑪ 「空間(部屋)の種類」のいくつかを見てみますと、[Room]は「自然な響き、高密度の反響」、[Chamber チェインバー 会議所]は「小〜中規模の部屋、パンチが効いたリバーブ、アタックが強い」など様々あります。詳細は次をご覧ください。
「Apple サポート」の詳細説明 → http://Logic Pro X: ChromaVerbの部屋の種類
⑫ しかし、慣れないうちはむずかしいと感じるのは当然でありましょうから、あらかじめ設定されている[プリセット]も用意されていて利用できるようになっています。[プリセット]を呼び出すには次のようにします。すなわち、画面左上の[デフォルト]と表示された枠のところをクリックすると、プルダウンメニューが表示されます。リストから任意のものを選択します。下図の例では[デフォルト→Rooms→Clean Big Room]と選択しています。画面下部のノブを回わしたりスライダを上下することによる数値設定(最もよく使われるパラメータ)も個々にちがいます。
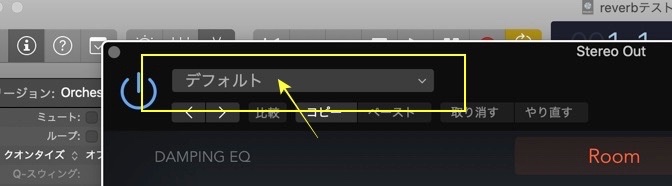
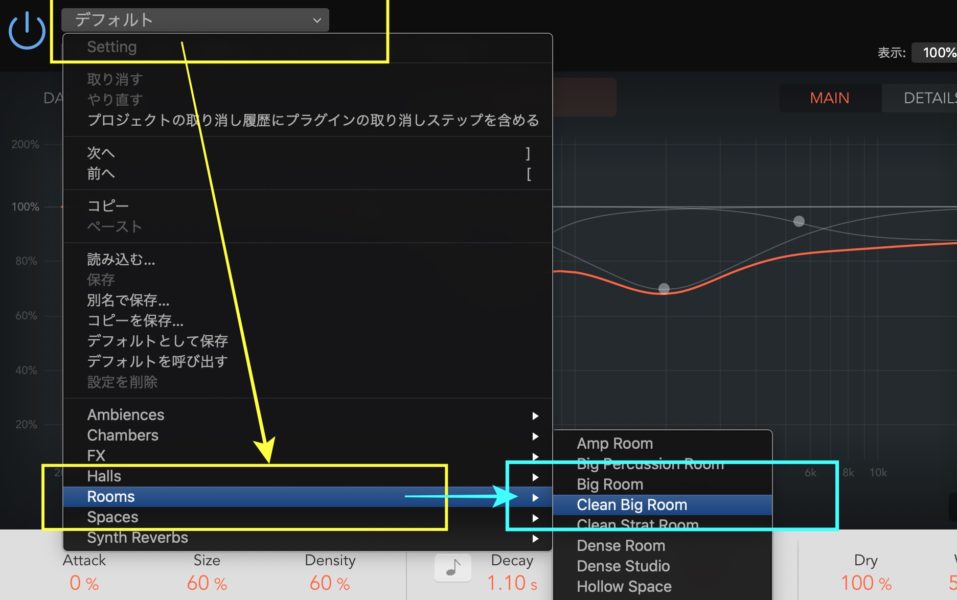
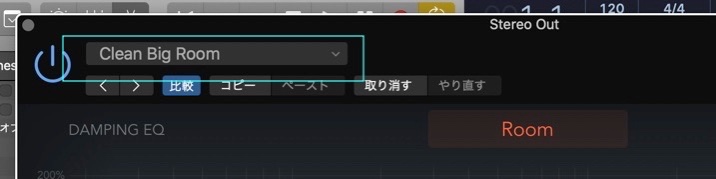
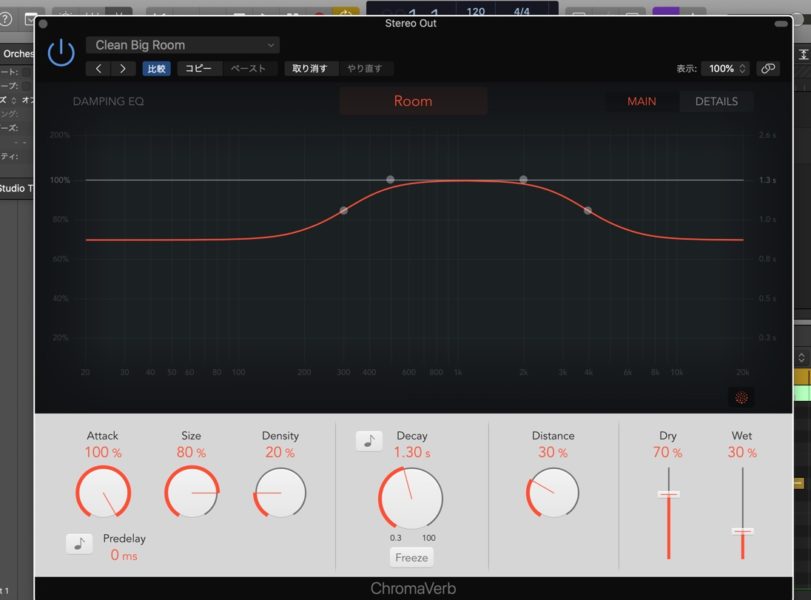
⑬ 画面下部のノブ/スライダを回わすことによる数値設定(最もよく使われるパラメータ)も個々にちがいます。画面下部にある[最もよく使われるパラメータ]では、グラフィックディスプレイにDampingイコライザのオーバーレイが表示されています。(下図の左が[プリセットのClean Big Room]、右が[Dense Studio]今度の例では、上でプリセットとして[Density Room]を表していて、それぞれ波形もノブの回っている数値(色によってわかる)も違うのがわかります。
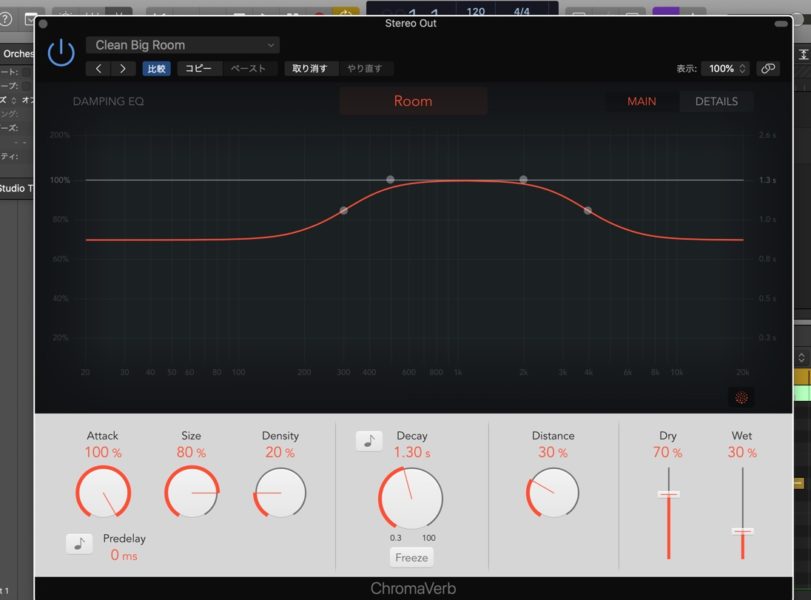
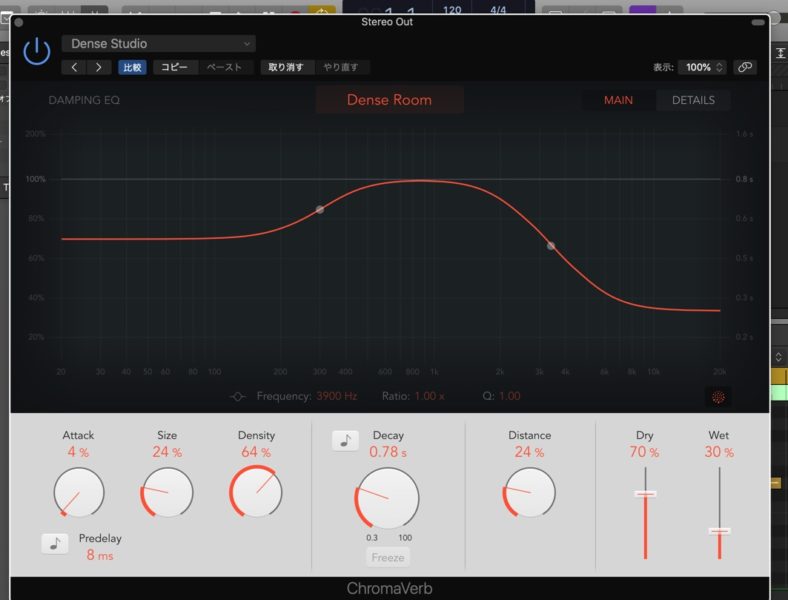
⑭-(a) ちなみに、[Dense Studio]の画面下部のノブやスライダを回わすことによる数値設定(最もよく使われるパラメータ)だけを表示しますと下図のとおりです。
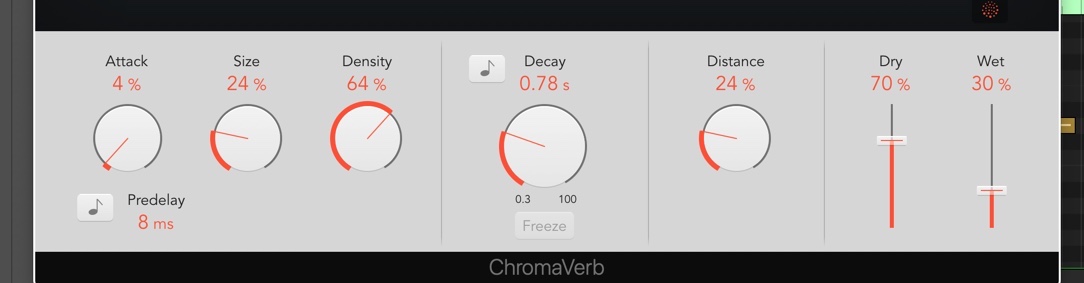
⑭-(b) ちなみに、左から [ Attack ]とは、「リバーブのアタックフェーズを設定、選択した部屋によって音量・密度の立ち上がり時間に影響する」とされています。右端にある[Dry/Wet]スライダは「ソースとエフェクト信号のレベルを個別に設定」するとされています。「Apple サポート」の詳細説明 「ChromaVerbのメインウインドウのコントロール」については次をご覧ください。
⑭-(c) 「Apple サポート」の詳細説明 → https://support.apple.com/ja-jp/guide/logicpro/lgcp11de9ce7/10.5/mac/10.14.6
⑮ 最初に、トラックを1つ準備しました。上述の「room」の選択か「プリセット」で選んだどれかを適用します。そして、(Metal frameworkをサポートするPCでは) 画面の波形の右下にある[可視化のオン/オフ ボタン]をクリックして点灯させますと、グラフィックディスプレイでのリアルタイムの可視化されたものを見ることができ、エフェクトをかけていることを確認しながら作業を続けることができます。
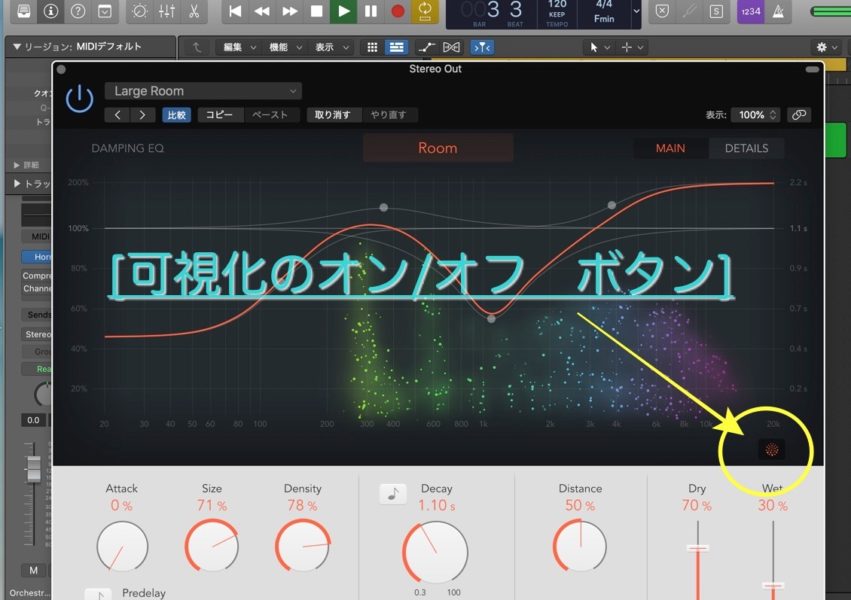
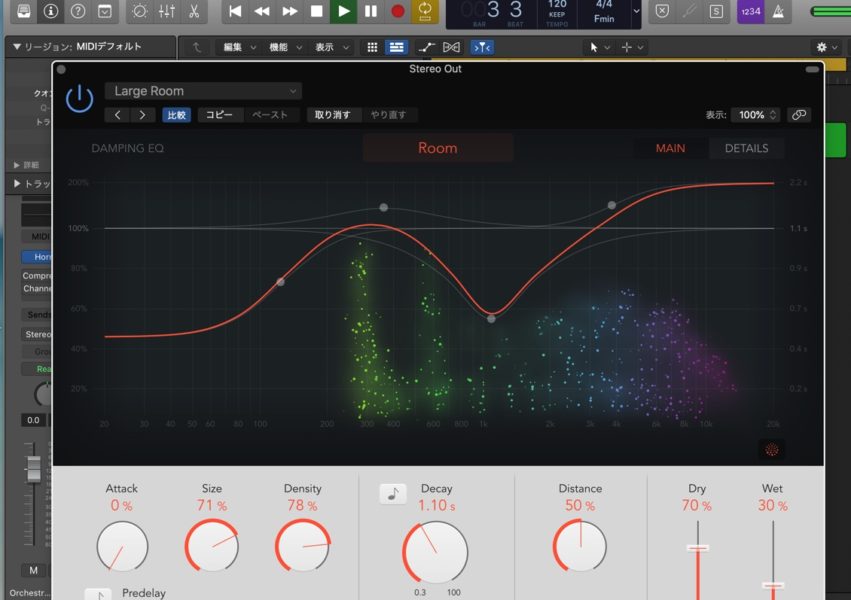
⑮ 最後に、1番最初のトラックに実際に[Large Room]を使って作成したものを、動画に録画しましたし、非常に短いですが、ユーチューブ(YouTube)へアップロードしましたのでご覧ください。
[ ユーチューブ(YouTube) 動画 はこちら]
ではまた!




