Logic Pro Xで リミックス FX で、あなたもDJ気分!
[A] Remix FX とは
YouTube動画タイトル : Remix FX 〜 [Logic Pro X Tips - study04 ] トラック領域でかけるRemix FX あなたもおうちでDJ x3の気分part2!?
① 本年5/12に発表されましたLogic Pro Xの大規模なアップデート「10.5」の新機能の1つ「Remix FX」は、下記の画像のような機能を使って行い、DJのようにターンテーブルを使って「スクラッチ(scratch mix)」したり、逆再生したり、ダウンサンプリングや一時停止などのエフェクトを行うことによって、あたかままるで「DJみたいな気分」になれるまさにとても楽しい機能です。ダンスやEDM系に向いています。これはiPhone/iPadなどのiOS環境下の楽曲制作・演奏可能なアプリ「GarageBand」で既にお馴染みですが、このMacBook Proでは「トラック表示」領域上でエフェクトで「Remix FX」を選択し、「オートメーション」として処理することによって操作します。
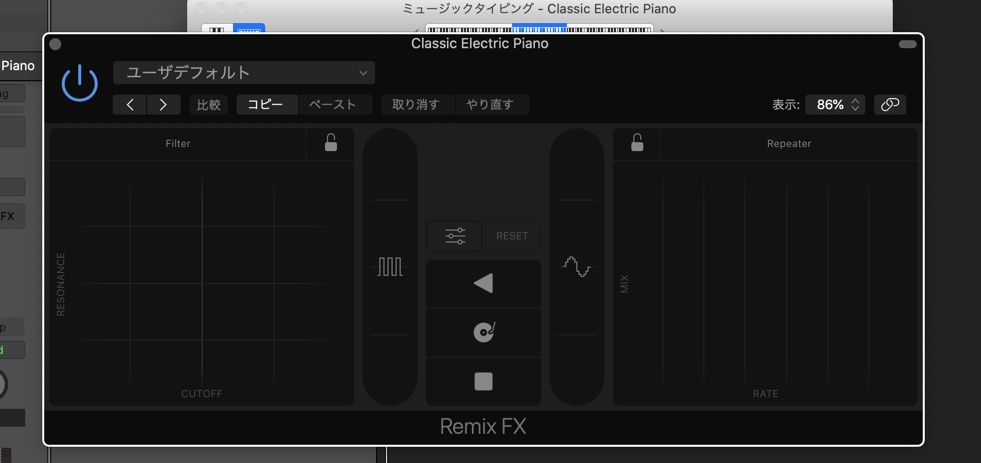
② さて、下記のカラフルな画像のように、今回発表された別の新機能として「ループ、サンプル、ミュージックグリッド」などが四角いグリッドが搭載された「Live Loops」があり、このトラックの最下段にも「FX」があります。この「Live Loops」も「GarageBand」で既におなじみなので経験された方もいらっしゃるでしょう。
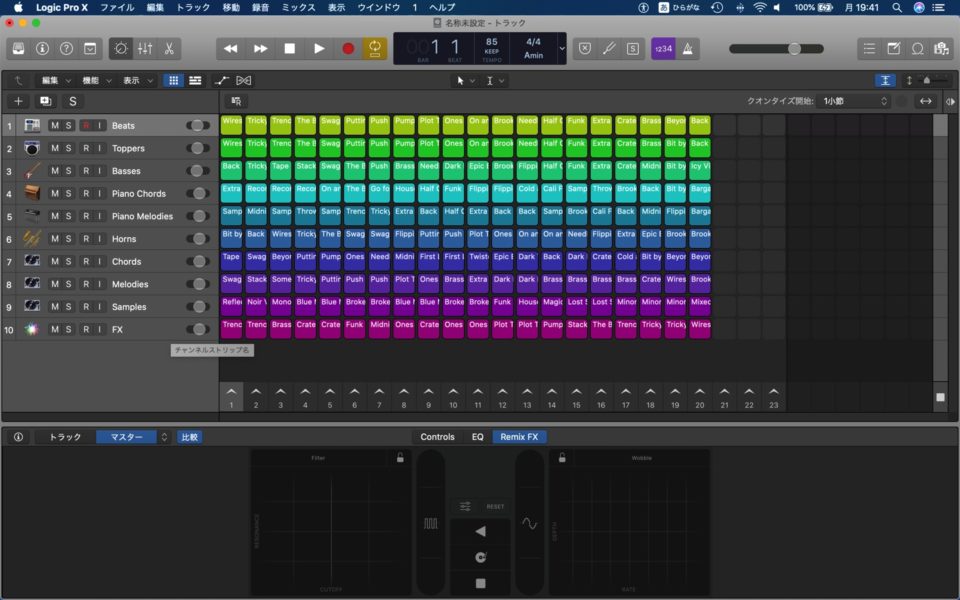
③ 今回のこの記事でとりあげる「Remix FX」は、「Live Loops」とは違って「トラック領域」で行うもので(画面上のイメージは次の画像のようになります)、そして、後述のような操作手順でおこないます(その超簡略なイメージは下図の画像の2枚目になります)が、その前に、画面上の[各操作ボタン(項目)]につきまして簡単に説明しておくのも操作の助けとなるでしょうから、次に記載しておきます。
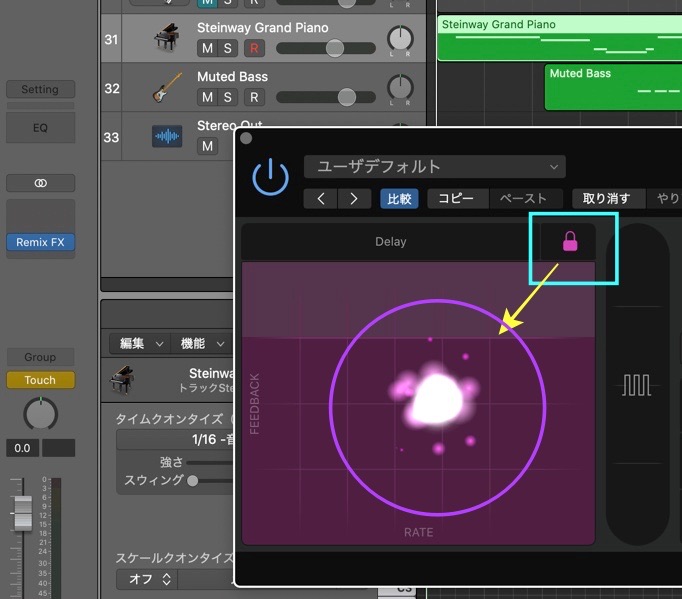
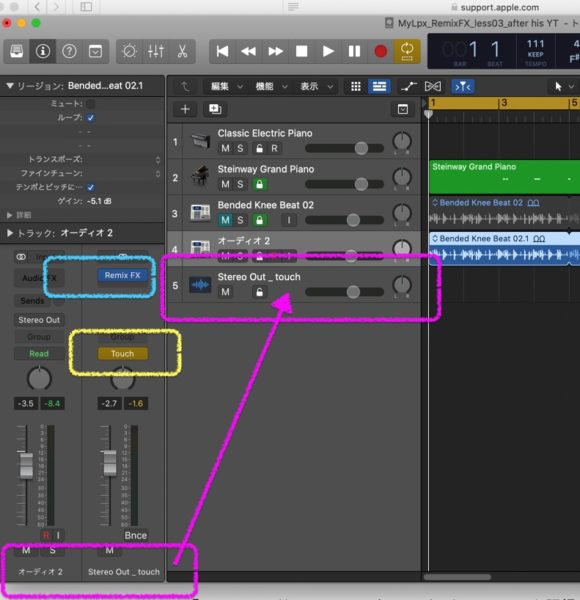
[B] Remix FX の画面の項目の説明 (1)
④-(1) 全体の画面と、(a)左右の大きな画面の「Filter」や「Repeater」と表示されている縦横のクロス線が入っているエリア(「XYパッド」と言われる)と、その上にある「(鍵のマークの)FXロックボタン」 (b) 中央上部の「設定ボタン」と「リセットボタン」 (c)その両端にある縦の長楕円形の、「Gaterスライダ」と「Downsaplerスライダ」(d) 縦に3つ並んだ左三角(◀︎)の形の「Reverseボタン」、レコード(C)の形の「Scratchボタン」、「四角(■)の形の「Tape Stopボタン」などが並んでいます。
④-(1)-2 なお、各項目につきましては、Apple公式サイトのwebユーザガイド「Logic Pro Remix FX」や「10.5新機能」に詳しく説明されておりますので、詳細の方はそちらで覧ください。Remix FXのURLは下記のとおりです。
④-(1)-3 ユーザガイドURLはこちら https://support.apple.com/ja-jp/guide/logicpro/lgcpe9906785/mac
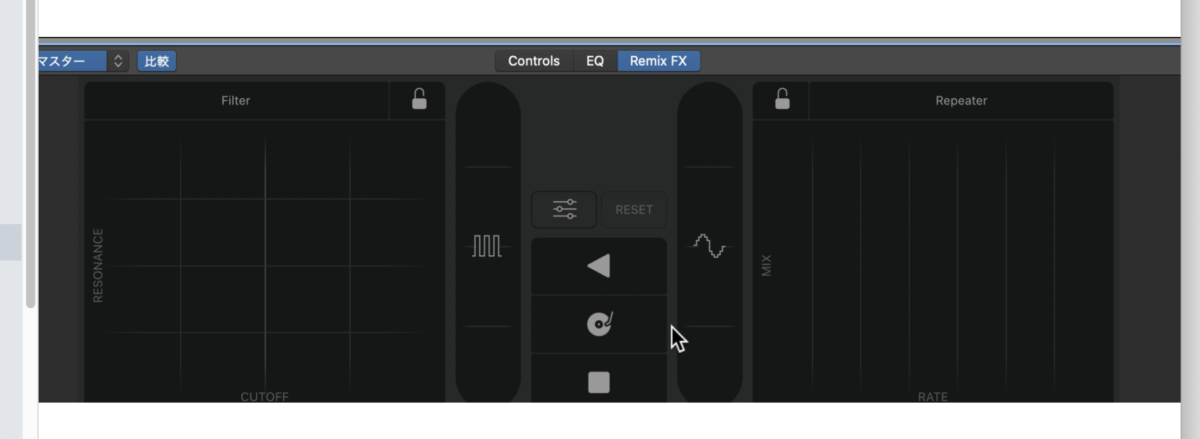
④-(2) まずは、画面の大半を占める、左右の大きな画面の「Filter」や「Repeater」と表示されている縦横のクロス線が入っているエリア(「XYパッド」と言われる)があり、 左右にあるXYパッドを使って、横(X軸)方向または縦(Y軸)方向にポインタをドラッグして効果を出します。つまり、ある意味、縦・横そして円を描いてと感覚的に自由に動かして、しかし、ポインタを置く位置によって、それぞれ効果は分けられている、というのでそのエフェクトの効果は異なっている、という感じです。
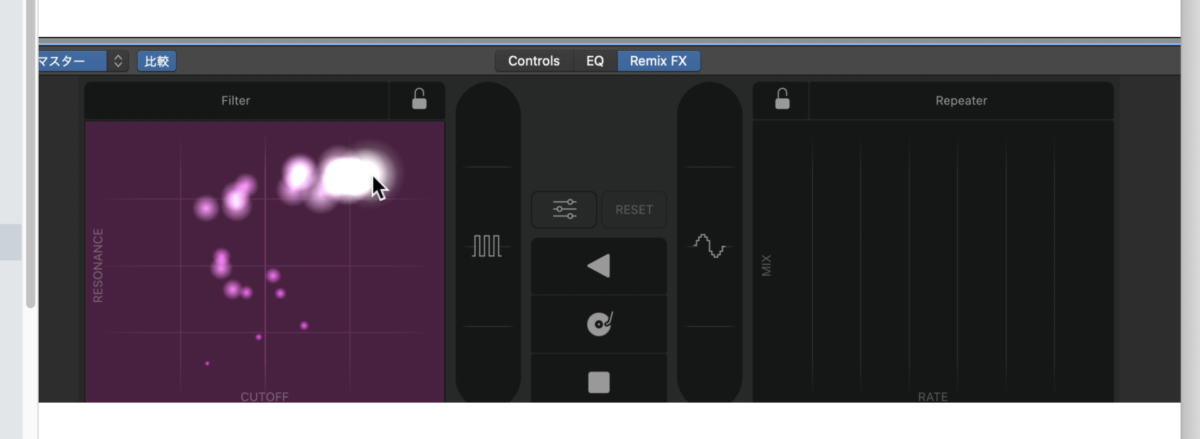
④-(3) XYパッド用に選択できるエフェクトには、下記画像のように、「Filter・Wobble・Orbit・Repeater・Reverb・Delay」があります(左右とも配置は同じですが、同時に同じものは選択できないので通常「左はRepeater」、右は「Filter」などと左右分けて選んでおきます。途中で変えられます)。
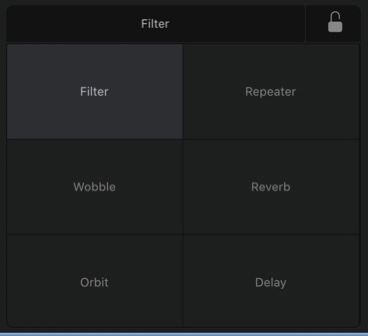
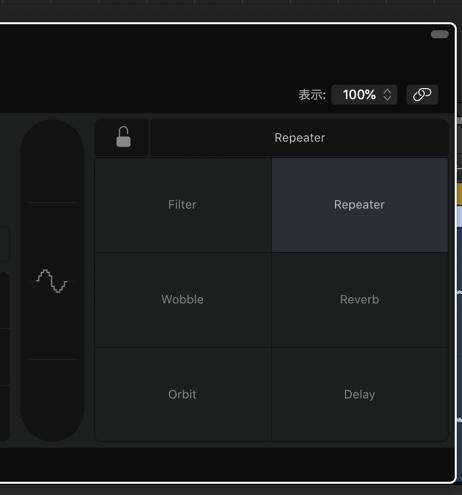
④-(4) 「Filter」は、カットオフかレゾナンス値を強調し、さらに「設定」ボタンをクリックするとModeの「Phat」と「Classic」という追加パラメータ(下記の2つの画像)の選択にすすめことができます。
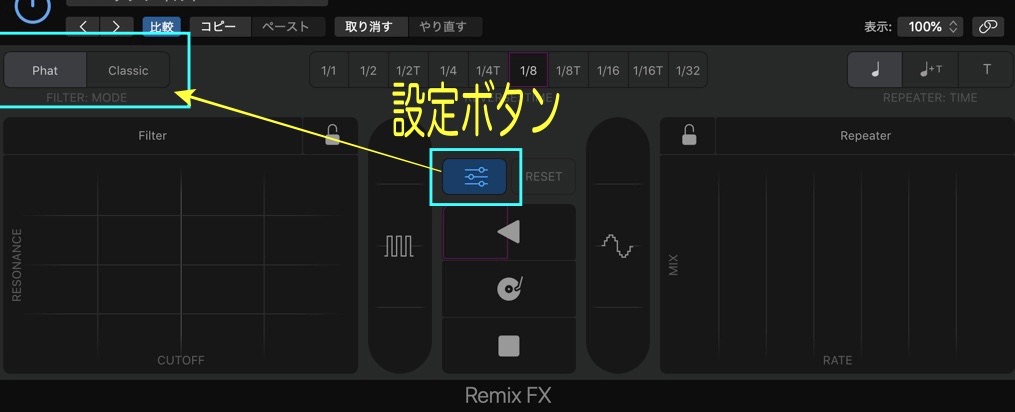
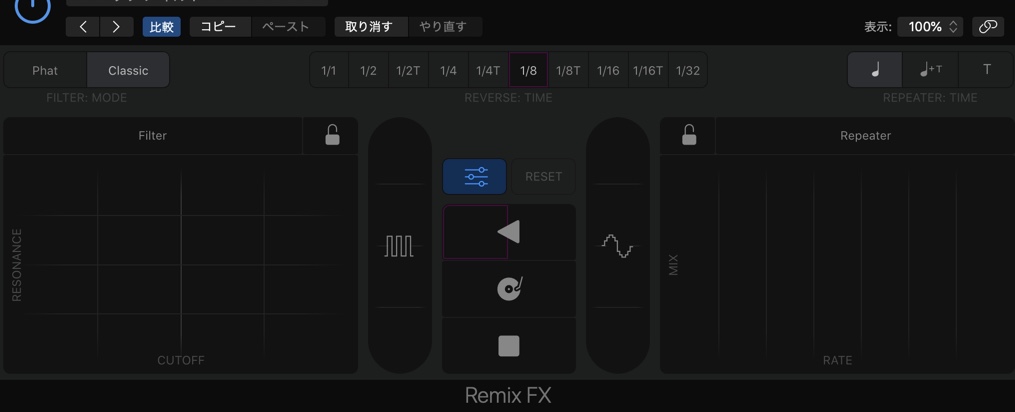
④-(5) 同じく、「Wobble」は、ビンテージスタイルのフィルタで、「設定」ボタンで3連符に関わるMode「Time」につながります。
④-(6) 「Orbit」は、フランジャーとフェイザーで、「設定」ボタンで3連符に関わるMode「フェイザーかフランジャーかモジュレーション」につながります。
④-(7) そして、「Repeater」は、基本の音価(一般に、楽譜上の時間の長さ)と3連打的エフェクトを作成します。「設定」ボタンで3連符に関わるMode「Time」につながります。
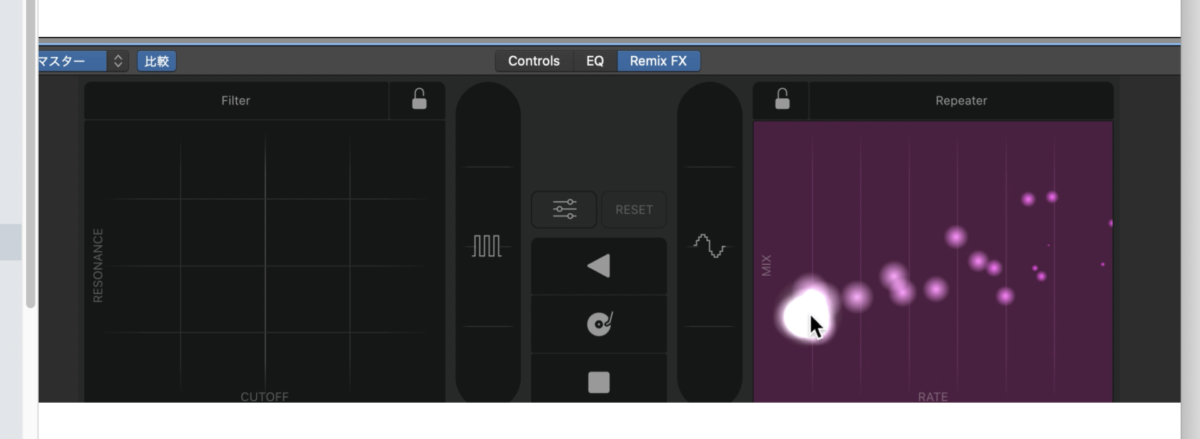
④-(8) 「Reverb」は、空間の特性の加わったオーディオ信号で、「X」でリバーブ時間、「Y」でミックス量を設定します。「設定」ボタンでリバーブの特徴を表すMode「カラー」につながります。そのうち、「Dark」は深みのある低音増加、「Medium」は中間、「Bright」は高音増加な感じです。
④-(9) 最後に「Delay」は、いわゆる「やまびこ」的空間系エコーがかかります。「設定」ボタンで3連符に関わるMode「Time」につながります。
④-(10) 以上の左右の大きめの領域「XYパッド」 の主な項目に続いて、その他の項目を次で取り扱います。
[C] Remix FX の画面の項目の説明 (2) つづき
⑤-(1 ) 鍵のアイコンの「FXロックボタン」。ポインターをパッドから離すと、その点で止まったままになります(フリーズ)。写真だと少しわかりにくいですが、下図の2枚目は、円内で止まっています。

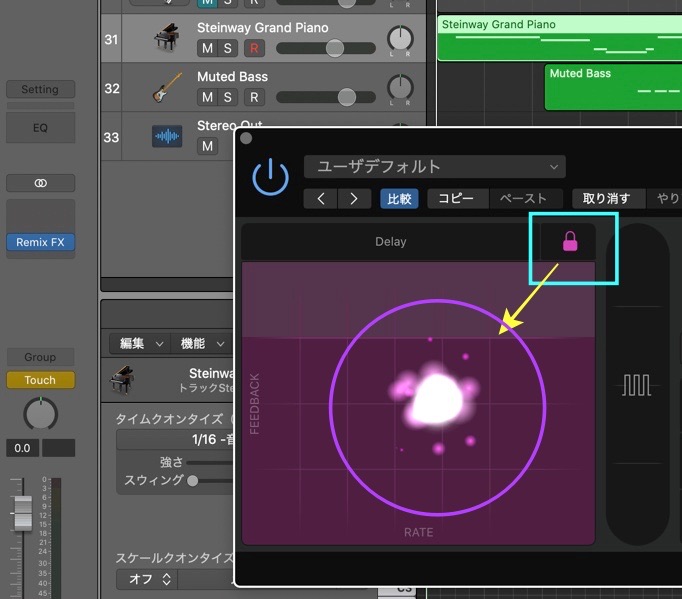
⑤-(2) 中央の[縦に並んだ3つのボタン]の上にある、3本のスライダアイコンの「設定ボタン」とRESETと書かれた「リセットボタン」。
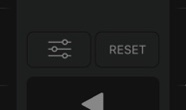
⑤-(3) 「設定ボタン」は、上の[B]のXYパッドのModeの説明で出てきたように、選択されているエフェクトにおける追加条件の設定であり(追加のパラメータ)、「リセットボタン」は全XYパッド上のエフェクトを停止し、「ロック」がオンで無効です。
⑤-(4) 2つの縦のスライダは、「Gater」と「Downsampler」です。
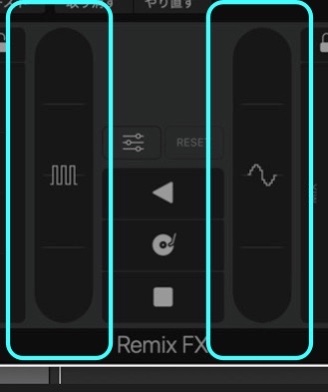
⑤-(5) 左側の蛇腹(じゃばら)の形の「Gater」スライダは、入力信号にゲートスタイルのエフェクトを適用します。「設定」ボタンで3連符に関わるMode「Gater・Noise」につながります。
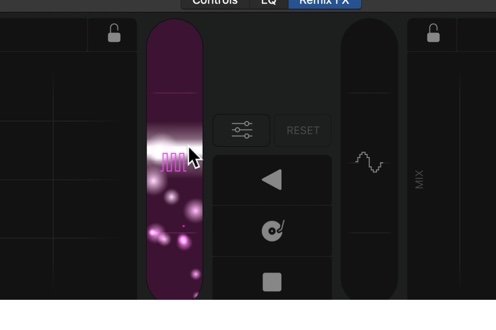
⑤-(6) 右側の曲線記号の形の「Downsampler」スライダは、「しっかりしたもの・薄い感のするもの・とがった感のするものなどの」サウンドにします。「設定」ボタンで「Classic(クラシック、きめ細かさを調整して粗くする)・Extreme(エクストリーム、共鳴する)」Modeにつなぎます。
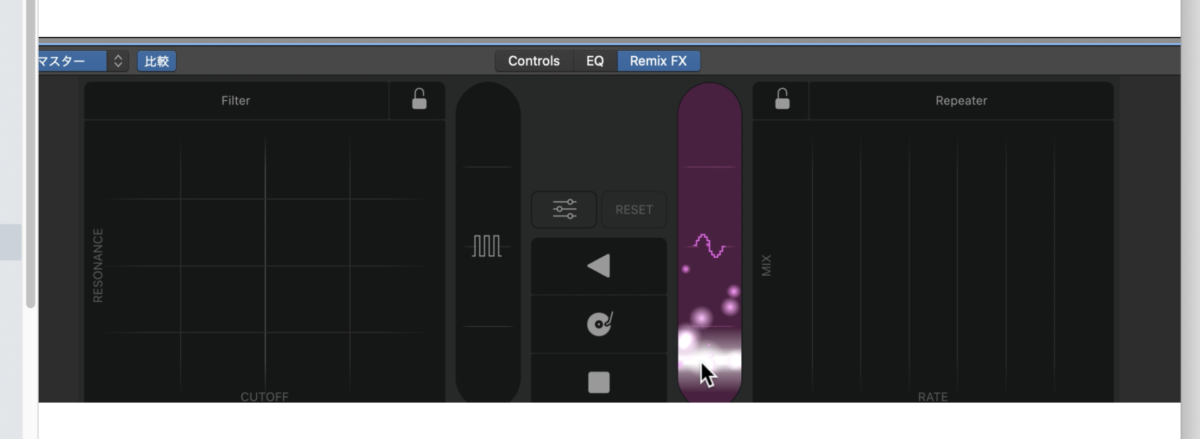
[D] Remix FX の画面の項目の説明 (3) さらなるつづき
⑥-(1) 中央に並ぶ3つ組のボタンは、上から「(◀︎)Reverseボタン」、「(C)Scratch(スクラッチ)ボタン」、「(■)Tape Stopボタン」です。
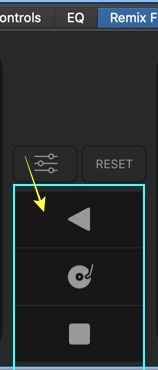
⑥-(2) 下図のように3つ横に並べてみました。まず (a) 左側は左三角(◀︎)の形の「Reverse(逆再生)ボタン」、(b) 真ん中がレコード(C)の形の「Scratch(スクラッチ=レコード逆回転)ボタン」、DJな気分が最も身近に感じられる機能かもしれません。 (c) そして、最後が右端の「四角(■)の形の「Tape Stop(テープ停止)ボタン」です。
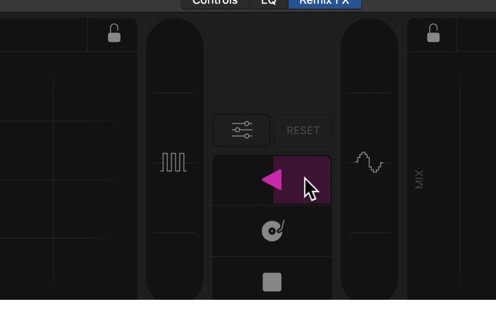
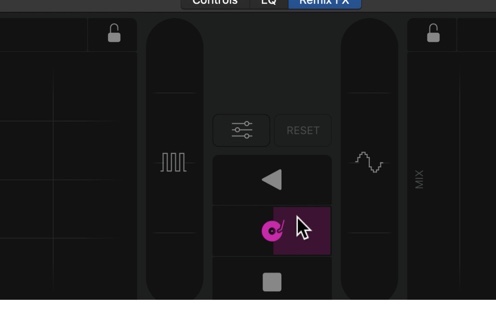
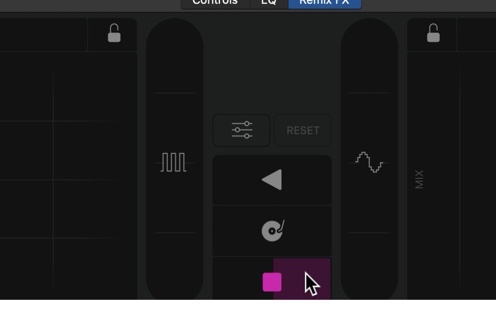
⑥-(2)-1 ユーザガイドURLはこちら https://support.apple.com/ja-jp/guide/logicpro/lgcpe9906785/mac
[E] Remix FX の画面のその他の画面もよう (画像のみ)
⑦-(1) 以下に画像を貼付しておきます。まずは、「Remix FX」の画面の左上にある「ユーザデフォルト」。

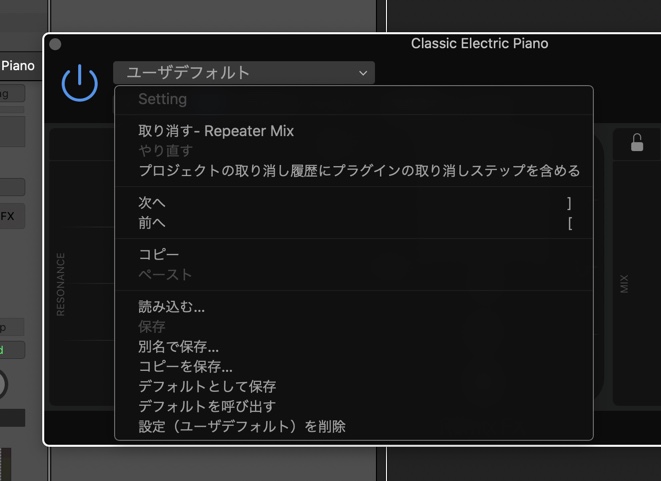
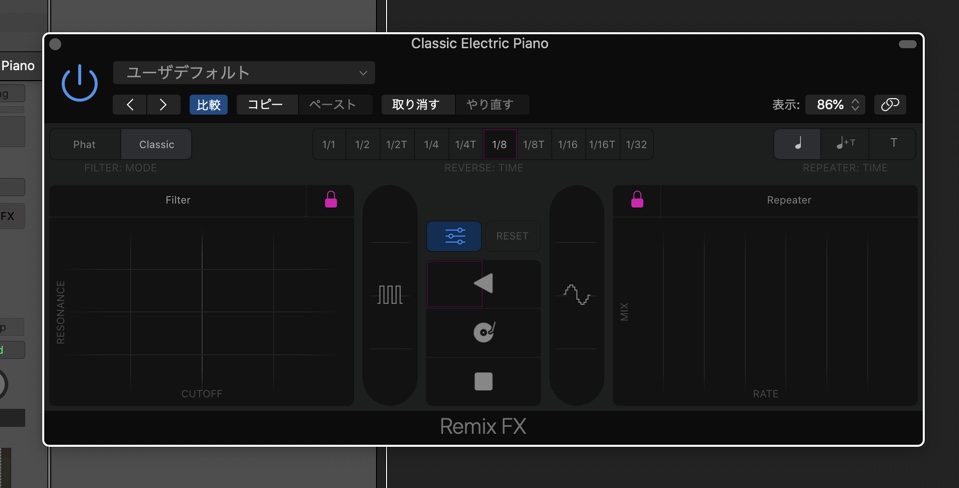
⑦-(2) 次は、「Remix FX」の画面の右側の[表示 : 100%]や[無限大∞のマーク]などとあるところ。
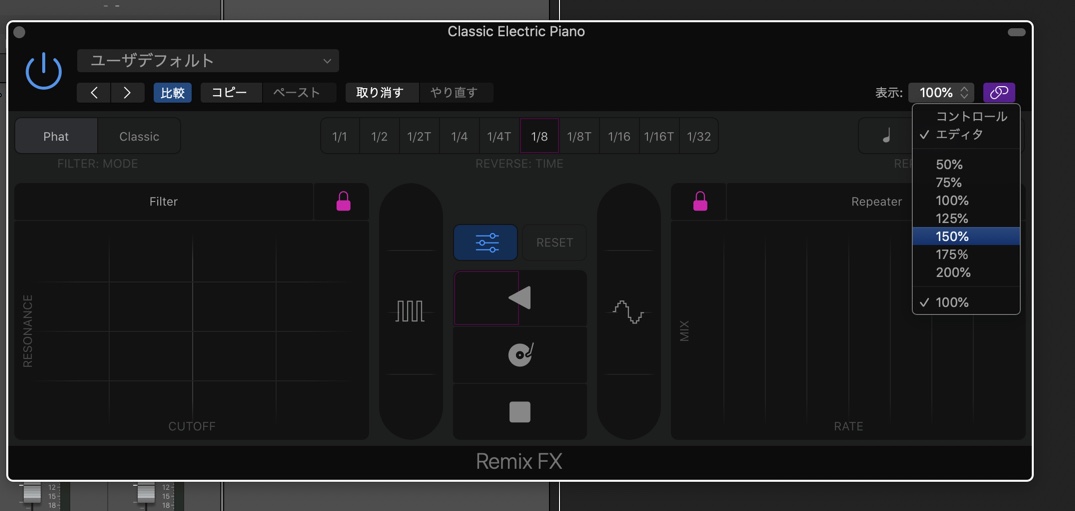
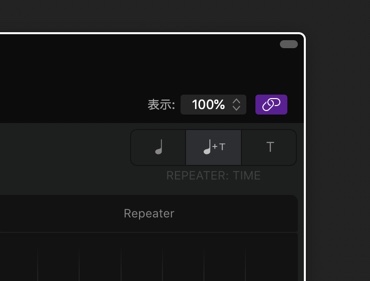
⑦-(2)-2 なお、各項目につきましては、Apple公式サイトのwebユーザガイド「Logic Pro Remix FX」に詳しく説明されておりますので、詳細の方はそちらで覧ください。URLは下記のとおり。
⑦-(2)-3 ユーザガイドURLはこちら https://support.apple.com/ja-jp/guide/logicpro/lgcpe9906785/mac
[F] Remix FX の操作手順 〜 「トラック領域」で、のような操作手順でおこないます。
⑧-(1) [概略1] Remix FXに関わらず、普通、練習した後に録音して曲に残しますが、Remix FXを録音しておき再生できるようにするための「流れ」としては、(a) エフェクトで「 Remix FX 」を選ぶ。すると、画面上にXYパッドなどが表示される。 (b) [インスペクター]上の1つの音源を選んで、その設定の中の、 [ オートメーション機能の read ]を[ touch ]にします。するとトラック上に[ Stereo Out ]のトラックが表示されます。 (c) トラックまたは楽曲全体を聴きながら、[上記B〜画面の項目説明]で出てくるXYパッドなどの上で(マウスなどを使って)ポインタを動かして好みのFXをかける操作をする。という順番で進みます。(下記画像参照)
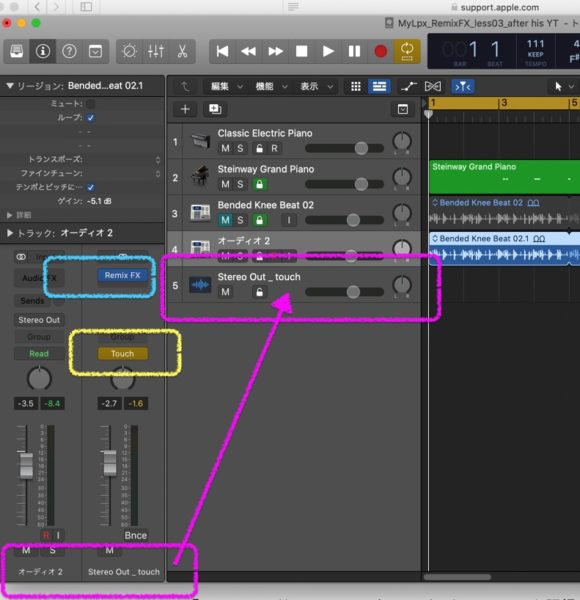
⑧-(2) [概略2] オートメーション機能の[read]→[touch]のところは、前回No.20の記事で書いたように、元々背景色が緑色の< Read> からからし色の<Touch>に変えるところです。前回の記事によれば、[ touch]機能とは、[ 再生途中で・・・変えたい時にはオートメーションパラメータ値を変えることができ・・・(中略) そしてそれを離せば元の値に戻るので、例えば、途中のある範囲の間だけの変更したいということができる・・・」 ということでしたので、XYパッドをコントローラーの代わりにONしてポインターで押せば、ということになるようです。(前回記事の画像を再掲)。次は個々に書いていきますが途中までスキップできます。
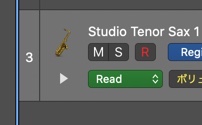
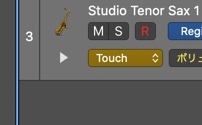
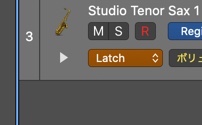
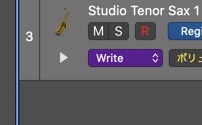
⑧-(3) [ここから個々の手続き] 〜「トラック領域」で、まずは新規プロジェクトで1つ「ソフトウェア音源」か何か(これは「Apple Loops」などでもokです)を選んで、MIDIリージョンを作成して、赤の「R」ボタンで録音してと通常のステップでトラックを作ります。

⑧-(4) 次のステップとしては、[インスペクター]の中でエフェクトをかけますので、「Audio FX」のところで、プラグイン(plug-in)として、「Multi Effects」→「Remix FX」を選択します。さらなる選択肢は、ここでは「ステレオ」にしました。選ぶと下地が青色のボタンで表示されます。

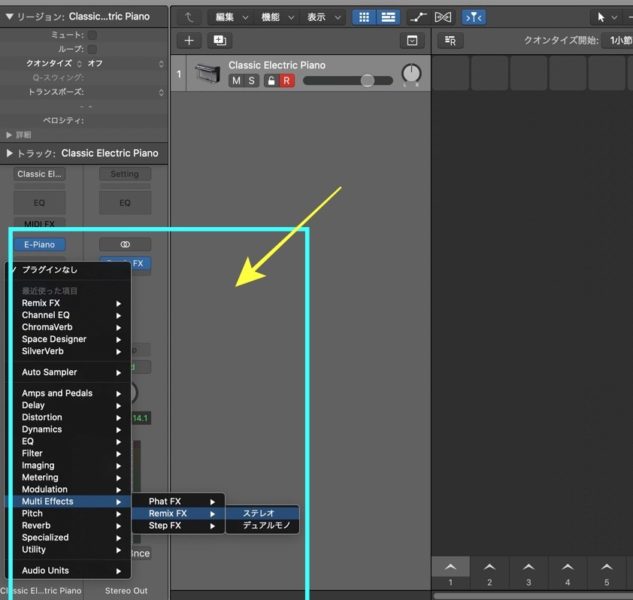
⑧-(5) 「Remix FX」と「 XY パッドなどのFXツール」が表示されました。画面左下には、これから出てくるオートメーション機能のところの緑色の下地に白の文字の[ read ]が見えています。
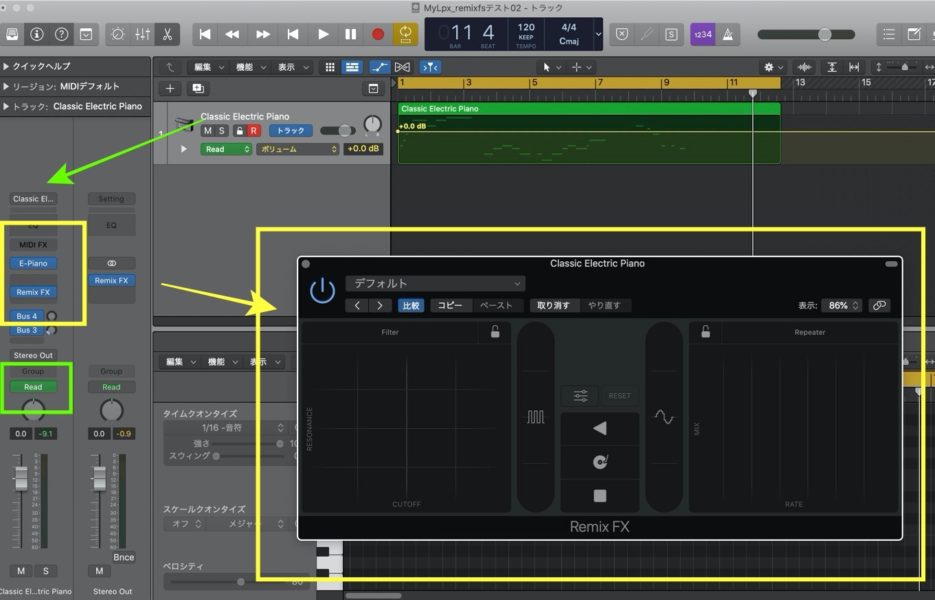
⑧-(6) 練習が済んで本番の録音をするのならば、次は、先ほど見えてた[オートメーション機能]の<緑色の下地に白の文字の[ read ]>を <黄土色の下地に白い文字の[ Touch ]に変えます(下図の黄色い四角のところ)。クリックするとプルダウンで選択肢が出てくるので選びます。録音がうまく済んで聴くときが来たら、またこの<read>に戻しておいて聴きます。
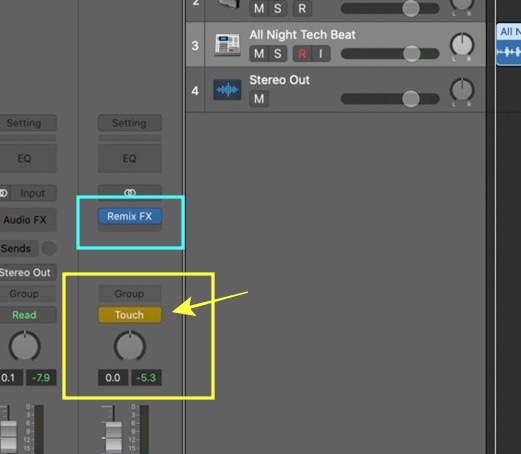
⑧-(7) [ Touch ]に変えたら、録音します。録音がうまくいったら、また<read>に戻しておいて聴きます。
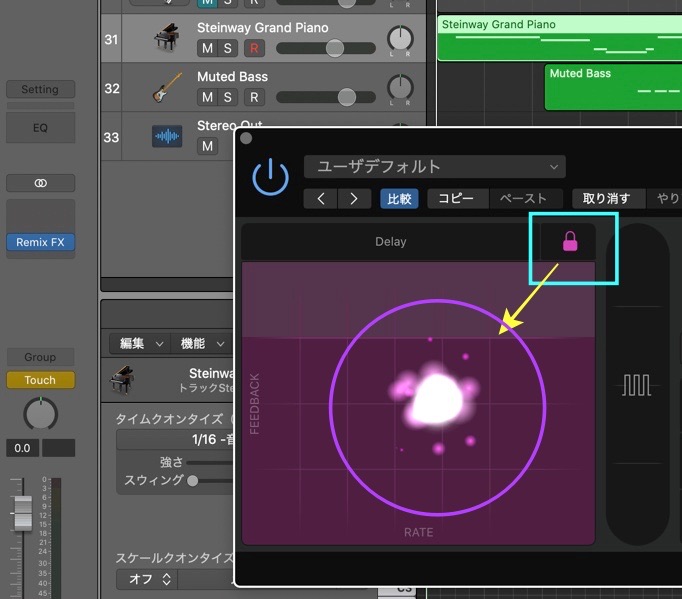
⑧-(8) なお、リミックスを録音したら、FXの[リージョン]を編集できます。FXリージョンをカットなどすると、ロックされていたエフェクトなどはリージョンの終了位置で終わり再生すると次のリージョンの開始位置で再スタートされます。
⑧-(9) 再三ですが、ユーザガイドURLはこちら https://support.apple.com/ja-jp/guide/logicpro/lgcpe9906785/mac
[G] テスト用に動画とユーチューブ(YouTube)にアップロードした方の動画(内容同じ、タイトルあり)も載せておきます
① 動画はこちら
では!



