トラック領域の2つの「プラス(+)ボタン」
[A] トラック作成の途中から ( YouTube動画を合わせてご覧ください)
YouTube動画タイトル : Logic Pro X のTips⑹ _ トラック領域の2つの「プラス(+)ボタン」
① 前回記事(または前回のYouTube動画)の続きですが、Logic Pro Xの楽曲(プロジェクト)制作の場合、初めによく出てくる画面で、たいていここからトラック作成へと進みます。
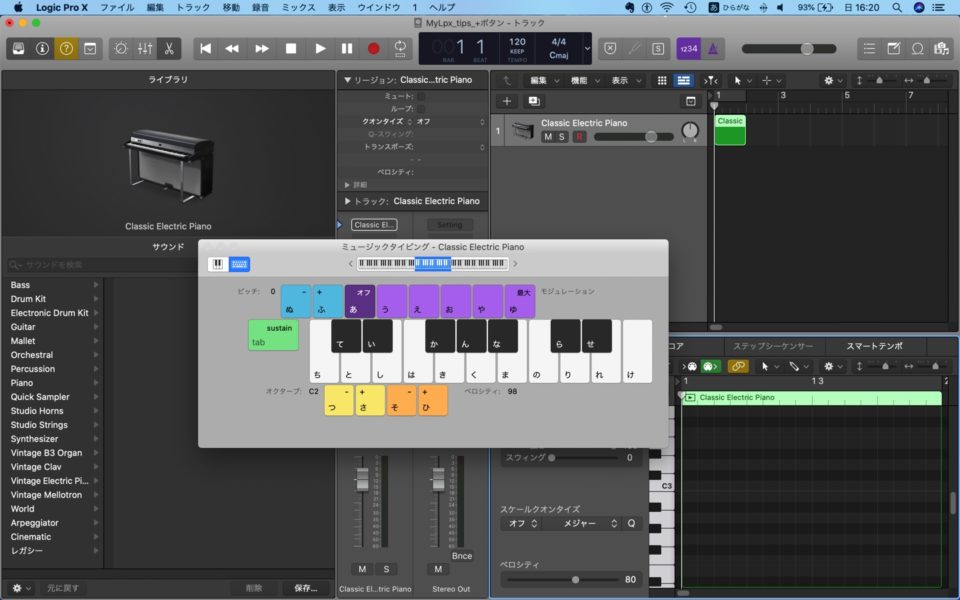
② さらに、トラック作成上で、よく使うこの2つの「プラス(+)ボタン」がこの画面のトラックの上にあります。
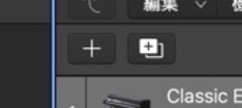
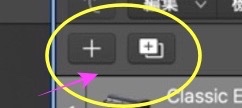
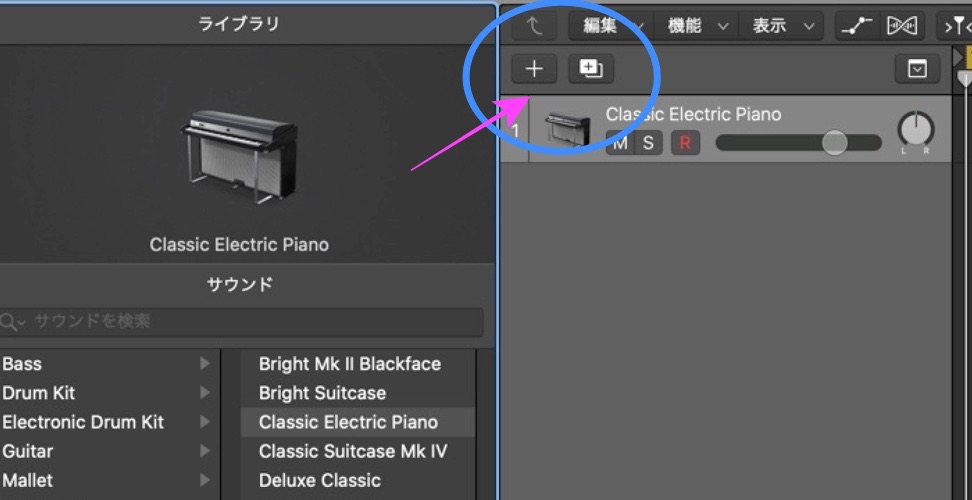

③ 新規で[ ソフトウェア音源 ]作成すると、トラックとしては、すでに、Classic Electric Piano (以下、「CEP」という)が自動的にセットされているのは、ご承知のとおりです。それで、通常は、そのグレイの色の「トラックヘッド」とも呼ばれるトラックの、右横のワークスペースで、右クリックをして、現れるサブメニューから、「MIDIリージョンを作成」を選び、「リージョン」と呼ばれる緑色の横長長方形のスペースを作って、ここへ「打ち込み」などをして制作を進めます。

[B] 新たな音源を追加したい時
④ ここで、この状態で、さらにもう一つ別の「新たな」音源(ここでは、仮に[ ソフトウェア音源 ]としておきます)を「追加」したい時、つまり、トラックを新規で追加したい時には、最初に出てきた「CEP(Classic Electric Piano)」のグレイ色のトラックヘッドの上部にある、2つの「+」のうちの、左側の「プラス(+)ボタン」をクリックします。
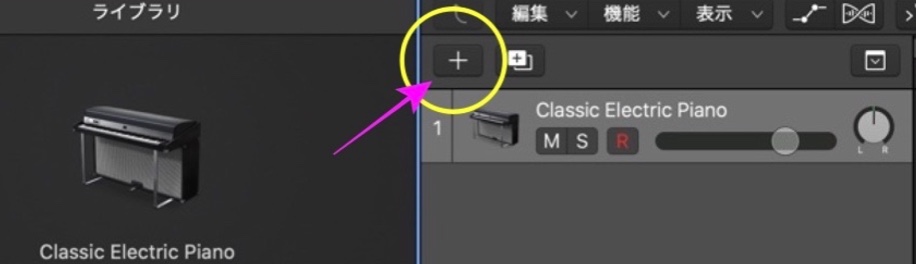
⑤ すると、再び[トラック作成用メニュー]が出るので、[ ソフトウェア音源 ]を選択して作成をクリック、すると当然ですが、また「CEP(Classic Electric Piano)」のトラックが自動的に追加されます。

⑤ その2つめの「グレイ色のトラックヘッドを選択」して、ここで、画面左端の[ライブラリ]領域から、任意の音源(例えばギター)を選ぶと、この2つめのトラックヘッドの、楽器の名前とアイコンなどが、選択したギター(画面上はエレキギターの「Hard Rock」)に変わるのがわかります。[ライブラリ]領域の表示/非表示を切り替えるには、画面の上部のコントロールバーの中の1番左端のアイコン(書類キャビネットのような絵柄のアイコン)をクリックします。
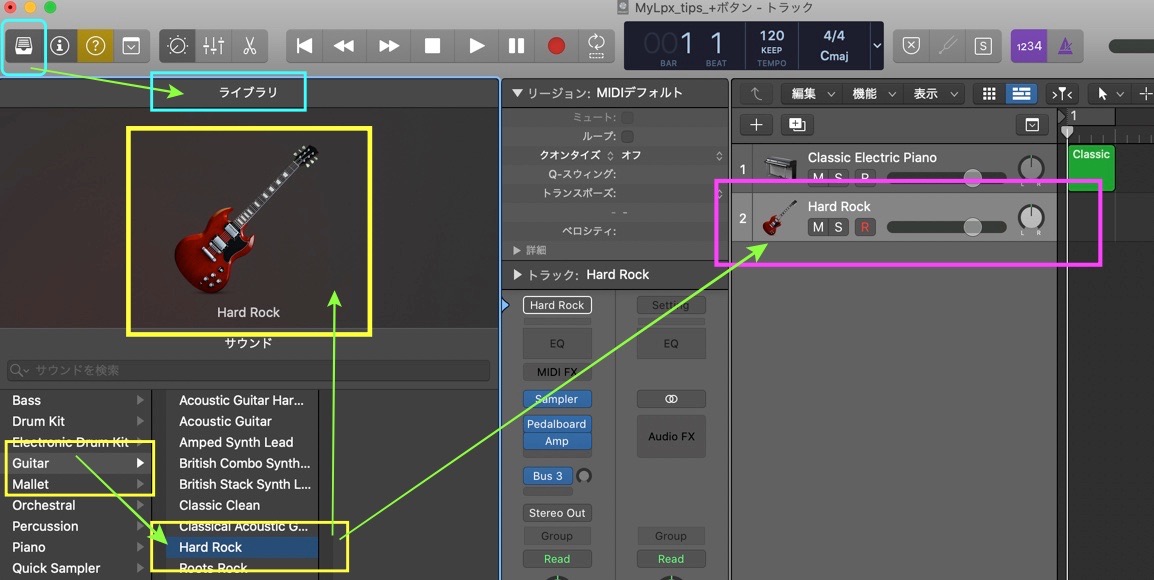
⑥ この時、希望の音を探して、また別の音源をライブラリからどんどん選択し直しできます。好みのを見つけたら保存するでしょうが、さらに追加のトラックを作る時は注意が必要です。もう一度左側の「プラス(+)ボタン」を押さずにすると、音源を置き換えていくので要注意なのです。上の場合、続いて、 ピアノを選ぶのには、またもう一度「プラス(+)ボタン」を押して、3つ目のトラックヘッドを表示させてから(当然、ソフトウェア音源なら、3度「CEP(Classic Electric Piano)」が現れているでしょうが)、そして、ライブラリからピアノを選択します(⑦の下の2つの画像をご覧ください)。
⑦ つまり、3つめのトラックに別の音源を追加するには、下の画像のように、(a) まずは左の画像のように、またもう一度「プラス(+)ボタン」を押してから、(b) 次に、右の画像のように、ライブラリからピアノを選択するというステップを踏みます。2つ以上の場合は音源を足していく都度、少なくとも1度は、左の「プラス(+)ボタン」を押す必要があります。
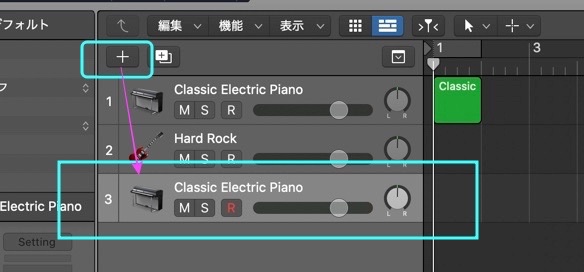
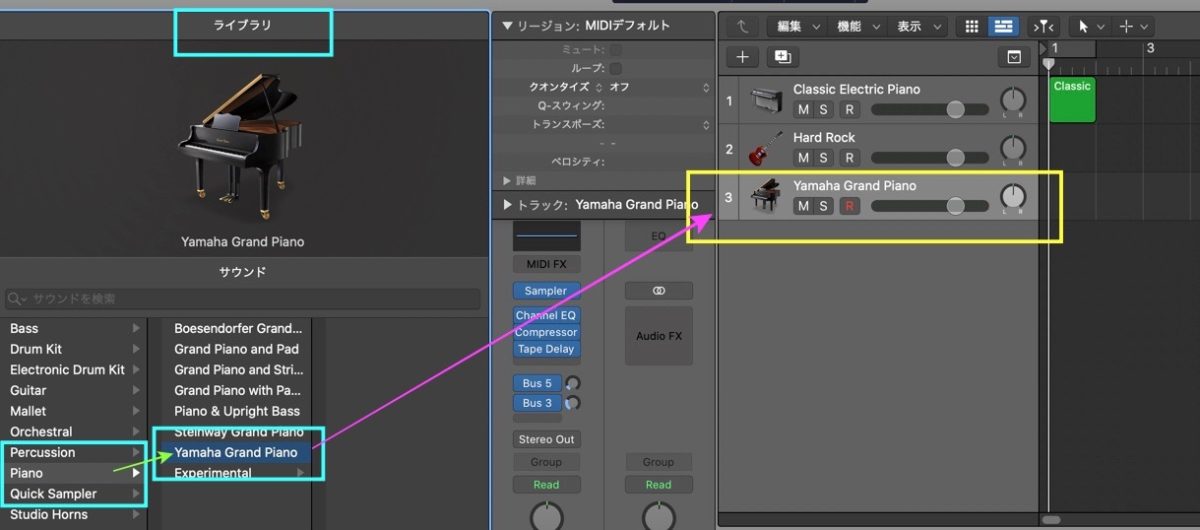
右→ライブラリからピアノを選択します)
⑧ このようにして、多くの別の音源をライブラリからどんどん選択することができます。実際には、[トラック作成用メニュー]で[Drummer]などのその他の音源を選択したり、さらに[Apple Loops]からも追加することができますので、豊かで変化に飛んでいる選択肢があると言えます。
⑨ さて、今度は、2つの内の白地に+の右側の「プラス(+)ボタン」です。
[C] あるトラックと同じ音源、同じエフェクトなどの設定をコピーしたい時
⑩ 先ほどとはちがい、状況によっては、ある音源(例えばギター)が既に打ち込み済みで、それをコピーをしたいなどといった場合、Logic Pro X内のトラック作成上の「ある規定(制限)」から、右側の「プラス(+)ボタン」を使います。

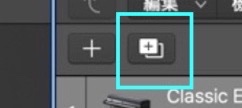
⑪ その制限とは、1つのトラックでは、1つの音源しか扱えない、というものです。また、最初のトラックとは別の旋律を重ねて入れたい、などと言う場合には、基本的に、コピー(そっくりそのまま複写)をするために、右側の「プラス(+)ボタン」を押しますと、もう1つ同じ音源の名前、アイコンなどのトラックが即座に出来ます。これらは、後で名前も変えられます(例:ピアノ1とピアノ2など)。
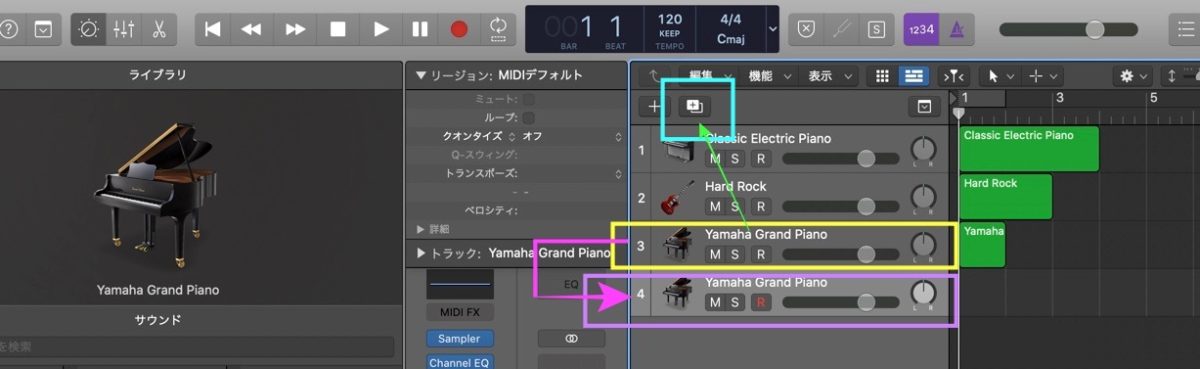
⑫ そこで、別の旋律やら何やら、打ち込みも別途できるので、例としては、同じ音源でエフェクトがかかっているけれども、異なるメロディーのトラックの作成などが出来ることになります
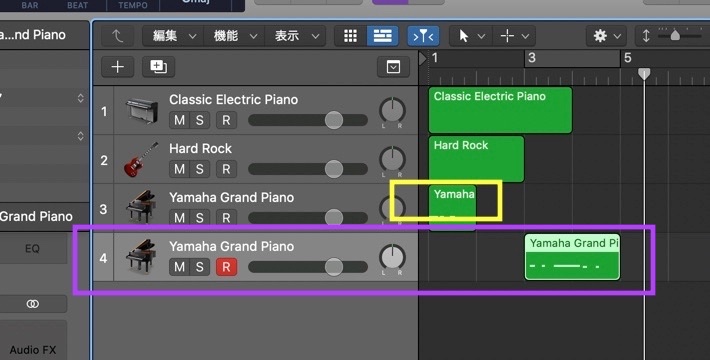
⑬ 以上が、2つの「プラス(+)ボタン」の違いと基本的な操作となります。

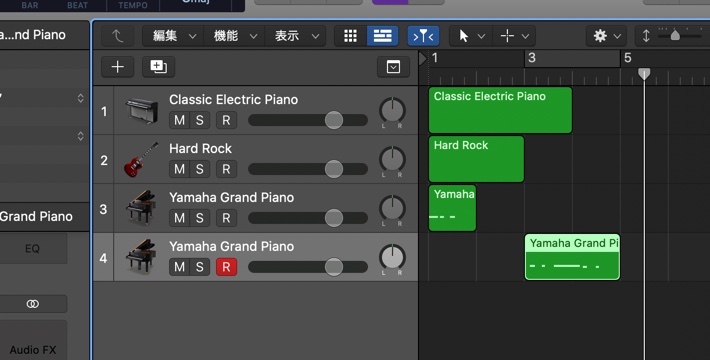
以上です。



