トラックヘッダでの編集 〜 トラックの名称・アイコンの種類・カラー・保護などの変更」
[A] [トラックヘッダ]とは ( YouTube動画を合わせてご覧ください)
YouTube動画タイトル : Logic Pro X のTips(7) トラックヘッダでの編集 〜 トラックの名称・アイコンの種類・カラー・保護などの変更
① 「トラックヘッダ」とは、各トラックヘッダには、デフォルトで、「ミュート・ソロ・録音可能」ボタンが、さらに、トラック名と楽器の形のアイコンが表示されており、いくつかのトラックコントロールがあるトラック左端のグレイ色の箇所です。(下記画像)
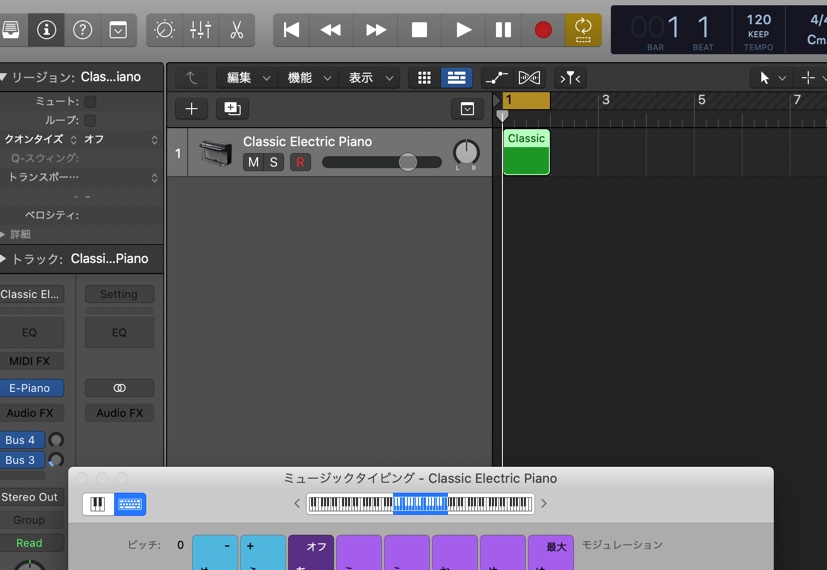
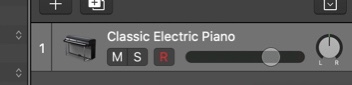
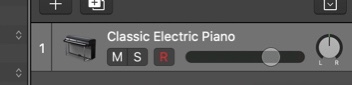
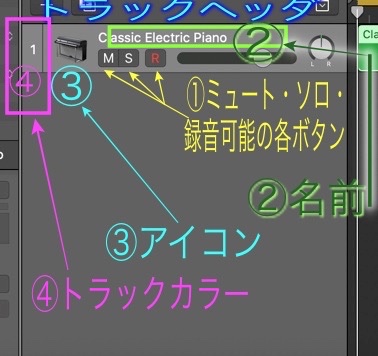
② それでは、これからトラックヘッダのいくつかの操作に入ります。まずは、[トラックの保護]の設定からです。
[B] [トラックの保護]を設定する
③ [トラックを保護]は、トラックが誤って変更・削除されないように設定する機能で、鍵のアイコンが緑色になっている時はトラックが保護中で、録音・リージョンの編集・作成・削除ができないようになっています。
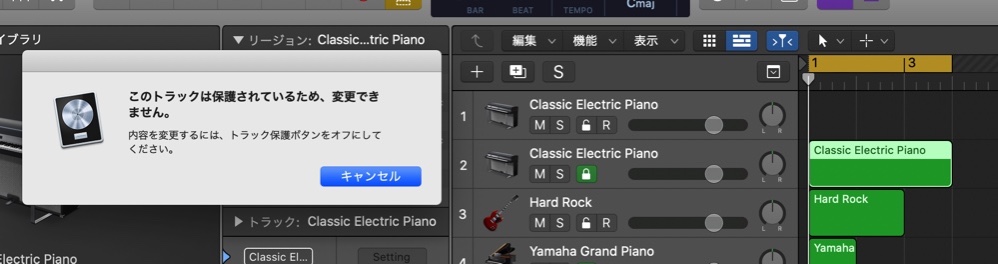
④ 編集などをするには、保護を一旦解除して(緑色が解除されて)変更などをして、再度保護します。
⑤ 保護の設定をするには、該当のトラックヘッダを選択して、背景色が薄い灰色に変化したら、右クリックします。サブメニュー画面が出ますので、[トラック・ヘッダ・コンポーネント] → さらに[トラック保護]と左に展開しながら選択しますカギのアイコン(白色)が出現するので、それをクリックして緑色になったら、「保護」の設定がオンになります。再び、クリックして緑色から白色に戻れば保護解除です
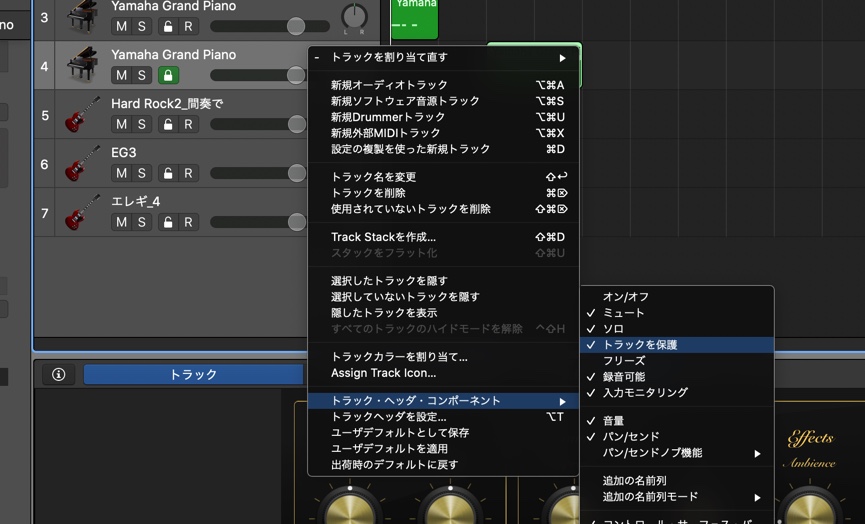
[C] [トラックの名前]を変える
⑥ 続いて、トラックの「名前」の変更です。トラックヘッダで、名前(Classic Electric Piano )などを、wクリックして名前の欄が青色に変わったら、そこへ新しい名前を入力します。英数、ひらがな、カタカナ、漢字や略語、一部の記号などが可能ですので、識別などにお試しください。
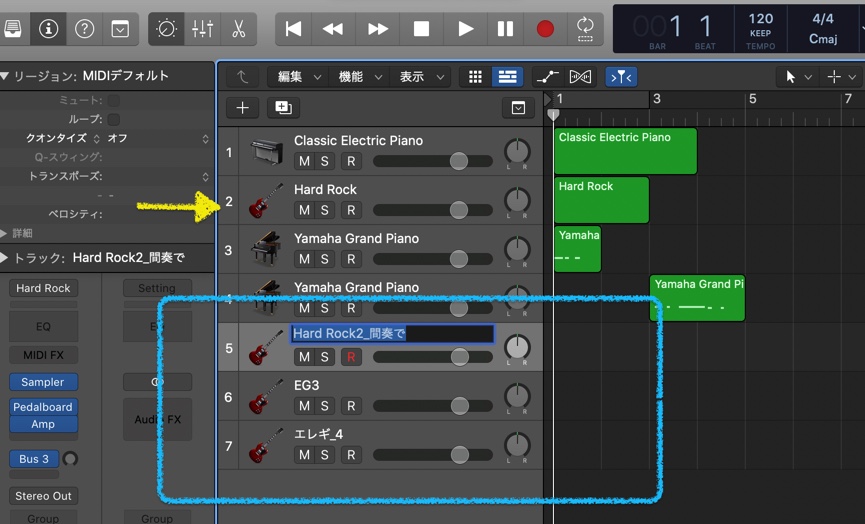
[D] [トラックのアイコン]を変える
⑦ 次はトラックのアイコンの種類(デザイン)の変更です。アイコン自体を右クリックして、表示される一覧から選ぶか、「カスタムアイコン」の欄から、自分のオリジナルアイコン(画像など)を選ぶかで、変更できます。(3番目の画像はカスタムアイコンとして写真アプリから任意の写真をアップロードしたもの)
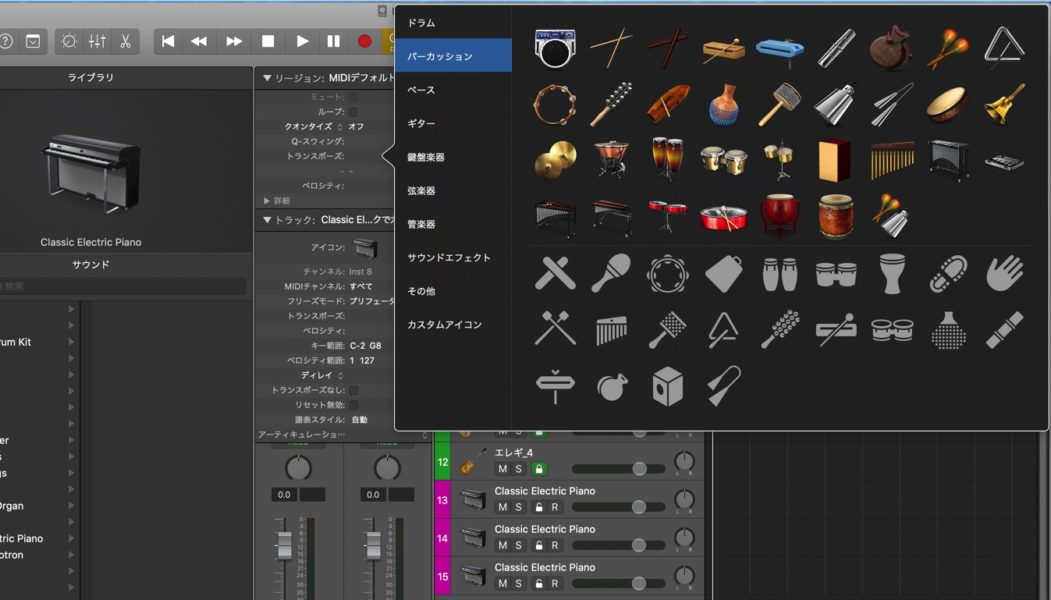
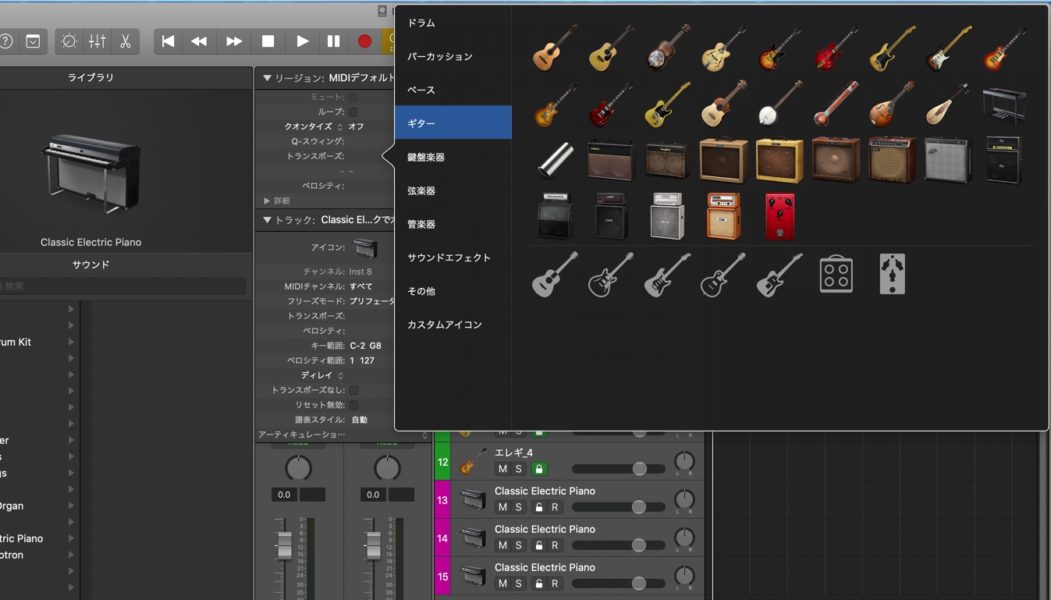

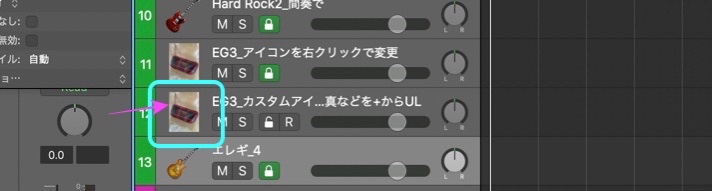
[ E] [トラックカラー]を変える
⑧ 続いて、トラックカラー(トラックヘッダの色)の変更です。
⑨ デフォルトでは、トラックカラーはトラックのタイプに対応しています。該当のトラックヘッダを選択して、背景色が薄い灰色に変化したら、右クリックします。表示されるサブメニューから、「トラックカラーを割り当て… 」を選択します。
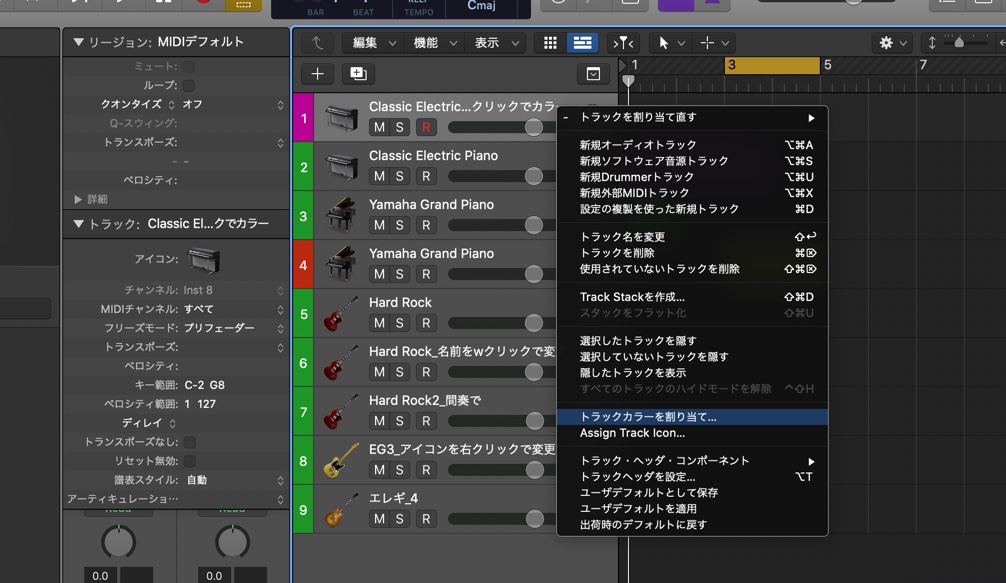
⑩ すると、[カラーパレット]が表示されるので、任意のカラーを選択します。トラックヘッドの左端の番号が振られたところの色が変化します。これでいくつかのトラックを1つのある分野にグルーピングができます。
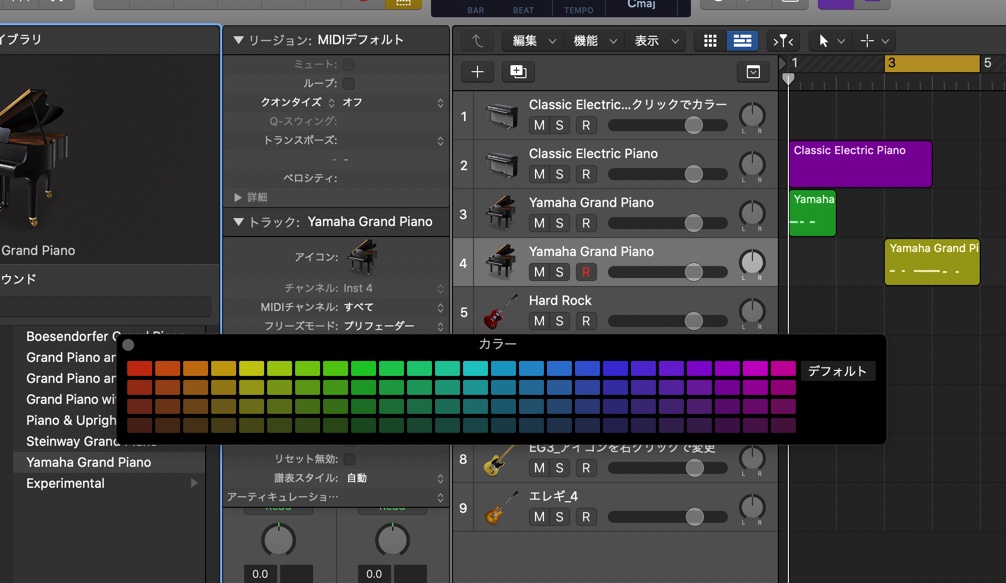
⑪ [カラーパレット]からは、絵の具を選択するように各トラックに自由に、しかもグループごとに、曲の変わり目に登場するトラック一群に、楽器ごとに、などと任意のカラーを選択しけば、例えば、次の画像のようになります。
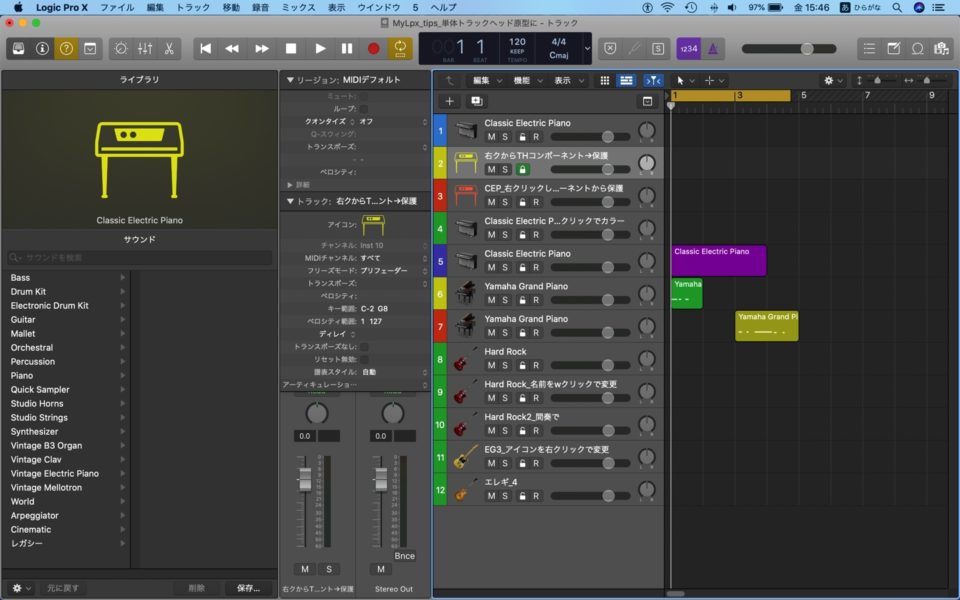
⑫ ちなみに、トラック1つずつの色を変更していくのが面倒とか、ある場所に、同じ楽器(音源)がそろってるような場合は、該当のトラックを[shift]キーでクリックして選択してから、[カラーパレット]からカラーを選択すれば、ある程度まとめて色を変えることもできます(次の画像)。
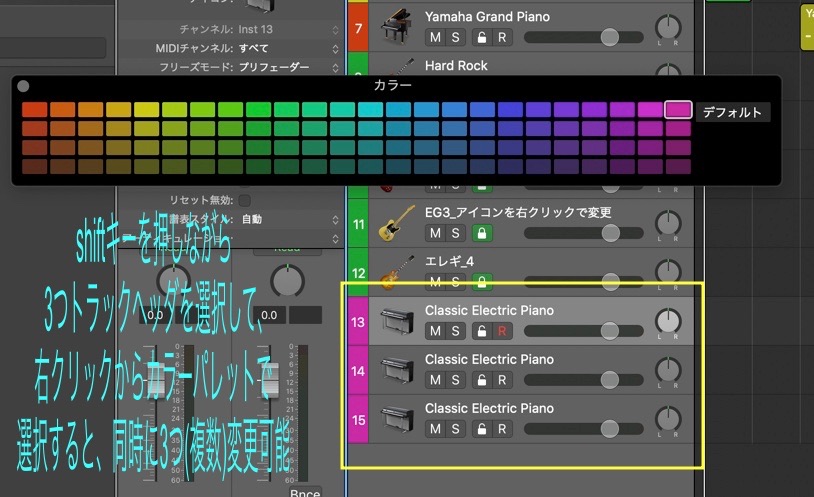
⑬ 何度でもカラー(色)は変えられるので、大事な元のブロジェクトはデスクトップなどに保存してから、好みなカラーが設定できたらまた保存していくなど、いろいろと試すと楽しいです。
以上です。



