Logic Pro Xの基本的な最初の操作 ( 続き )
[A] 前回までの復習
前回までの復習(画像は下に貼付)。アプリ「Logic Pro X」をダウンロードして開き、[空のプロジェクト]をクリックして初めてはじめます。まだ① 何も制作していませんが、最初の自分の『プロジェクト』に、まずは忘れないように名前を付けます。Logic Pro X内では『楽曲(作る曲のこと)』のことを『プロジェクト』と言います。②わかりやすいように[自分のデスクトップ]の上に[保存して]したら、③次に必要な[音源(Logic Pro X内のいわば「仮想楽器」の音群)]を[サウンドライブラリ]からダウンロードします。ここまで前回(2)までで行いました。
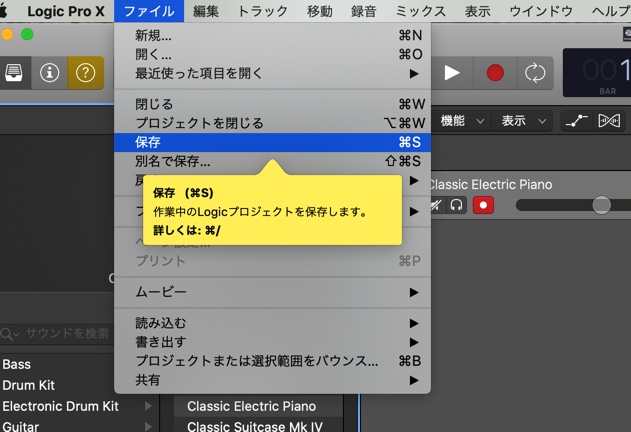
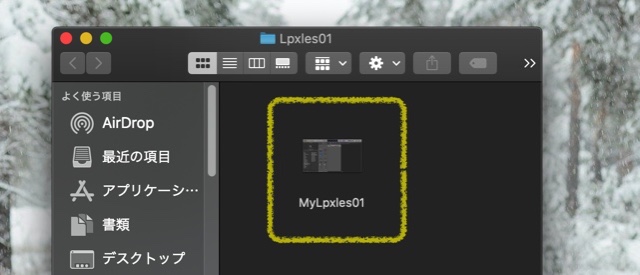
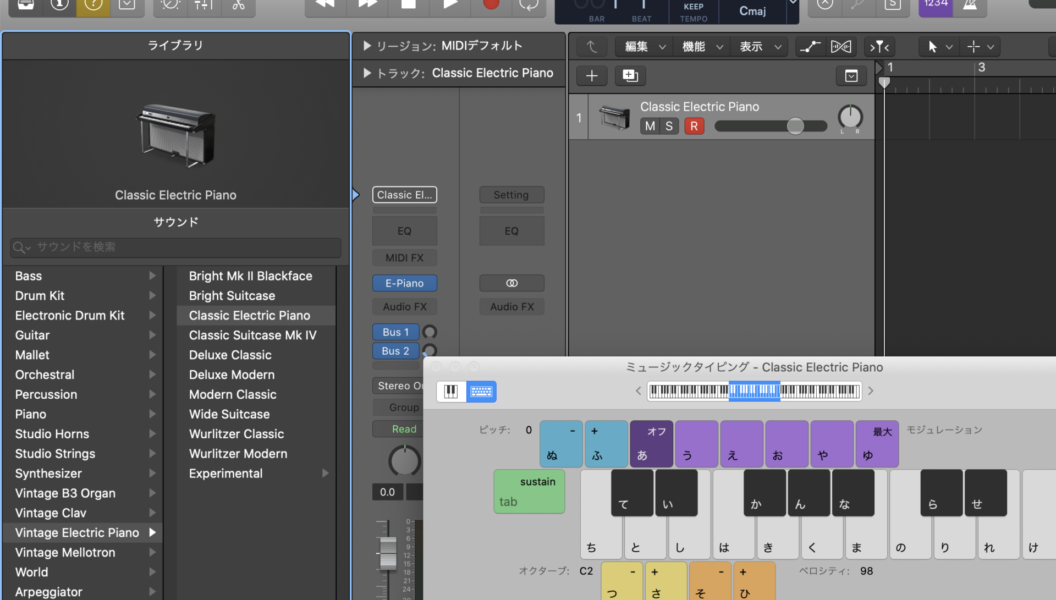
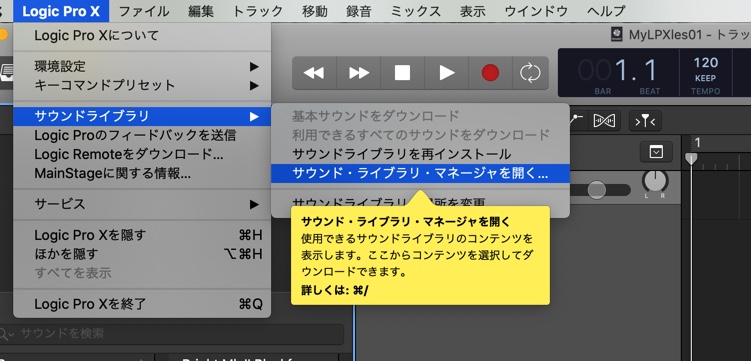
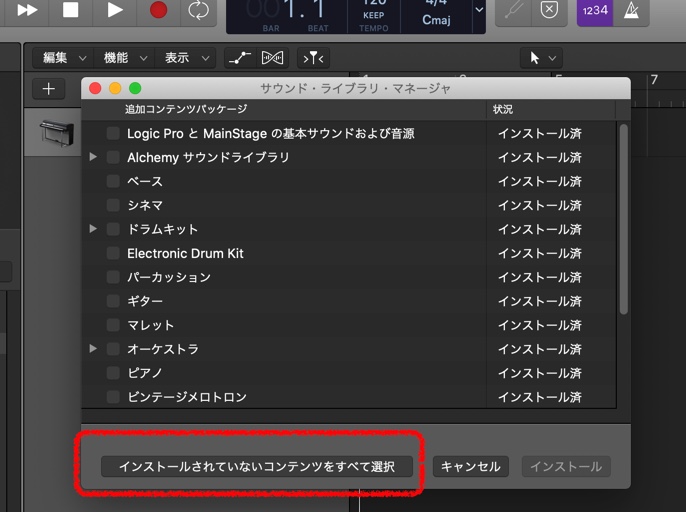
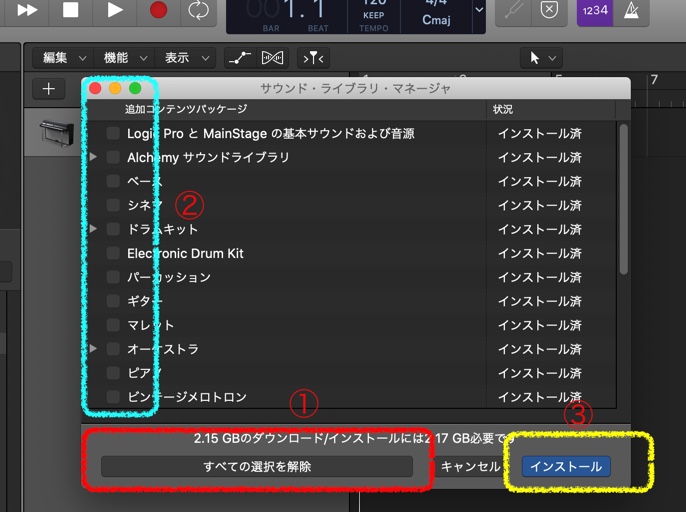
ここまで済ませて、いったん保存します。
Logic Pro Xは、最新版の[パージョン10.4.8]です (asof 4/10現在)。
[B] 楽曲制作のスタート
次は楽器の音がどうなってるとか少し試してみたい、ということで、④ 前回デスクトップに[自分の任意の名前でつけたプロジェクト名]で保存したものをダブルクリックして前回までに保存した画面を呼び出します。
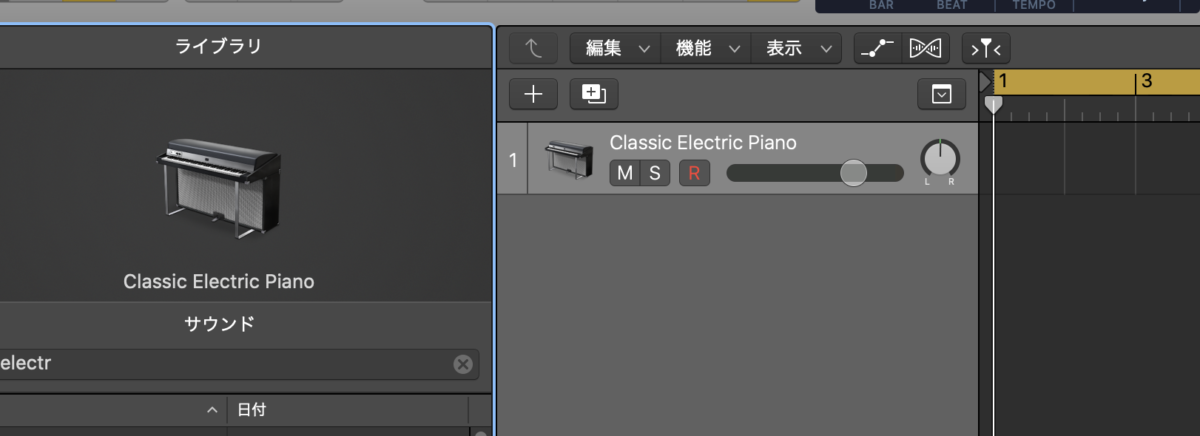
⑤ここで、途中からではなく、一番最初に戻りたい時など、現在の途中のを一旦やめて最初のメニュー画面に戻るには、上のツールバーから[ファイル]→[テンプレートから新規作成]をクリックします(下の画像参照)。すると、[空のプロジェクト]から作成する選択ができる最初の画面(その下の画像)に戻ります。
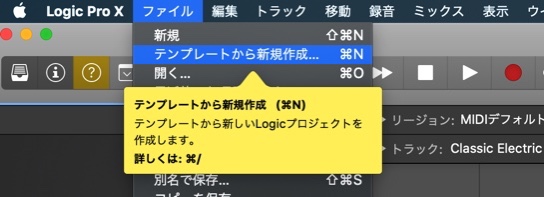
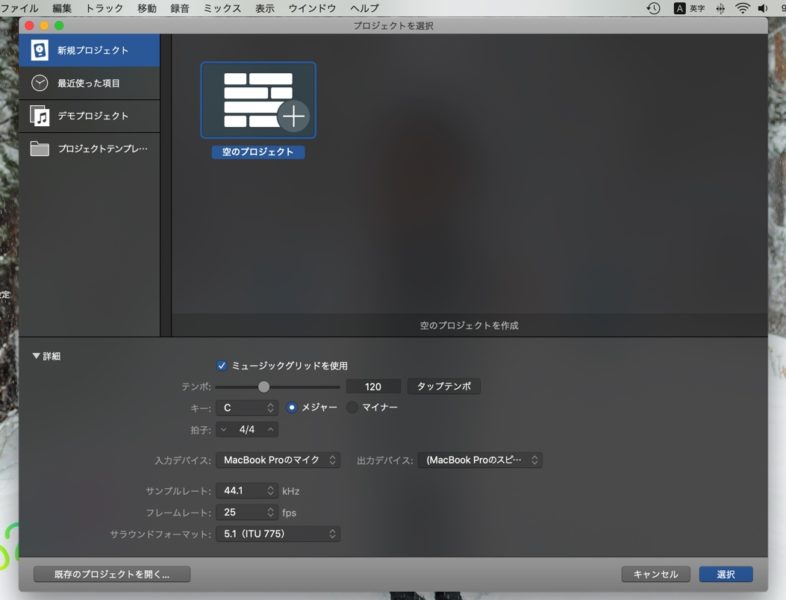
⑥ (ここでは、最初に戻るのではなく、上記の⑤の「保存していたファイルを呼び出す」のつづきですので)、呼び出したファイルは、この画面が出ています(実際に行う場合は、前回どこで保存したかによります)。プロジェクト名を確認したあと、音源のところを見ますと、[(defaultで) Classic Electric Piano]という楽器が表示されています。(再掲[B]の④)
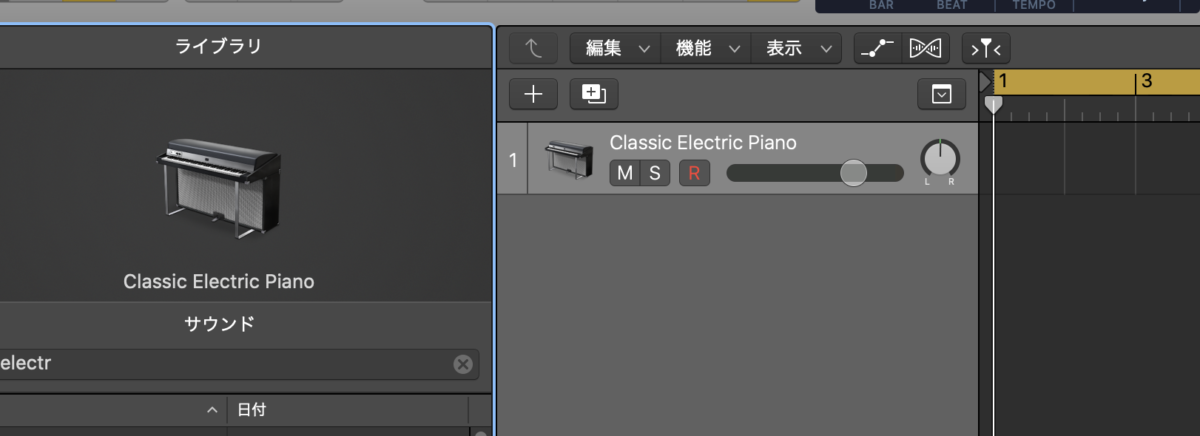
⑤この音源を念のためコピーして、もう1つこのライン(「トラック」)を作っておいて、それで練習してみたいと思います。実際にはこれは後で削除したり追加したりできますが最初は慣れの問題としてコピーしておくと好きに変更できます。あたかもまるでゲームのように、その途中でセーブしたければもう1つコピーを作るとしていけば、途中までのところに戻れます。
その方法として、⑥ その該当のトラックをコピーするのには、その音源が表示されているところの上に、2つ並んだ「プラス」のボタンのうち、右側の方[白地に黒抜きの+]をクリックします。ヘルプとして黄色い文字で「トラックを複製」ボタンの説明が表示されているところです。(上の画像) ⑦ ちなみに、2つの「+」のうち左側は、新しい、あるいは別の音源(ドラムやギターなど)に進みたい時など、「トラックを追加」したい時にクリックします。同じく、黄色のヘルプには「トラックを追加」ボタンと説明があります。(下の画像)
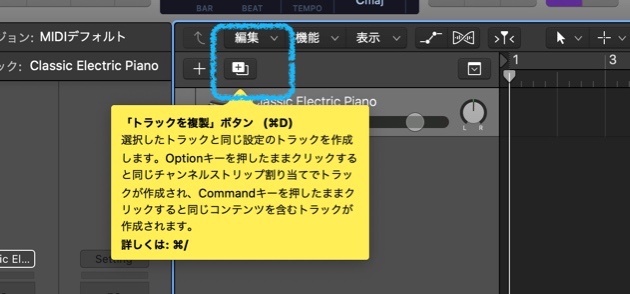
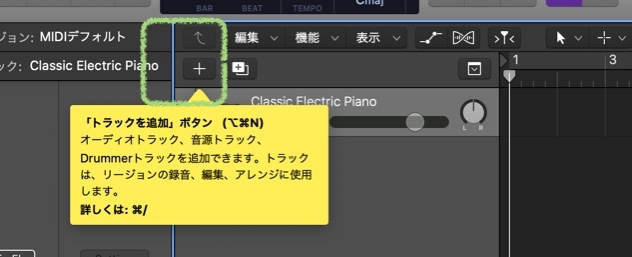
[C] 「トラック」のカテゴリーと分類
⑧ さて、メインウインドウの中央にあるのは、「トラック領域」と呼ばれていて、「トラック」にあるプロジェクトの音楽素材の録音とアレンジはここトラック領域で行います。
⑨ 下の画像のように、トラックには[ソフトウェア音源]、[外部MIDI]、[オーディオ]、[ギターまたはベース]、[Drummer]など5つのカテゴリーが用意されています(2020年3月現在)。そして、そのカテゴリーの中から1つ選び、その右下の青い[作成]ボタンで次へ進むというのが1つの手順です。ここである楽器の音源で演奏したものを『録音』したり、『Apple Loop』と呼ばれる、あらかじめ準備されている「ループ音源(繰り返し利用できるように短く録音されている演奏、効果音やコーラスなど) 」を使って、メディアファイルを追加したりしていくことになります。
⑩ そのようにすることによって、これらのファイルはおのおの「選択したトラック上の空間」に『四角いリージョン』として表示される仕組みになっていて、これらをつなげたり切り取ったり繰り返したりしながら、「プロジェクト(楽曲)」として完成に向けて進みます。ちなみに、1つのトラックには1つの音源が入ります。途中から違う音源へ変化したり追加したりといったことはできず、もう1つ、違う楽器の音源やもう1つ同じ音源で別のメロディーなどを、いわば1ラインずつ追加してことになります。
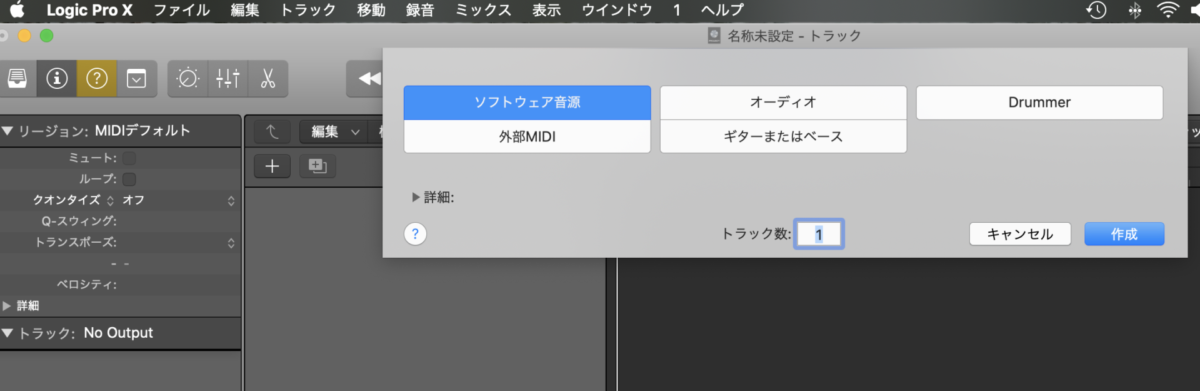
それでは、それぞれの「トラック」の簡単な説明です。
⑪ まずは、[ソフトウェア音源トラック](下の画像の青色のカテゴリー)です。「Logic Pro X」には音楽制作に使用できる多様な「ソフトウェア音源」が備わっていて、物理的な楽器の再現によったり、[このアプリ内に登録されている「架空の楽器」があって、しかもその数は非常に多いのでそれらを組み合わせれば無数のサウンドを作れるという内容になっています。
例えば、そこには「エレクトリックピアノ」、「アコースティック音源」、「弦楽器」「木金管楽器」「打楽器やパーカッション」、「ピアノやオルガン」、「各種のシンセサイザー」などなどの音源がこの記事の最初の方でダウンロードしたように、各種そろっているのです。始めるには、青色の[ソフトウェア音源]をクリックしてトラック数[1]はそのまま、そして右下の青い[作成]ボタンをクリックして進みます。
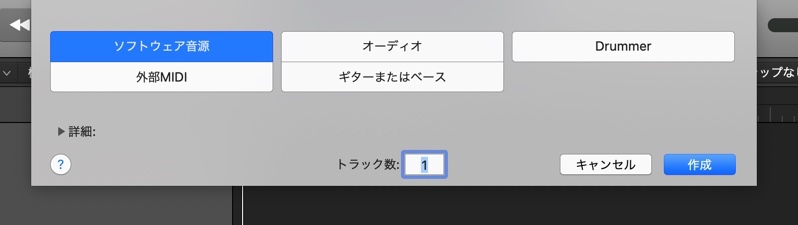
⑫ 次は[外部MIDI]です(下の画像)。これは自分が持っている「ミニ・シンセサイザー」などの「Logic Pro X」をインストールしているパソコンの外にある、いわゆる、『外部デバイス』をパソコン(内のLogic Pro X)に接続して使うときのカテゴリー。『外部デバイス』には、そのほかに「キーボード・ミキサー・各種オーディオ機器」などの様々なオーディオとMIDIデバイスがあり、コンピュータと外部デバイス間で『オーディオインターフェース』設定と接続をする必要があります。
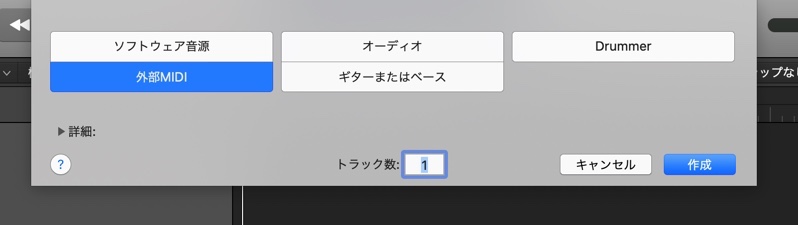
⑬ 続いてはトラック領域の[オーディオ]です。コンピュータに接続したマイクや実在の楽器(いわゆる、「生(なま)の」ベースやエレクトリックギターや歌)から録音できます。
⑭ 次の[ギターまたはベース]も同じと考えることができますので、説明は省略し画像だけ2枚続けて貼り付けておきます。
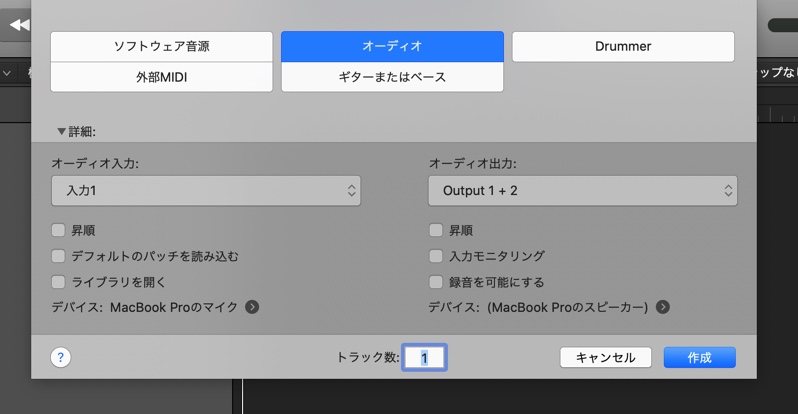
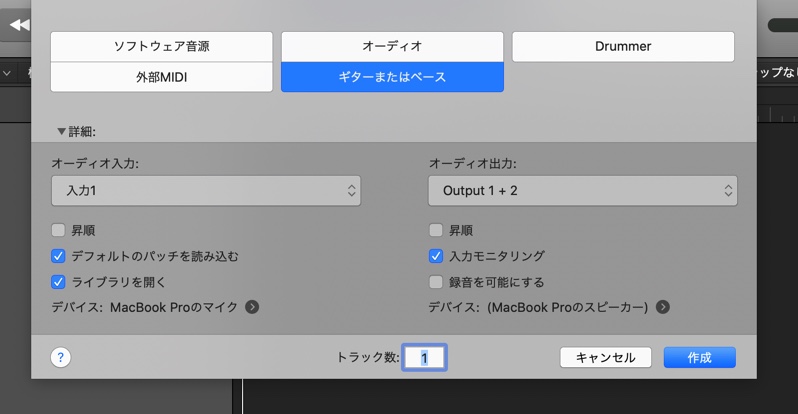
⑮ 最後は[Drummer]、いわゆる「仮想ドラマー」たちです。「各ドラマー」は、独特のドラムキットと音楽ジャンルに応じた個性的な演奏スタイルを持っていますが、Defaultの設定だけではなく編集・調整も好みに応じて変えられます。操作にあたっては、[Drummer トラック]をプロジェクトに追加することによって操作します。

⑯ 繰り返しになりますが、どれか選んで、[トラック数は1]そのままで、青い[作成]ボタンを押して次に進みます。すると画面になります(下の画像、説明上は1枚目の画像から2枚目の画像に戻ってきたことになります)。
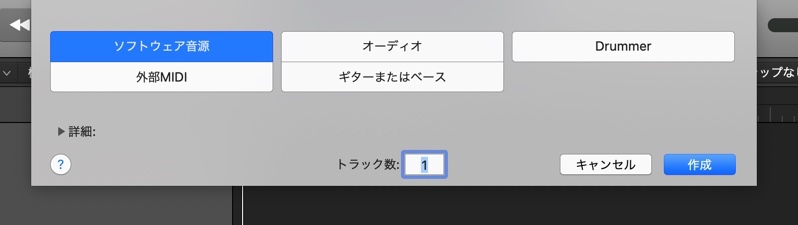
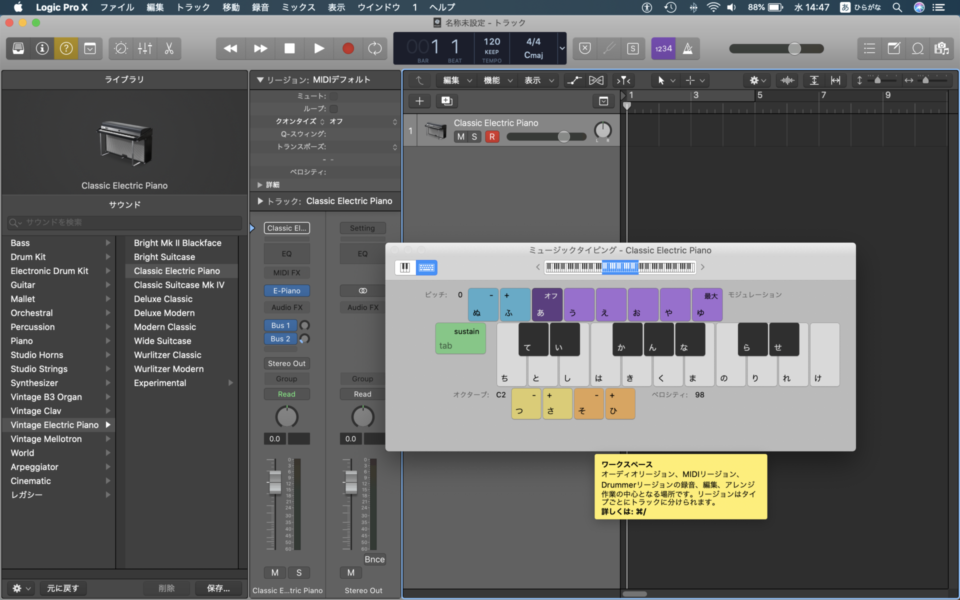
[D] 「トラック」のカテゴリー分類のもう1つの考え方
⑰ここで音源を、トラックに打ち込むという考えでいくと、[ソフトウェア音源]と[外部MIDI]は、ともに「打ち込み」同じ区分といえます。同様に[オーディオ]と[ギターまたはベース]は、基本的に「生のギターなど」を演奏したものを取り込む、という区分。そして[Drummer]は、ドラムという1つの大まかな区分に入っているが、[ソフトウェア音源]や[外部MIDI]と似(に)て「打ち込み」になるかと考えられます。
ふつうは、ドラムやベース、または和音(コード)から録音して、次にそのほかの録音に入るのでしょうが、ピアノやギターから入ってもいいのではないでしょうか。
Apple社の「Logic Pro X」は大変素晴らしくトップクラスで優秀という評判で、作曲する人たちには特別人気のあるアプリでありますけれども、アプリを購入しても日本語マニュアルが購入者に特別に送付されてくるわけでもありませんので、その手順と仕組みは、特に慣れていない初心者にとっては複雑感じてしまいます。そこで、上記の説明においては、Apple社の公式サイトで「Logic Pro X」に関して書いてあるヘルプもしくはガイドを参照して書いていくことにしました。もちろん、項目によって上述の画面のように「黄色いヘルプ」が表示されますので合わせて参考にします。
ここまでです。



