コントロールバーの各「ボタン」の機能
[A] 「メインウインドウ」の[コントロールバー]に多くあるボタン(アイコン)の存在
YouTube動画タイトル : カウントイン、メトロノーム、マスター音源スライダ ボタンの働き(4) ~「Logic Pro X」で楽曲制作 (31)
② Logic Pro Xのメニュー画面の領域のうち、[コントロールバー]のところには、Logic で使ういろいろなボタンが配置されています。

③ このボタンは、LCDの中の「コントロールバーとディスプレイをカスタマイズする」を使って、表示/非表示できる。

④ そういうことで、Logic Pro Xには、いろいろなボタンやアイコンがあって、とってもややこしいですよね。
⑤ しかし、だからこそ、それはLogic のより複雑な「機能」へと簡単につながるように出来ているとも言えます。よく使うであろう機能を少しずつ学んでいきつつあるのです。
⑥ この動画が、皆様の操作の何かのヒントになればうれしいです。
[A] 「カウントイン、メトロノーム、マスター音源スライダ」の3つのボタン
⑦ 今回はその4回目、画面の右半分でLCDの右側の位置するのは、「カウントイン、メトロノーム、マスター音源スライダ」の3つのボタンです。これらは、基本的にトラックでの録音時に使います。
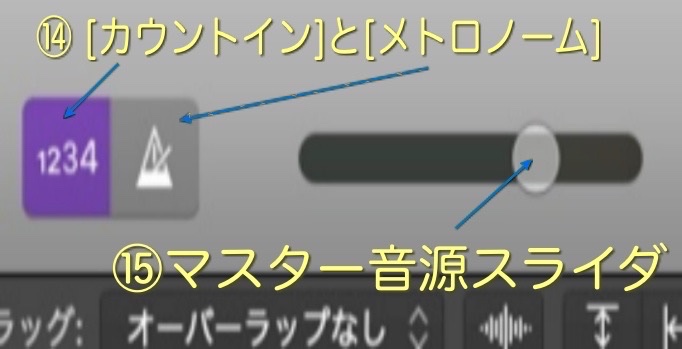
[B] 「カウントイン」ボタン
⑧ まずは、「カウントイン」ボタンです。
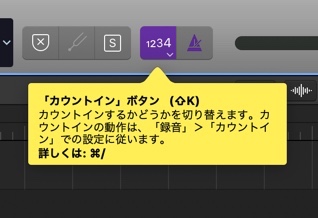
⑨ Logic Proには「メトロノーム」が内蔵されています。テンポをきざみます。録音中と再生時のいつでも、そのオンオフを切り替えられるようになっています。オンオフを切り替えるには、「メトロノーム」ボタンを押します。
⑩ 「カウントイン」ボタンは、基本的にトラックでの録音時に使い、急な演奏などの開始では他のトラックと合いにくいので、下の画像のように、その間合いとしていくつかの小節数としての時間を、例えば1小節分だけというように設定できます。
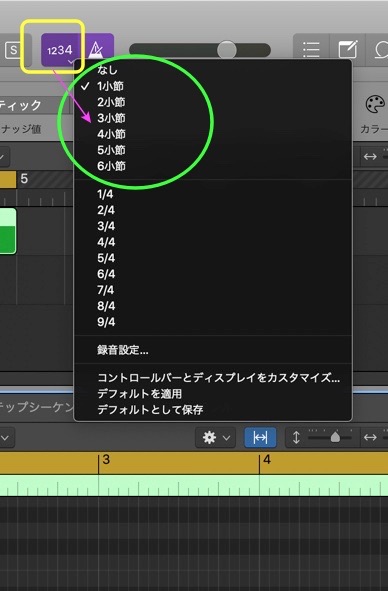
⑪ さらに、その下の「x/4」と表記されているところでは、カウントインの拍子を設定できます。この設定は特に、「カウントインが、小節をまたぐ時」に便利です。
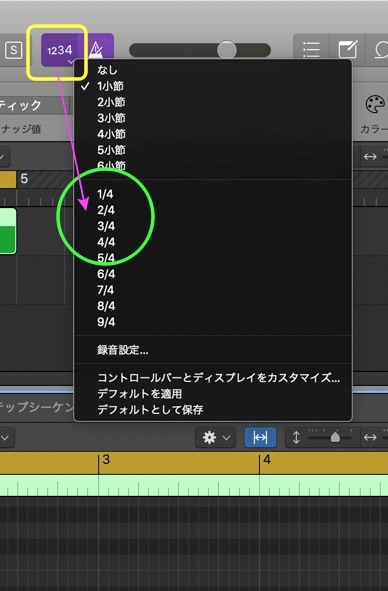
[B] 「メトロノーム」ボタン
⑫ つづいて、「メトロノーム」ボタンです。
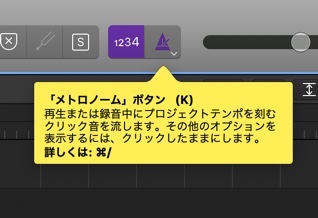
⑬ さきほど、「カウントイン」ボタンのところでも話しましたが、Logic Proには「メトロノーム」が内蔵されていて、テンポをきざめるので、録音中と再生時のいつでも、そのオンオフを切り替えられるようになっていて、そのオンオフを切り替えるためにこの「メトロノーム」ボタンを使います。
⑭ そして、ボタンを右クリック(または長押し)することによって「メトロノーム」のポップアップメニューを呼び出せます。それぞれについての説明です。
⑮-1 このポップアップメニューの、(a) [シンプルモード]は、メトロノームを「オン」にした時のみにクリック音が鳴るが、これを選択すると他の選択肢は選べなくなるモードです。
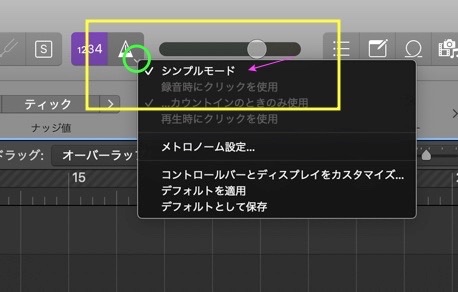
⑮-2 (b) [録音時にクリックを使用]は、 メトロノームの「オン/オフ」に関わらず録音と中に鳴るようにします。
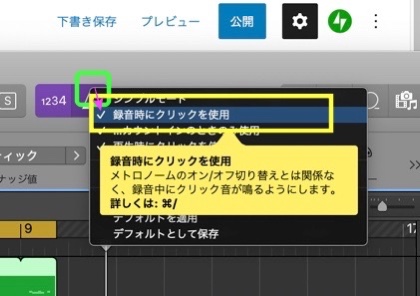
⑮-3 (c) [録音時にクリックを使用]を選択した上で[…カウントインのときのみ使用]を選ぶと、メトロノームの「オン/オフ」に関わらず「録音開始前」に鳴るような設定になります。[録音時にクリックを使用]を選択しておくのが前提になっています。
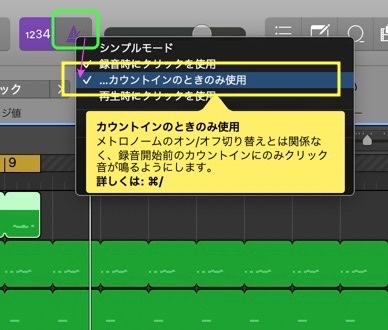
⑮-4 さらに、(d) [メトロノームプロジェクト設定]を選択すると、さらにポップアップメニューが出て[メトロノームの詳細設定画面]が表示されます(2枚目の画像が表示されます)。ちなみに、ここの設定画面では、「MIDIクリック」、「Klopfgeist(オーディオクリック、バーチャルメトロノーム音源)」などについてのより細かい設定が含まれています。
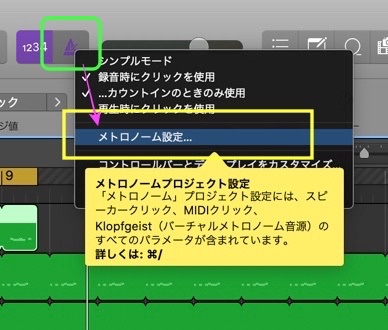
⑮-4-2 ちなみに、この[(仮に画面の名前をつけるとしたら)メトロノームの詳細設定画面]では、「MIDIクリック」、「Klopfgeist(オーディオクリック、バーチャルメトロノーム音源)」などについてのより細かい設定が含まれています。
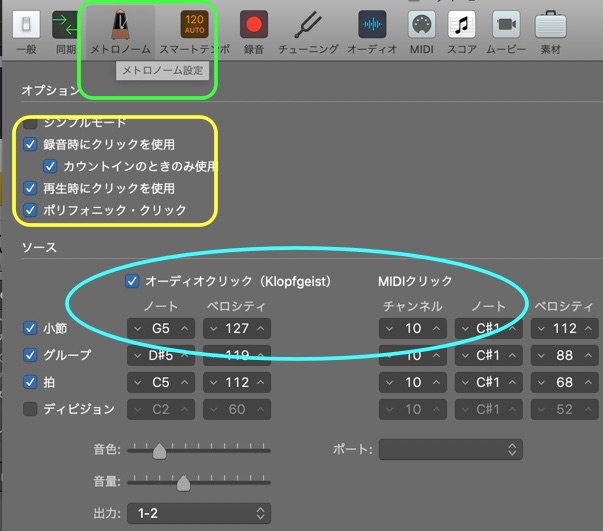
⑮-5 最後に、(e) [再生時にクリックを使用する]は、このままですが、コントロールバーの「メトロノーム」ボタンをクリックするのと同じことです。
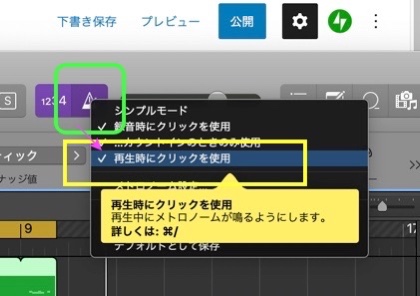
[C] 「マスター音量」スライダー
⑯ 最後は「マスター音量」スライダです。
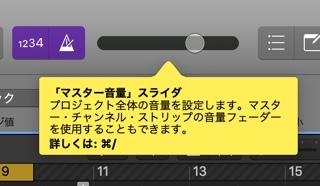
⑰-1 「プロジェクトの全体的な再生音量という観点からみれば、(a)コントロールバーの「マスター音量」スライダ、(b)トラック領域の「出力」トラック、(c) ミキサーの「マスター・チャンネル・ストリップ」を使用して、(外部MIDIチャンネルストリップの再生音量を除いて)、制御できます。
⑰-2 これら3つは互いに関連しているので、どれかを変更すれば同時に他のも変わります。
⑰-3 くりかえせば、「全体の音量を調整」したいなら、次のいずれかをすれば良いです。(a) この「マスター音量」スライダを左右に動かす、(b) トラック領域で、「出力」トラックのヘッダにある音量スライダをドラッグして動かす、(c) ミキサーで、マスターフェーダーを上下にドラッグして動かす。
⑰-4 そして、この「マスター音源スライダ」は、このスライダを左右にドラッグすることによって「プロジェクトの全体的再生音量」をコントロールすることができます。「Option」キーを押しながらクリックすると、音量の[中立値=0 dbゲイン]に瞬時に戻すことができます。
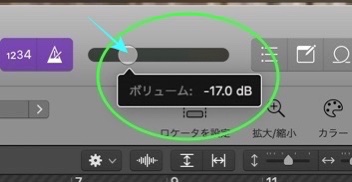
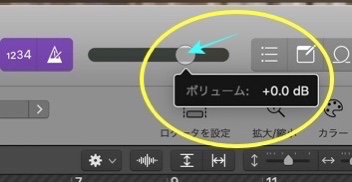
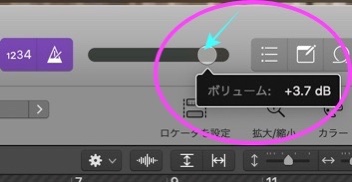
⑰-5 実際に動かしてみますと、左から[音量がより小さめ、-17.0 db]、[中立値=0 dbゲイン]、[音量値がやや大きめ、+3.7 db]となっています。「中立値」であっても真ん中の画像のように、スライダのちょうど真ん中に位置しているのではなく、少し右へ寄ってます。意外です。
[D] いろいろな場所にある「音量」のスライダー
⑱ ちなみに、余談ですが、音量が関係するところで[スライダ類]としてよく見るのは、(a) トラックヘッダの「音量フェーダー」、(b) インスペクターの下段にある「音量フェーダー」、(c) ミキサーボタンで表示されるチャンネルスリップの下段にある「音量フェーダー」などです(以下の3画像)。
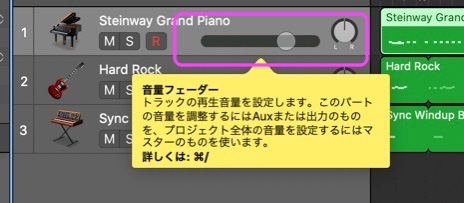
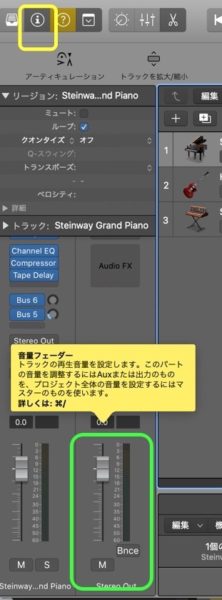
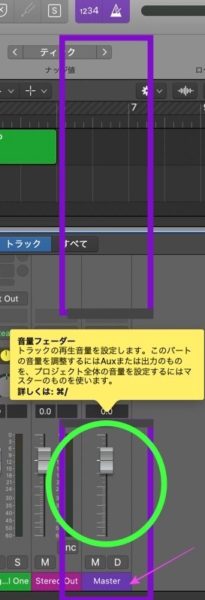
以上です。



