Logic Pro Xで 基本的な制作の操作 〜 ツール編
[A] ピアノ・ロールに打ち込み時の、鉛筆/ポインタの使い方
Logic Pro Xは、最新版の[パージョン10.4.8]です。

前回の続きからです。
(a-1) 「メインウインドウ」上で、楽曲制作の始めの段階でよく使う領域は「トラック領域」と「ピアノロール」の領域で、トラック領域での[トラックヘッド]のミュートやソロや録音ボタンの説明も終わりました。次は、ソフトウェア音源の中から1つ選んで[ライブラリ]から楽器などを選択し、(Cメジャーなどの「キー」や120などのテンポや4/4などの拍子)なども決めます。順番は多少前後しています。
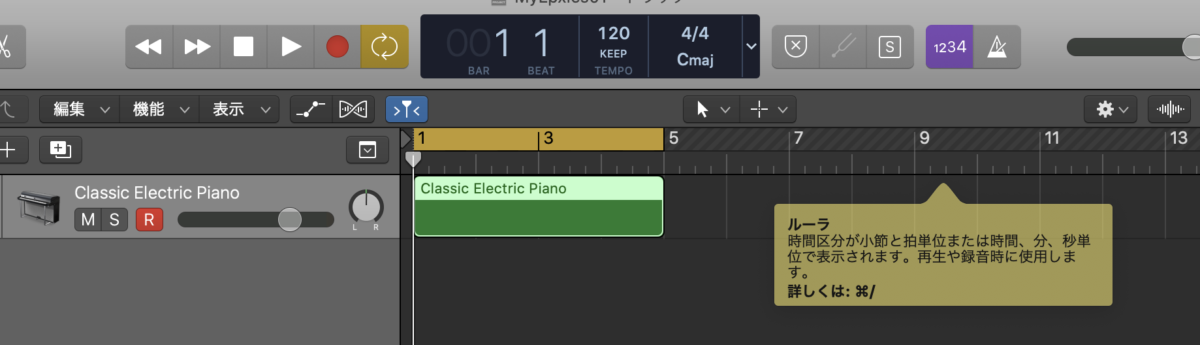
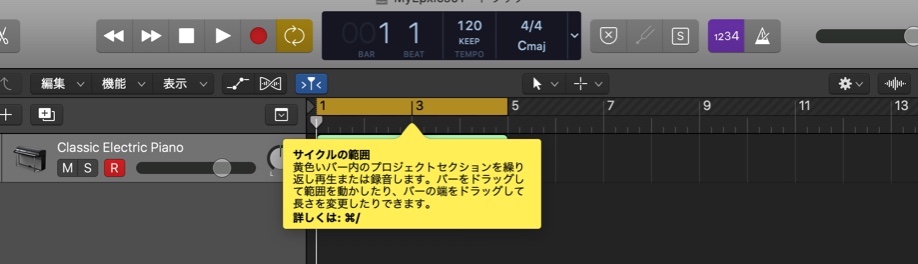
(a-2) 次には[トラックヘッド]の右の枠の[ルーラ]で「小節数」などを、[繰り返す黄色の範囲]でもって「サイクルの範囲」も決めて、いよいよパンノブの右あたりの任意の場所で右クリックして表示されるポップアップウィンドウから[空のMIDIリージョンを作成]をクリックして、[楽器によるけど録音する範囲-2小節とか-のスペース]を作って、さあ『打ち込み』となりますが、その緑色の「リージョン」をwクリックして、下の領域には[ ピアノ・ロール]が表示されます。
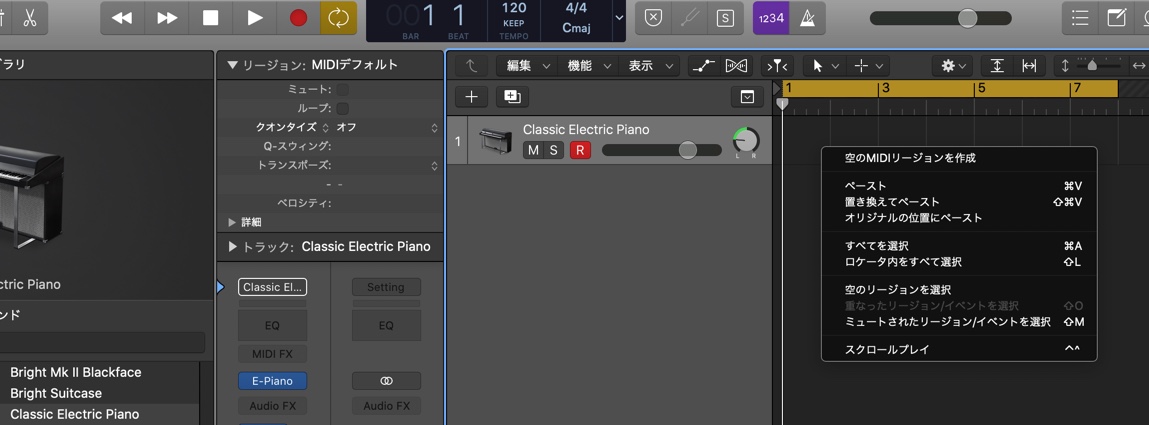
(a-3)緑色の[空のMIDIリージョン]をwクリックすると下の領域表示される青い色の文字で書かれた「 ピアノ・ロール」領域と左端には「鍵盤」。C1から始まるオクターヴの符号もあるので早速その鍵盤の白鍵や黒鍵をクリックして打ち込んでみようとしますが、実はここでクリックするだけでは[打ち込み]ができないのです。[ツール]を使った少し工夫が必要です。
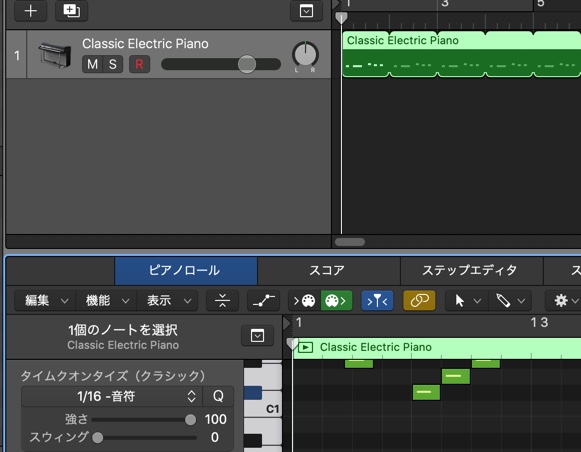
[B] 「打ち込み」をするための2つのツールの違い
(b-1) まずは、表示された[ ピアノ・ロール]領域で、その少し右下のあたりには、鉛筆と矢印が2つ並んだボタンが見えます(下図の青色で囲んだ部分)。
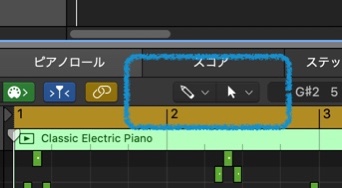
(b-2)まず、 2つあるうちの 左側は[左クリックツール]メニューで、左クリックの操作に割り当てられるツールを選択します。
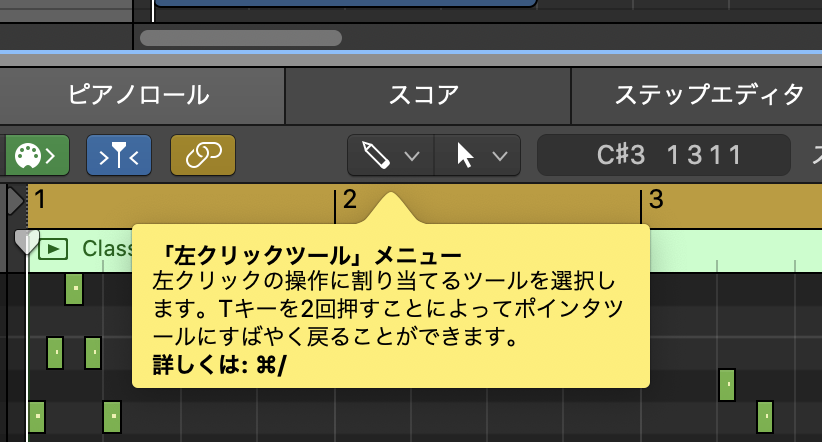
(b-3) [ポインタツール]は、「リージョン、イベント、その他の要素を選択・移動・コピー・サイズ変更・ループ」します。
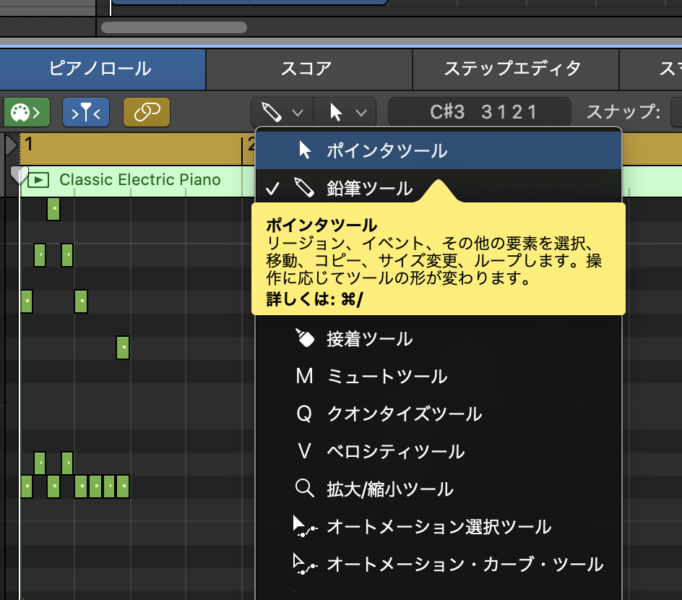
(b-4) [鉛筆ツール]は、「リージョンまたはイベントを作成したり、それらの長さを編集したりします。
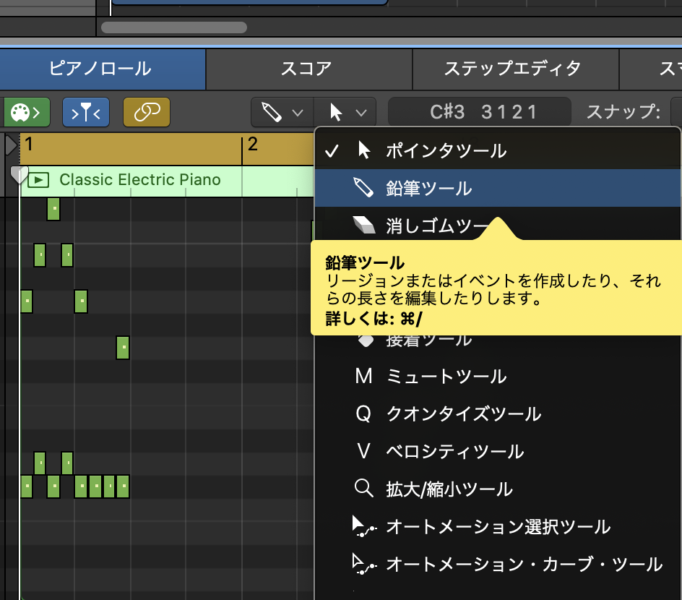
(b-5) もう1つ右側の方は[Command+クリックツール]メニューで、commandキーを押したままクリックする操作に割り当てるツールを選択します。他には、[消しゴム][ハサミ][オートメーション系]などのツールもあります。なお、MacBook Pro(2019年版)のキーボード上の[commandキー]の位置は2枚目の画像参照ください。
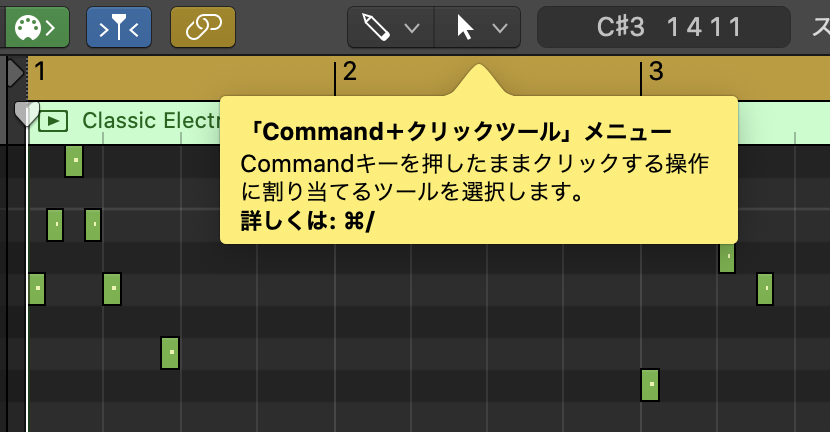
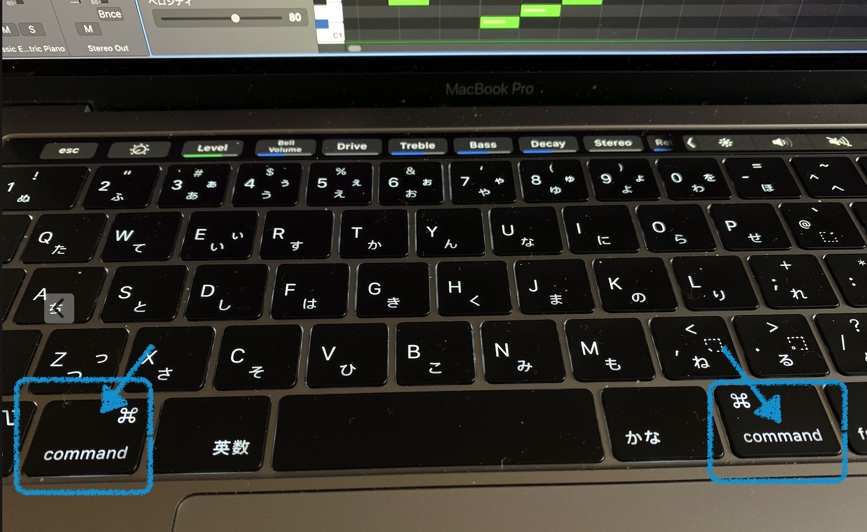
(b-6) さて、先ほど(a-3)で書いたように、 ピアノ・ロール領域内にある鍵盤をただクリック(またはタップ)するだけでは、音が打ち込みできなくなっていたのも、主にこの2つのツールの設定によるものです。それに、1つのツールのプルダウンメニューで「ポインター」にしたり、また「鉛筆」にしたりするのは、両者の主たる役割が違うので少し面倒です。例えば、打ち込んだけど間違えた、長さを変えたいなどといった場合手間がかかります。
(b-7) さて、先ほど(a-3)で書いたように、 ピアノ・ロール領域内にある鍵盤をただクリック(またはタップ)するだけでは、音が打ち込みできなくなっていたのも、主にこの2つのツールの設定によるものです。それに、1つのツールのプルダウンメニューで「ポインター」にしたり、また「鉛筆」にしたりするのは、両者の主たる役割が違うので少し面倒です。例えば、打ち込んだけど間違えた、長さを変えたいなどといった場合手間がかかります。それではどうするかといえば・・・。
[C] 「打ち込み」をするための2つのツールの設定を変更
(c-1) それではどうするかと言えば、せっかくツールが2つあるのですから、そして[commandキー]が際立つ相違ですから、それぞれに役割を分担させるように少しだけ設定を変えてみるのがより効率的です。
(c-2) 例えば、右側のボタンの設定を変更して(鉛筆ツール)にし、左側のボタンの設定も変更して(矢印のポインタ)に置けば、打ち込み時は[commandキー+左クリック]で(鉛筆ツール)、そして入力し終えた音を何か編集するという時は(そのまま矢印のポインタ)で編集する、というふうに分けてそのまま使えます。1つのボタンでその都度鉛筆か矢印のポインタかを選択しなおしてクリックする必要がなくなるはずです。
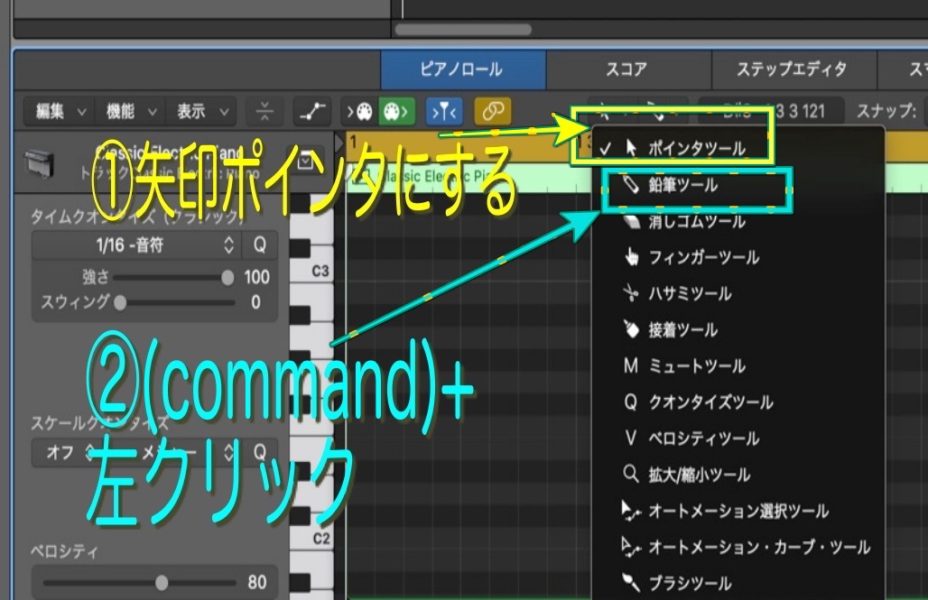
(c-3) その設定で、 試しに打ち込みしてみます。打ち込みのところと、全体から見たところの画像です。2枚目に「1つの音源を[打ち込み]したところ」、3枚目に「その他に2・3、音源やループを足したところ」です。音程とかは全く適当に打ち込みしましたが、遊び心満載で楽しいです。
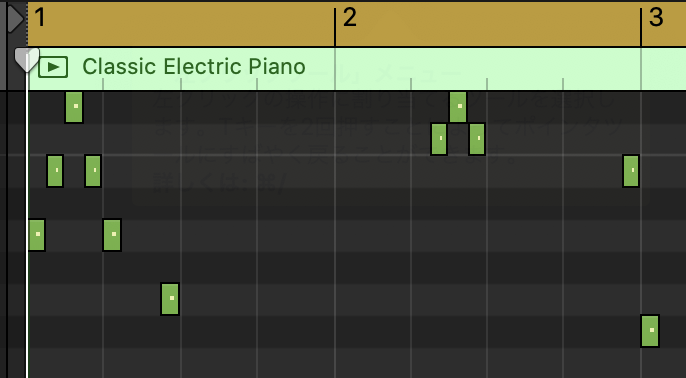
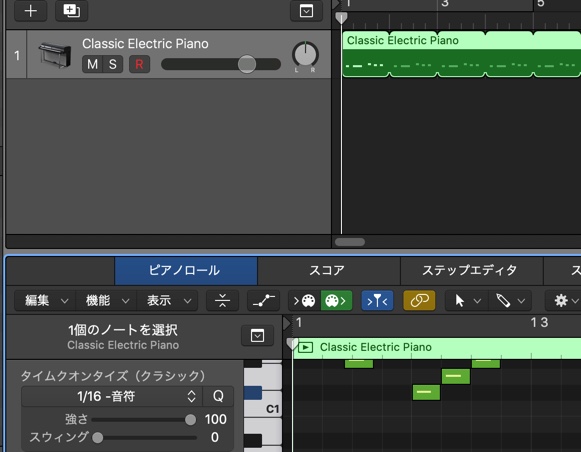
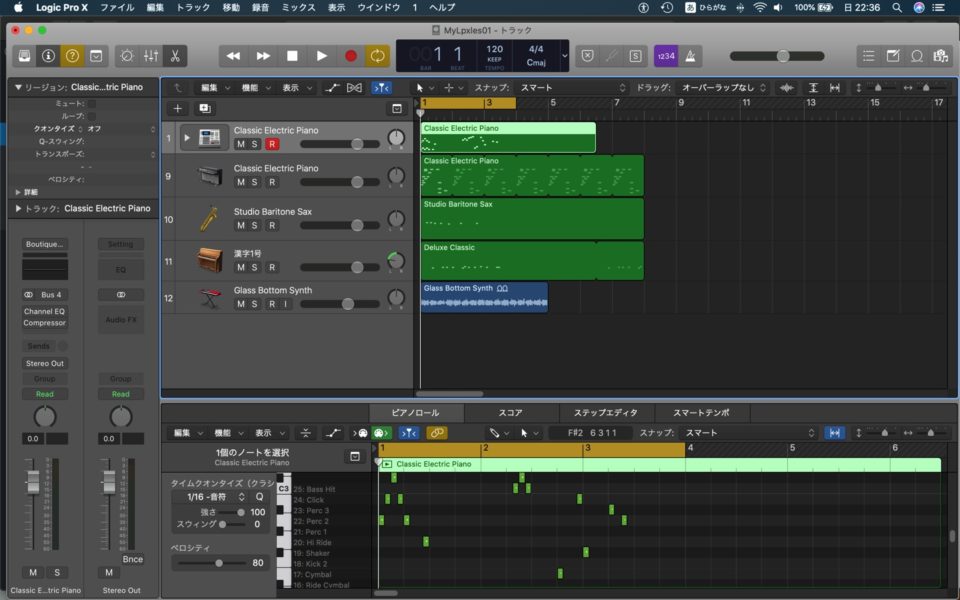
以上です。


