どこへ進むのか、バーチャルな生活とリアルな自分 〜 メタバースの可能性とは?
どんな空間 〜 VRoid Studio のスマホ版
[A] VRoidモバイル で 3Dアバター(キャラクター)を作ってみる (この記事にはYouTube Shorts動画があります、横長の通常YouTube動画もいずれ作成予定)
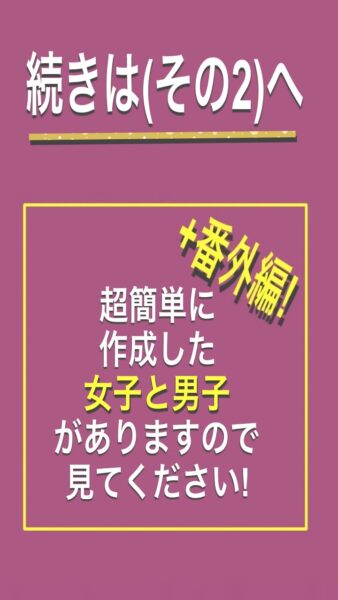
本記事に対応(その1) Shorts動画
YouTube動画タイトル : 「アバターを作る3 VRoidモバイル (321) #Shorts 」
本記事に対応(その2) Shorts動画 (今後up予定)
YouTube動画タイトル : 「 」
本記事に対応(その3) (まだ日時未) 通常のYouTube横長の動画
YouTube動画タイトル : 「 」
[B] メタバース? (っていうけどさあ、自分の分身?、または、受肉? それともちがうキャラ?)

①-1 「キー・ワードはメタバース(metaverse)!」。アップル社の「ティム・クック(Tim Cook)CEOも「メタバースに期待」と発言されている旨でわっと注目を集めております(「Business Inside」の本年2/3付け記事『アップルCEOも・・・可能性に応じた投資』や「MoguraVR News」の本年10月5日付け記事『ARの影響力は・・・アップルのティム・クックCEOが講演で語る』などの記事をご覧ください)。
①-2「メタバース(metaverse)」 とは「メタ(meta=超越)」と「バース(verse=宇宙)」という造語。2018年の映画『スパイダーマン:スパイダーバース(Spider-Man: Into the Spider-Verse)』の「バース」もこの「verse」で、「多元宇宙、複数の宇宙(マルチバース、multi-verse)」など創作の世界ではよく使われる言葉の一つ。「メタバース」という言葉の始まりは、アメリカのSF作家、ニール・スティーヴンスン(Neal Stephenson)による小説『スノウ・クラッシュ(Snow Crash、1992年)』に登場する、インターネット上の仮想世界とされています。このシリーズ記事ではそこまで達するのかは現在わかりませんが。
①-3 さて、前回までのアバター作りは、iPhoneの「メッセージ」アプリを利用した「ミー文字」で作るアバターをしました。ちょっとiPhoneのメモリーを使うというような問題が発生するかもしれないので、3体ぐらい作ってストップしましす。そこで、今回からは、「Pixiv」開発のアプリ(ソフト)の『VRoid Studio(正式版)』というのが出ておりますので、そこへ進もうと考えております。一応3Dキャラの作成ソフトとなっております。
①-4 『VRoid Studio(正式版がすでに発表されております)』というのは、 とても人気なPC版を言っているわけですが、スマホ版としては『VRoid モバイル』というのがあります。もちろん、PC版と比較すると、いろいろ機能的には少なくなってても、という感じですがiPhoneでApp Storeからアプリで簡単にダウンロードして始められるということなので、まずはスタートとしてここから始めてみます。シンプルな分、簡単に作成できるという操作性の良さが長所かもしれません。なお、『VRoid Mobile(YouTubeの世界あたりでは、『VRoid スマホ』という言い方でも通用するようですので(いわゆる、通称かな?)、この記事でも、時々その言葉を使おうかなと考えております)』。
[C] 『VRoid モバイル(VRoid Mobile、通称 『VRoid スマホ』)』とは (iPhone版) 〜 アバター、それは自分の分身? または受肉? ちがうキャラ?
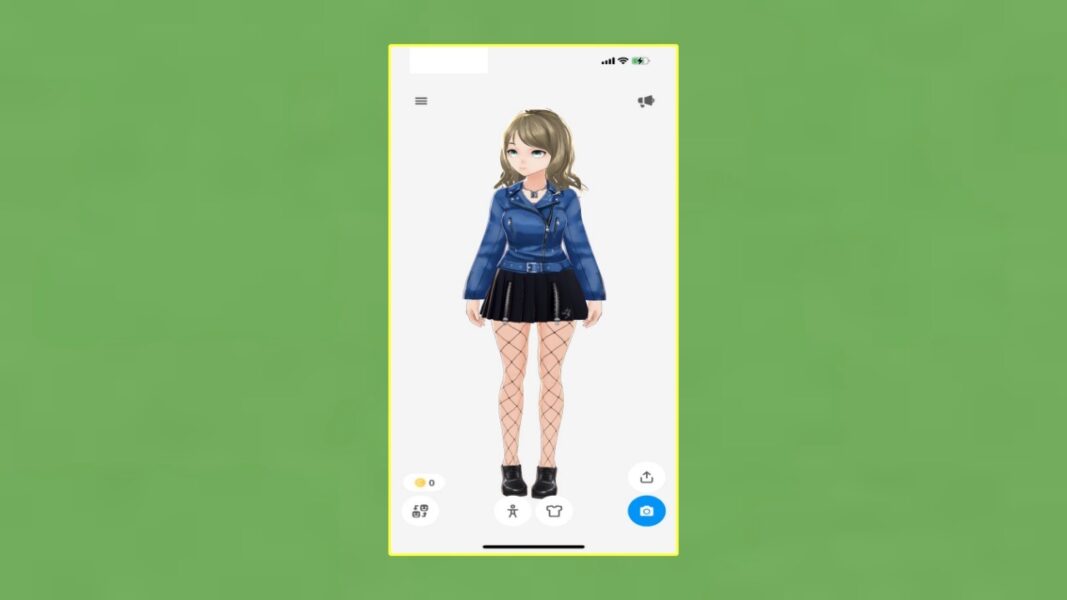
②-1 前書きが長くなりましたが、今回は、スマホ(ここではiPhone版とさせていただきます)で3Dモデルの作成と読込ができるアプリ『VRoid モバイル(VRoid Mobile、通称『VRoid スマホ』の操作についての説明となります。VRoid モバイルはPC版の『VRoid Studio(正式版が既に発表されている)』のスマホ版です。
②-2 「VRoid モバイル」の主なチェックポイントとしては以下のとおりです
(a) 「Pixivアカウントの登録」が必要。(登録ははじめてVRoid モバイルを操作する時、アプリ内で手順を進める途中で登録可能。「Pixiv(ピクシブ)」社はVRoidを開発した会社です。 そして、アプリを通してアバターとしての3Dキャラを足元から髪型まで、お化粧や服装まで飾り、保存は「VRMファイル」でできる。)
(b) 3Dモデルが作成できる
(c) 作成したら、「VRoidHub(VRoidハヴ)」というところに一旦エクスポート(出力、送り出し)する
(d) 一旦、作成後エクスポートされた3Dモデルは、VRoidHub側でインポートされているので、その3Dモデルを読み込んで、VRChat(VRチャット)のような「ヴァーチャルな3D空間」上で動きをつけたり画像や動画撮影もできるらしい(ちなみに、VRChatではuser-ID とパスワードを使った登録とログインが別途必要となります)。
(e)他のVRoid対応アプリと連携して配信も可能。
[D-1] VRoid モバイルのはじめ方 (iPhone版) 「(③-5)VRoidHub 〜 アカウントをVRoidモバイルとログインして連携する?」まで
③-1 まずは、App Store「VRoidモバイル」のアプリをダウンロードします。
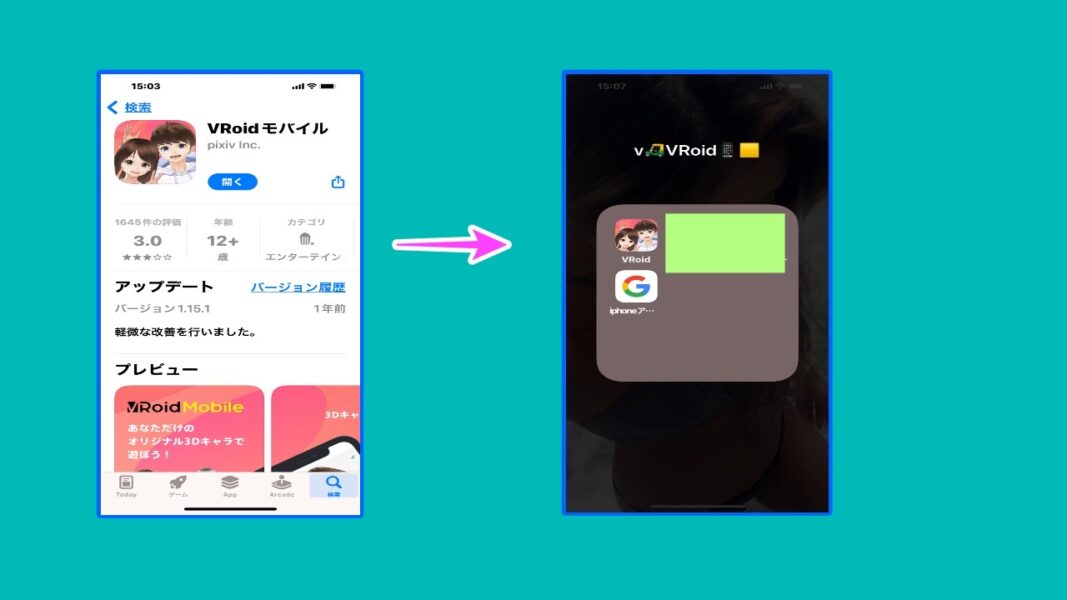
③-2 ダウンロードしたアプリを開きます。画面の下方にある青色の「はじめる」をタップします。途中でメッセージが出てきますが、「VRoid モバイル」の使用には「Pixivアカウントの登録してPixivアカウント連携の同意」が必要です(アプリ内の登録を進ながら登録が可能ですので現在のところ登録のステップも続ける方法で行います)。

③-3 「VRoid モバイル」を利用するための「利用規約・プライバシーポリシー・ガイドライン」の同意確認事項→確認してokなら「同意する」をタップします(この項目はチェック&同意が必須です)。
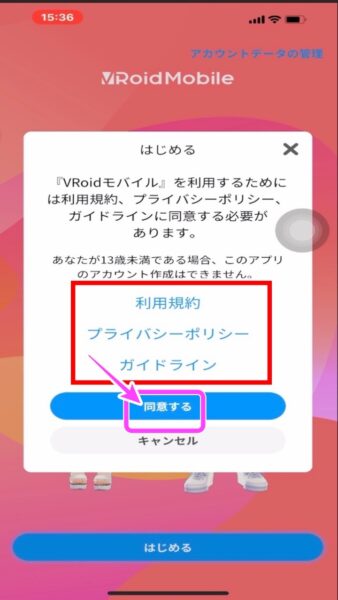
③- 4 「“VRoid”がサインインのため「vroid.comを使用しようと・・・これを行うと、AppとWeb・・・」と出たら、画面にしたがって「続ける」をタップします。
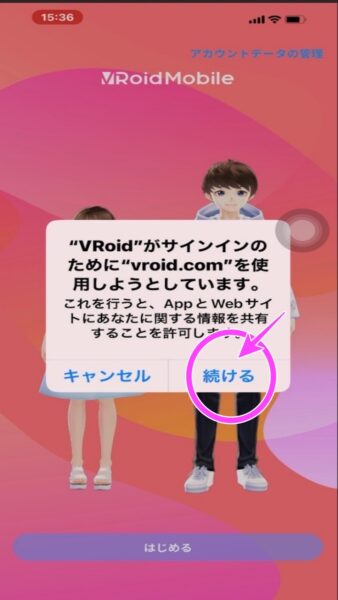
③-5 画面左上に「VRoidHub」「あなたのアカウントをVRoidモバイルと連携しますか?」と出たら、画面を下にスクロールして、画面の最下部の「ログインして連携する」の青いボタンをタップします。***「VRoid モバイル」の使用には「Pixivアカウントの登録」が必要なのでこの処理をします。(アプリ内でも登録可能)。次はアカウントの新規作成か既に持っているなら通常どおりロングインというふうに進みます(次の項目です)。
③-5b 画面下へスクロールしてください
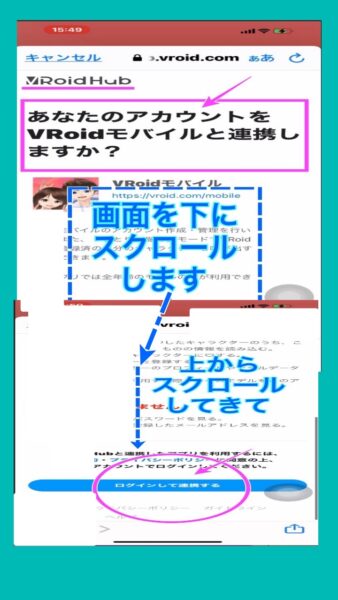
[D-2] VRoid モバイルのはじめ方 (iPhone版) (その2)Pixivアカウント新規登録してログインし、④-3 データのダウンロードが完了し、男子&女子のキャラクター(3Dモデル)がスマホ画面に表示するまで
新規登録か登録済みかで、「メールアドレス」か「pixiv ID」の選択と「パスワード」を入れる
(ここでの処理のポイント) アカウントをまだ持っていないわっという人は、右上の「アカウントを作成でPixivアカウントを新規作成」へ進みます。この記事では新規登録を扱います。準備するものとしては「メルアド」、「パスワード」、「ニックネーム」、「作成するキャラを保存すめための名前(例: 奈緒子1号とか次郎2号とか深見3号とか任意のもの。ただし後で変えられるようです)」など4つぐらいかな。すでに作成済み「Pixivアカウント」を持っている人は、その「Pixiv IDとパスワード」を入力してログイン。
④-1 「Pixivアカウントの新規作成」または「(持っている人は)ログイン」します。ここでは「新規登録」で進みます。初めての時は「メルアドとバスワード(システム自動設定パスワードもあります)、そしてニックネーム」が必要になります。スマホのメルアドとパスワードを使って入るのが簡単です。その次の画面で「ニックネーム」を入力しますので、ちなみに、Yahoo知恵袋などによれば、メルアドとしてはスマホのもの、gmailやyahooのフリーのメルアドを使えるそうです。ただ、Pixivで利用できないものとしての制限があるようですので、その都度ご確認ください)。「作成済みのPixivアカウントがある」場合は「すでに決まったPixiv IDとパスワード」でログインします。一度退会したなどで以前のものが使えない時などもあるようですが、Pixivサイト側にご確認ください。
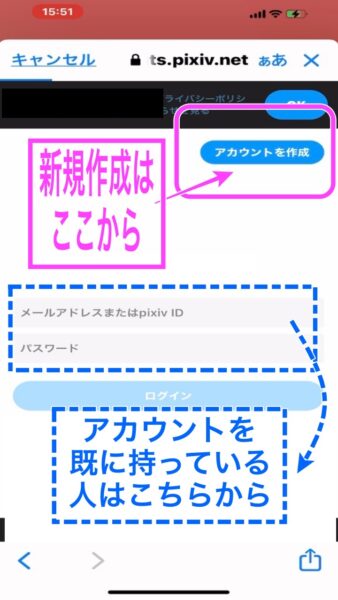
④-2a さて、画面右上の青色の「アカウントを作成」ボタンをタップすると、「Pixiv アカウントを作成」の画面が表示されるので、「メルアド」と「(このPixiv アカウント用の)パスワード」を入力して、「次へ」をタップします。
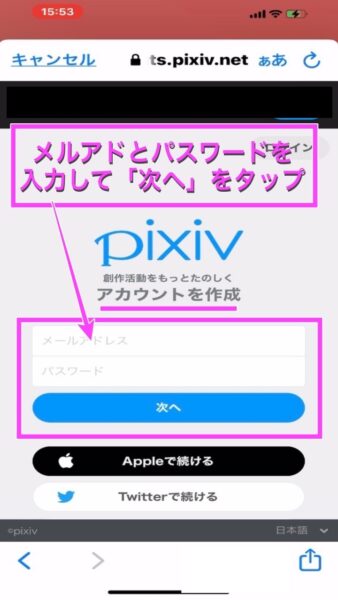
④-2b (次の画面で任意のを含めて5つの入力項目があります) 「ニックネーム(メモをしておきましょう)」、「性別(任意)」、「誕生日(任意)」、「ロボットかどうかのチェックで、私はロボットでありません(にチェックを入れる)」、「利用規約とプライバシーポリシーに同意する(にチェックを入れる)」を入力して、画面下の青色の「アカウントを作成」ボタンをタップします。
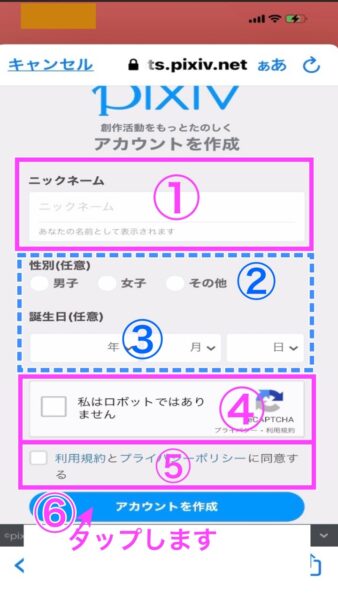
④-2c もう一度整理しますと、 はじめて登録する人(Pixivアカウントを新規作成)は、「メールアドレスとパスワード」で 画面右上の「(青色の)アカウントを作成」をタップして進む。その次の画面で「ニックネーム」などを入力し、「必要なチェック項目」をチェックし、「アカウントを作成」ボタンをタップする。
④-3-1 新規登録後、「アカウントと VRoid モバイルと連携しますか?」と出てきたら、画面 一番へスクロールとして「連携する」をタップ。(上述した中で、似た画面が出てきていますが、その時は一番下の青いボタンは「ログインして連携する」でした。・・・が、私の場合は途中で一旦戻ったので、この画面が出たのかもしれません)
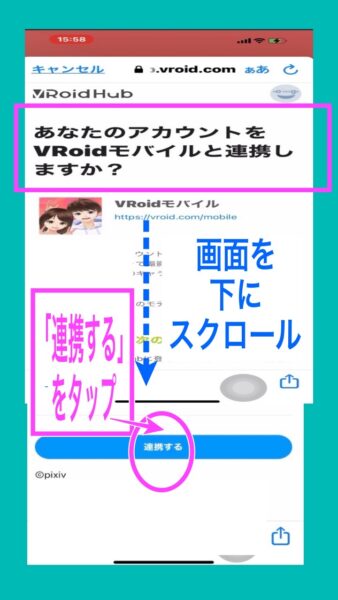
「通知の設定」
④-4 「連携する」をタップすると、「通知を送信・・・?」と出ます。「許可しない/許可する」のどちらでも良いですので、どちらか選択します。
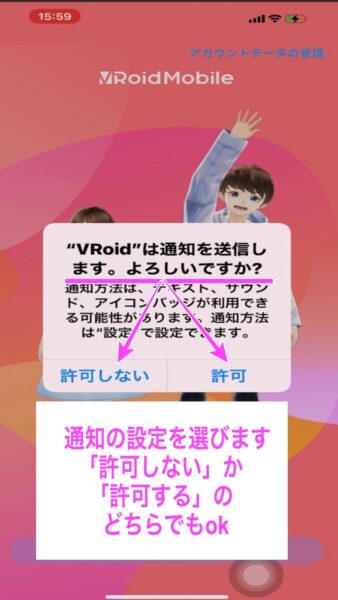
データをダウンロード
④-5a 「許可しない/許可する」のどちらかを選ぶと、次の表示が出ますが「wifiの準備」などを確認後「アプリに必要なデータのダウンロードを開始するため」の青色の「ok」ボタンをタップします。
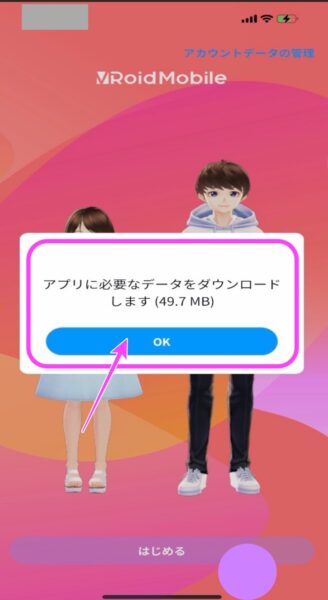
「ダウンロード進行の状況確認バー」
④-5b すると「ダウンロード進行の状況確認バー」が出ますので、しばし待ちます。根拠はありませんが、私の場合、男子が「お〜い」の感じで手を振っている間はダウンロード中で、女子が手を下の方でバイバイ風にふると終了の合図みたいな感じでした。(ダウンロードに必要な時間は、けっこう短いです)。ダウンロードが終了すると、下記の3枚目の画像のような画面が表示されます。


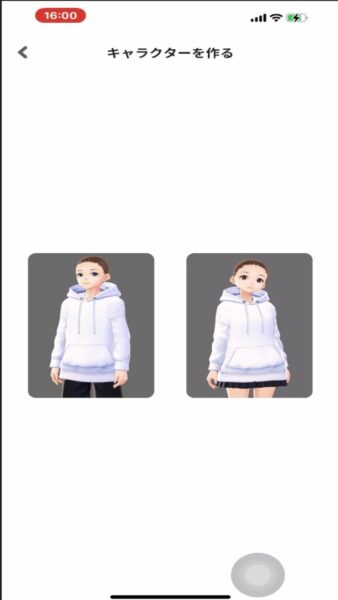
[VRoidモバイルにおけるモデル作成画面へ] 〜 男女2人(右が女子)のキャラクター(3Dモデル)の作成画面が表示されます
④-6 データのダウンロードが無事終わったら、男子と女子2人(右が女子)の画像が表示されて、キャラクター(3Dモデル)の作成画面になります。一応、ここまでが第2ステップとでも言える場面です。
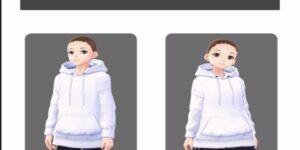

④-7 ちなみに、画面左上のメニュー(3本の横線があるアイコンから、下記画像のように自分のアカウント名(新規登録の時、自分自身で設定した『ニックネーム』、画像の例では「abcいろは00」)が表示されて、Pixivアカウントとの連携は完了。
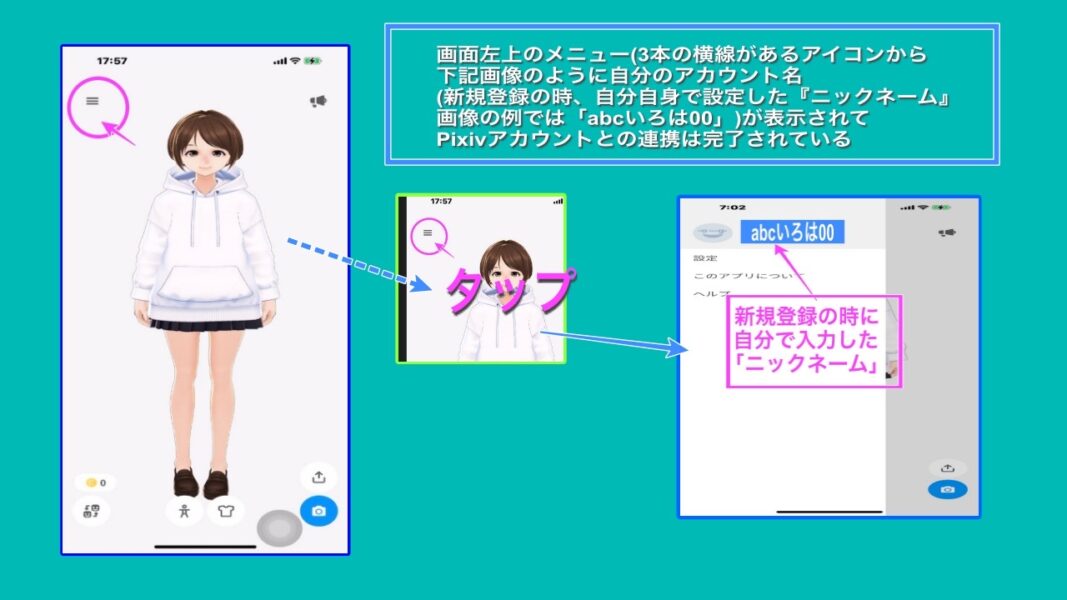
④-8 またメニューの『設定(の中のアカウント設定)」から見ると、ニックネームがあれば、『VRoidHub』にエクスポート済みで、3D空間などで呼び出して動作させ(許可されているサイトであれば)撮影することも可能。ちなみに、この設定では、「ニックネーム」の変更や画像の設定もできますね。
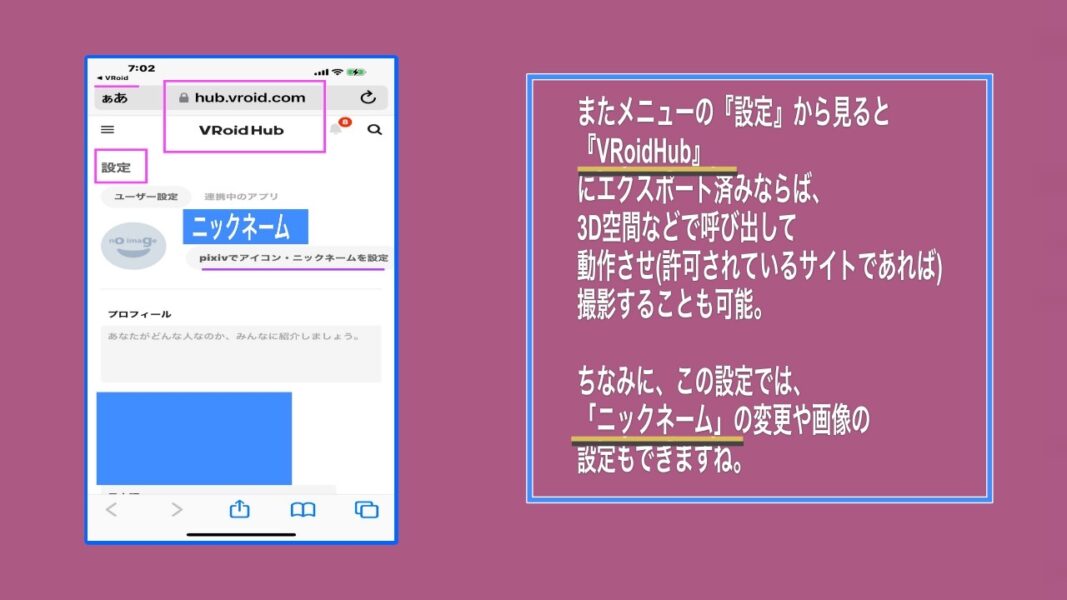
[E] VRoid モバイルのはじめ方 (iPhone版)(その4) 〜 できたモデル(キャラクター)の個別設定(編集)へ進む
⑤-1 [女性か男性か]どちらかを選ぶ

⑤-2 なお、今回は仮ということで、説明用の画像上では「abcいろは00(もちろん実在しませんでこのブログや動画上だけの仮定)」と名前をつけました。
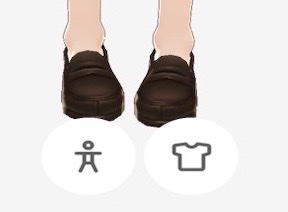
⑤-3 それでは、編集画面に入ります。おおまかな流れは下記の画像のとおりで、だいたいこの流れで説明も続きますので、よろしくお願いします。
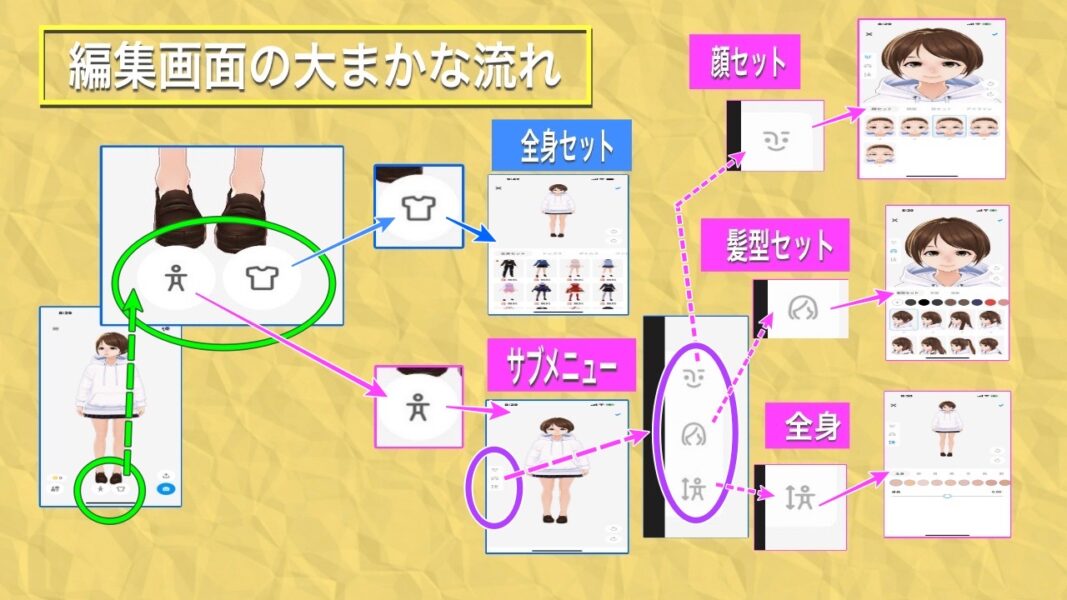
⑤-3 次に、各パーツの選択に入ります。まず、キャラの足元にある「2つのアイコン」から入ります。2つに分かれていますので例えば服と髪の色が合ってなかった、などと(たぷん)後で全体調整することになるでしょう。「アプリで・・・」のは「ミー文字」でやったように、うまくいくといいのだけど。バーチャル空間上のキャラをお化粧したり着せ替えしたりの感じだと思いますです。


⑤-3-a まず、全体像イメージを先に決めたいなら、「2つのアイコン」の右側の「上着のような形のアイコン」から、また、先に髪型など細々としたところから決めたいなら、「2つのアイコン」の左側の「身体全体のような形のアイコン」から次の画面に進みます。左側の「身体全体のような形のアイコン」にはさらに分岐があって・・・「画面左側の縦に並んだ3つのアイコン」から、「顔セット」と「髪型セット」と「全身セット(大きさと幅などの比率みたいな設定)」と3つのパートでの設定をする画面に進みます。
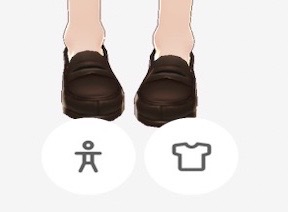
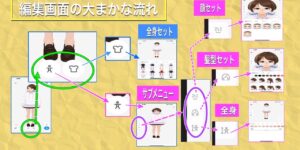
⑤-4-a 一方、「2つのアイコン」の右側の「上着のような形」のアイコンをタップしますと下記画面が表示され、画面の下半分で好みのパーツを選択、上半分がその試着後を見る、という感じになってます。その中段に各パーツの項目が左から並んでいます。
⑤-4-a2 2022年9/20現在では「全身セット、トップス、ボトムス、ワンピース、首アクセ、腕アクセ、靴下、靴」の各カテゴリーをタップし、その中のアイテム(無料かどうかはご確認ください)を選んで、上の画面で確認してokなら「(右上の)受け取る」を押します。画面右上の「青いチェックマーク」で保存するか、終了する時には「保存しますか?」と表示されますので「保存する」、「やっぱ止めた! ならキャンセル」をタップします。


「2つのアイコン」の右側の「上着のような形」のアイコンをタップ
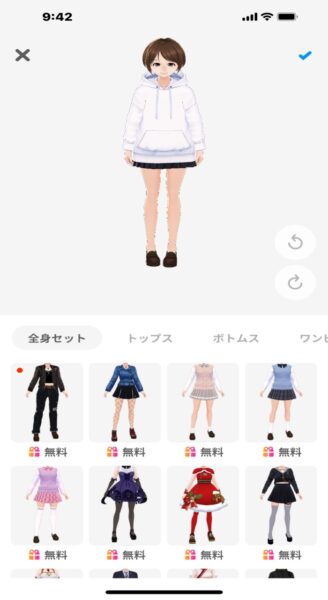
⑤-4-b1 上で述べたように、 先に髪型など細々としたところから決めたいなら、「2つのアイコン」の左側の「身体全体のような形のアイコン」から次の画面に進みます。次の画面が「サブメニュー」になっていて左側の縦に並んだ3つのアイコンから下のように選択して、さらにおのおのの画面の選択肢から設定して保存という形です。
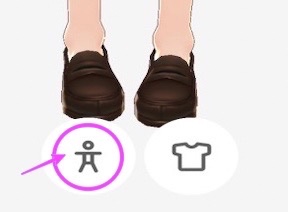
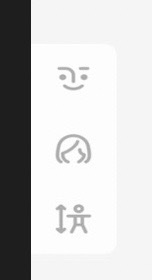
⑤-4-b2(a) 3つのアイコンの「上からまず1つ目 顔セット」アイコンです
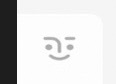
⑤-4-b2(b) 3つのアイコンの「真ん中の2つ目 髪型セット」アイコンです
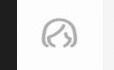
⑤-4-b2(c) 3つのアイコンの「1番下 全身」アイコンです
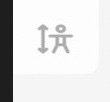
⑤-4-c この3つのカテゴリーの中で、さらに「いろいろと細分化した選択肢」がありますので、自分の理想形をいろいろ試してみてください、ということでしょうか? okなら設定後は「(画面右上の)青色のチェック」をタップして保存します。ある一部の画面の画像を3つランダムに載せておきます。

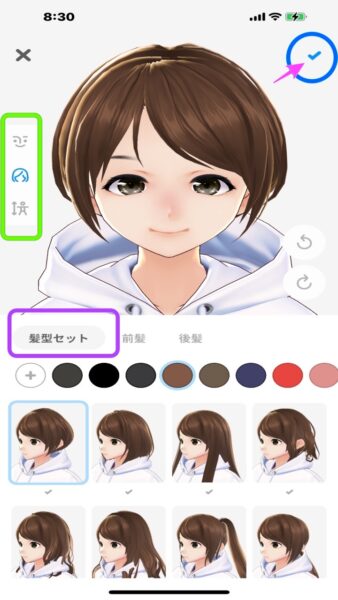
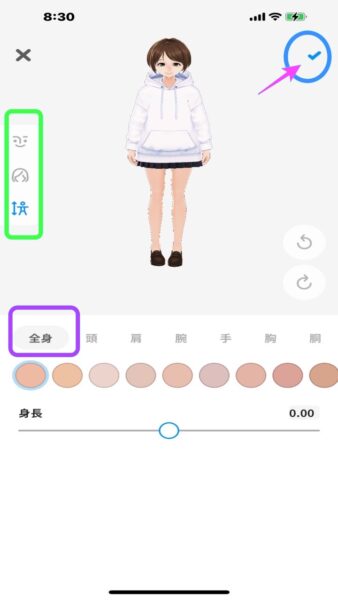
⑤-4s 「編集画面のおおまかな流れ」を再び載せておきます。
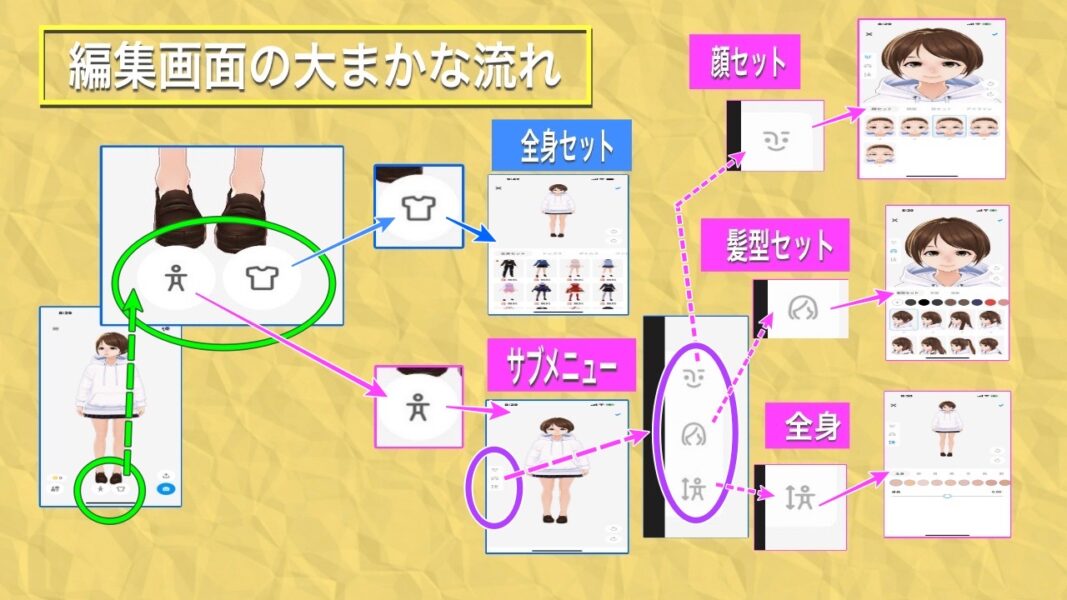
⑤-5 さらに、2ほどの画面上のアイコンの名前なども少しだけ書いておきます。
各アイコンの主な機能と名称(1)
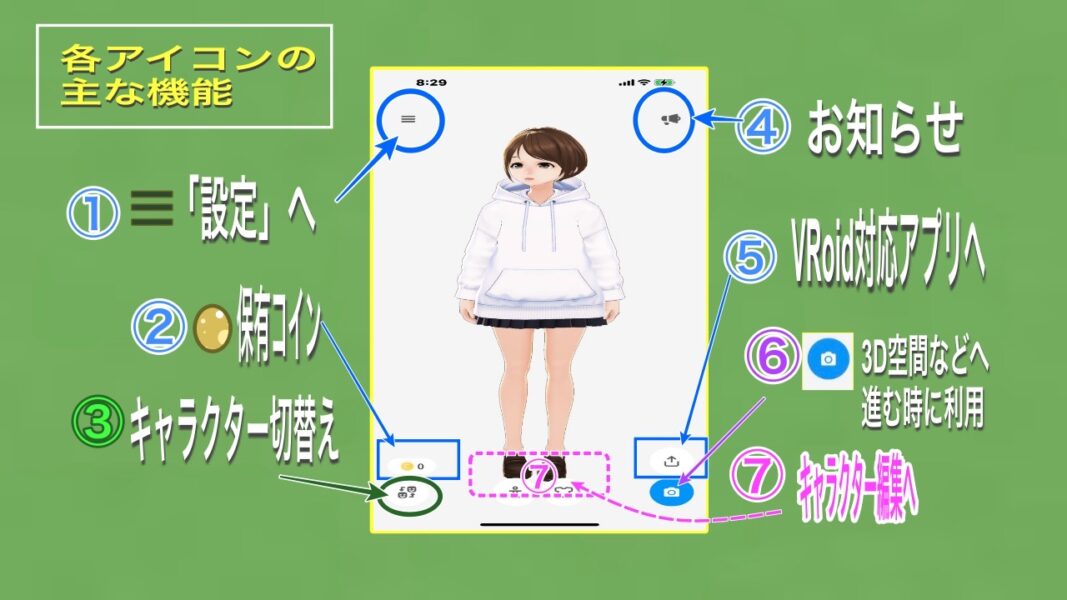
各アイコンの主な機能と名称(2)
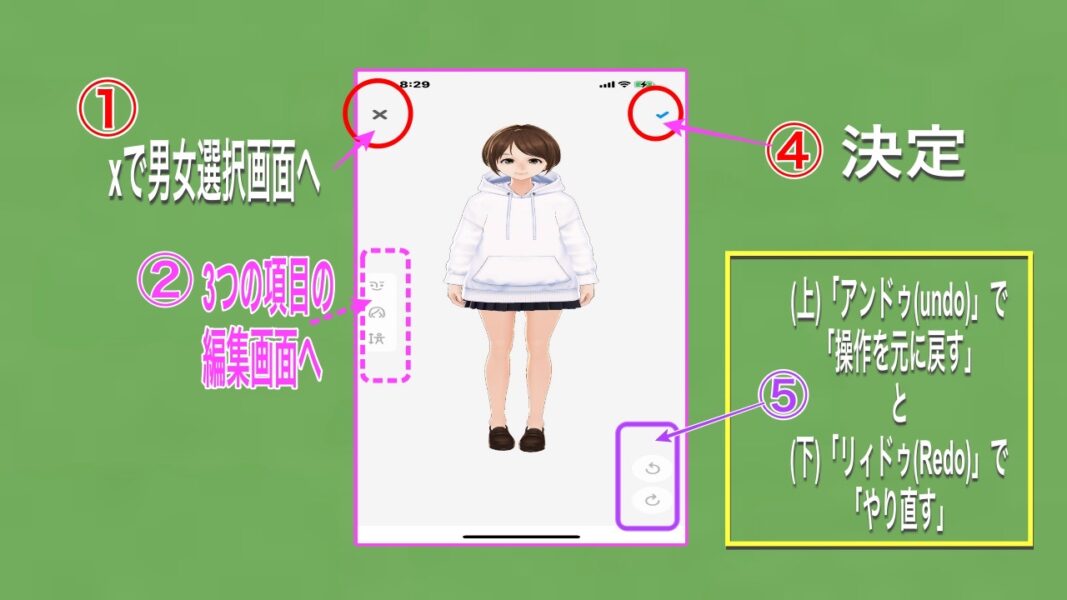
[F] 1つの完成形
⑦ 最小限の構成編集しか利用していませんが、「無料の受け取り」も使って「第1号さん」の途中経過の画像です(女子です)、まだ服とか靴とかがいまいちです。YouTube動画は別撮りの予定です。(次回は、男子の予定です)

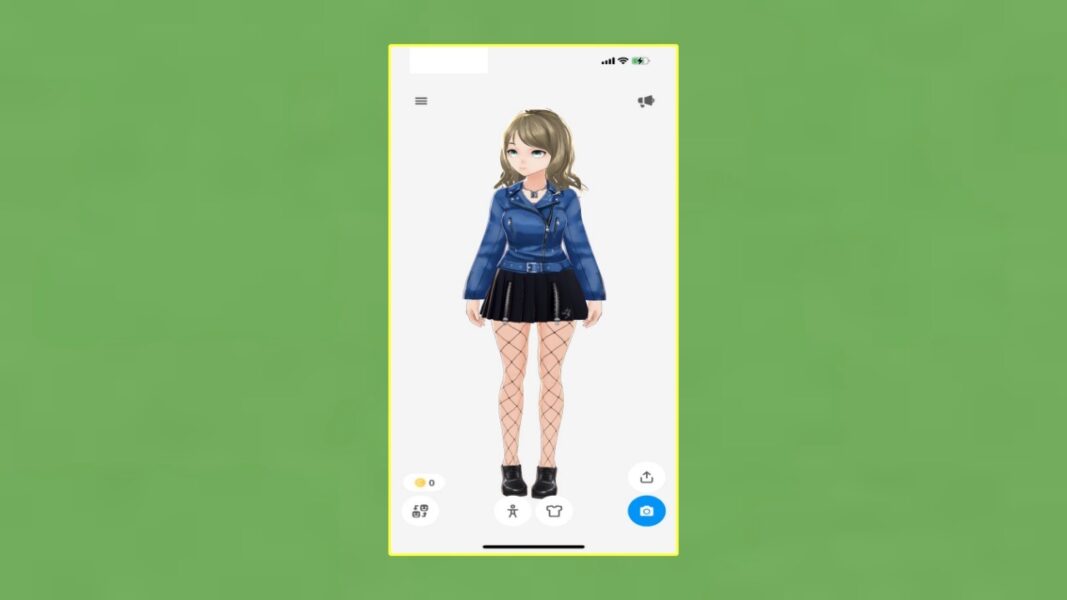


さらに少しだけ変化させて女子は保存。男子も超簡単に編集しただけで作成完了で保存しました






以上です
まとめ 〜 次のアバター作成は?
さて、VRoidモバイルを使ったキャラクター編集でした。おおよそアプリの中のプリセットを選んんで合わせていくスタイルで、設定も慣れればよいのが作れそうです。少しいろいろ慣れたら、小さな設定の記事を出すかもしれませんが、次の予定としては、PCで「VRoid Studio(正式版)」かな? と考えております。


続きは次回です!
A済
それでは!!





