Procreate YouTube ショート 233 GW終わりの練習2
Procreate(プロクリエイト)で遊ぶ アイコンの説明 〜 iPad ProとApple Pencil 2と3点セット
この記事には、YouTube動画がついています。
YouTube動画タイトル : 「プロクリエイト (Procreate) iPad版 練習2 (233) #Shorts」
iPad (Pro)用の デジタル・イラストアプリ Procreate(プロクリエイト)のアイコンの説明の合間、というかGWの終わりなので、Procreateの操作の練習2です
写真アプリから好きな写真を選んで、Procreateのキャンバス画面にドロップします(または、画面 左上のアイコン「アクション」の中の「写真を挿入」で写真アプリなどから選択します)。この下の5枚目の画像をご覧ください。 この前の動画のアイコンの説明で、左上から「スパナ型のアクション」を選ぶのはやったばかりです。
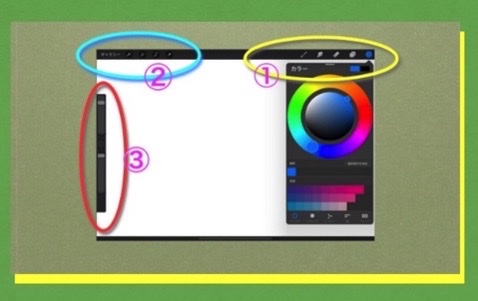
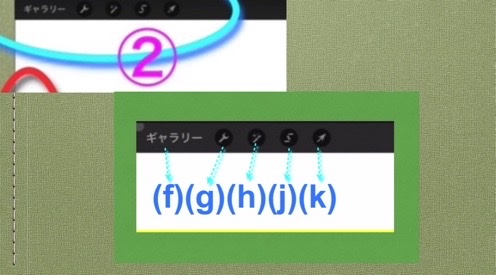
スパナの形の(g)「アクション(Actions)」です。このアイコンでは、 「追加、キャンバス、共有、ビデオ、環境設定、ヘルプ」 があり、それぞれは、さらに細かい小項目がたくさんあります
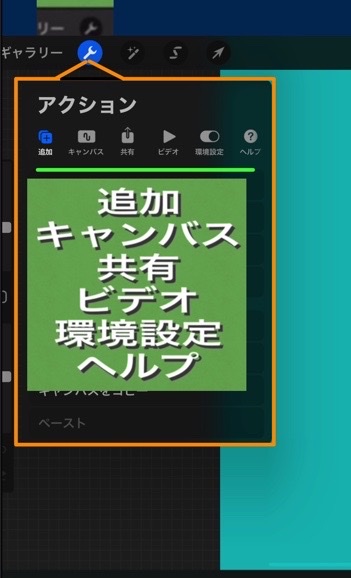
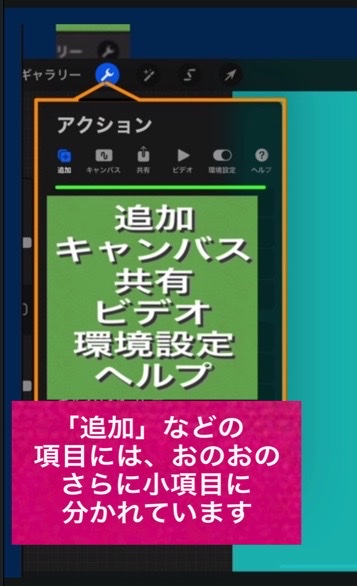
操作や処理の途中で、「ギャラリー(プラス+ボタンのある最初のメニュー画面のようなところ)」に戻りたくなったら・・・
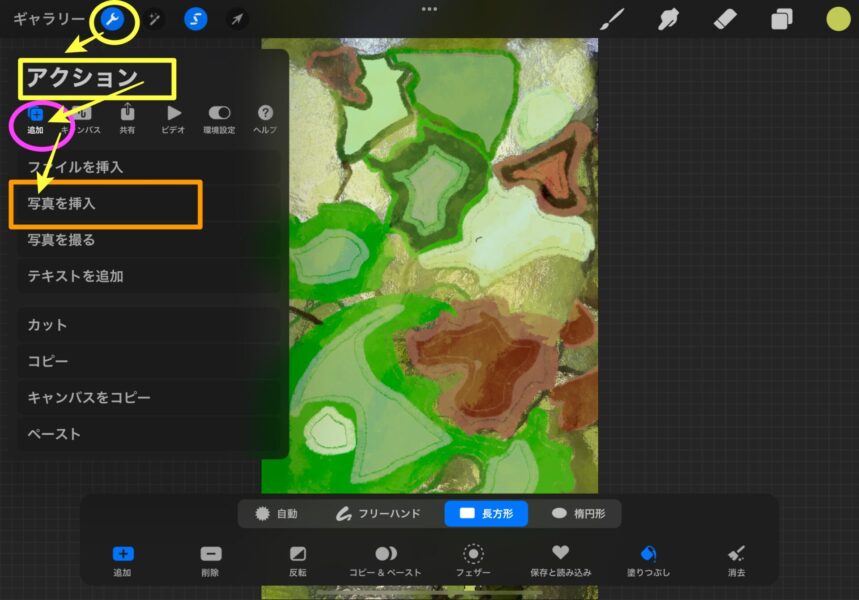
たまに練習しておかないと。。。というわけで、(a)写真を配置 (b)レイヤーを一枚追加 (c)右上ペンの形のアイコン「ペイント」で「6B」などの鉛筆系を選んで、葉っぱの周囲を(アバウトに)輪郭(りんかく)として囲みました。この時、この「輪郭の線を円なら円できっちりと閉じておく方法」もあるのですが、ここではただフリーハンド方式で閉じてみました。
(d)葉っぱのりんかくが書けたら、今回は色がおおよそ3種類くらい(緑、茶色、うすいガラスの白っぽい色)がありますので、色の濃淡を含めて、(e)右上アイコンの左から4番目の四角が2つ重なった形のアイコンレイヤー(階層)をすぐ足して描く方法にしました。
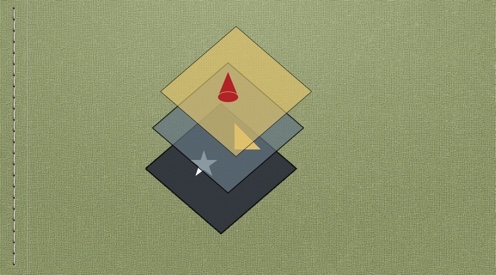
(f)「新しいレイヤー」→「ペイントから絵筆を選んで色を塗る」を繰り返して、動画をアップいたしました。なお、ギャラリーに戻って「名前をつけて保存」しておきます
操作や処理の途中で、「ギャラリー(プラス+ボタンのある最初のメニュー画面のようなところ)」に戻りたくなったら・・・
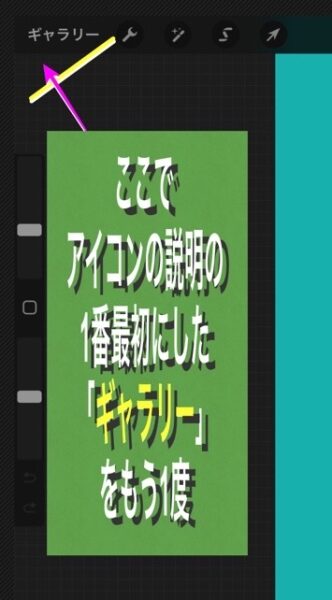
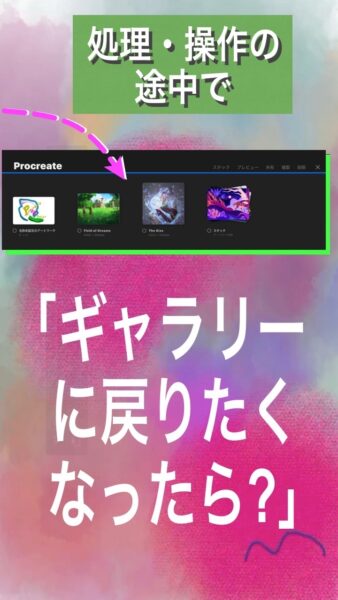
画面左上の左はし『ギャラリー』アイコンをタップしてください。
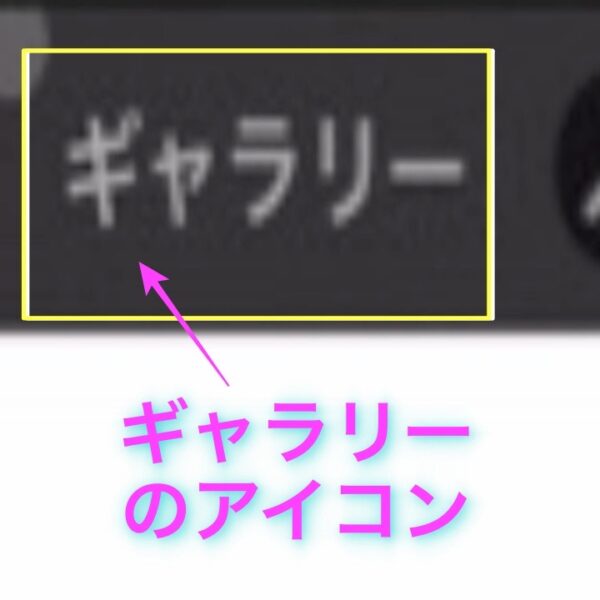
Procreate(プロクリエイト)のギャラリー画面(メニュー画面に相当かな?)
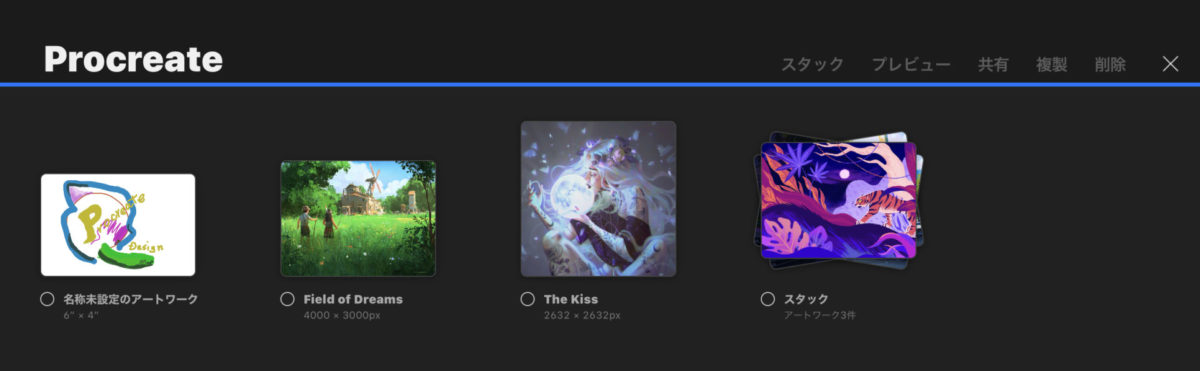
今回はここまでです。続きは次回です!


