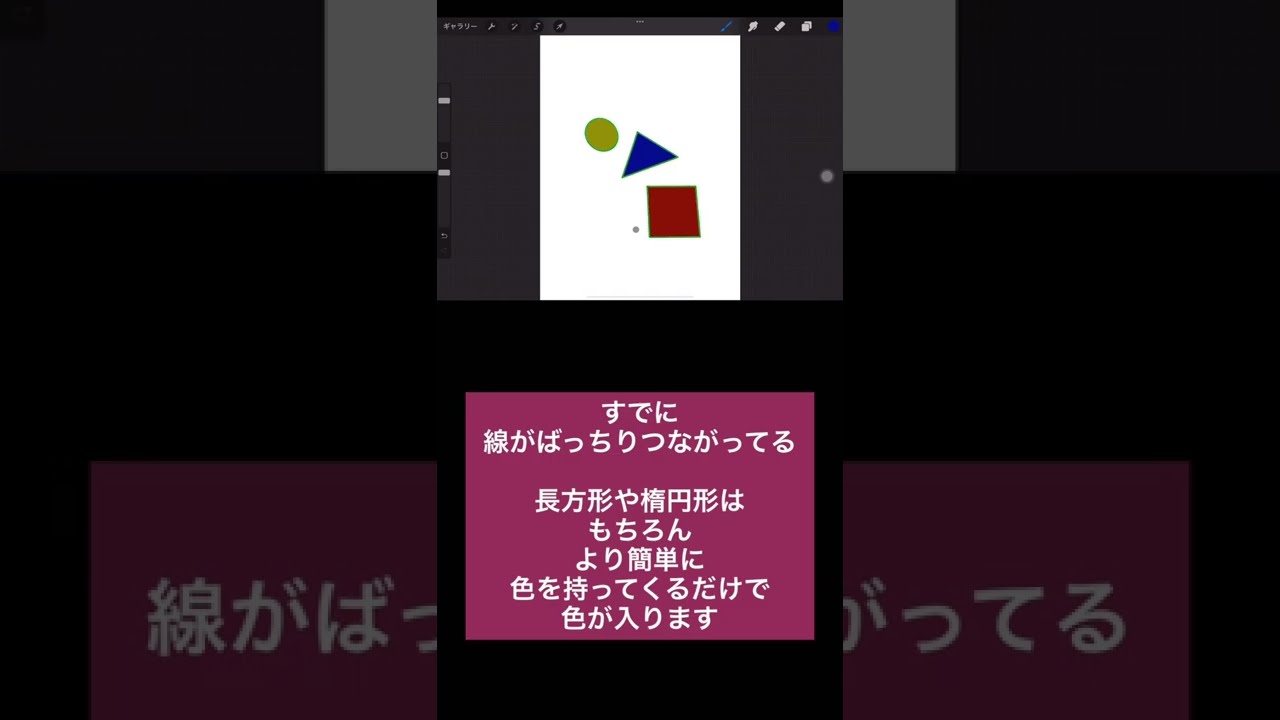Procreate YouTube ショート 240 練習編3 図形に色を塗る時に「自動補正」の練習版
Procreate(プロクリエイト)で遊ぶ アイコンの説明 〜 iPad ProとApple Pencil 2と3点セット
この記事には、YouTube動画がついています。
YouTube動画タイトル : 「プロクリエイト 練習版3 図形の中に色を塗る (240) #Shorts」
iPad (Pro)用の デジタル・イラストアプリ Procreate(プロクリエイト)。今回はアイコンの説明ではなくて、この練習版の動画は1つ前の239でアップした「書いた図形に色をきれいに落とし込む(ぬりつぶし)の操作」の動画です。くわしくは1つ前の動画「説明版」をご覧ください
キャンバスに線で図形を書きます。ブラシの6B鉛筆などを通常は使います。





キャンバスに線で図形を書きますと、たいてい、線がとぎれたり、まがっていたりするものです。それですと、カラーをドロップした時に図形内に色が入ってくれません(通常、レイヤーを重ねてから色を塗るので、修正もさほど困難というわけではないでしょうが)
線がとぎれたり、まがっていたりすると、後で色がきれいに入ってくれない時があると書きました。それで、線を書き終える直前に(例えば、ま〜るく円をかいていき、最後につなぐ直前に)、ペン/ブラシを一旦止めます。1〜2秒ぐらいの短い時間だけ止めておくだけで、Procreateの『補正機能』で、線をつなげてくれて、かつ、形もきれいにします。









線がつながって、形もおもうままにきれいになってたら、(ただし、楕円形や長方形はキャンバス左上の4つめのS字型アイコンから、画面下部に表示される横長帯状のサブメニューから「長方形」や「楕円形」を選択すれば、きれいな図ができています)
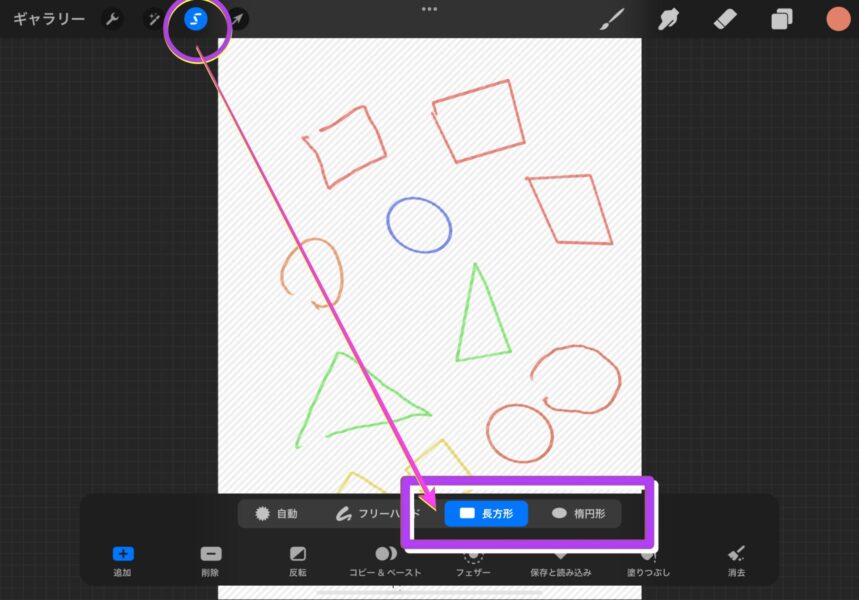
図形のりんかく線と形がきれいになってから、画面右上の円形の「カラーアイコン」をタップして、好みの色を選びます。もちろん一個一個の図形ごとに1つずつ、この色を変えて選択できます。好みの色が円形の中に表示されたのを確認したら、そこをタップして、画像のところまでタップで長押ししたまま、持ってきて手をはずす(ペンシルをはずす)という形でドロップすれば、あとは勝手に色を落として広げてくれます。(もっと複雑になれば、レイヤーを重ねて服の複雑な柄の色を変えるなどという時に使えます。)







以上です。詳しくは、1つ前の記事と動画、そしてこの練習用動画をご参照くださいませ。
Procreate(プロクリエイト)のギャラリー画面(メニュー画面に相当かな?)
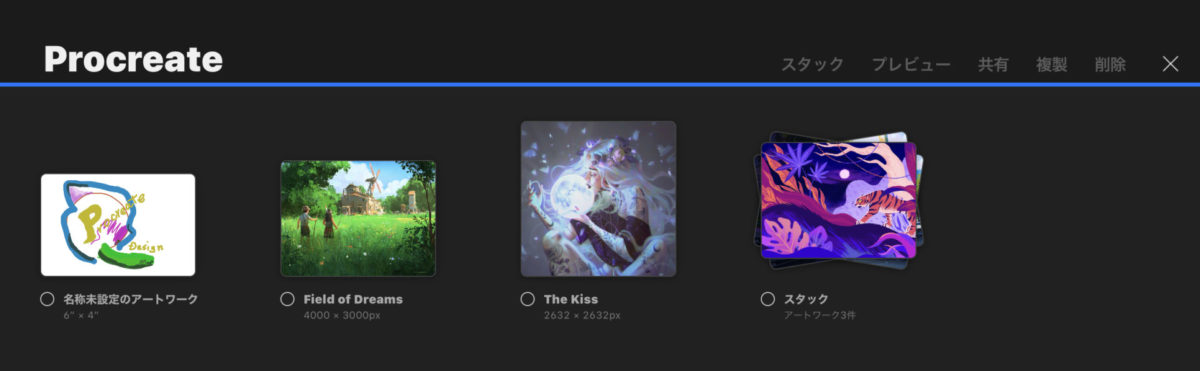

A済
今回はここまでです。続きは次回です!