YouTube動画の チャンネル作成方法 ( asof : June 5th 2020)
[A] Googleアカウントを持って、[ youtube.com ]へ行く
① [ youtube.com ]へ行く

② 右上の[ログイン]をクリック
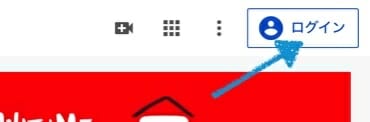
③ 自分のGoogleアカウント(gmailアドレス)を入力する。または、いくつかGoogleアカウントを持っているなら、[アカウントの選択]で、ユーチューブ(YouTube)に登録したいものを選択する。
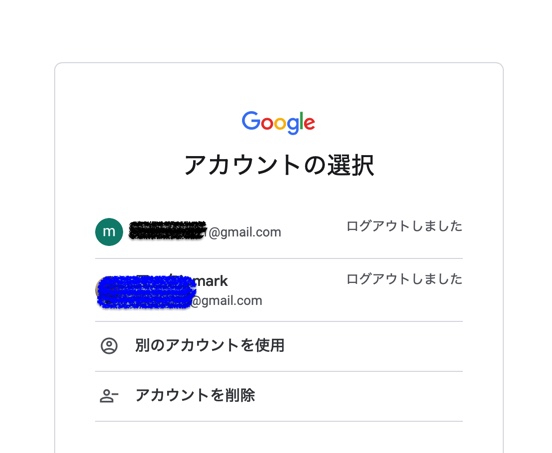
[B] チャンネル作成へ進む
④ ログインしたら、[チャンネルを作成]をクリック。
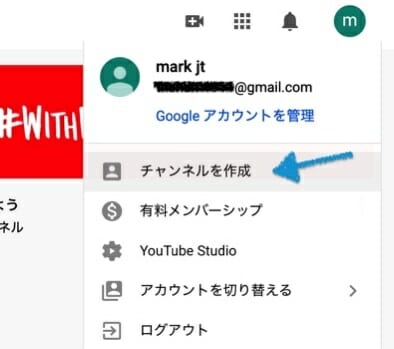
⑤ 次のような画面が表示されるので、1番下の[始める]の青いボタンをクリックします。
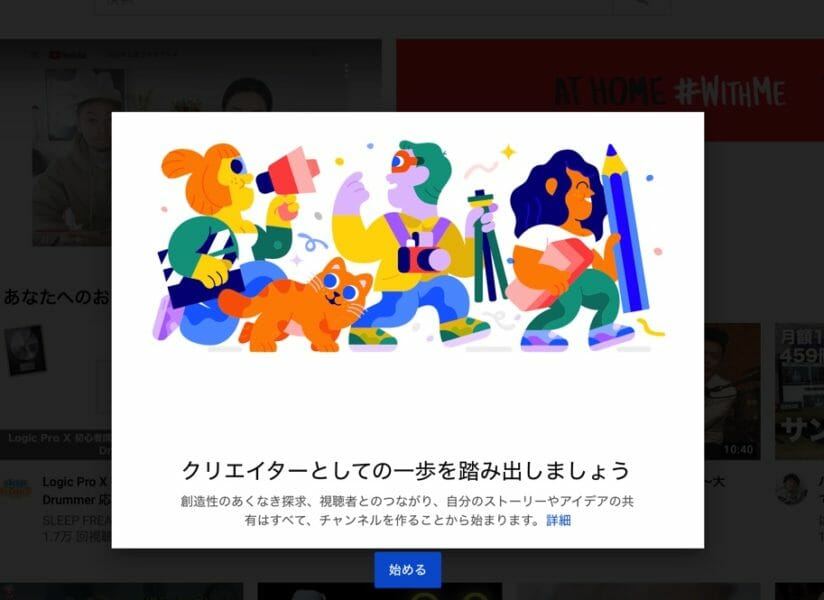
⑥ [チャンネルを作成する方法を選ぶ]の画面が表示されるので、[カスタム名]を使わないなら、左側の[自分の名前を使う]の下の青い[選択]をクリックする。
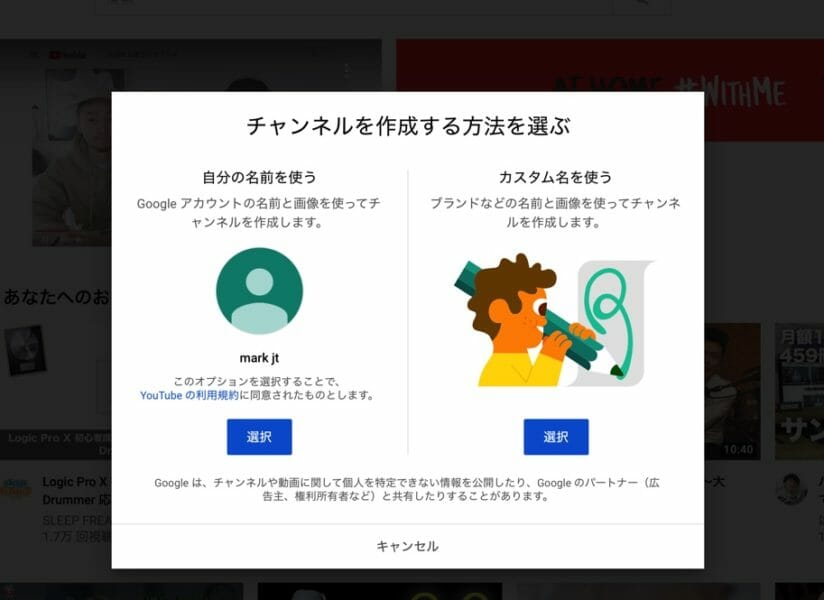
⑦ 次の画面のように、[Nice work! あなたのチャンネル名abc が作成されました]と表示されますので、ある1つのGoogleアカウントに紐づけられた[自分のyoutubeチャンネル]の作成が完了。次の手順は、[プロフィール用の写真をアップロード]を含めいくつかあるけれども、あとでここへ戻ってきて続けて設定しても良いと表示されている。
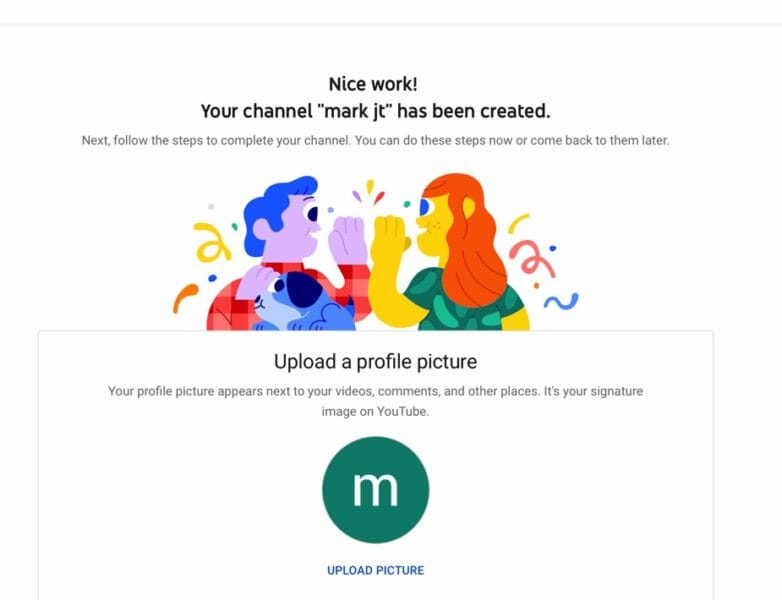
⑧ 写真を決めて、アップロードする。(いつものように写真アプリの中から任意の写真を選んで行う。この例では、自分のPC画面サンプルを仮設定のために使用してみた)。
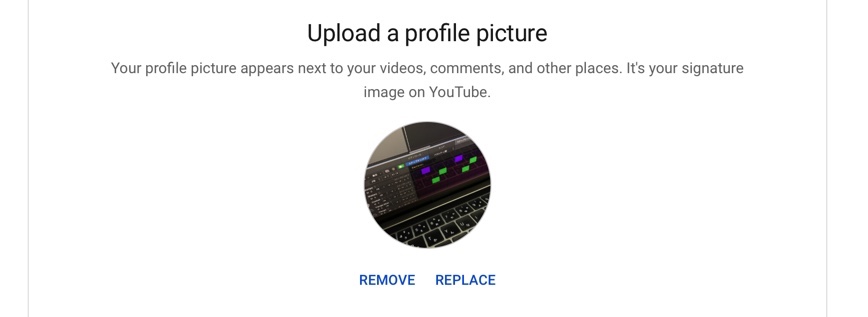
⑨ 写真のアップロードがうまくいったので、続いて、「視聴者さんへ(伝えたい)、この(あなたの)チャンネルについてのことを書いてください」とあるので、このチャンネルの特徴(例えば、あるアプリの説明とか、イラストの書き方とか等)を書きます。(どんな動画だとかどういう人たちを対象にとか、詳しく書くことができます。英語・中国語などの他の言語で併記するのも良いかもしれません)。例としては簡単に書いておきます。
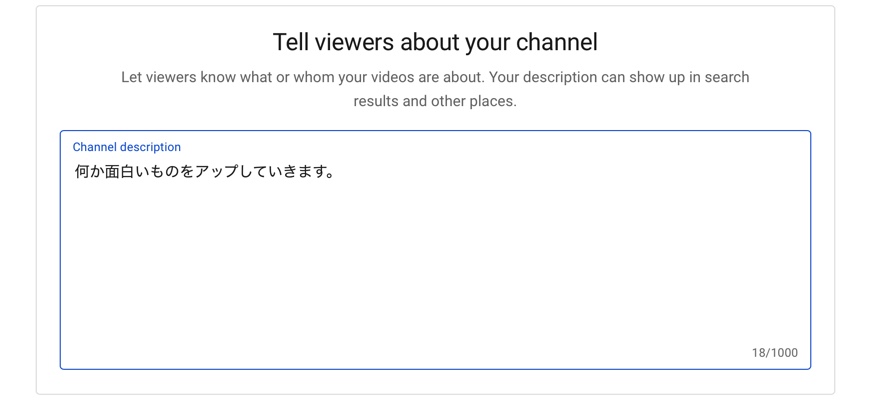
⑩ 続けて下方へスクロールして、「関連するwebサイト」と「ツイッターなどのSNS」のリンク先の情報を入力します。(a)入力後、1番下のボタンのうち、[保存して設定を続ける場合]は、右側の[SAVE AND CONTINUE]ボタンを、(b) [後で設定する場合]は、左側の[SET UP LATER]をクリックする。そこで、(c) 関連づけるwebサイトのURLを入力し、(d) ツイッターのプロフ名(@xxxではなく、https://twitter.comに続く表示名の方で) (e) [SAVE AND CONTINUE]ボタンをクリックします。
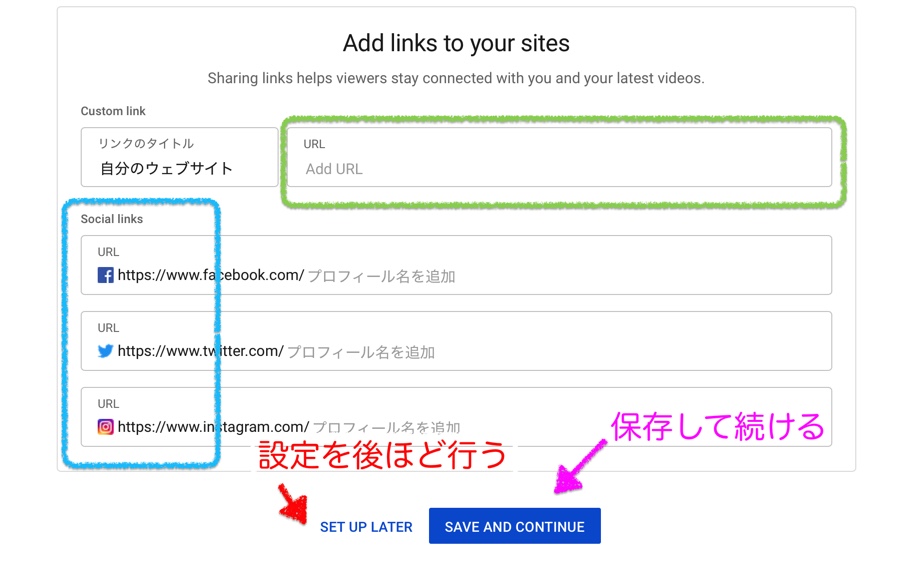
⑪ 保存して継続[SAVE AND CONTINUE]ボタンをクリックしたら、登録完了。動画を投稿できるところまできました。画面下方には、青い色の[動画をアップロード]ボタンもありますので、この時点で即座に動画をアップロードも可能となりました。
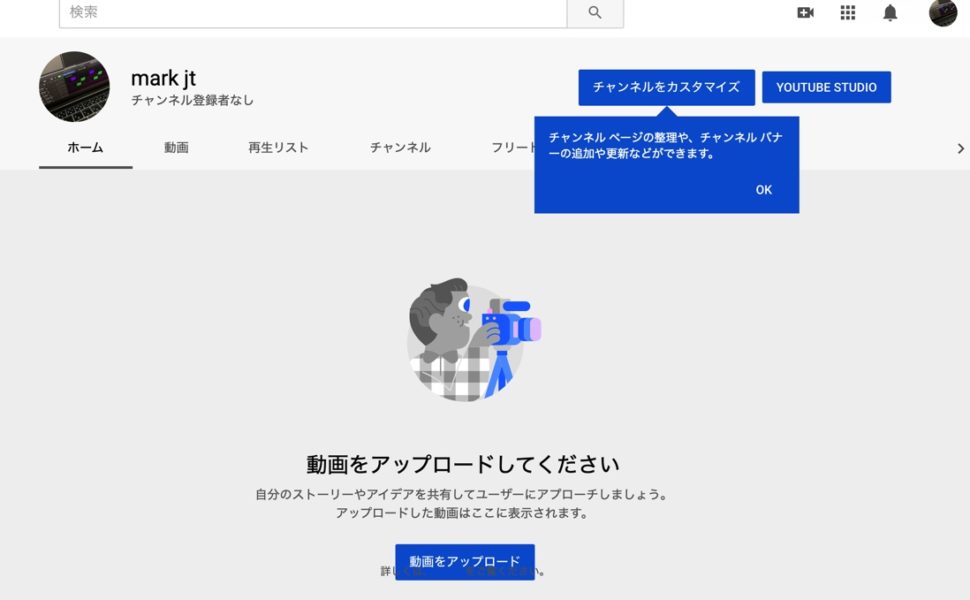
⑫ 画面右上には[チャンネルをカスタマイズ]するボタンなどもあります。「チャンネルページの整理などに使う」とヘルプが表示されています。ここで、即座の動画アップロードの前に、他の項目もみておきます。
[C] 画面上のいろいろな項目を見て、[設定]へ向かう
⑬ 画面の左側枠の中には、いろいろ選択できるカテゴリーがあります。

⑭ また、右上のアップロードしたばかりの自分の画像の横には、[動画カメラ〜動画作成など][9つのドット模様〜アプリ][チャイム(鐘)〜通知]などのアイコンがあります。
(注: アイコン名は、便宜上の名前をつけただけで、公式のものではありません)
⑮ まずは、右端の[自分の写真]をクリックします。チャンネルなどの情報が見れます。
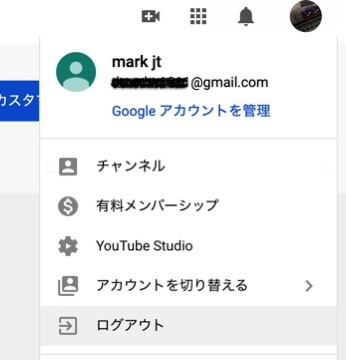
⑯さらに、これらの下には言語や国に続いて、歯車アイコンの[設定]がありますので、それをクリックします。
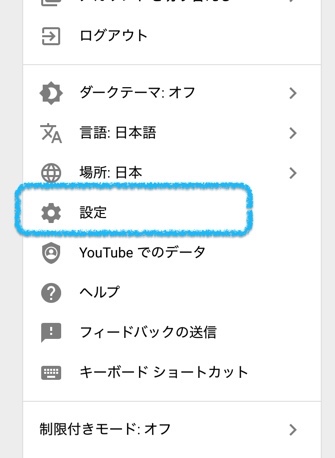
⑰ 歯車アイコンの[設定]をクリックすると、以下のように表示されます。
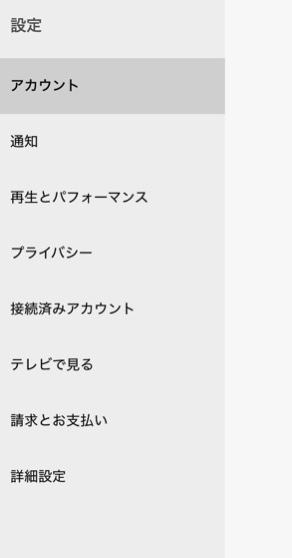
⑱-1 まずは、自分のユーチューブ(YouTube)チャンネルの情報を再確認しておきたいところです。[設定]の項目の説明のうち、上のほうに[チャンネル]の項目などがあり、1番下には[詳細設定]がありますので、いずれかをクリックします。
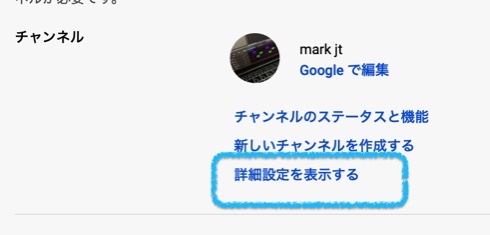
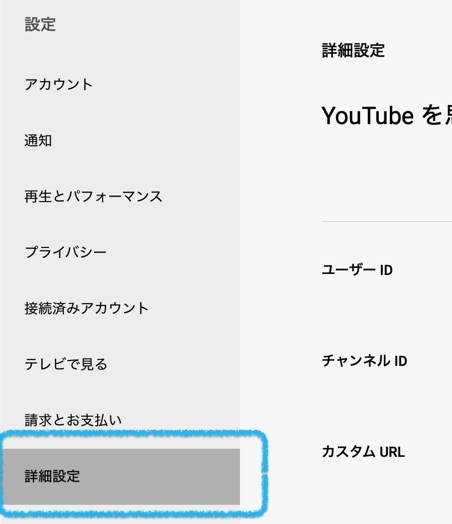
⑱-2 次のような画面が出ます。自分の[ユーザーID]や[ チャンネルID]が表示されていますし、右端には[コピー]ボタンもあって非常に簡単にコピーできるようになっています。また、ある項目においては、ある程度編集して変更することも可能になっています。変更前の情報を保存などしてから、ヘルプや検索して方法を確認してから変更を行います。
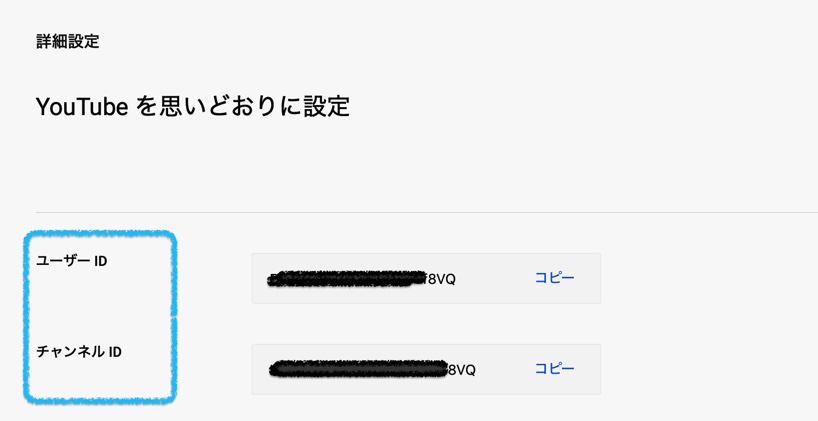
以上です。


