コントロールバーの各「ボタン」の機能
[A] 「メインウインドウ」の[コントロールバー]に多くあるボタン(アイコン)の存在
YouTube動画タイトル : リストエディタ、ノートパッド、ループブラウザ、ブラウザ - ボタンの働き(5) 〜「Logic Pro X」で楽曲制作32
① Logic Pro XのLogic Pro Xのメニュー画面の領域のうち、[コントロールバー]のところには、Logic で使ういろいろなボタンが配置されています。

② このボタンは、LCDの中の「コントロールバーとディスプレイをカスタマイズする」を使って、表示/非表示できる。
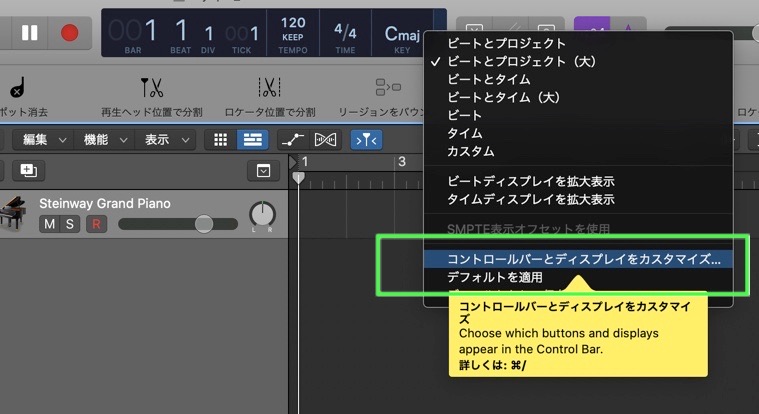
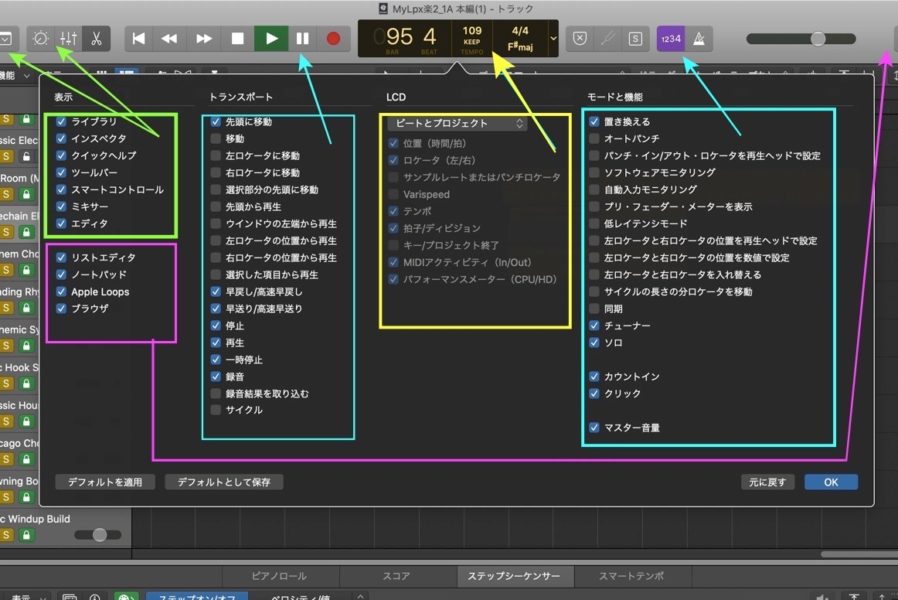
③ そういうことで、Logic Pro Xには、いろいろなボタンやアイコンがあって、とってもややこしいですよね。
④ しかし、だからこそ、それはLogic のより複雑な「機能」へと簡単につながるように出来ているのです。よく使うであろう機能を少しずつ学んでいきつつあるのです。
⑤ この記事や動画が、皆様の操作の何かのヒントになればうれしいです。
[B] 右端の2つのうちの1つ「リストエディタ ]ボタン
⑥ [コントロールバー]の右端4つのうちの左側2つのボタンのは、「リストエディタ」、「ノートパッド」ボタンです。
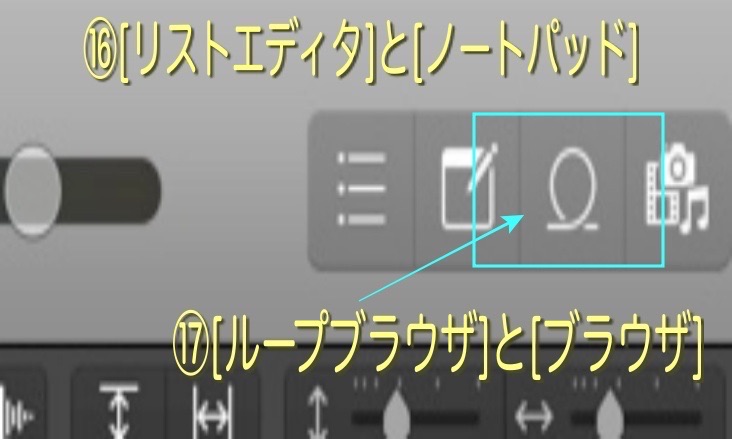
⑦ このうち「リストエディタ」ボタンは、Appleのwebマニュアルなどによれば、選択しているトラックやリージョンの詳細な情報を見るための(a)「イベント表示」や (b) (プロジェクトに含まれる全マーカーを表示した)マーカー (c) (プロジェクト内の全テンポイベントを表示したり、作成・編集できる)テンポ (d) (プロジェクト内の全キー及び全拍子、そしてプロジェクトスコア内のスコア記号などを表示する)キー/拍子イベント]の各リストなどを、表示・編集(つまり、カスタマイズ)するための機能です(次の5つの画像)。
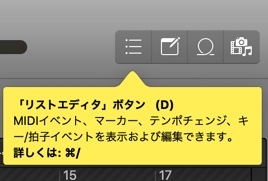
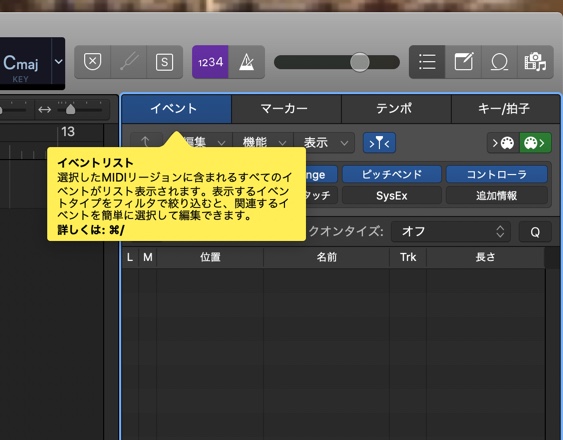
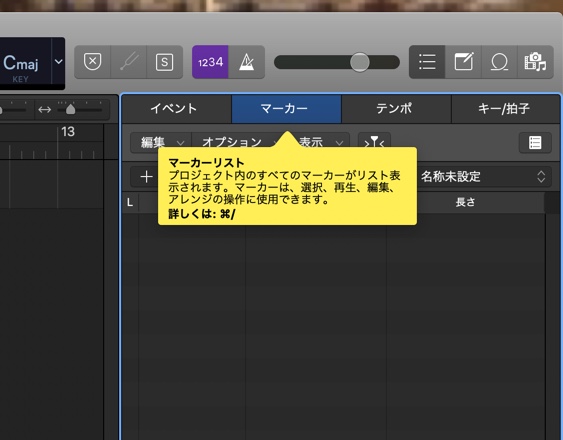
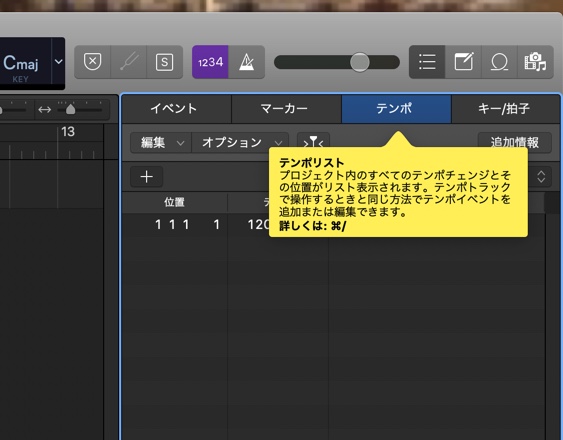
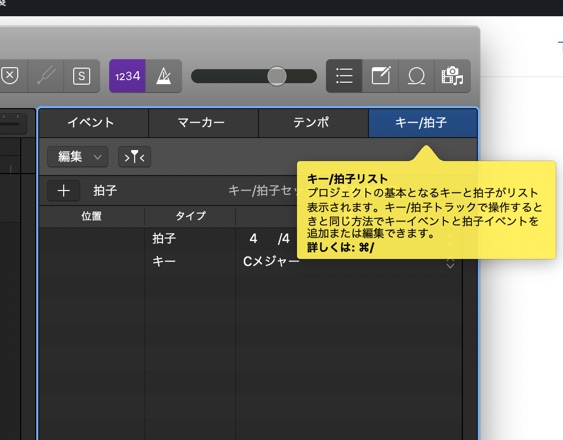
[C] 「ノートパッド ]ボタン
⑧ さて、次のボタンですが、「ノートパッド」ボタンは、トラックやプロジェクトに対して「テキストノート」を作成・編集するためのものいわば『メモ書き』ができる機能です。そして、クイックヘルプによれば、 (e)(プロジェクト全体に関するメモを作成・編集・表示する)プロジェクト・ノート・パッド、(f) (選択したトラックに関するメモを作成・編集・表示する)トラック・ノート・パッド、の大きく分けて2つのノートパッドの操作のためのものです。
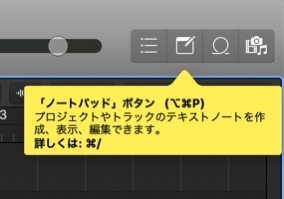
⑨ 従って、メモ書きですから、何か自分のための「注意書き」やら「操作上の関連装置のこと」など後になっても全体で見て参照するようなことを書いておけます。
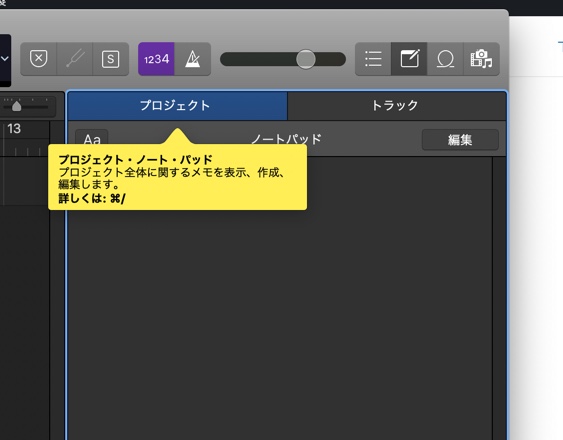
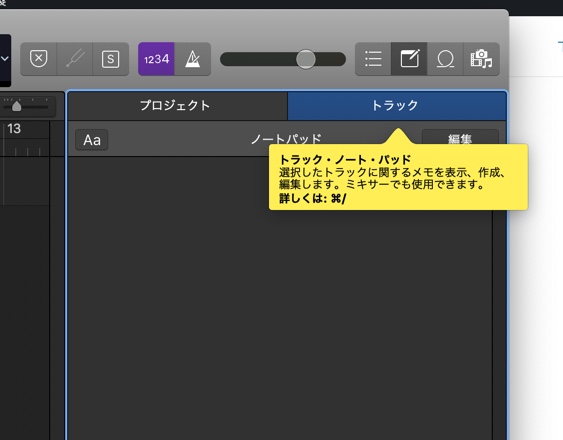
⑩ ちなみに、ちょっと(a)テキストを適当にタイプしていれて、(b)右クリックするとポップアップメニューが表示され 、 (c)「イメージを読み込む」があり、[カメラまたはスキャナを選択]と書かれた[窓枠の領域]が表示される。(d)この画面のスクリーンショットもすぐ取り込めるし、写真アプリからも任意の画像を読み込むことができる。
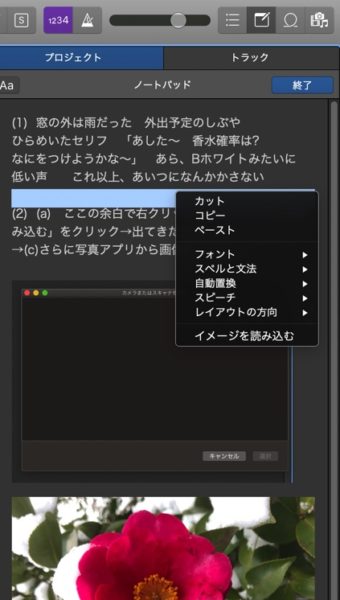

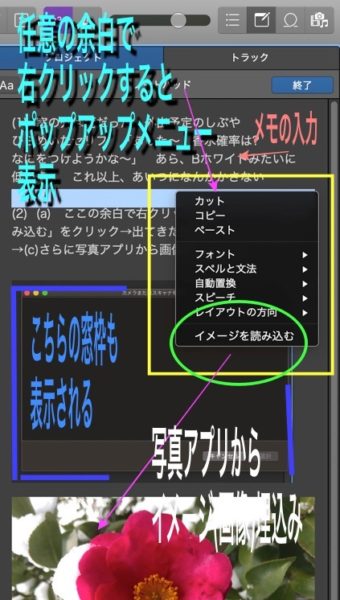
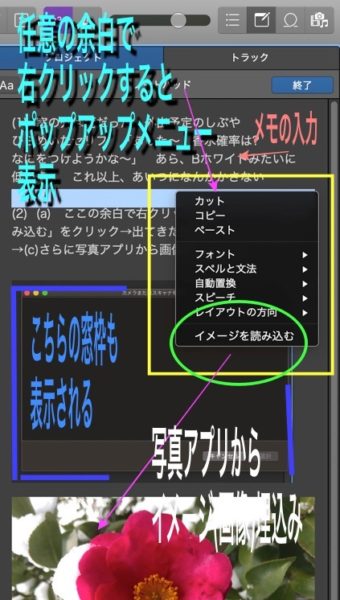
[D] 1番右端の2つのうちの1つ「ループブラウザ ]ボタン
⑪ [コントロールバー]の1番右端の2つのボタンは、「ループブラウザ」、「ブラウザ」ボタンです。
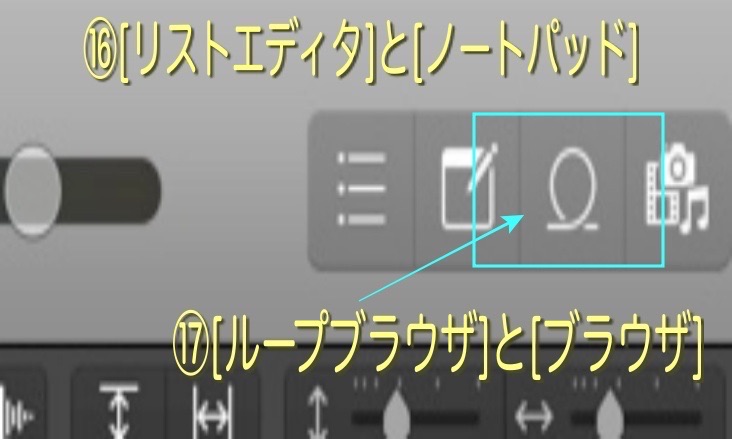
⑫ まず、「ループブラウザ」ボタンからです。
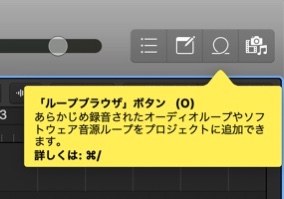
⑫-1 なお、「ループ(Apple Loops)」については、既にYouTube動画をアップしていますので、そのサムネイル画像を貼り付けておきましょう (ただし、YouTube動画は貼り付けておりません)。
YouTube動画タイトル : 5. トラック作成用のメニューとApple Loops
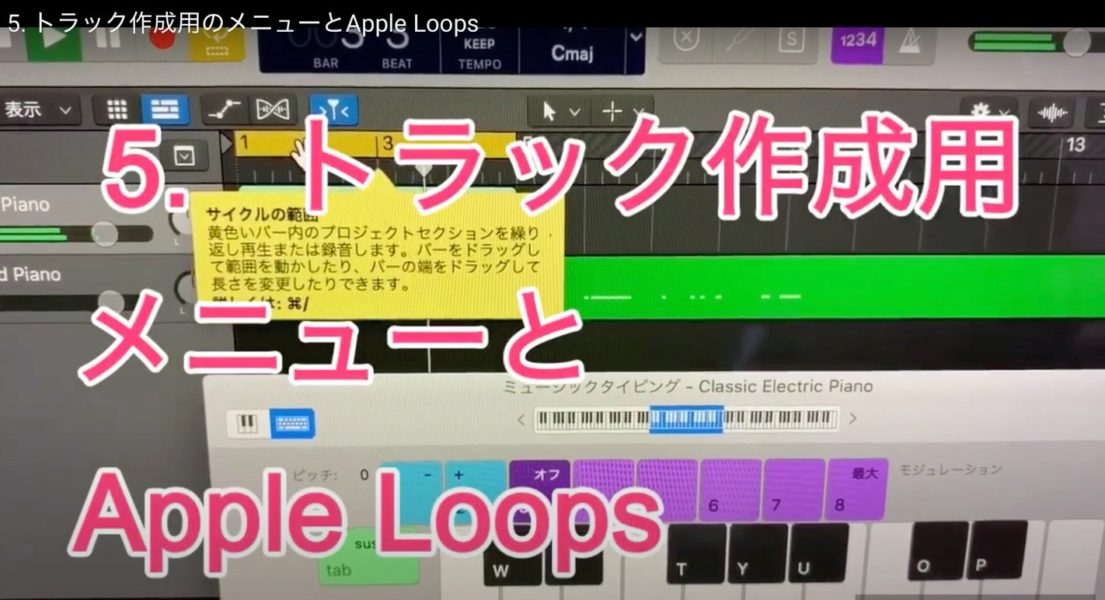
⑫-2 最初の時に「サウンドライブラリ」でダウンロードしてあれば、標準機能として「ループ(Apple Loops)」の一覧が表示されます。その一覧から任意のループをそのまま、ワークスペース上の空いている空間で[ここにApple Loopsをドラッグしてトラックを作成してください]と書かれた領域へドラックすることによって、プロジェクト内で使用できます。

⑫-2 ループは非常に数多く多種多様ですが、最上段あたりにある3区分[インストゥルメント(ピアノやギターなど)]、[ジャンル(ヒップホップやR&Bなど)]、[詳細表示(明るい、激しい、ドライ、ウェットなど)]から任意のものをクリックして、検索対象をしぼり込むことができます。しぼり込みには、さらにいくつかあります。
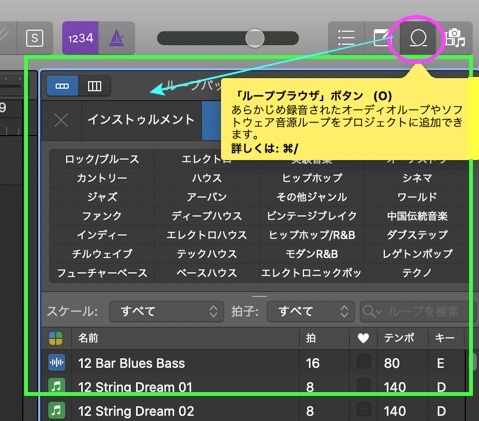
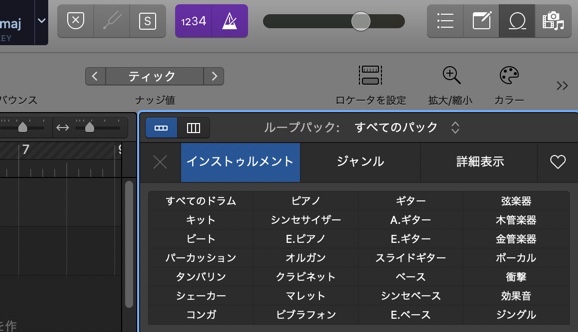
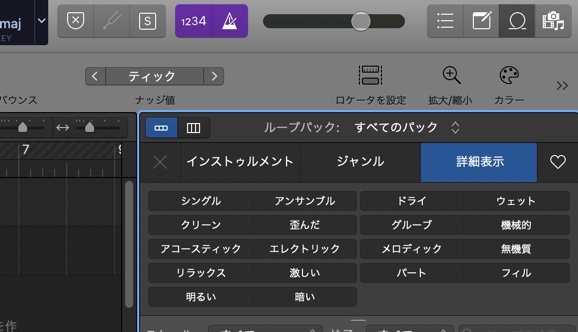
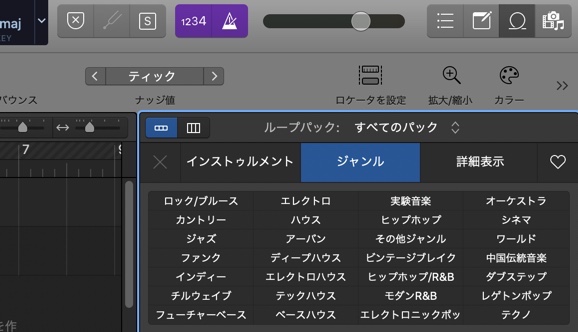
⑫-3 「ループ」の絞り込みには、さらに上記の[インストゥルメント・ジャンル・詳細表示]の下にある[スケール]、[拍子]、などを設定してその横にある[検索フィールド]に文字などを入れて検索します。[スケール]は、「マイナー・メジャー・両方」などから選択できます。[拍子]は、「4/4とか3/4」などから選択できます。さらにループ一覧の1番下の歯車アイコンから[キー設定]を選びます。
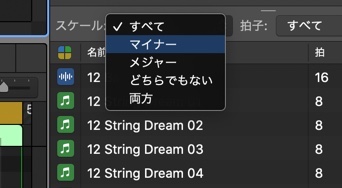

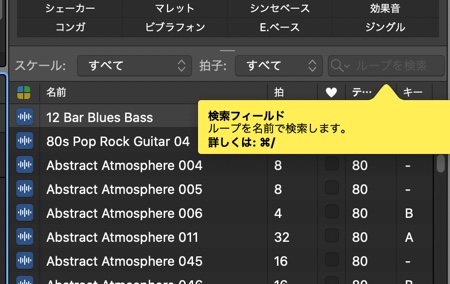
⑫-4 ループ一覧の1番下の歯車アイコンから[キー設定]を選びます。ループ再生はデフォルトでは「プロジェクトのキーに合わせて」再生されます。さらに、歯車アイコンをクリックすることによって表示される[ポップアップメニュー]から、任意のキー(「曲のキーで再生」、「元のキーで再生」、または「CからBの間のキーのいずれか」)を選択できます。それぞれは、次のように設定に基づいて再生されます。
⑫-5 歯車アイコンをクリックすることによって表示される[ポップアップメニュー]で、「曲のキーで再生」を選ぶと、プロジェクトのキーに合わせてループを再生することになります。「元のキーで再生」を選ぶと、そのまま元のキーで再生されます。「上から下に1つずつ表示されたキー(BとかF#とか)」のいずれか使用可能なキーを選ぶと、その「特定のキーの中の1つのキーで再生されます。
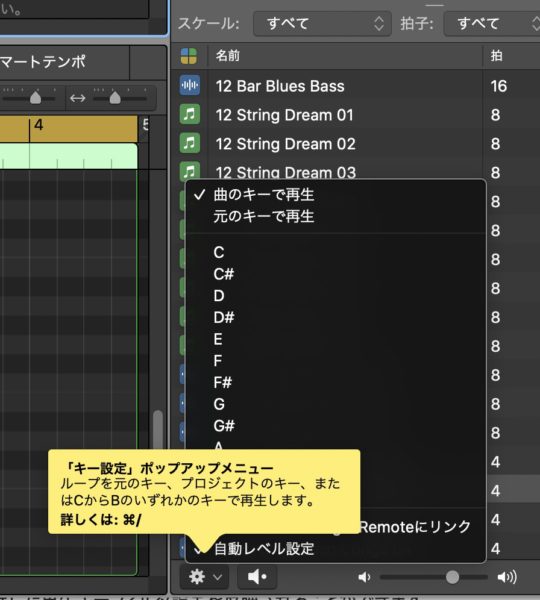
[E] [ブラウザ]ボタン
⑬ つづいて、右端の最後の[ブラウザ]ボタンに移ります。
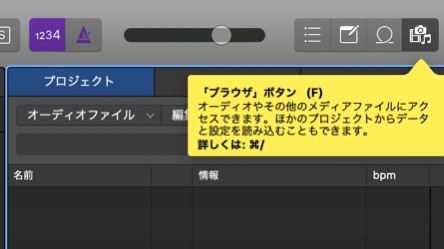
⑬-2 この[ブラウザ]ボタンは、オーディオとその他のメディアファイルにアクセスでき、他のプロジェクトからデータと設定を読み込むことができる、とクイックヘルプには書かれていて、3つのカテゴリー [プロジェクト]、[メディア]、[すべてのファイル]から任意のものを選択します。
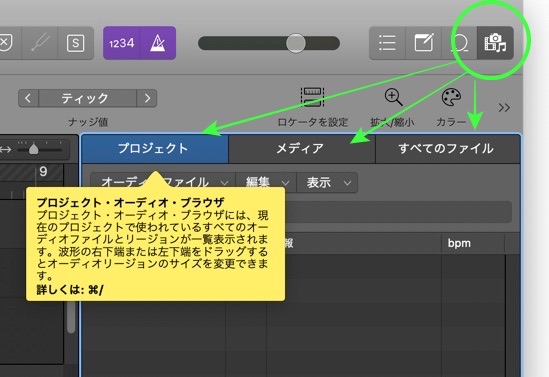
⑬ [ブラウザ]ボタンは、プロジェクトで使っているとか、PCの中に入っているファイルを使用することのために使うので、 (a) [プロジェクトのカテゴリー] : 「追加・録音したオーディオファイルとリージョン」、(b)[メディア] : 「ミュージックライブラリ内の<曲>や<ムービー>やフォルダ内のムービーを検索して読み込む」、(c) [すべてのファイル] : 「現在のプロジェクトフォルダ内などにある、全メディアファイルにアクセス」、を選択して使うことのできるボタンです。
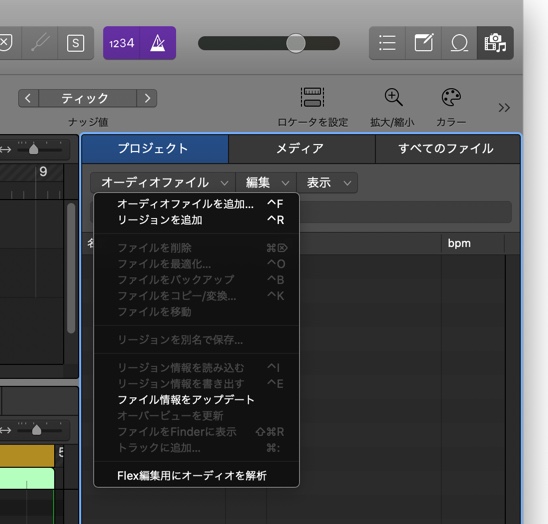
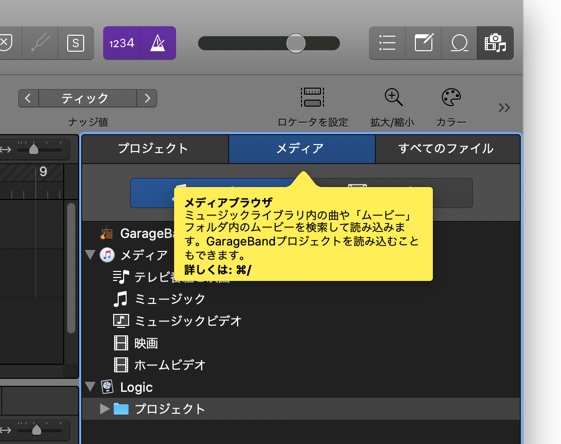
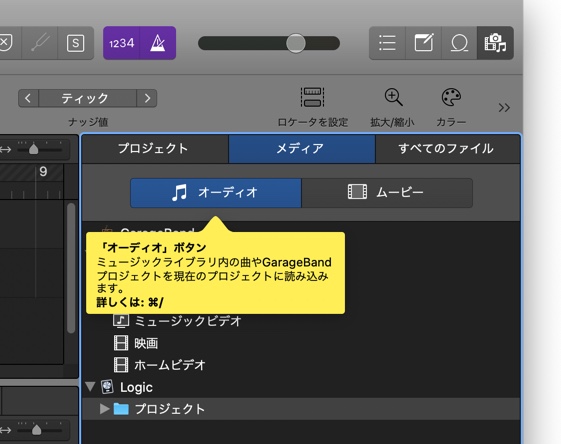
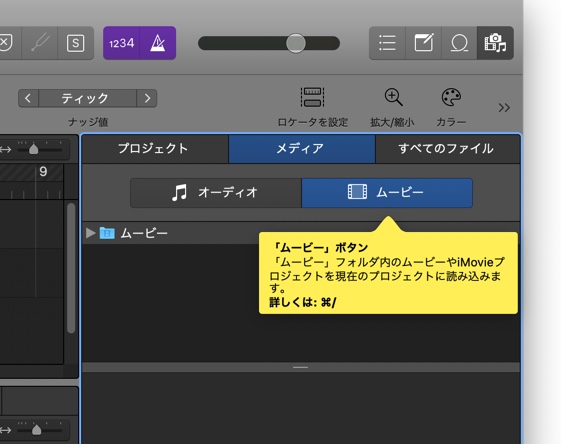
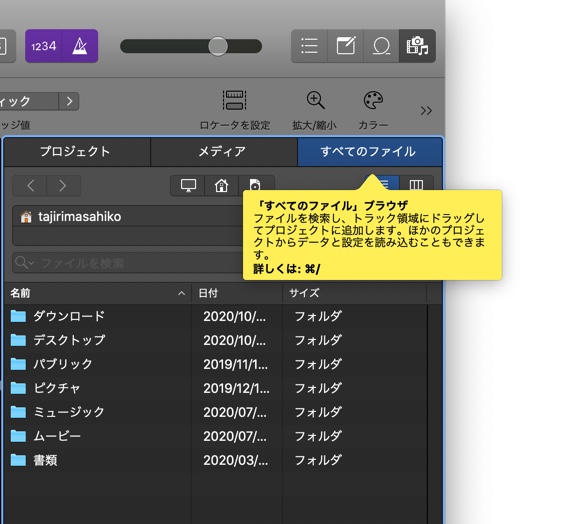
以上です。



