「写真をトレース」 の操作 〜 「タイムラプス動画」撮影
(a) 「タイムラプス」とは [YouTube動画は1番下です]
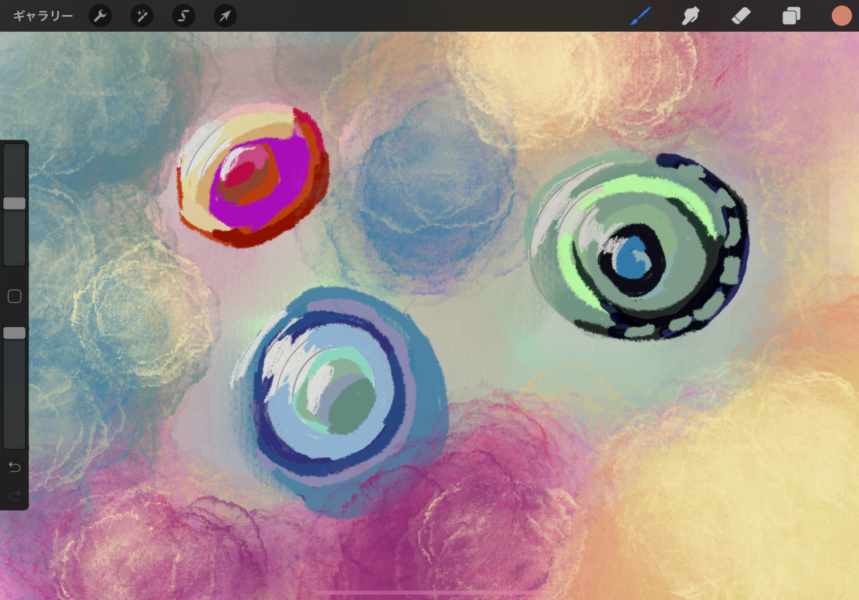
よくニュースや動画サイトにある「都会のビルディングの上の空が昼から夜、そして夜から朝に変わる」や「流れる雲」などの動画で、時間を早回ししたようなものがありますが、それでございます。「タイムラプス(time-lapse)」とは「定速度撮影」、「こまを抜いている」などであり、カメラの回転速度を低下させコマ数を減少させて撮影することらしいです。反対語は「高速度撮影」。「lapse of time(時の経過)」というぐらいですから「早送り動画」といったところでしょうか? スピード感が増し動画の容量がコンパクトになります。
Procreate自身の機能としての「タイムラプス動画撮影」をするためには、おおまかな流れとして、(1)まずは簡単な「設定」をし確認する (2) それから、作成手順はこの前の前の記事などと同様、通常どおり使い方もそのまま作成に入る (3) この間「タイムラプス動画」撮影は自動的に行われており、iPadを動かしても変化はありません (4) 作品の方の仕上げが完了したら、その動画を見たり、保存したりできます。
続いて、(5) さらに、長さは2種類選択できるので、「iMovie」などを経由して「ユーチューブ(YouTube)やSNS」へ投稿できるようです(今回は短く作って「YouTube」へ投稿してみました)。なお、iPad Pro上にはiPhoneと共有している自分用のYouTubeのアプリを持っていました。
(b) まずは「タイムラプス」の設定を2つ確認します
それでは、おおまかな流れの(1)「まずは簡単な「設定」をし確認する」です。 2つありまして、(1) 1つはiPad Pro自体の[設定]の中の[Procreate]のところを開きまして、下の画像の右側の『タイムラプスを無効にする』ボタンが[OFF]になっていることを確認する(『〜を有効にする』でしたら[ON]にしないとならないのですが、のiPad ProのiPadOSでは現在こうなってました)。
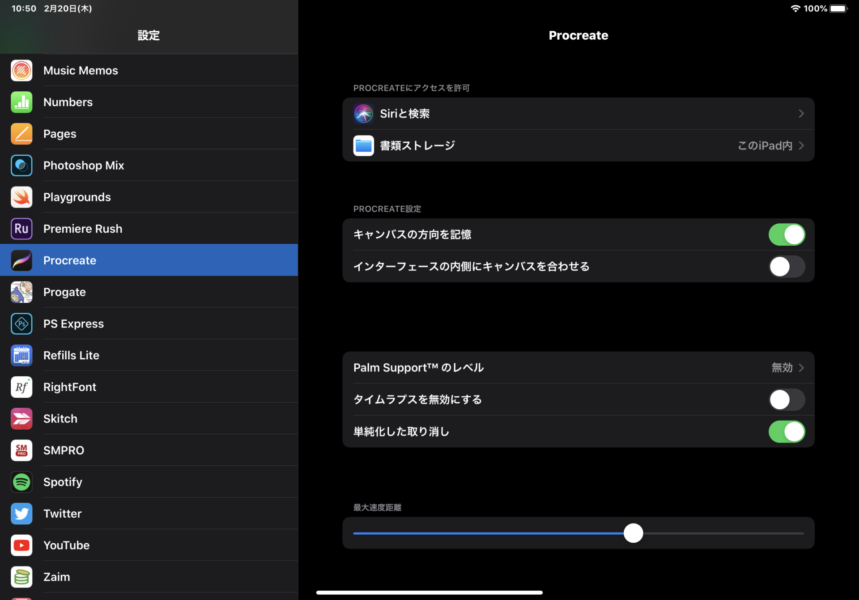
(2) もう1つの設定は「Procreate」アプリを開いた中のアイコンで行います。再び「アイコン」の説明で使いました画像ですが、今度は画面左上の4つの内の⑨番「 Actions (動作・行動、アクション[の複数])」ですから、「アクション」のアイコンですね。それをタップします。
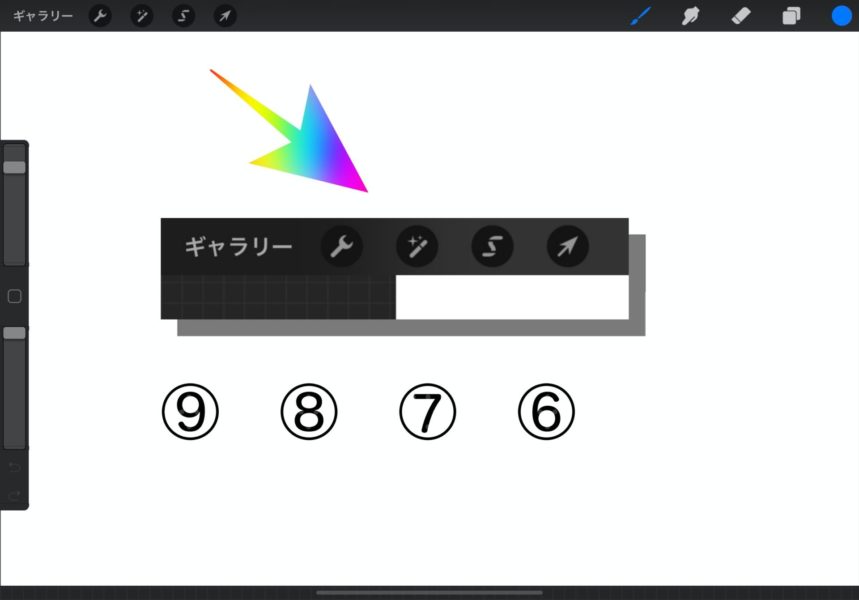
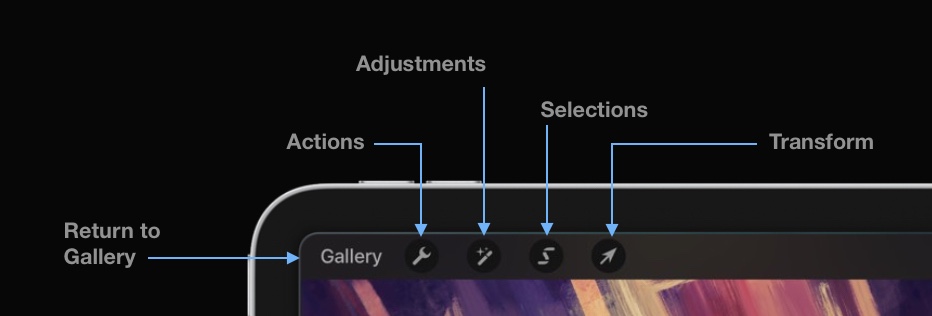
アクションのアイコンの中のさらなる6つの区分の中の4つ目の「ビデオ」のアイコンをタップすると、(1)「タイムラプス再生」、(2)「タイムラプス録画」 そして (3) 「タイムラプスビデオを書き出す」があります。最初の設定のチェックポイントはこの「(2) タイムラプス録画」ボタンが[ON]かどうかです。[ON]なっていればokです。
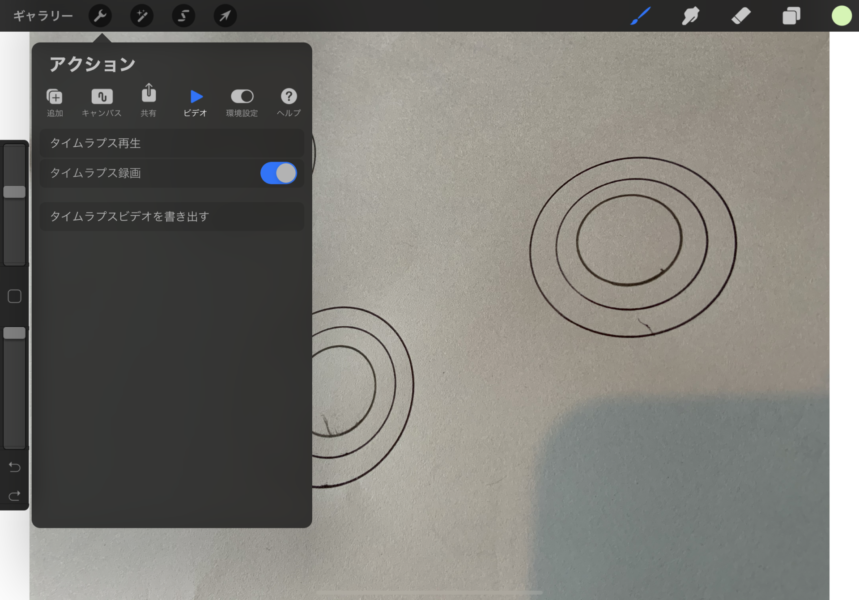
設定が2つ確認できましたら、次に進みます。
(c) 大まかな流れの(2) それから、作成手順はこの前の前の記事などと同様、通常どおり使い方もそのまま作成に入る
今までの手順のまま作成していけば、その間に自動的に「タイムラプス動画」は作成されていて、もし確かめたくなったら、画面左上の「アクション」→「ビデオ」として、今度は「タイムラプス再生」を[ON]にすると、その時点までの動画を見ることができます。それでまたそれを[OFF]にして「「タイムラプス動画」の[ON]を確認して、作業を再開すると良いのです。(と言っても、初めての時は「たいてい」最初からやり直してみたくなりますけど)。
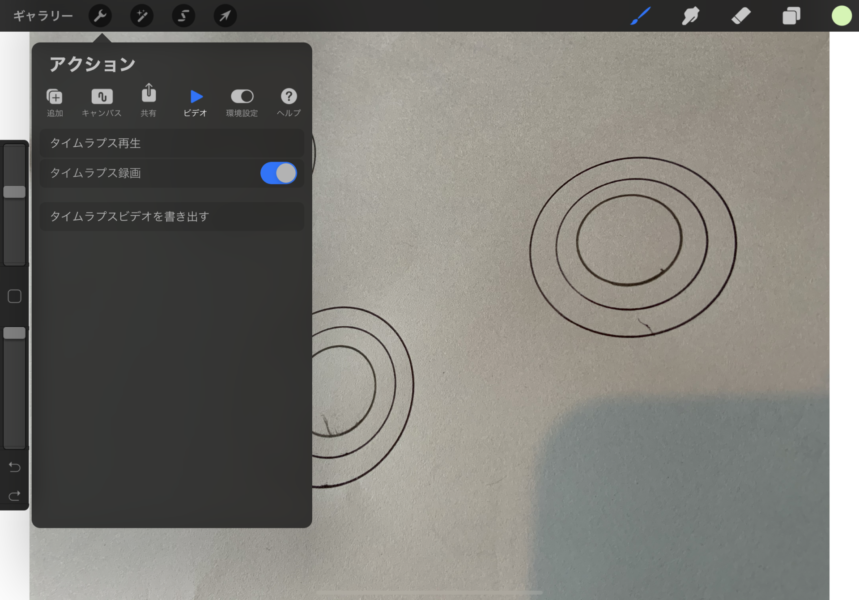
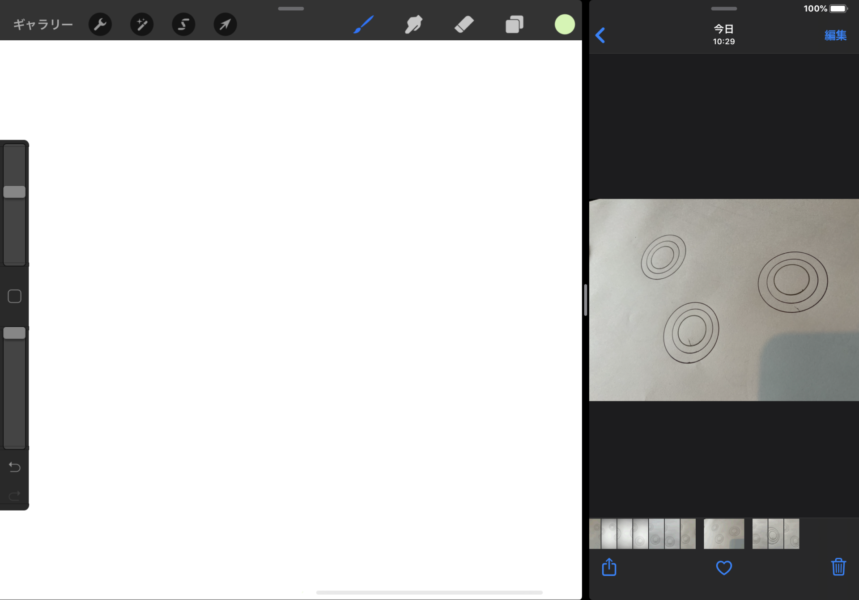
ということで、「写真」アプリを呼び出して右へ置き、その中から1枚写真を取り出して「Slide over機能」で画面上に置いて、右上の「レイヤー」アイコンで始めます。今回は試しに簡単な図形を書いて写真に撮っておきましたものを使いました。そして線画から新たなレイヤー、カラーポールから色を選択、ブラシの選択、そして色塗り、ブラシを変えつつ「ぼかし」アイコンと左側スライド間の「スポイト」機能などを使いつつ描きました。
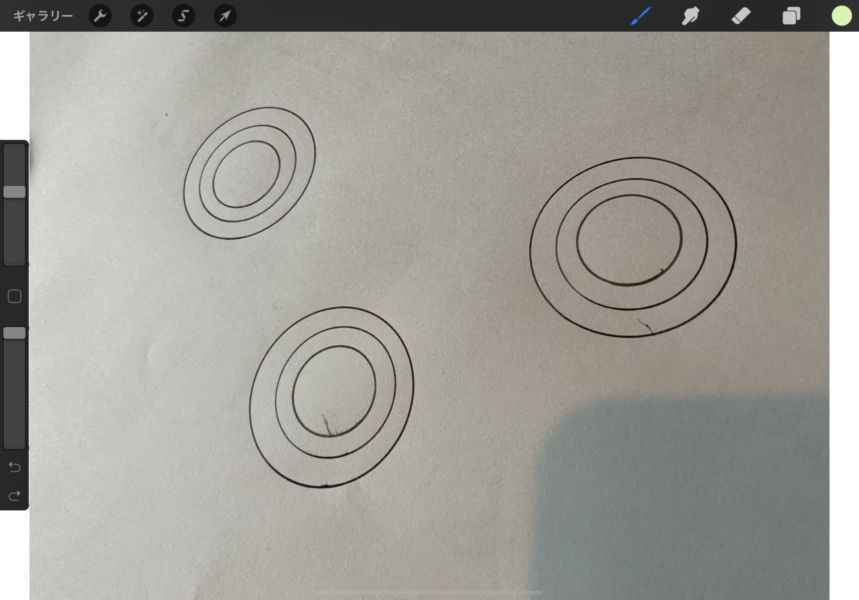
(d) 大まかな流れの(3) この間「タイムラプス動画」撮影は自動的に行われており、iPadを動かしても変化はありません
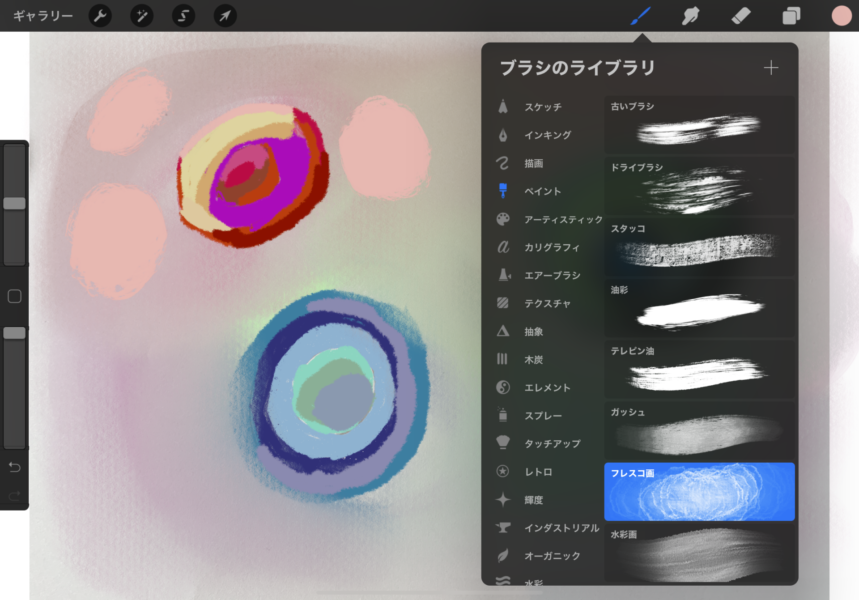
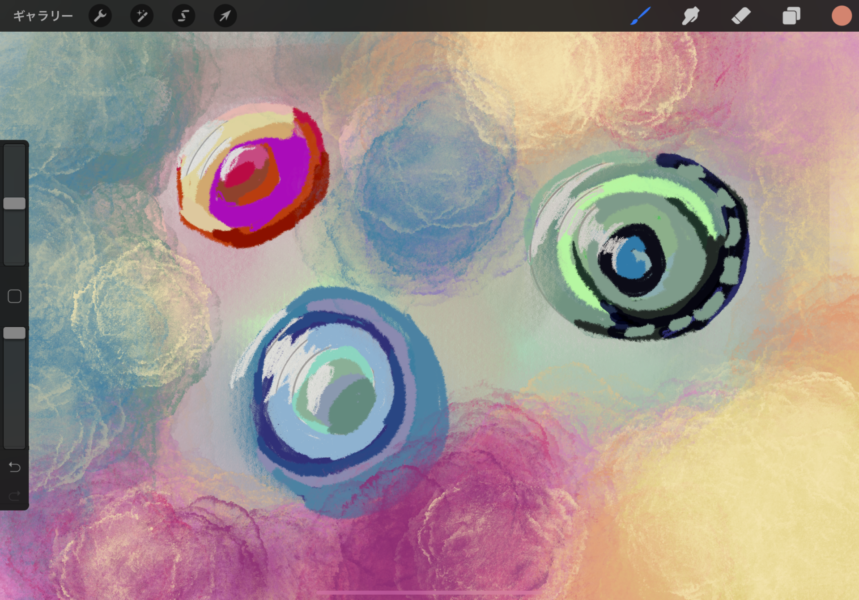
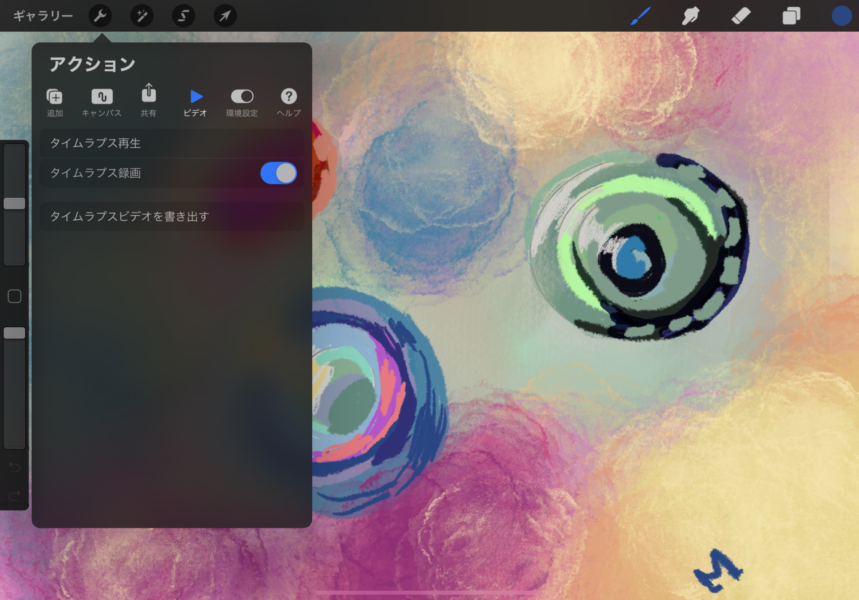
おおまかな流れ (4) 〜 作品の方の仕上げが完了したら、その動画を見たり、保存したりできます。
完了したら、ここで左上のスパナの形の[アクション]のアイコンから「ビデオ」アイコンに入り、「タイムラプス録画」がうまく撮れてるか確認して(今回のはとても短いので確認もあっっと言う間でした)、で、その下の[タイムラプスビデオを書き出す]をタップします。
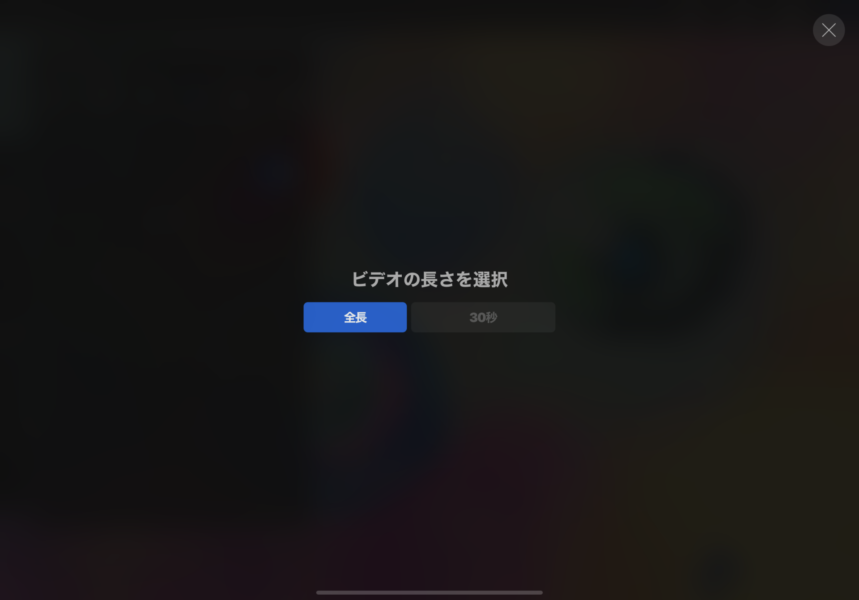
大まかな流れ 〜 (5) さらに、長さは2種類選択できるので、「iMovie」などを経由して「ユーチューブ(YouTube)やSNS」へ投稿できるようです(今回は短く作って「YouTube」へ投稿してみました)。なお、iPad Pro上にはiPhoneと共有している自分用のYouTubeのアプリを持っていました。
今回は、この録画済の「タイムラプス動画」をiPadで「iMovie」へそのまま持っていき、編集(タイトル、音楽、名前をつけるなど)して保存した後、YouTube(ユーチューブ)へアップロードします。
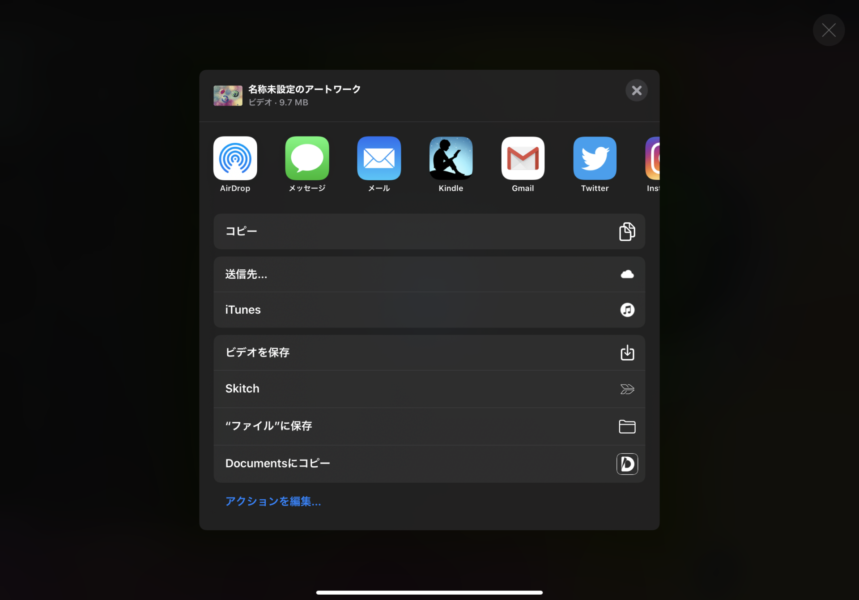
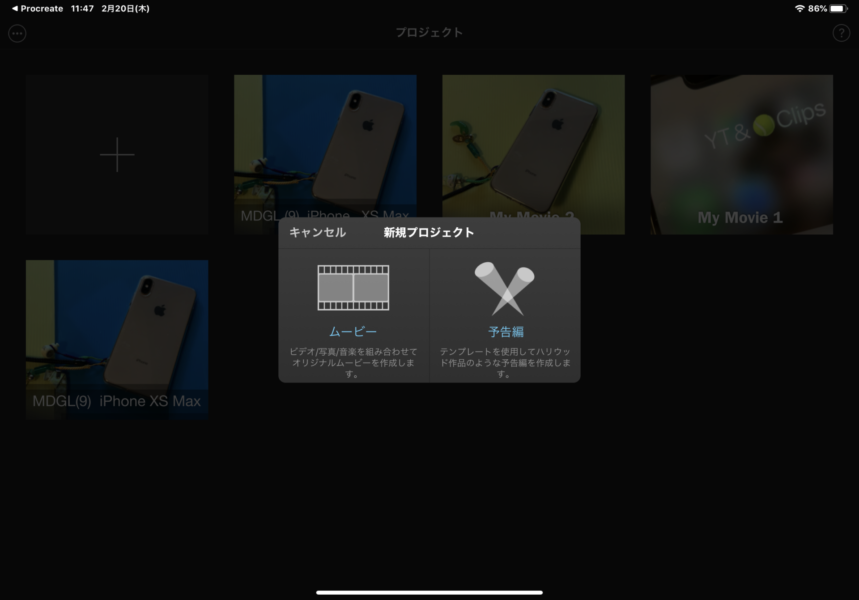
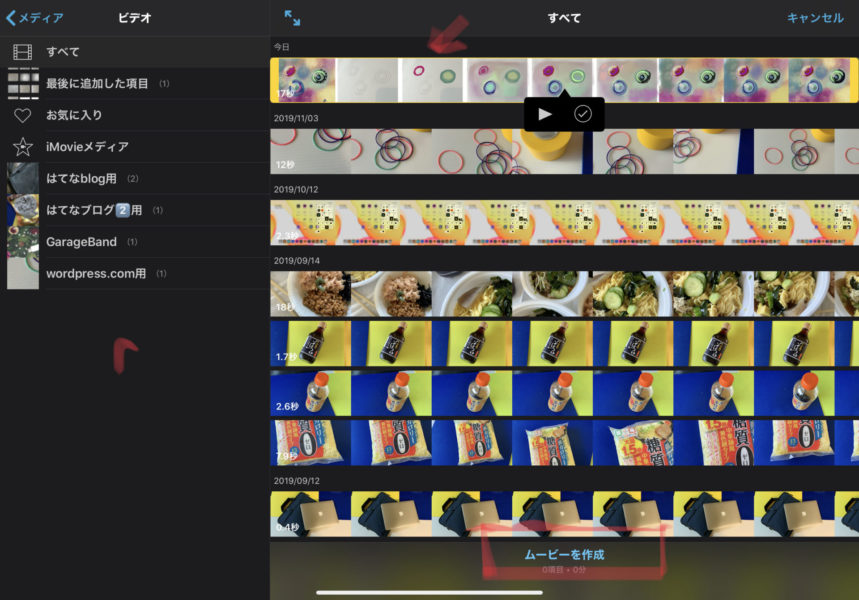
YouTube動画タイトル : Procreateで初めてのデザイン
(現在では、この動画は削除してしまいましたので、ございません。機会があればまたアップロードできるかもしれません)
以上です


