トラック作成用のメニューとApple Loops
[A] YouTube動画を合わせてご覧ください(特に記事の最後の部分)
YouTube動画タイトル : 5. トラック作成用のメニューとApple Loops
① 今までは、記事内容とYouTube動画の内容が、必ずしも一致しておらずいくつかの記事にまたがっていましたが、今回は合わせての記事となります。どうぞよろしくお願いします。
② 記事的には、初期の作成に関する内容になってます。
[B] YouTube動画とlink記事
③ Dock、または、デスクトップなどに保存した「新規」または「既存」のプロジェクトを開きます。
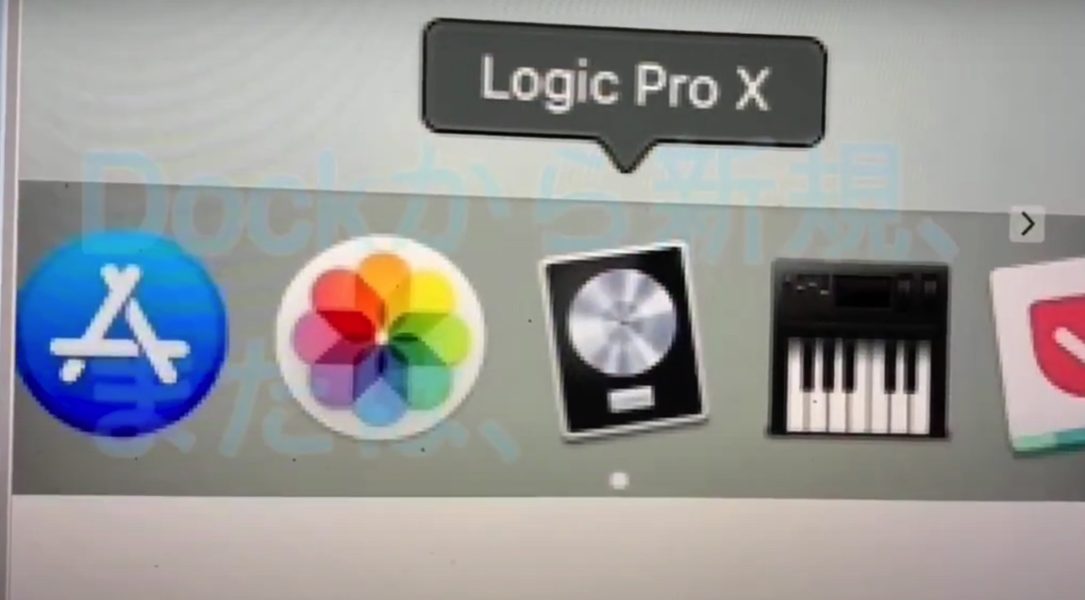
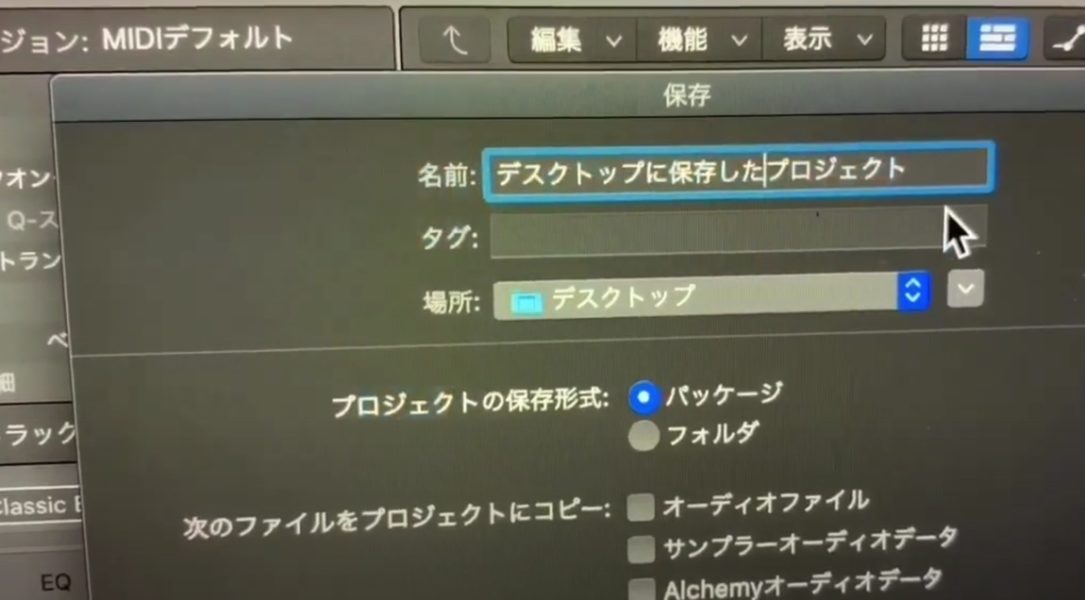

④ 新規プロジェクト→空のプロジェクト(設定もできる)などと進み、
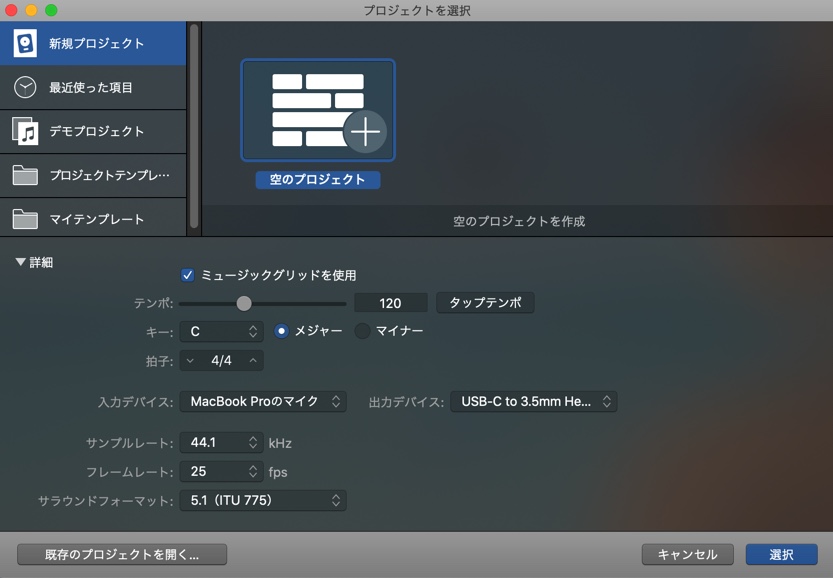
⑤ 初めに出てくるのが、この「トラック作成用メニュー」です。
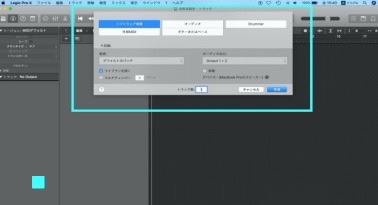
⑥ 後ほど選択した後、「トラック数 : 1」はそのまま、青い「作成」ボタンを押して進みます。

[C] [ソフトウェア音源]
⑦ まずは、左はしの上の[ソフトウェア音源]です。これは、Logic内部の仮想楽器、例えば、ピアノやギターなどの音源が入っています。実際に持っていない楽器も買わずに、経験もなしに演奏できます。いわゆる、「打ち込み」をするのに使います。
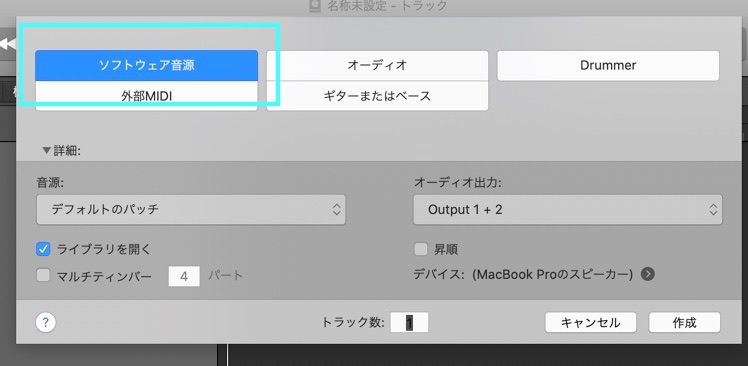
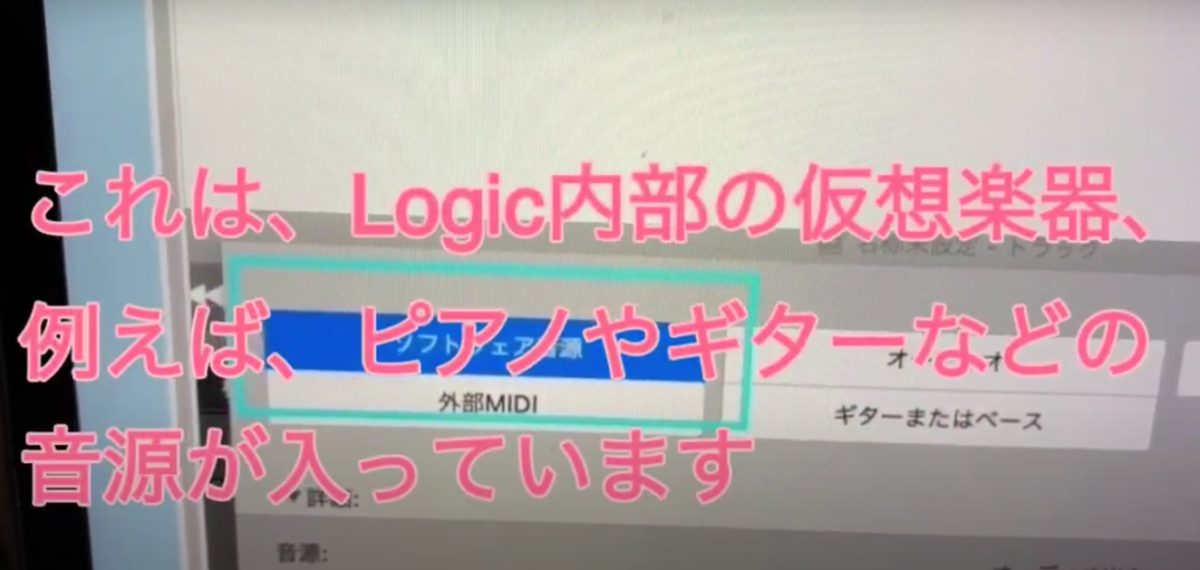

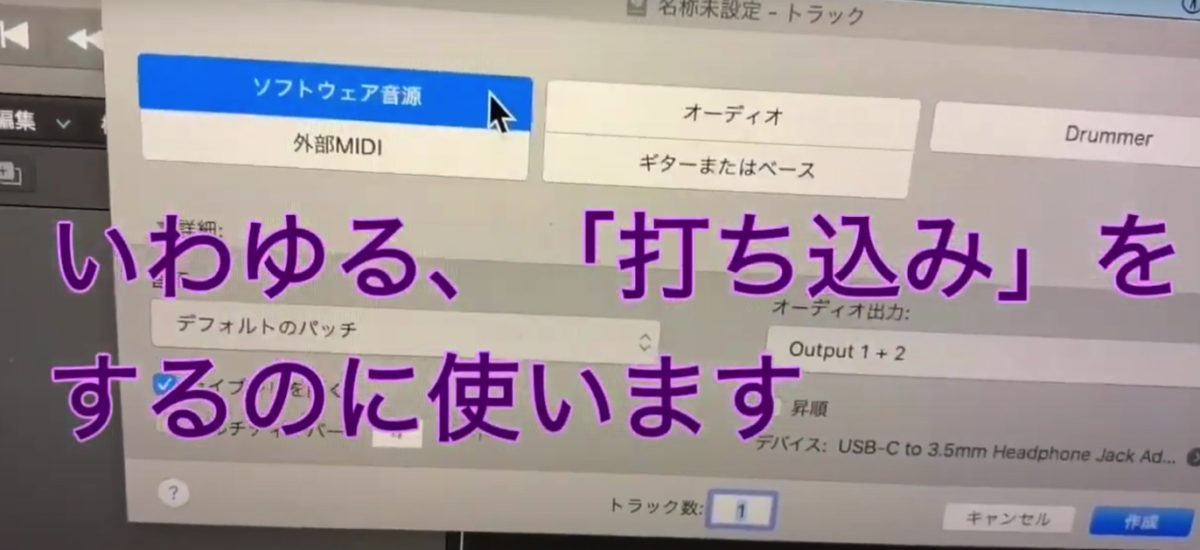
[D] [外部MIDI]
⑧ つづいて、左はしの下の[外部MIDI]です。これも「打ち込み」に使います。この[外部MIDI]は、Logicの外にある音源、例えば、持っているシンセサイザーを使いたい時などです。
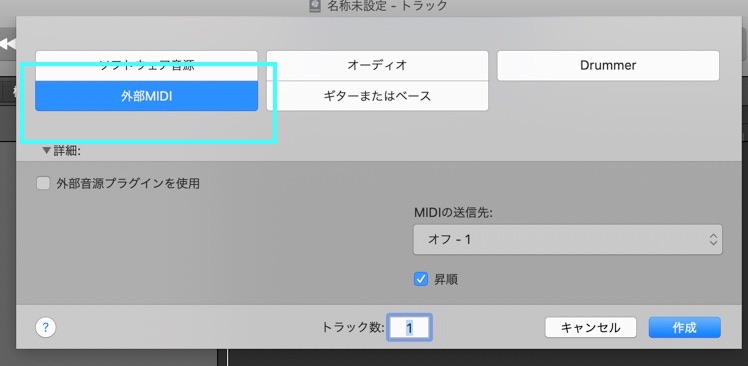

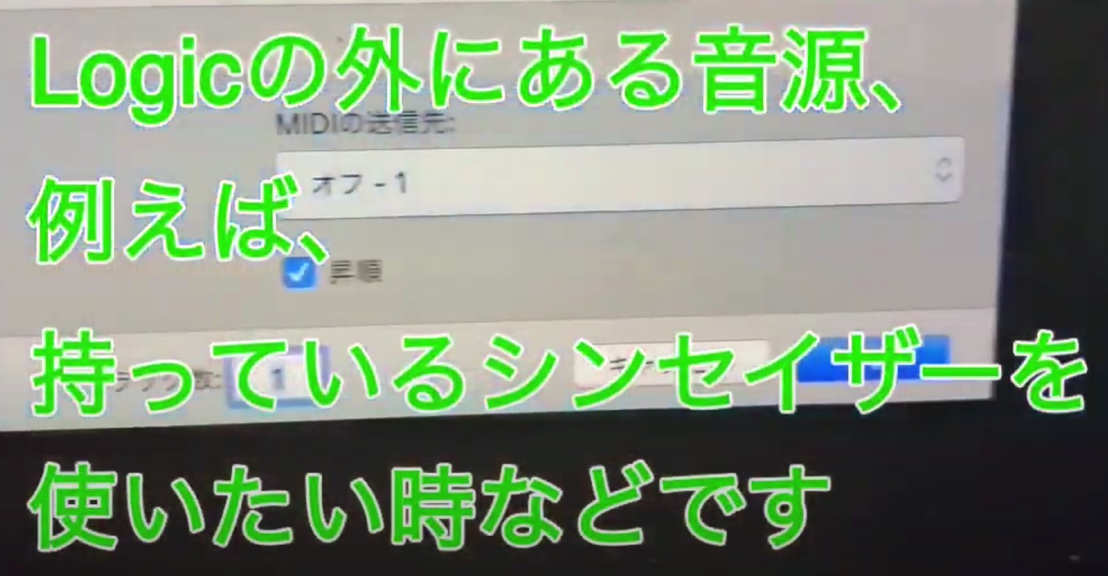
[E] [オーディオ] と [ギターまたはベース]
⑨ さて真ん中の2つ、[オーディオ] と [ギターまたはベース]です。
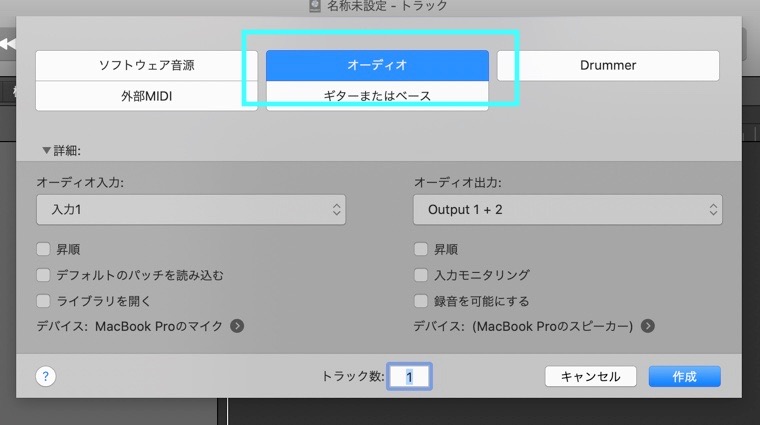
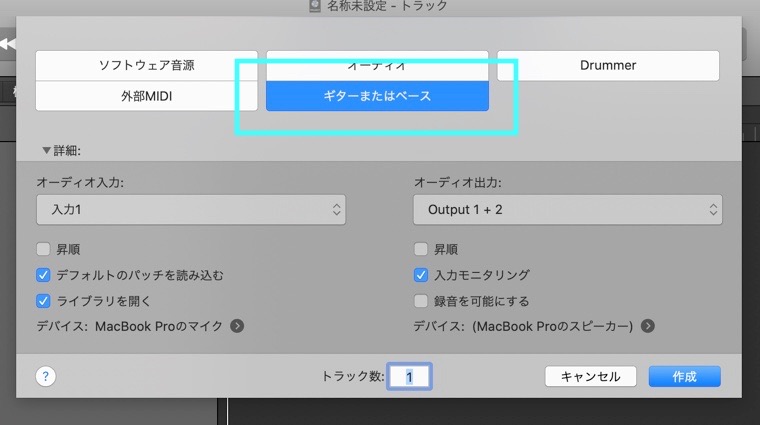
⑩ [オーディオ] と [ギターまたはベース]は、2つ一緒に考えます。生のギターやベース、そして生の歌などを録音したい時などに使います。


[F] [ Drummer ]
⑪ つづいて、右はしの上の[Drummer] ですが、その名の通り「ドラム専用」で、[ライブラリ]領域に表示されるドラマーの「名前」と「簡単なドラム志向」などを参考の上、また、「音楽ジャンル」もR&BからROCKまで色々なジャンルから選べて、打ち込みより、やや容易になっています。
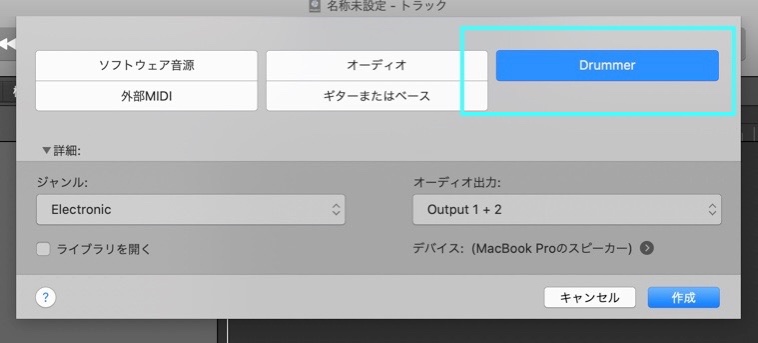
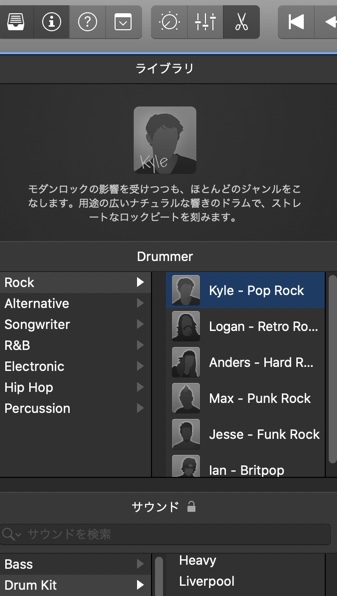

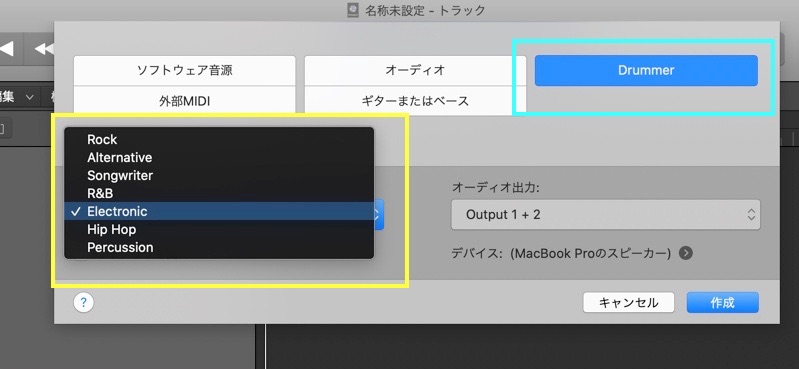
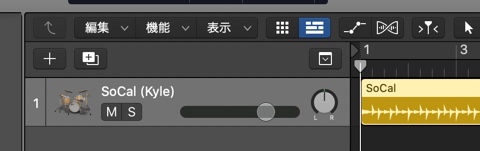
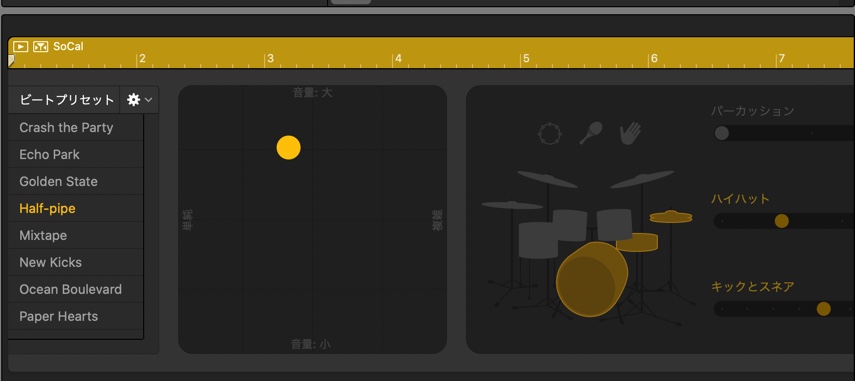



⑫ 以上で「トラック作成用メニュー」を終わりまして、つづいて[Apple Loops (Apple ループス)]に移ります。
[G] [ Apple Loops ]
⑬ この「ループ(群)」は、既に録音されている、いわば「パターン」で、[ループブラウザ]の中にいっぱい入っています。それらは、楽器、ビート、効果音、ボーカルなどの人の声、など様々な選択肢から簡単に自由に選べるようになっています。
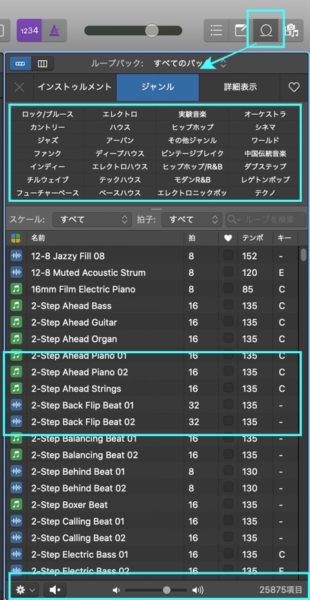
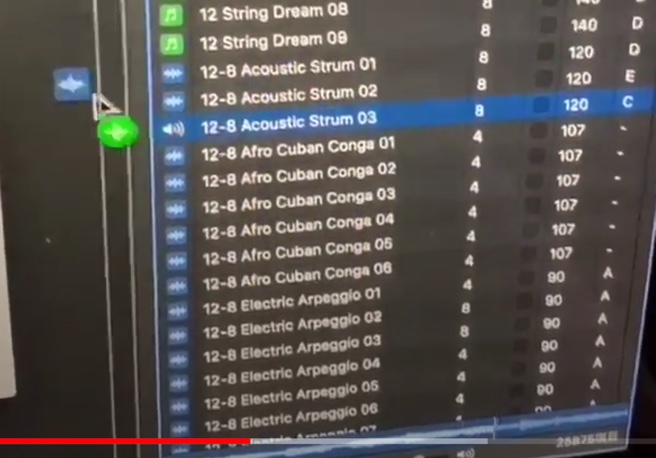


⑭ 大きく分類すると、「ソフトウェア音源」、「オーディオ」、「Drummer」の3種類あります。この「ループ(群)」は、既に録音されている、いわば「パターン」で、[ループブラウザ]の中にいっぱい入っています。そして選択したループは、簡単にプロジェクトのトラックに追加できるようになっています。


⑮ [ループブラウザ]は、メニュー画面の上部にある「コントロールバー」にある「ループボタン」をクリックして開きます。そして1つ1つ聴きながら任意のループをその場で選択することができます。好みのループを見つけるまで、次々と聴いて試して決定することができます。

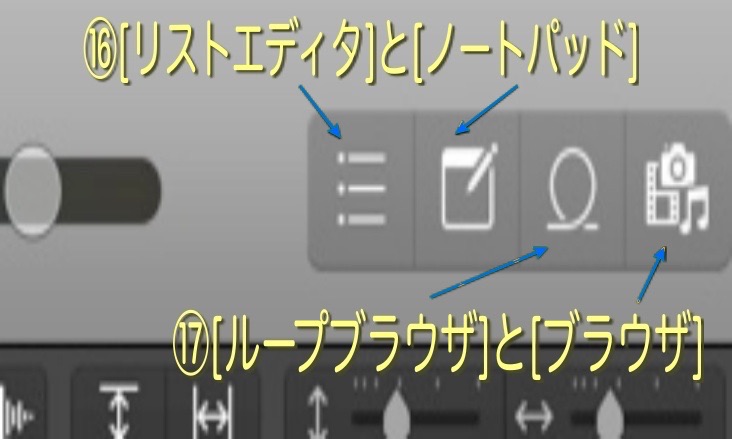

⑯ 選択したら、トラック領域の空いている(空の)部分に、ドラッグしたまま持っていくことで追加することができます。あとは、開始位置を調整するだけで(つまり、途中から始めることもできる)、「テンポとキー」も、自動的にLogic Pro Xが合わせてくれます。もちろん、それを聴いて確認することもできますので、他のトラックとの兼ね合いで、思っているのと感じが違ったらまた同じことを繰り返してドラッグで持っていけば大丈夫です。
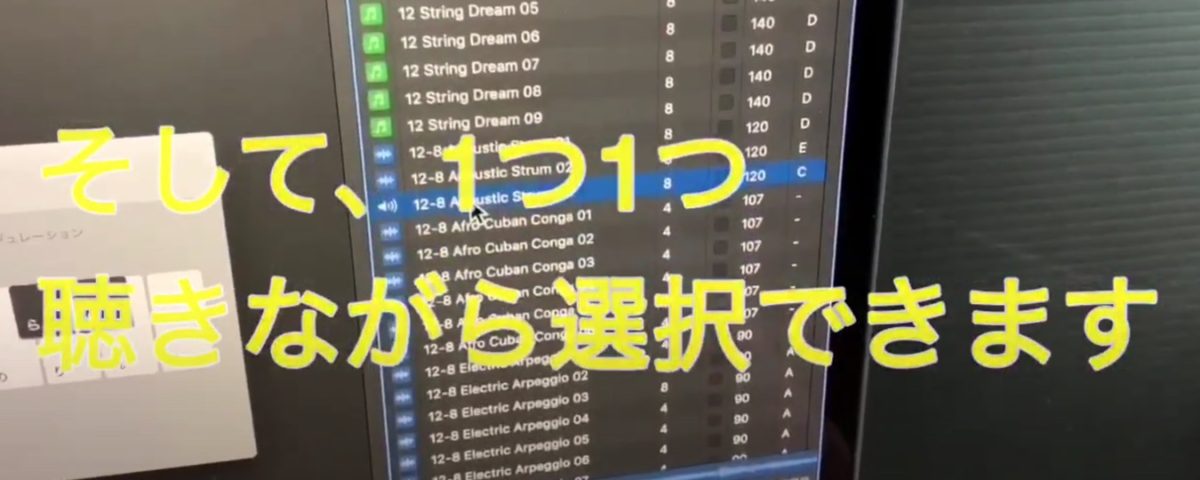


⑰ この、<選択したら、トラック領域の空いている(空の)部分に、ドラッグしたまま持っていくことで追加する>工程については、この記事のトップに貼り付けている動画もご覧ください。
以上です。
では!



