メニュー画面のLCDの概要
[A] [コントロールバー]の中央にあるLCD(Liquid Crystal Display)
(お知らせ!) 今回から記事の中では、画像を先に、その説明分をその下にという順番にします。よろしくお願いします。


① メインメニューの上部に[コントロールバー]領域があります。そしてその中央に位置する「数値がいろいろ表示されている窓」がLCD(Liquid Crystal Display)です。
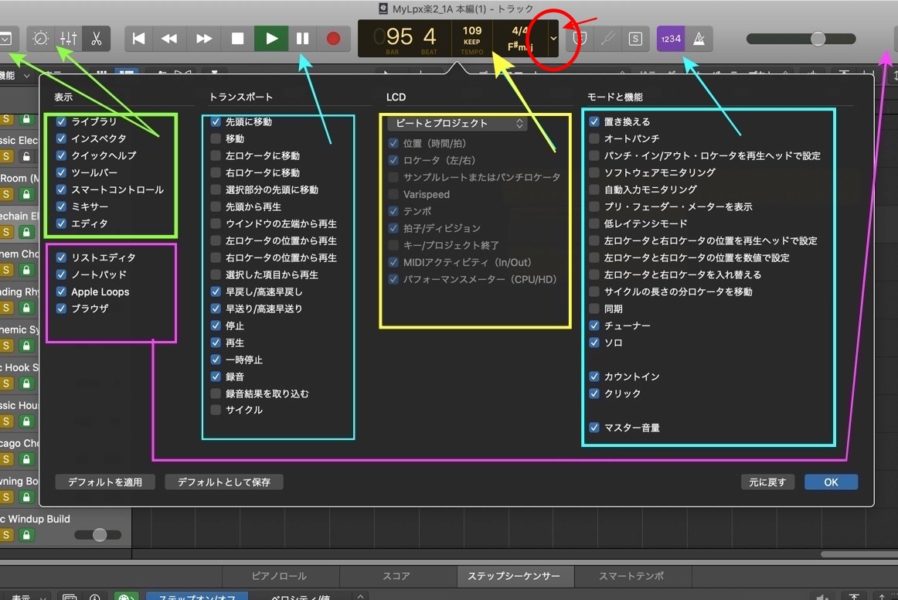
② このLCDの右端の下三角のボタンから表示される「表示モード」ポップアップメニューの中から、「コントロールバーとディスプレイをカスタマイズする」で表示された画面は、それぞれに対応する[コントロールバー]のボタンと相関関係があり、このLCDについては、defaultで設定されているものから「カスタム」を選択してチェックをオンオフ(On/Off)して[コントロールバー]上に別途表示する方法をとります。
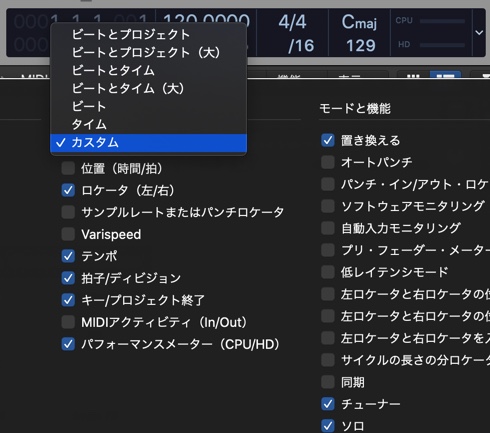
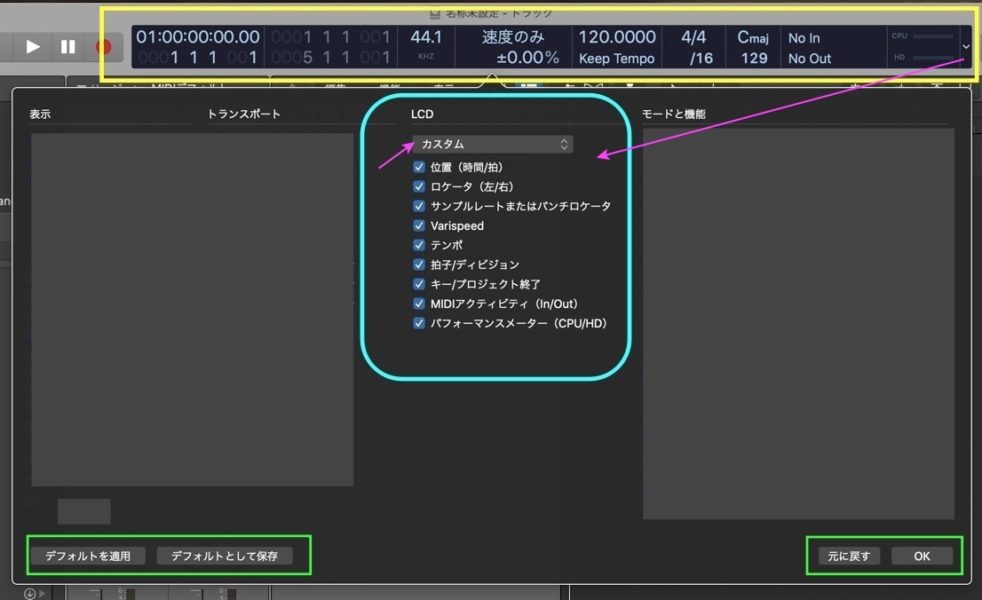
③ 今回扱うのは、青色の囲み線でしるした[LCD]部分です。「コントロールバーとディスプレイをカスタマイズする」で表示し、その中の[LCD]→[カスタム]で項目の表示をオンオフ切り替え、さらに、それら設定を[デフォルト]という形で保存し、いつでも自分用の設定として呼び出し&設定も可能です。
[B] [LCD]は各部分に分かれていて、それぞれ設定できる 〜 [再生ヘッド位置ディスプレイ]
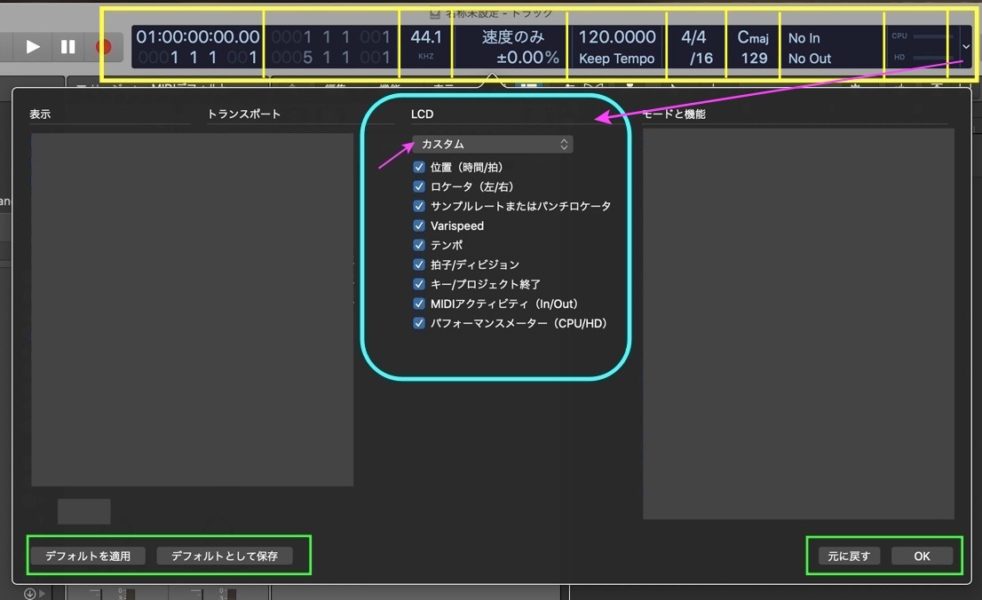
④ この青色で囲んだ部分の設定が、黄色の囲みで表している[LCD]に関係しているのですが、[LCD]の中は、(縦の黄色い仕切り線で)それぞれのセクション(section)で分かれていると見えます。これらについて、以下に簡単な説明を入れます。「クイックヘルプ」を表示させる設定をして、説明の参考にすることもできます。それでは画像の下に説明をいれていきます。
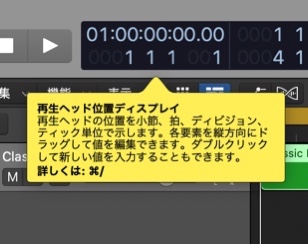
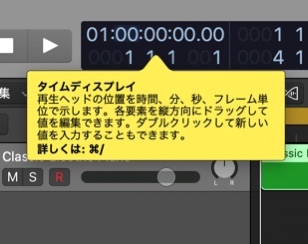
⑤ 左から順に、[再生ヘッド位置ディスプレイ]です。上の行は[タイムディスプレイ]になっていて、「再生ヘッド」の位置を「時間・分・秒・フレーム単位」に示します。下の方は、再生ヘッドの位置を「小節・ディビジョン(division)・ティック(tick)単位」で表示しています。
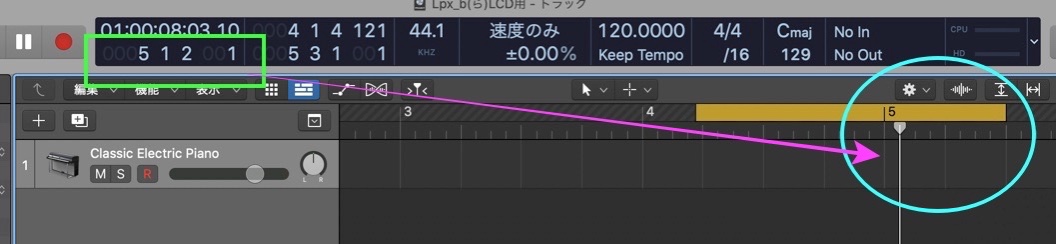
⑥ このうち、「フレーム単位」とは、例えば、ビデオの特定「ムービーフレーム」に、再生ヘッド位置を設定したり「1フレーム早戻し/早送り」などと調整する場合などに使えます。
⑦ また、「ディビジョンとティック」という単位は、詳しくは存じませんが、「4分音符の1/4が1ディビジョン、つまり、4分音符は4ディビジョン」で、さらに、「1ディビジョンの1/240が1ティック」。ということは、4分音符は「4x240=960」なので、「1拍=4分音符x4= 960x4=3840ティック、つまり、ティックとは1泊の1/3840、4分音符の1/960」ということになりますか?。
[C] つづいて、 左から2つめ 〜 [右ロケータディスプレイ]
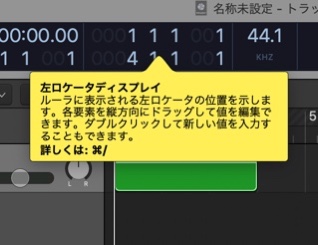
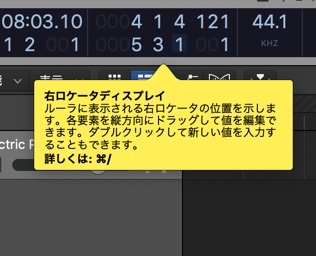
⑧ 一般に「サイクル範囲」とはトラック全体の横の時間軸を1番上に表示している[ルーラ]上で、「サイクルモード」をオンにした場合に表示されている「黄色の細長い領域」のことを言います。それで、「ロケータ」というのは、その「サイクルの範囲の開始位置と終了位置」を示しています。サイクルモードをオフにすると。サイクル範囲がなくなるので「ロケータ」も消えます。

⑨ 従って、LCD上の[左ロケータディスプレイ]は、(ルーラ上の)ロケータの位置を示していて、上の段が[左ロケータの位置]、下の段が[右ロケータの位置]を表しています。変更したり直接入力ができます。
[D] つづいて、 左から3つめ 〜 [サンプル・レート・ディスプレイ]
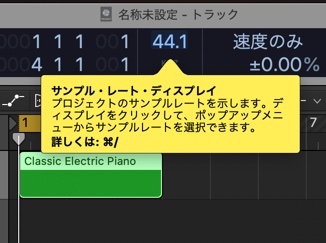

⑩ [サンプル・レート・ディスプレイ]のところをクリックすることによって表示されるポップアップメニューでプロジェクトの「サンプルレート」を選択・変更できます。このサンプルレートによって、Logic Pro X内でオーディオを再生する時のサンプル数が決まりますが、も主に「オーディオファイル」の時に用います。例えば、Apple Webマニュアルによれば、「(ある設定をすれば)プロジェクトに録音またはオーディオファイルを追加すると・・・云々」という説明がありますが、ここでは省略いたします。
[E] つづいて、 左から4つめ 〜 [Varispeedモードディスプレイ]

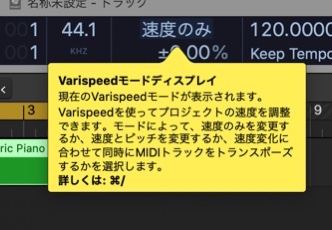
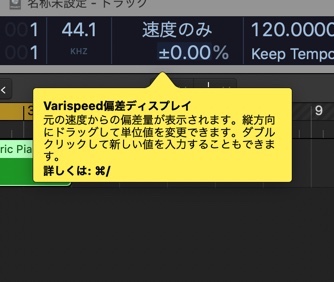
⑪ [Varispeedモードディスプレイ]は、プロジェクト全体の速度調整機能のことです。つまりテンポをどのくらい早くまたは遅くしたいのか変更します。速度を落として録音した演奏を練習したり、上下したテンポによるサウンド全体への影響を確認に用います。 例としては、「元のテンポの50%〜200%」に相当する「-50%-- +100%」で、プロジェクト全体の速度を上げ下げできると、上記webマニュアルには書かれています。

⑫ [Varispeed]自体は、「詳細」環境設定パネルで「詳細ツールを表示」を選択している場合、[コントロールバー]の「Varispeed」ボタンをクリックします。ボタンとディスプレイの色が変化します。選択肢としては「速度のみ」、「速度とピッチ」、「MIDIトラックのトランスポーズする」かなどです。
[F] つづいて、 その隣からは3つの基本設定などが入る 〜 [テンポ・表紙・キー]など
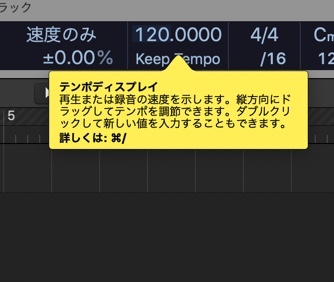
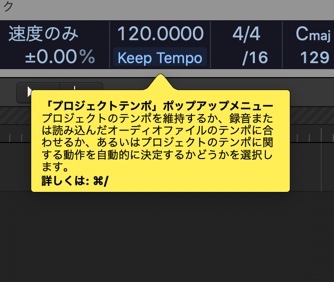
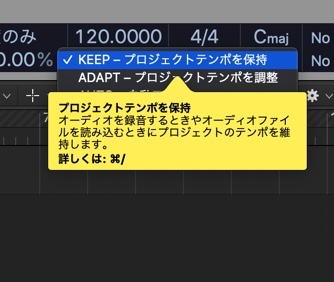
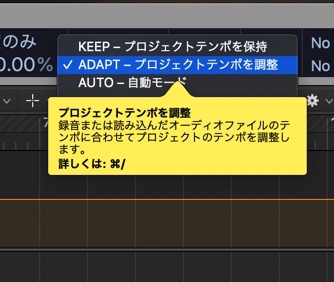
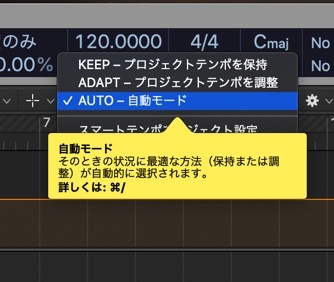
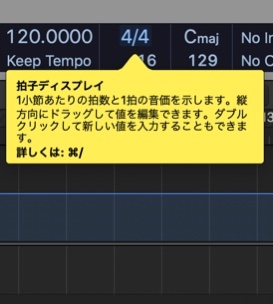
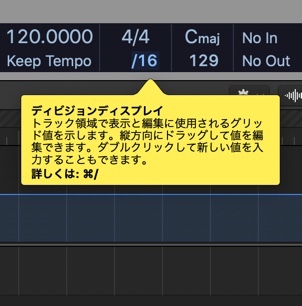
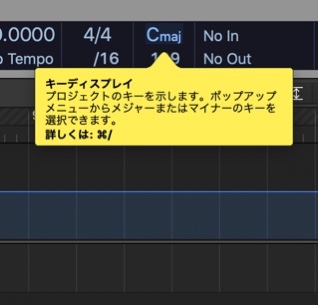
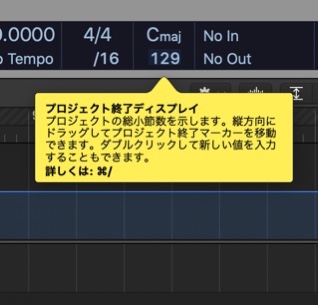
⑫ こちらは主に、プロジェクトの基本的な要素の選択が並んでいます。 (a) [テンポディスプレイ]で、再生・録音の速度を (b) ポップアップメニューから「KEEP(保持)」や「ADAPT(調整)」や「AUTO(自動モード)」を選択できます。(c) [拍子ディスプレイ] で1小節あたりの拍数と1拍の音価を示したり、wクリックで新たに値を入れることも可能 (d) [ディビジョンディスプレイ]は、トラック領域における「グリッド値」を表示します。4/4拍子の下に「/16」と表示されていますが変更が可能です。(e) 「キー(調子)」とプロジェクトの総小節数を調節し、いつで終了にするのかを設定する「プロジェクト終了ディスプレイ」があります。 [スマートテンポプロジェクト設定]については、次の項に分けました。
⑬ ちなみに、上で出てくる「音価」とは「演奏上ではなく、楽譜上における音符と休符の長さ」です。「ディビジョン」は、4/4拍子では、ふつう、1小節に——四分音符で4つのマス目、八分音符で8つのマス目、十六分音符で16の「マス目(グリッド grid)」に分割されることになりますので、この分割されたもの、すなわち、「分割(divide)されたもの=ディビジョン(division)」としているようです。
[G] つづいて、 [スマートテンポプロジェクト設定]
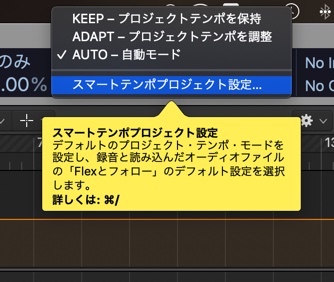
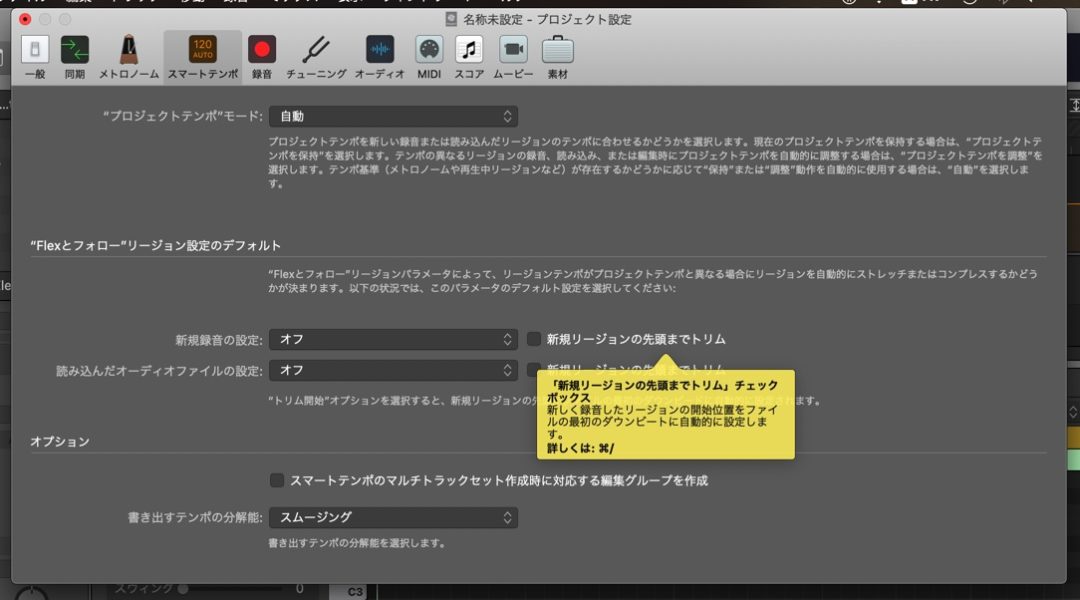
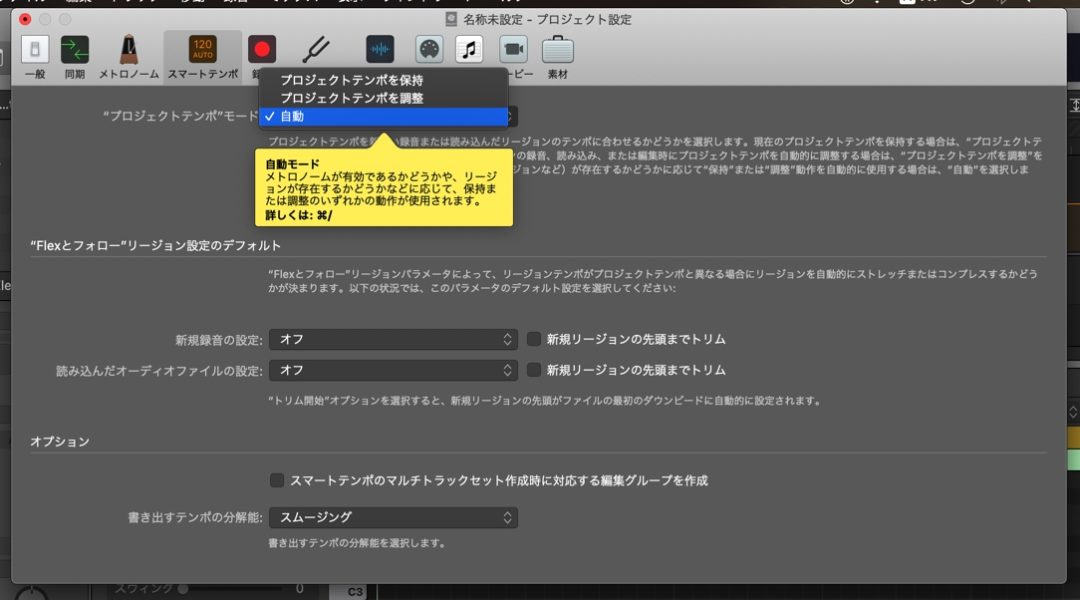
⑭ [スマートテンポ]は、「テンポとモードの設定・録音などができる機能」のことです。これを使うと、「メトロノーム」を使わずに、「演奏を録音」できて、その録音のテンポに合わせてプロジェクトのテンポを調整したり、テンポの異なる「複数のオーディオファイルやMIDIリージョン」を全てプロジェクトのテンポに合わせての「リミックス作成」ができたりします。
⑮ スマートテンポを使用する場合は、[プロジェクト・テンポ・モード]を選択し、「プロジェクト全体でのテンポ動作を設定」してから、「Flexとフォロー」設定を使用する、とWebマニュアルには書いてあります。
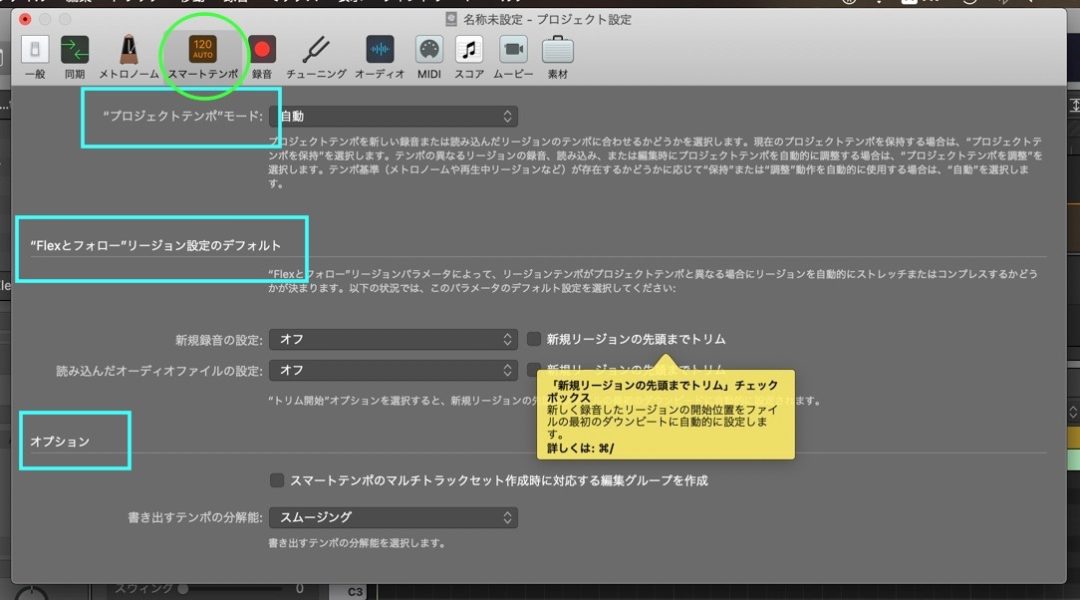
⑯ 「スマートテンポ」設定では、[プロジェクト・テンポ]モードで「保持、調整、自動」を選択します。さらに、[ "Flexとフォロー”リージョン設定のデフォルト]では、[新規録音の設定]ポップアップメニューで「新しいオーディオを録音するときのスマートテンポの動作」を設定したり、[読み込んだオーディオファイルの設定]ポップアップメニューからも「オフ」や「オン」などの選択ができます。[オプション]では、「マルチトラックセット作成時の編集グループ作成」や「書き出すテンポ情報」の分解能を選択したりできます。
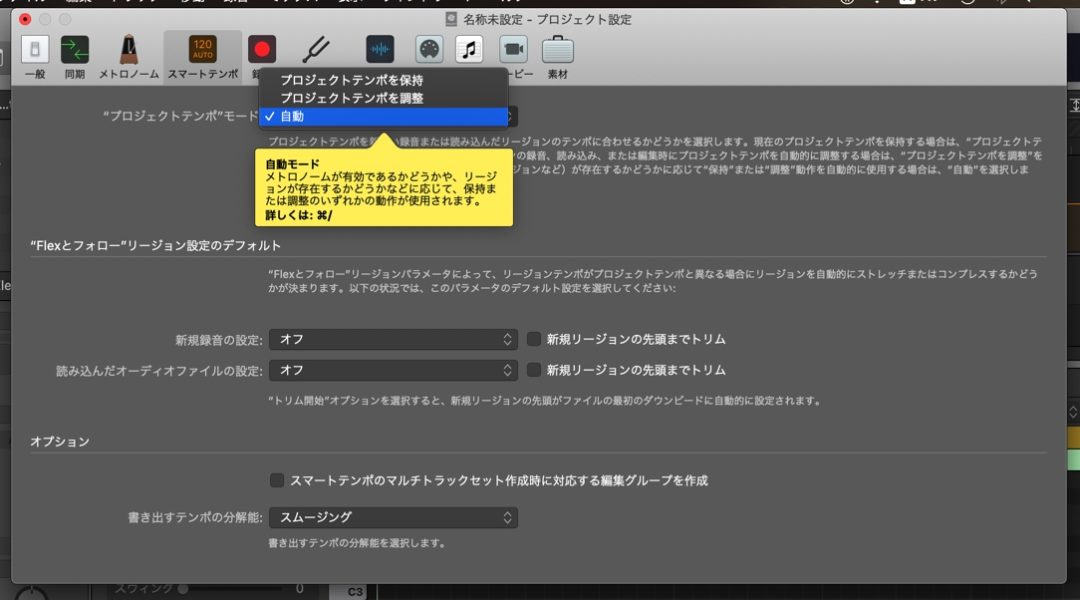
⑰ 「自動モード」では、「リージョンの存在」や「メトロノームの有効・無効」などに応じて、保持や調整動作が使用されます。
[H] つづいて、右から3つめの [MIDIアクティビティ]

⑱ LCDが「カスタム」に設定されているときは、[MIDIアクティビティディスプレイ]にメッセージが表示されます。上の段には「直前受信のメッセージ」、下の段には「直前送信したメッセージ」がおのおの表示されます。従って、このディスプレイを使って「MIDI接続を確認」することができる。同時に複数ノートを受信した場合は、「コード」として解釈および表示されるとされています。
[I] つづいて、(下向きの三角ボタンをのぞいて)1番右端 [パフォーマンス・メーター・ディスプレイ]
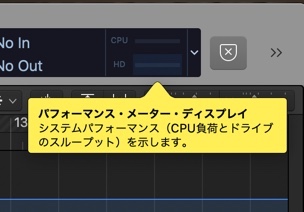
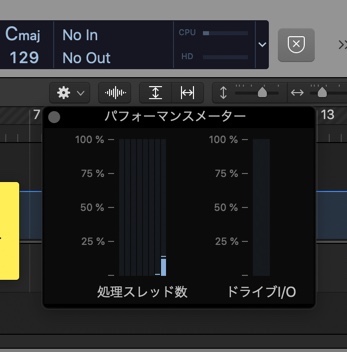
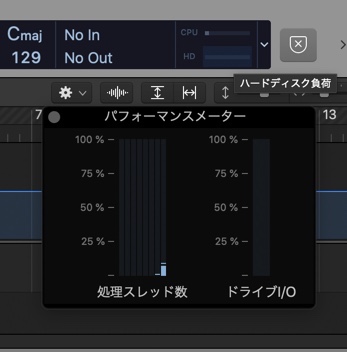
⑳ LCDの最後は、[パフォーマンス・メーター・ディスプレイ]」です。システムのパフォーマンス(すなわち、システム負荷)とハードディスクのスループット表示(すなわち、ドライブのスループット表示)を、つまり、CPU・ディスクにかかる負荷のメーターをリアルタイムにポップアップスクリーン(小)で視覚的に表示することができます。
㉑ 右端の下向きの三角の[ポップアップメニューの表示モード]ボタンを含めたら、このLCDは終わりです。
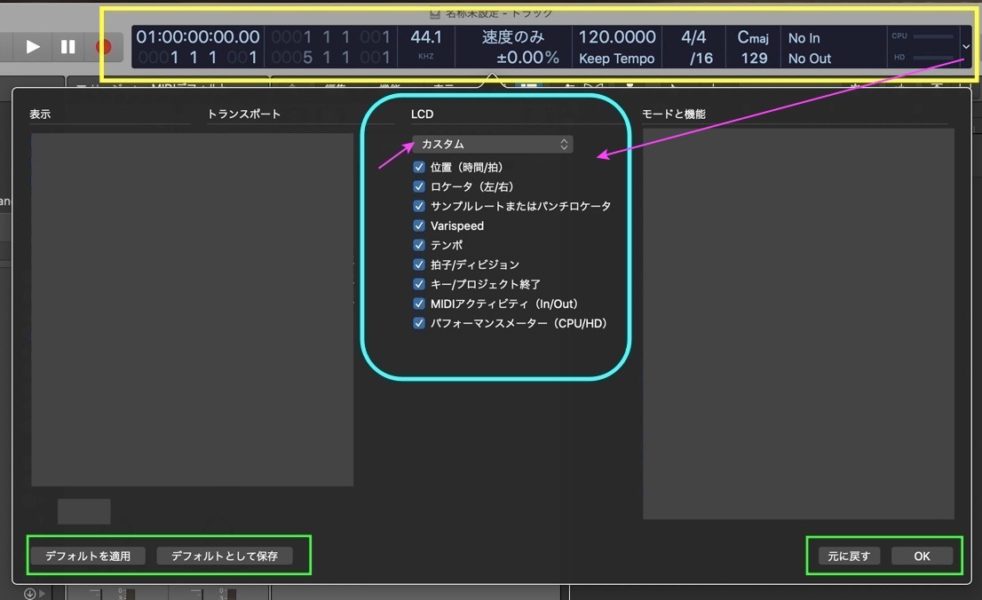
では!


