学校でも学び、家庭でも学べるチャンス! 作りつつ「保存」して、続きは「読込み」
[D ] 途中でやめたい時と再開する時の操作としての「保存と読込み」の操作
(r) 作ったプログラムは、途中でも保存できる。まずはプログラムに名前をつけます。下の画像のように、画面の上の[Untitled]となっている枠の中で、好みの名前を入れます(例 : 「おせち100」とか「おもち10」とか「2020_001」とか)。そして入力したら、iPadのようなタブレットで操作している場合は、キーボード表示を一旦消すために、ブロックが表示されていない画面上の余白領域をクリック(またはタップ)します。

(s) それから、「保存する」操作に入ります。(その1) 保存するには、[ ファイル ]を選びます。(その2) まず、「新規にゼロから作る時」は[ファイル]をクリックしたら表示されるメニューの中から「新規」を選びます。(その3) 次に、作ったブログラムを保存するには[ファイル]をクリックし、表示されたメニューの中から「直ちに保存」をクリックします。(いつものように、iPadの場合は「クリック」を「タップ」と読み替えてください)。(その4) さらに、「今のプログラムを途中で変更するけど、前のも新しいのも残したい」場合は「コピーを保存」をクリックして「別の名前(例「信号が青1」とか「スイカは赤い2」とか)」します。(その5) さらにパソコン(PC)の場合は、「コンピューターに保存する」をクリックして、PCの中に保存可能です(2019年1月末現在)。文章で書くとややこしいですが、慣れればむずかしくありません。
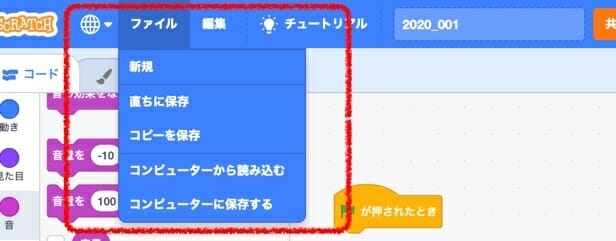
(t) 画面の右上にある[フォルダー] をクリックして、今作った、またはいくつか作ってきたプログラムの中から、読み込みたい(つまり画面に表示したい)プログラムを選択します(下の画像参照)。すると、今まで作成したプログラムの一覧が表示されますので、その中から選択して「中を見る」をクリックします(さらに次の文章の下の画像参照)。
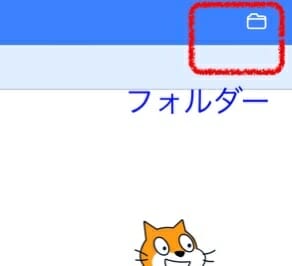
(e) ちなみに、このScratchでは、いちいち保存しなくても時々、自動的に保存されていて、その名前が「Untitled 1」、「Untitled 2」と言うふうにつけられているので、自分の探しているブログラム名が見つからない場合も、その前後の状態で、あるいはそのものピッタリの保存のものが「おおよその時間と左端の画像の種類で推測して」みつかるかもしれませんので、いろいろクリックしてみます。完全に不要であれば右端の「削除」を使います。
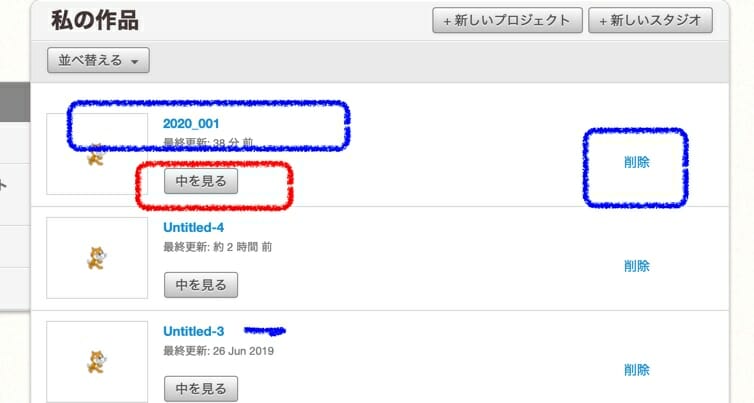
以上です。




