Logic Pro Xで オートメーションで抑揚(よくよう)をつける
[A] オートメーションとは
YouTube動画タイトル : オートメーション 〜 Logic Pro X study02 抑揚(よくよう)をつける
① 例えば録音済み(Rボタンを押して演奏したリージョンがあるなど)において、時間の経過に合わせて(つまり、録音済みの曲がルーラの左から右へと移動するのに伴って)、ボリュームなどを変えることができる機能です。したがって、ある楽器などについて、最初は音を小さく、だんだんと大きくなっていたり、また小さくなっていたりするように起伏のあるものにできます。
② これは「ノブ・フェーダー・スイッチ」を変化させることによって可能になっている機能で、後で「編集・移動・取り消し」などができます。
③ オートメーションは、それをどの対象にかけるかによって大きく2つに分かれています。(a) リージョンを対象に編集する場合を『リージョンベースオートメーション』といい、(b)トラック全体を編集の対象とする場合を『トラックベースオートメーション』といいます。
④ さらに、音量の変化も、ただ単に直線的に上がり下がりするだけではなく、ある時点と次の時点の間を曲線的に変化しているよう(いわば、「カーブしている」かのように)にも編集できます。ある楽器をソロで演奏する時など、「ゆっくり弧を描いて徐々(じょじょ)に」という感じを表現できます。
[B] オートメーションの設定の方法
⑤ 1つの方法としては、Logic Pro Xのツールバーの[ミックス]のプルダウンメニューから[オートメーションを表示]をクリックします。
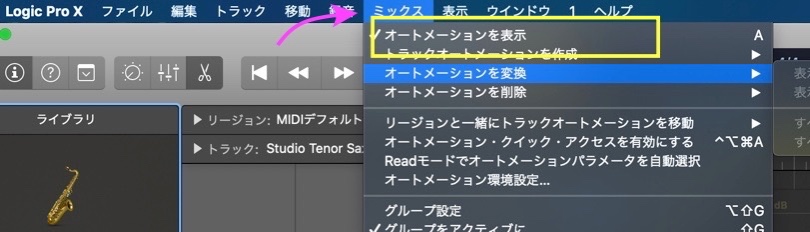
⑥ もう1つの方法としては、[トラック]領域の[メニューバー]→[オートメーションを表示/非表示]のボタンをクリックします。以下こちらの方法で進めていきます。

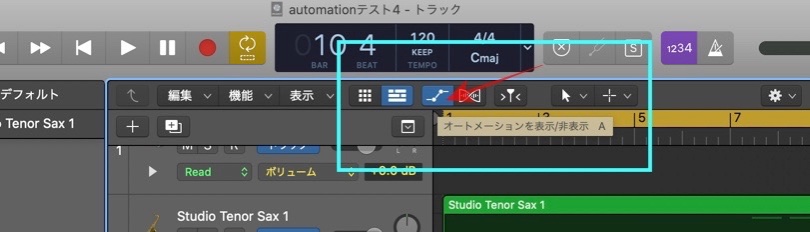
⑦ [オートメーションを表示/非表示]のボタンをクリックすると、[トラックヘッド]のところに、「(リージョンまたはトラック)オートメーション選択ボタン」、「オートメーションモード(ポップアップメニュー)」ボタン、「オートメーションパラメータ(ポップアップメニュー)」ボタンと、下図のように表示されます。

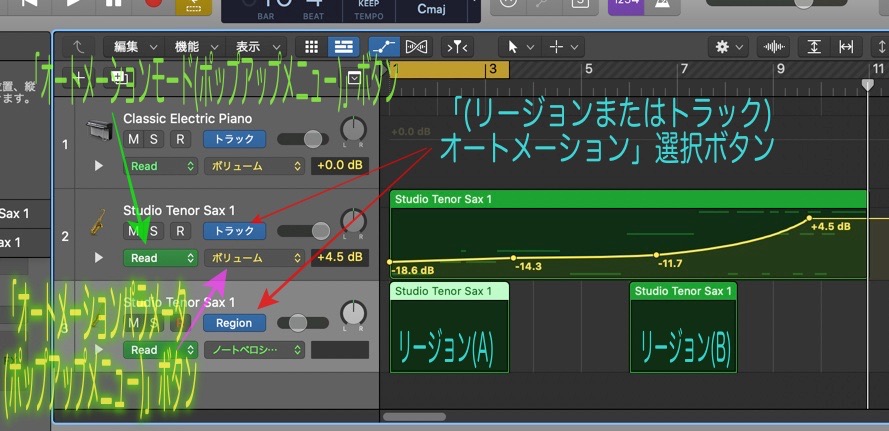
⑧-(1) [トラックヘッド]上の、青色の「(リージョンまたはトラック)オートメーション選択ボタン」によって、オートメーションを適用したい対象が[トラック]または[リージョン]のどちらなのかを、これで切替え選択します。
⑧-(2) なお、(c)[リージョンベース]は、「オートメーション設定(オートメーションパラメータ)」が関連づけられた個々のリージョンにだけ適用されます。 このリージョンを同じトラック内の別の位置か別のトラックにコピーしたり移動させたりすると、オートメーションもそのリージョンと一緒に適応したままにすることも可能です。 しかし、リージョンを再度録音したりするとオートメーションは無くなってしまいます。
⑧-(3) 一方、 [トラックオートメーション]の方は、プロジェクトの開始から終了まで、つまり、トラック全体に適用できます。そして、リージョンを同じトラック内の別の位置か別のトラックにコピーしたり移動させたりしても、また、再度録音したりしたとしても、オートメーションをかけた内容は、元々そのトラック内のどこの位置で適用したかの時点にそのまま適用されたままで残っています。
⑨-(1) つづいて、[トラックヘッド]上の2つめの項目は、[オートメーションパラメータ]ボタンで、クリックで表示されるポップアップメニューから選択します。
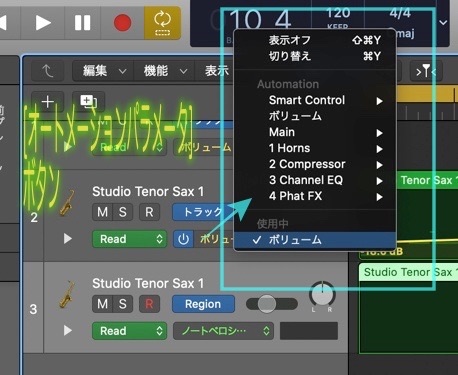
⑨-(2) そして「オートメーションパラメータ」ポップアップメニューからパラメータを選択します。「ボリューム」、「バージョン10.5」になって追加された「Smart Control 」、「main」などが表示されていますし、「main」にはさらにサブメニューがあり「パン・ソロ・ミュート」などがあります。ここでは、「ボリューム」を選択しました。(「Smart Control 」の説明については別の機会になるでしょう)
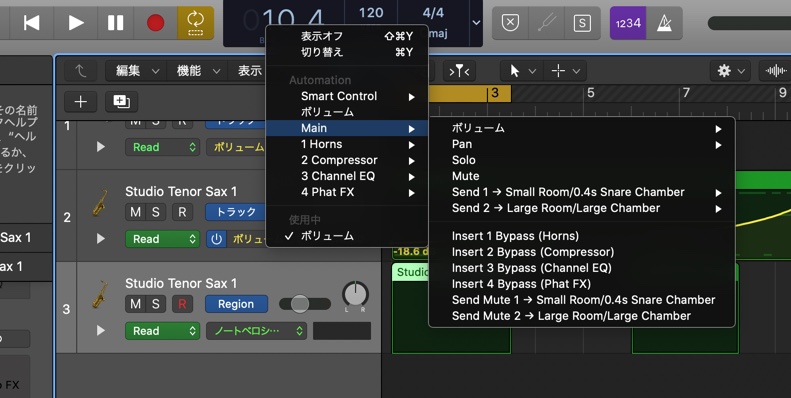
⑩-(1) さらに続いては、「オートメーションモード(ポップアップメニュー)」ボタンです。まずは[Read]モードです。
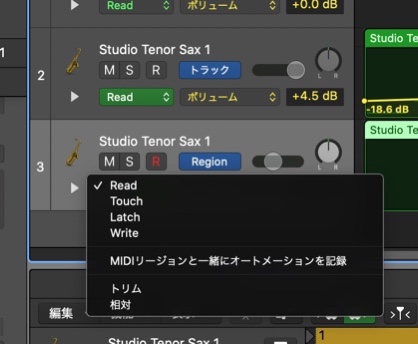
⑩-(2) [read]モードは、「緑色の背景地に白色文字」ですと、これはオートメーションがONでになっており、かつ表示可能なオートメーションデータがありの場合、「灰色背景地に緑色文字」はオートメーションがONになっているがデータがない場合。そういう風にボタンの地の色と文字の色によって現在のモードステータスがわかるようになっています。
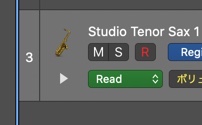
⑩-(3) [Read]はトラックにあるすべてのオートメーションを再生するが、選択したオートメーションパラメータ値は、再生中の途中でコントロールで直接ある箇所を変更したいと考えても変更はできないようになっています。
⑩-(4) 「モード」は、[read]以外に、[Touch-黄色]、[Latch-オレンジ色]、[Write-紫色]とあり、それぞれボタン地の色が変化します。
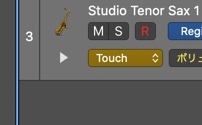
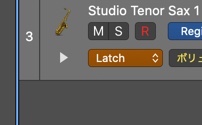
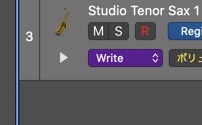
⑩-(5) [Touch]モードは、[Read]同様オートメーションを再生しますが、再生途中でコントロールの「フェーダーまたはノブ」を回して変えたい時にはオートメーションパラメータ値を変えることができます。そしてそれを離せば元の値に戻るので、例えば、途中のある範囲の間だけの変更したいということができるということになります。
⑩-(6) [Latch]モードは、[Touch]モード同様、「フェーダーまたはノブ」でオートメーションの記録が開始されるますが、しかし[Latch]モードの場合は、それに加えて、「フェーダーまたはノブ」を離した後も、値を書き込んで上書きしていきます(つまり、以前のデータを削除します)。
⑩-(7) [Write]モードは、再生ヘッドの進みと並行して既存のオートメーションが消去され、コントロールを動かすと新たなものが記録されるけれども、何もしないと消去されていくことになります。
⑩-(8) [トリム]は、[Touch]および[Latch]モードと組み合わせることによって、ボリュームなどの値を[フェーダーまたはノブ]を動かした分調整することで補正するものです。
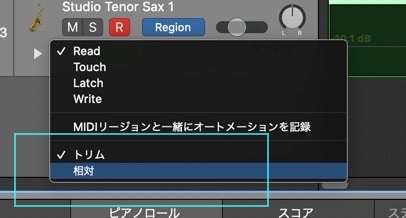
⑩-(9) [相対]は、[Touch]および[Latch]、そして[Write]モードと組み合わせることによって、既存の[primaryカーブ]を補完して[secondaryカーブ]を両者とも表示して、追加・編集するもののようです。
[C] 実際の入力をしてみる
⑪-(1) ちょっと項目の説明が長くなりましたが、ここでオートメーションの簡単な設定をしてみます。繰り返しになりますが、(a)録音した楽曲の中で、[トラック]か[リージョン]かを決め、(b)[オートメーションを表示/非表示]ボタンをクリックします。
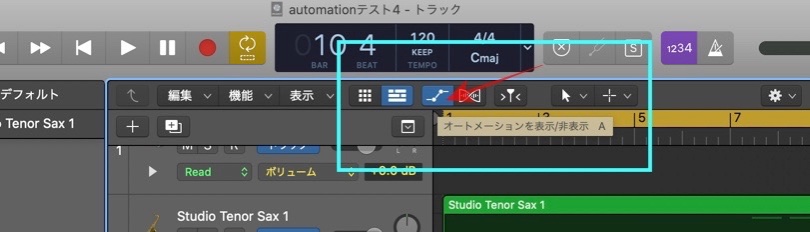

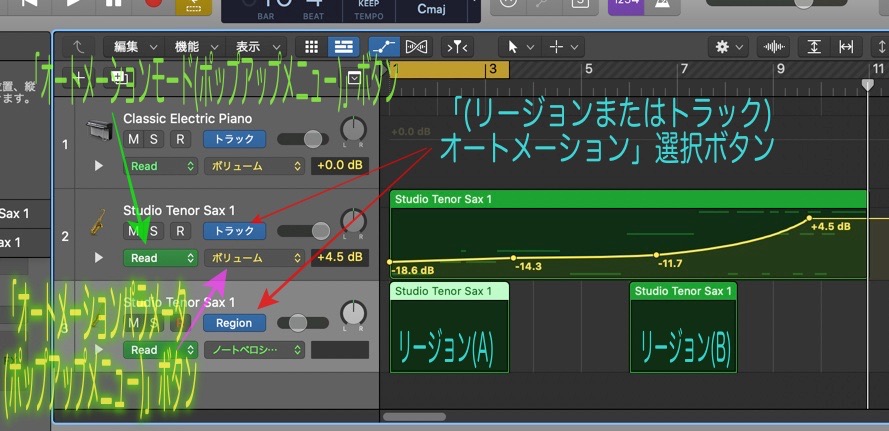
⑪-(3) 今回は[トラック]を対象にすることにして、(e)「(リージョンまたはトラック)オートメーション」選択ボタンで[トラック]、(f) 「オートメーションモード(ポップアップメニュー)」ボタンでは[Read]を選択し、(g) 「オートメーションパラメータ(ポップアップメニュー)」ボタンでは[ボリューム]を選んでみました。Logic Pro Xの画面上の[トラック]領域ではトラックを録音を含めると次の画像のようになりました。
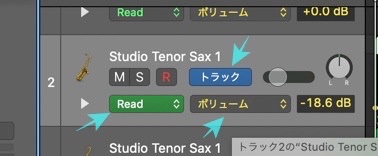
⑪-(4) 通常のトラックと[オートメーションを表示]ボタンをONにしたトラック。

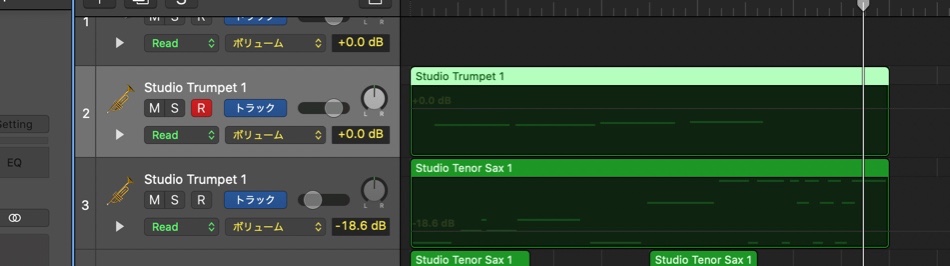
⑪-(5) 次に、(h)対象のトラックのリージョンをクリックすると、横に一本線が表示されますので、(i)今度はw(ダブル)クリックで、[ボリューム]を変化させたい時間軸上の点をドット化していきます。(j)ドットが打てたら、その点をマウスで上下に持ち上げたり持ち下げたりして、ボリュームをあげたり下げたりしたい山と谷を作っていきます。[ボリューム]の変化なので、山は大きくなるところ、谷は小さくなっていくところの極みが近い点となります。下図の3番目の画像は[点を打つ]→[山と谷を作る]を合わせて1つで表示しているものです。

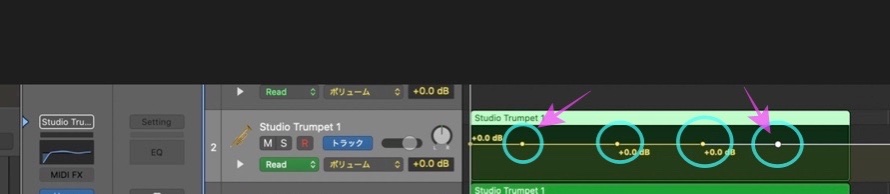

⑪-(6) これで再生してみて、望みの[ボリューム]の変化が出来ているかを確認します。さらには、楽曲を最初から最後まで聴いてみて確認るのも良いかもしれません。
[D] 曲線でオートメーションをつなぐ
⑫-(1) さて、この「点と点の間のオートメーションの線」は、画像のとおり、「直線」になっていますが、もっとそれらを滑(なめ)らかにしたい、つまり「曲線」のようにして繊細にオートメーションを設定したい場合は、次のようにします。
⑫-(2) ピアノロール領域の[ポインタツール]のプルダウンメニューから[オートメーション・カーブ・ツール]をクリックして選択します。

⑫-(3) [controlとshifttキー]を押しながら、マウスポインター([オートメーション・カーブ・ツール]を選択している)を点と点の間の直線のあたりに持っていくと、[小さな曲線のマーク]が表示されます。
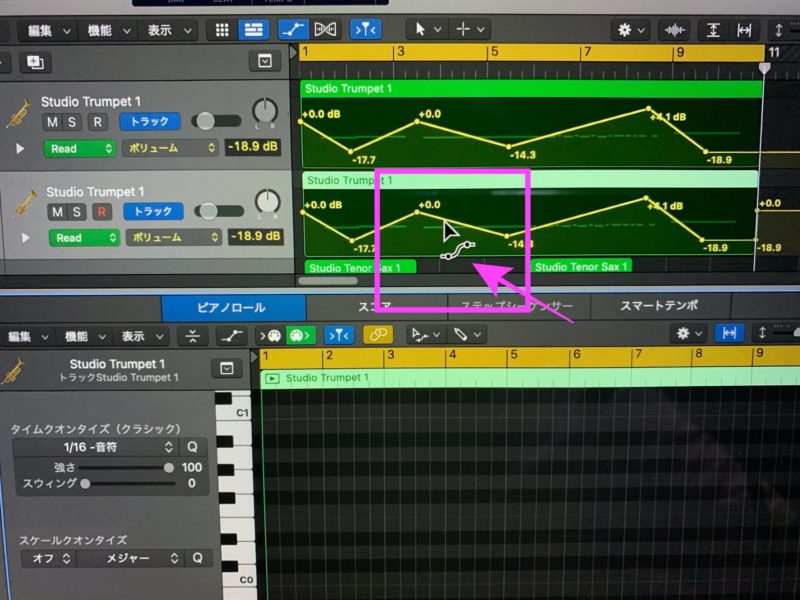
⑫-(4) この「小さい曲線のマーク」が出たら、[controlとshifttキー]を押しながら、マウスポインター([オートメーション・カーブ・ツール]を選択している)で、点と点の間の直線を上下にそしてやや左右に動かすと曲線に変化しますので、少しずつ変化させて山と谷を作っていきます(下図1枚目)。一つの点と点の間に、山と谷の両方の曲線も作れます(下図2枚目)。
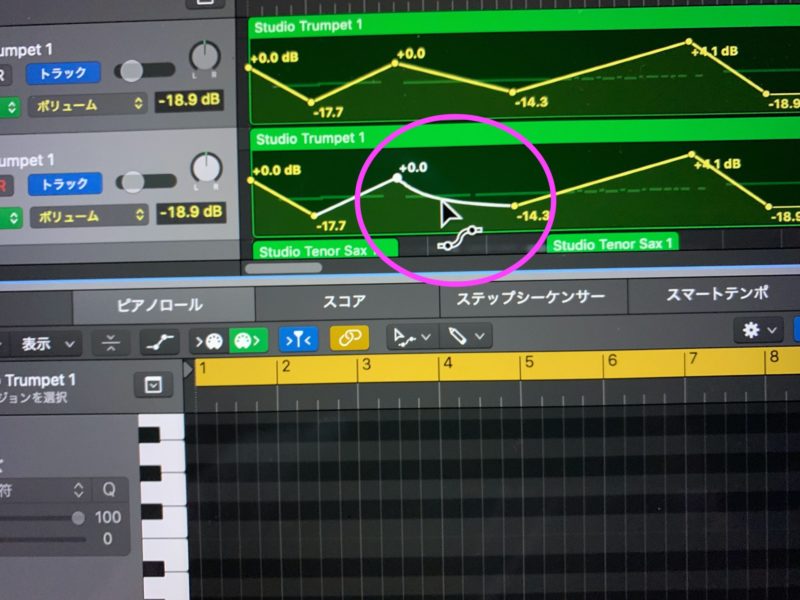

⑫-(5) 最後に、作成したものを、動画に録画しましたし、非常に短いですが、ユーチューブ(YouTube)へアップロードしましたのでご覧ください。
では!



