プロジェクト(楽曲)の保存形式「MP3」
[A] MP3として保存
YouTube動画タイトル : Logic Pro X のTips(8) 〜 制作したプロジェクトを「MP3」に書き出す
① 制作したプロジェクト、つまり楽曲をSoundCloudへアップロードするのが一般的なので、この一連の記事の中に、その手順を書いたものもあります。SoundCloudへアップしたものは、逆にこちらのブログに貼り付けることもできるわけです。今回は、それらとは別の(制作したプロジェクトの)保存形式として「MP3」での保存を取り上げます。
② 「MP3(MPEG 1 Audio Layer-3)」とは、音声データ圧縮(容量を小さくする)規格の中の1 つで3種類のうち1番高圧縮率のもの、です。要するに一般的には、「MP3とは音楽など保存する際の圧縮される形式の1つ」ということになります。ファイル拡張子は[ .mp3]です。保存先として[デスクトップ]を指定するとと下記の画像のように(名前もその人の任意でつけたものになります)表示されます。
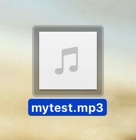
MP3のイメージ
③ ちなみに既にご承知でしょうが、ここで言うところの[MPEG(Moving Picture Experts Group)]とは、「ビデオ/オーディオに対して符号付与基準の開発責任組織」[MPEG(Moving Picture Experts Group、ムーヴィング・ピクチャー・エクスパーツ・グループ)]があって、このグループが作成した「動画等の標準規格の名称」に対しても使用されるようになったということのようです。
[B] Logic Pro X での手順
④ それでは、Logic Pro Xで [プロジェクト(楽曲)を制作した後の手順です。下記は今回の「制作後のプロジェクトのサンプル」ですが、3つのソフトウェア音源と1つのApple Loopsの4トラックで16小節ぐらいの極めてシンプルで短いテストバージョンです(下記画像)。 これを使って自分のPCのデスクトップ上に「MP3」を保存するのが目標です。
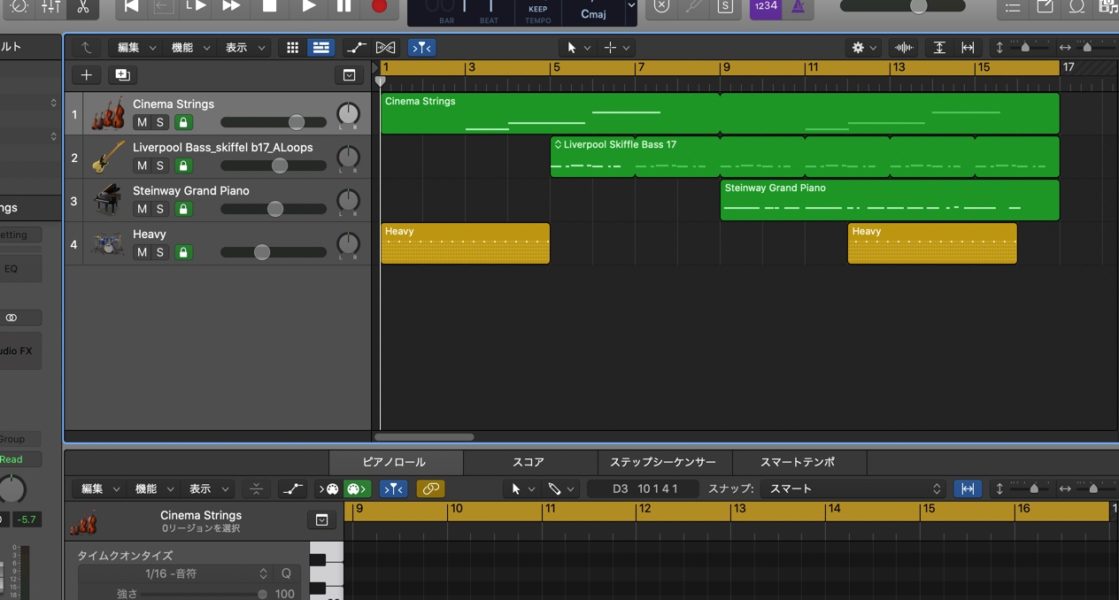
⑤ なお、後に書き出す範囲を、ここのトラック領域でルーラ(時間区分)をドラッグして範囲を指定しておきます(今回の例では、4つのトラックの上にある黄色いラインの<1から16小節まで>の範囲で、黄色い帯の「サイクルの範囲」となっています)。
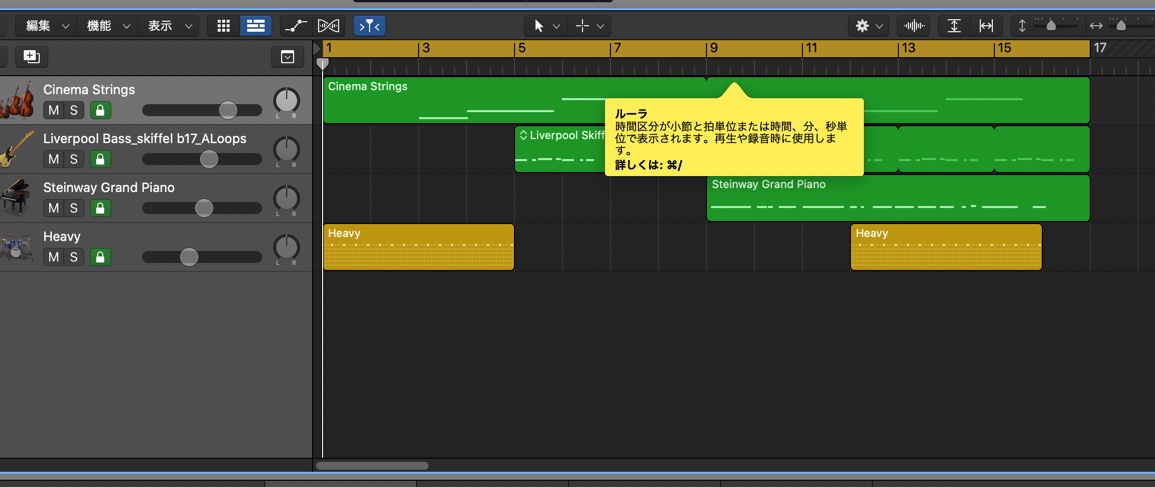
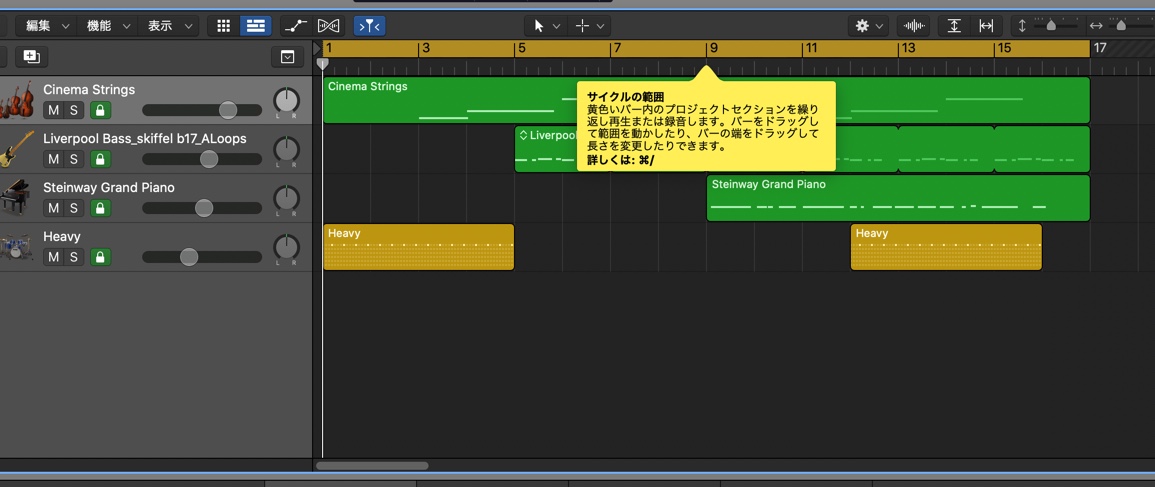
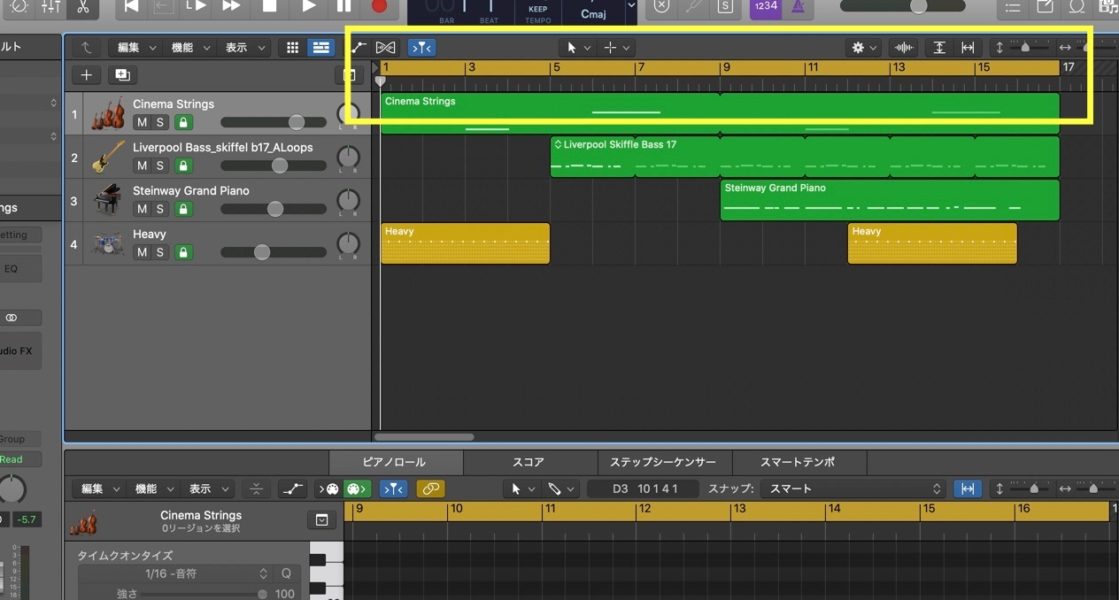
⑥ 通常、制作した楽曲を名前をつけて保存しますが、その画面の1番上のLogic Pro Xのツールバーで[ファイル] → [バウンス] → [ プロジェクト または 選択範囲… ]をクリックします。
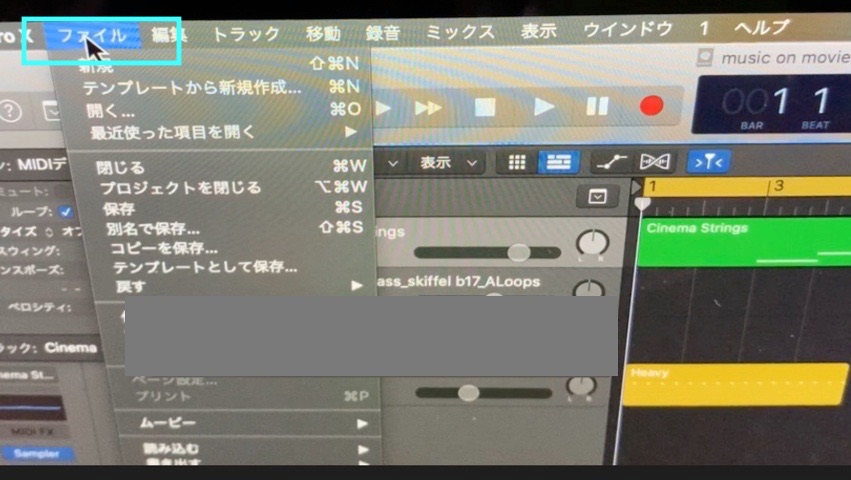

⑦ 次に表示される画面で、(a) まず左上の窓の中から[ MP3 ](青色枠の中)→ (b) 続いてその下の[開始]と[終了]の枠の中の数字を確認します。さきほど、<ルーラ(時間区分)>をドラッグして範囲を確認し指定)した範囲になっています(今回の例では<1から16小節まで>、すなわち、黄色い帯の「サイクルの範囲」となっています) (c) 確認してよければ、右下の青い[OK]ボタンをクリックします。
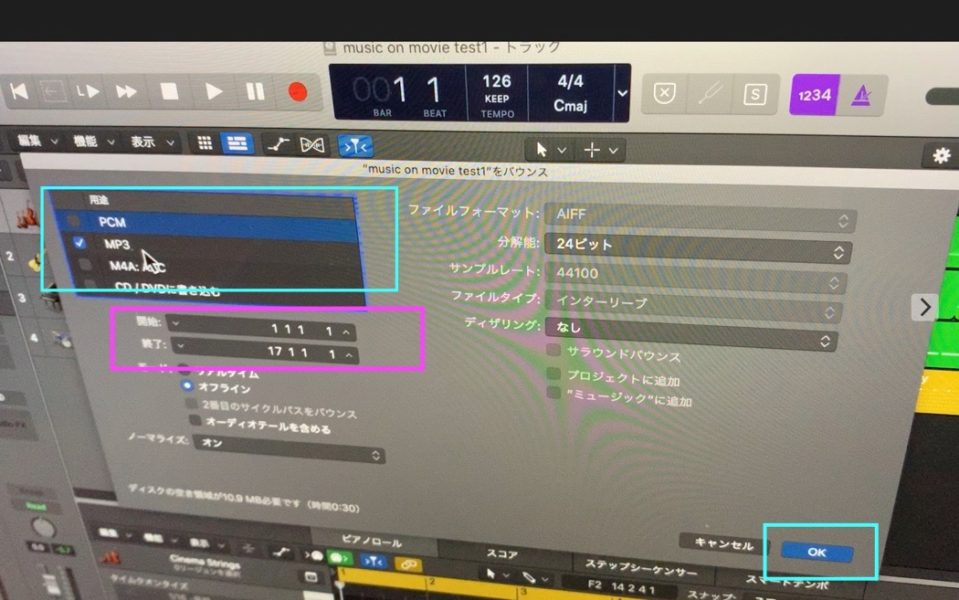
⑧ [ 名前 ] と [場所] を入力する欄が表示されますので、[任意の名前(例 : abc001 )]と[保存する場所 (例 : 「デスクトップ」がおすすめ)]と入力して、青色の[バウンス]のボタンを押します。
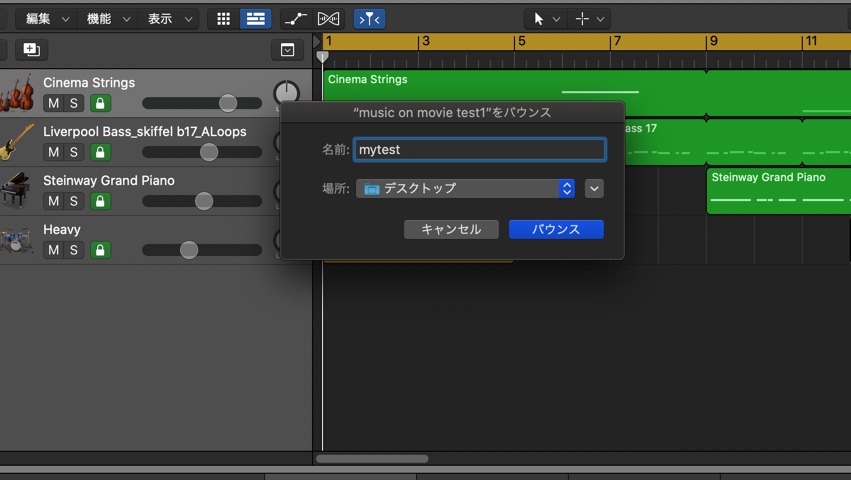
青色の[バウンス]のボタンを押す
⑧ 処理が開始されます。(「バウンス中…」と時間経過と共に表示 されます。)
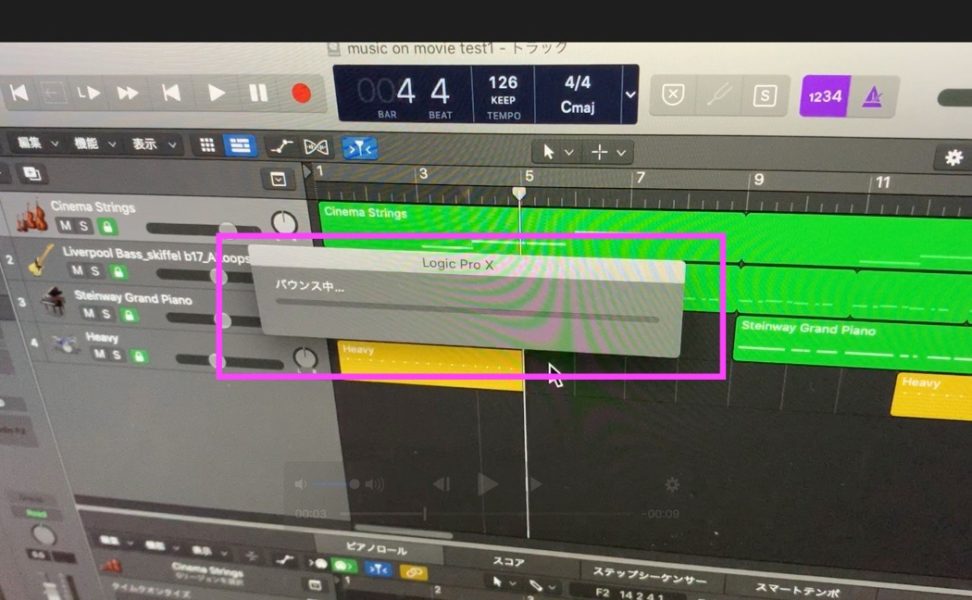
⑨ バウンス処理の一定の時間経過後、デスクトップ(保存した場所)上に「MP3」が出来上がります。そのアイコンの中をクリックして聴いてみます。これで完了です。
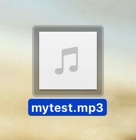
[MP3]
以上です。



