Logic Pro Xの 基本的な制作の操作 〜 メインウインドウの主な領域とアイコンなどの説明
[A] 「メインウインドウ」の主な画面構成
Logic Pro Xは、最新版の[パージョン10.4.8]です (asof 4/10現在)。
(a-1)「メインウインドウ」の主な画面領域の構成はおおよそ下の画像のように分かれています。[① 上部の各種アイコンや窓などが並んでいる[コントロールバー]領域。 ②は音源などの選択に利用する[ライブラリ]領域で、ここは次の(b)の図のように上のコントロールバーの左端にある「ライブラリ」ボタンで表示/非表示を切り替えられる。 ③は、リージョンやトラック項目のパラメータなどの編集ができる[インスペクター ]領域です。
(a-2 )アイコンやボタンについてのは、後述します。
(a-3) そして、④の[トラック]領域は、プロジェクトの「音源」などの録音として、「ソフトウェア音源」や「オーディオ」や「Drummer」や「Apple ループ」などのさまざまなトラックが「リージョン」と呼ばれる四角い箱で表示されており、その編集も主にここで行われます。
(a-4) ⑤の[Smart Control ]はスクリーン上のコントールを操作してトラックのサウンドを調整できます。他方、[ピアノロール]領域は、同様にコントロールバー内のはさみ型をした「エディタ」ボタンによって画面切替されて表示され、その領域の中では、「横棒」の形で表示される「ソフトウェア音源(または外部MIDI音源)などのトラック」上の[MIDIリージョン内のノート]という形で操作されます。
メインウインドウ」の主な画面領域の構成(画像)

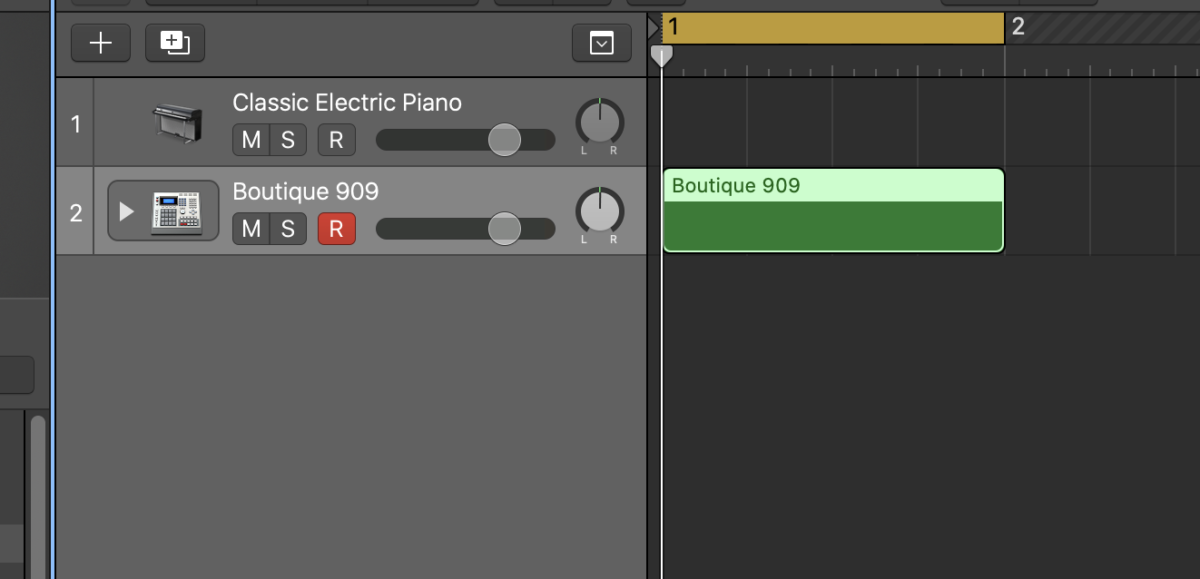
(b) ①の[ライブラリの表示/非表示の切替]と⑤の[Smart Control とピアノロールの切替]は簡単にできるし、さらには[ミキサー]の場合はそれが表示される。さらに、トラック領域とピアノロールの領域は、この2つの領域の間の境界線を上下させることで、その広さを自分の好みに自由に変えられます。


(c) さらに、コントロールバーの左端から6つ目の「ミキサー」ボタンによって、「ミキサー」領域も切り替えられて表示されます。ミキサーは、音量やパン等の設定調整などに用います。

[B] コントロールバーの主なボタン・アイコンの簡単な説明(ヘルプ画面も参照)
(d) 「メインウインドウ」の上部にある[コントロールバー]、いわばツールバーは下の画像のようになっています。そこにはボタン(またはアイコン)が並んでいますので、その主なものについての簡単な説明を少しずつ個数をくぎって、さらに、カーソルをあわせると出現する[黄色いヘルプ]を基に書いていきます。

(e) まずは「左の最初の4つ組」から。説明は、主に黄色のヘルプ画面を基に書いています。でできていない用語などもありますが、それらはいったん置いといて進みます。なお、例えば[ライブラリ]ボタンのような時、「ボタン」の文字は省略します。
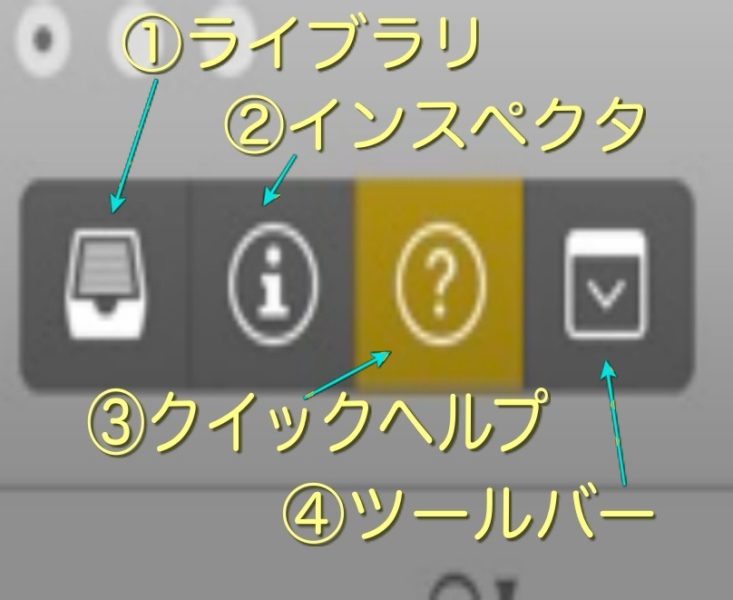
(e-1 ) ① [ライブラリ] 〜 選択したチャンネルストリップ/プラグイン タイプにパッチ / プリセットを組み込み、すぐに演奏を開始できる。パッチを試聴して、選択中のトラックにパッチを選択できます。パッチには、トラックのサウンドを制御する、音源・エフェクト・ルーティング設定が含まれています。 ライブラリには選択中のトラックに使用可能なパッチが表示されていいて、パッチを視聴してからそれを選択、つまり、左側でカテゴリを選択し、右側で使用可能なパッチやサブカテゴリを参照できる。パッチを組み込むと、複数のチャンネルストリップに影響する場合がある。
(e-1) ②[インスペクタ] 〜 作業中の領域や選択中の項目に基づいて、リージョンおよびトラック設定を表示/編集する。チャンネルストリップのパン/ボリュームを設定したり、エフェクトを追加したりすることもできる。選択したトラックのチャンネルストリップと出力はインスペクタ下部に表示されるので、すばやく編集できる。
(e-1)③ [クイックヘルプ] 〜 表示/非表示(On/Off)を切替ます。オンの時、このボタンにポインタを置くと、メイン作業領域の「コーチングヒント」が表示される。(例: [トラック領域]に現れる「コーチングヒント」は、「ここに録音、ループ、その他のメディアを配置して作曲する」です。)
(e-1)④ [ツールバー] 〜 主要な機能のボタンを含む下記の画像のような領域を[コントロールバー]の下に表示する。

(e-2) 続いて、「左の最初の4つ組」の隣の「3つ組」です。
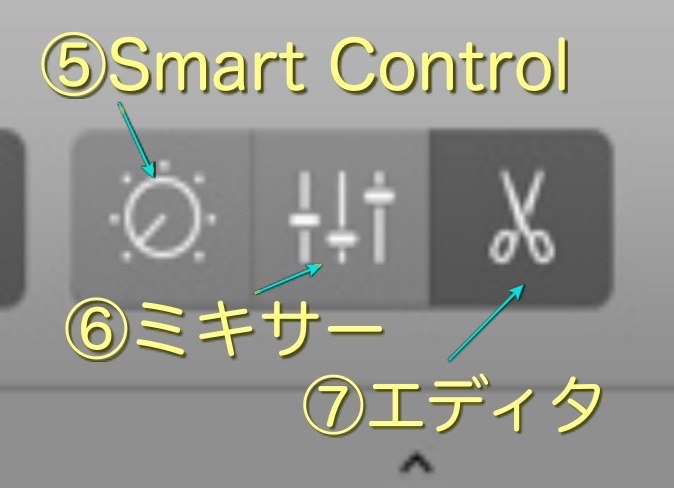
(e-2 )⑤[ Smart Control ] 〜 チャンネルストリップやプラグインを個別に編集することなく、選択したトラックの「スクリーンコントロール」が表示されるので、そのサウンドをすばやく変更できる。(下記画像は、そのサンプル。選択したトラックとSmart Control。画像左上にはそのクイックヘルプが表示されている。)
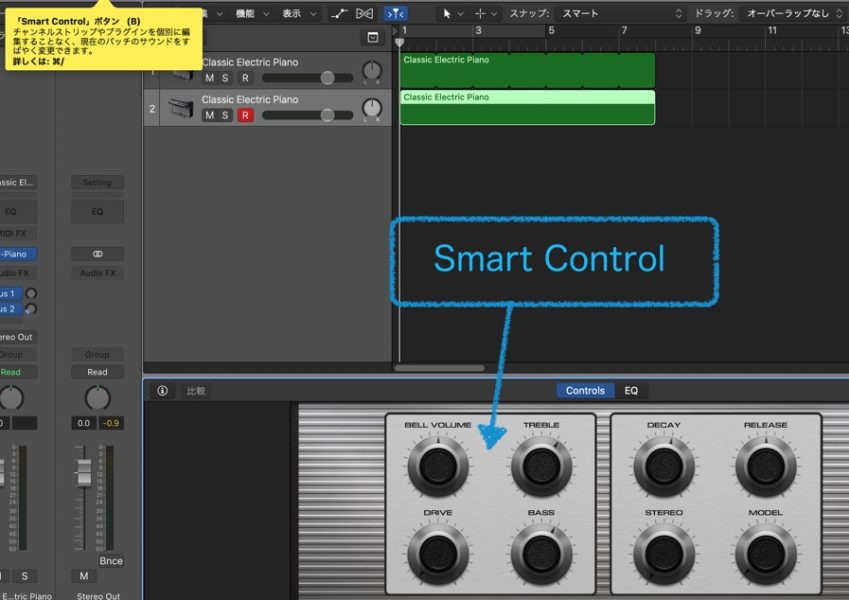
(e-2)⑥ [ミキサー] 〜 ミキサーを開いて、各トラックのチャンネルストリップ(ミキサーコンソールのの1つ分のチャンネルのことと推測されます)が表示するので、チャンネルストリップコントロールの編集、プラグインの追加と編集、ルーティングオプションのカスタマイズができる。下の画像は、ミキサーボタンで開いたところ(最初の領域のところの⑥ミキサー参照)。
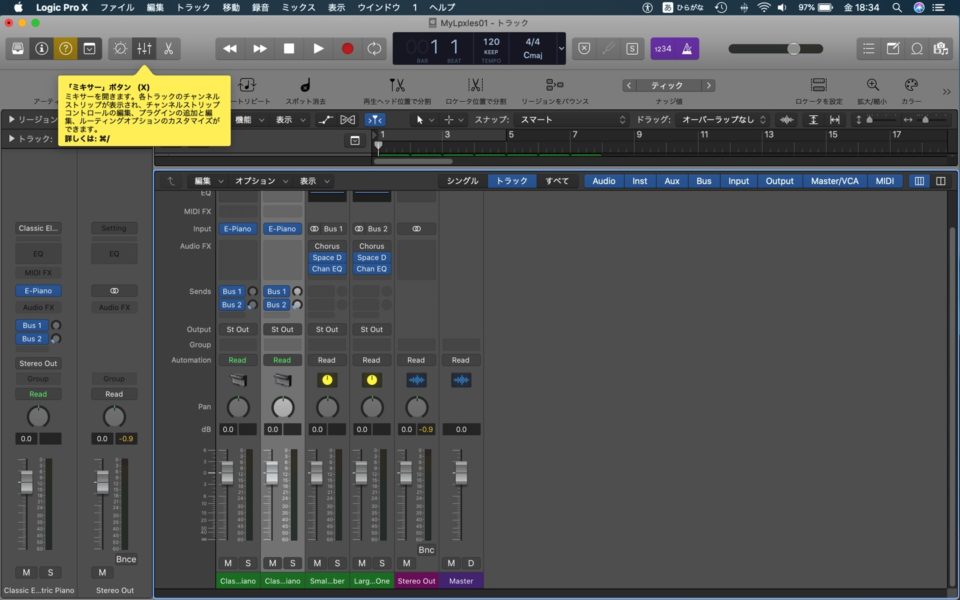
(e-2)⑦[エディタ] 〜 選択したトラックのタイプに応じた(ピアノ・ロール、オーディオトラック、オーディオファイル、Drummer、スコア、ステップ)エディタが開く。個々のトラックとリージョンを編集したり、これら内容を正確に操作したりできる一連のエディタのこと。
なお、「ピアノ・ロール」エディタには、「ソフトウェア音源(または外部MIDI音源)」トラックの選択したMIDIリージョン内のノートが表示されて、その各ノートは「横棒」状に表示される。
さらに、「オーディオ・トラック」エディタには、そのリージョンの波形が表示され、コピー・トリム・分割などができる。
(f) さらに続いて、今度は「6つ組」です。
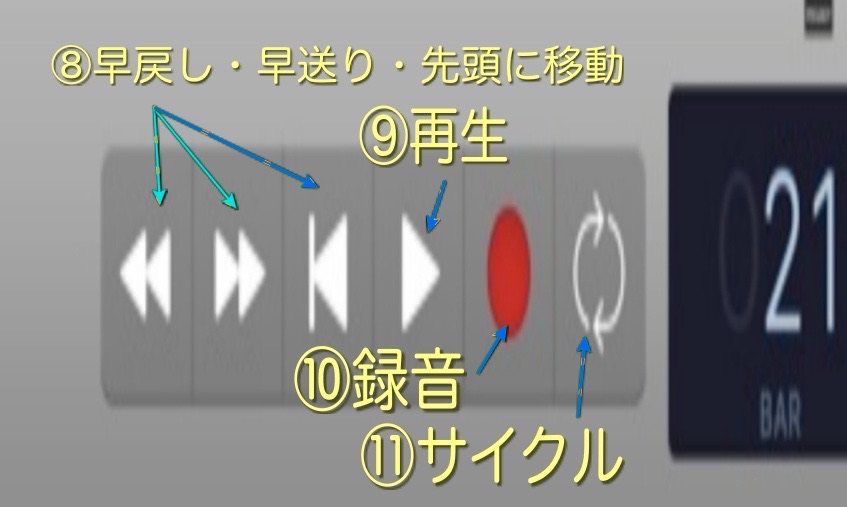
(f-1)左から[⑧早戻し・早送り・先頭に移動] 、[⑨再生]、[⑩録音]、[⑪サイクル]、と並んでいます。⑧〜⑩については説明は省略します
なお、⑧の中の[先頭に移動]のボタンは切り替わって、⬜️が「停止」ボタンになります。その他に停止する方法は[スペースバー]を押します。
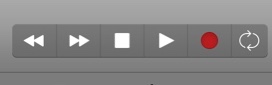
(f-2) [⑪サイクル]の機能は、「ルーラ」に表示された「黄色いサイクル範囲」内のプロジェクトセクションが繰り返し再生または録音されます。このボタンをクリックすることで「サイクル範囲」を有効にし、ルーラにそれが表示されたら、その「サイクル範囲の左隅(または右隅、「ロケータ」という)にポインタ」をおいて、ドラッグして「サイズ変更」します。そのサイクル範囲の左右の隅を[ロケータ]といいます。スペースバーを押すと再生が始まり、指定したサイクル範囲内をループし続けます。サイクル範囲を変更(移動)したい場合は、その範囲の中央あたりをつかんで手の形になったらそのまま左右にドラッグする。
(f-3)「ルーラ」は、小節などの時間区分が表示されているもので(下記の1つめの画像)、「黄色いサイクルの範囲」内での繰り返しとなっています(2つめの画像)。
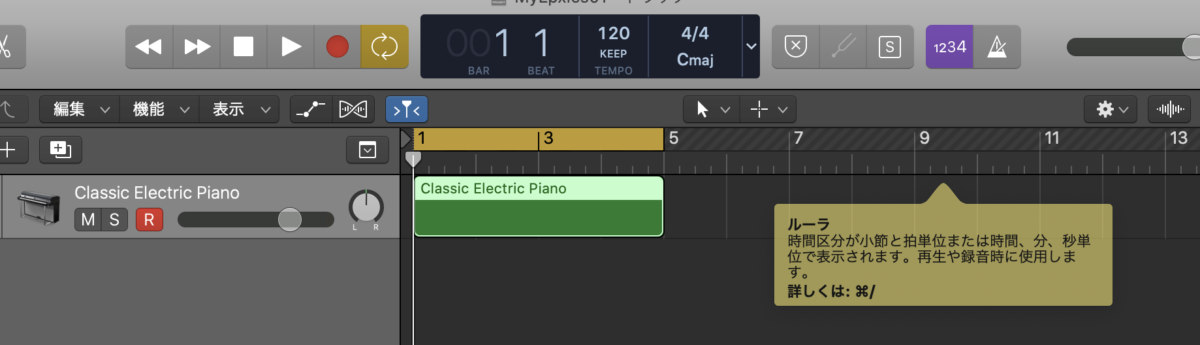
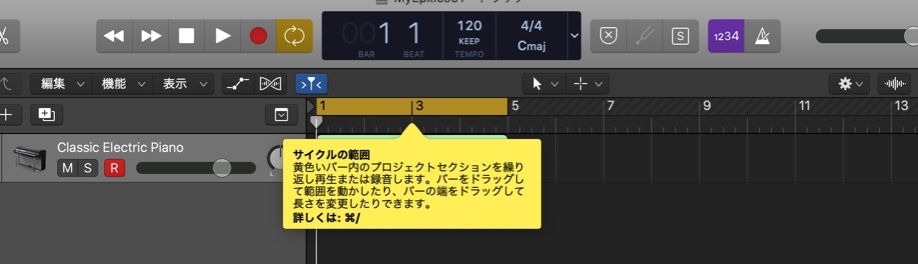
(g) 続いてその右の窓枠の、数字と文字がいくつかデジタル表示されたディスプレイの部分、[LCDディスプレイ]です。
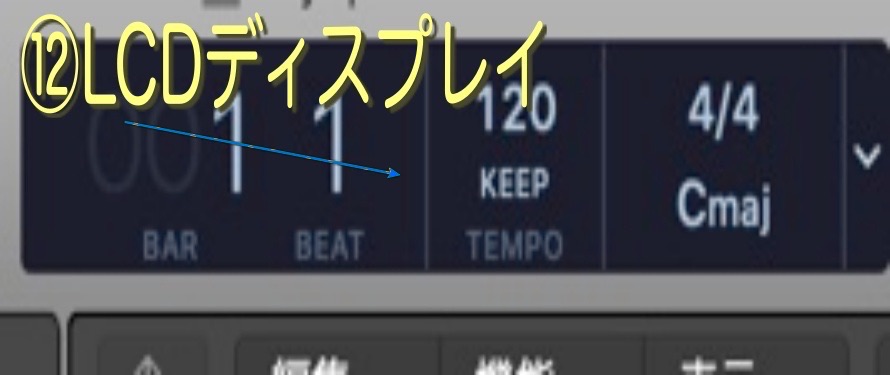
(g-1) [⑫ LCDディスプレイ] コントロールバーの中央にあるLCDでは、再生ヘッドの位置を時間またはビート単位で確認したり、プロジェクトのテンポやキー、拍子を設定したりできます。プロジェクトはそれぞれ、テンポ、キー、拍子などのプロパティのセットを持ちます。新しいプロジェクトでは、デフォルトの「テンポ(bpm)120、キーCメジャー、拍子4/4」に設定されている。右端の下向きの「>」をクリックすると編集できるポップアップが表示される。
(g-2)(注)「LCD」〜 Liquid Crystal Displayの略と思われます。
(h) LCDディスプレイの右の3つ組
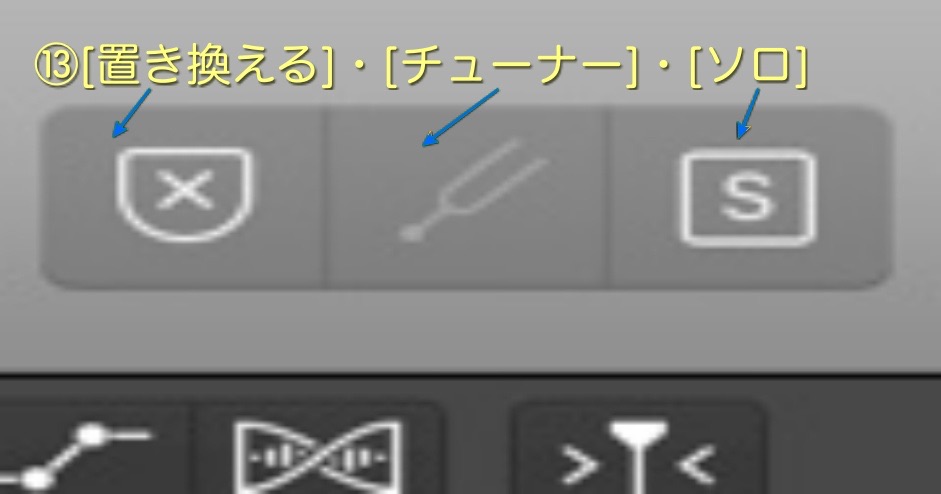
(h-1) ⑬ 3つ組を左からxの印の入った[置き換える]、音叉の形が入った[チューナー]、sが入った[ソロ]です。[置き換える]は、既存の録音またはその一部を新しい録音に置き換えるために使います。[チューナー]は、システムに接続された音源をチューニングできる機能。[ソロ]は、選択したリージョンだけを再生できるボタンです。
(i) さらにその右の2つのボタンとスライダ
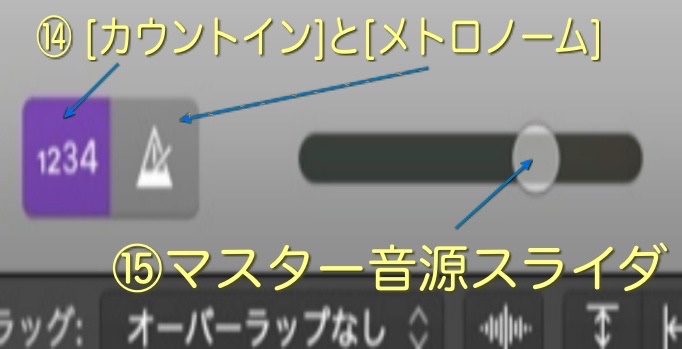
(i-1)⑭ [カウントイン]は、カウントインするかどうかを切り替えるためのものです。[メトロノーム]は、再生または録音中にプロジェクトテンポを刻むクリック音が出ます。
(i-2) ⑮[マスター音源スライダ]は、プロジェクト全体の音量を設定するスライダです。
(j)一番右端の4つ組です。
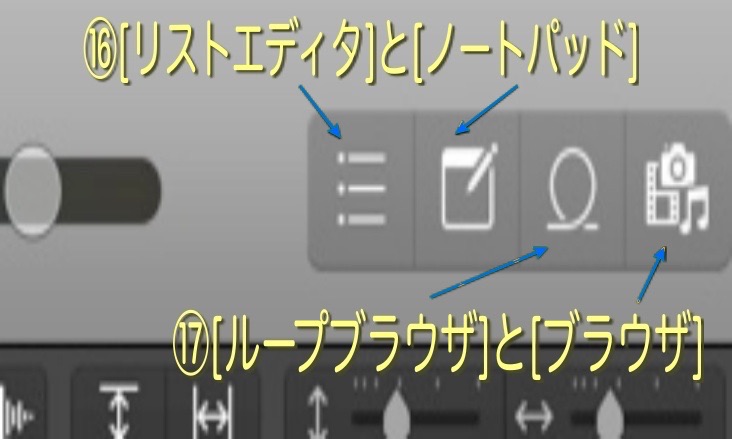
(j-1)⑯[リストエディタ]はMIDIイベント・マーカー・テンポチェンジ・キー/拍子イベントを表示・編集できるボタンです。[ノートパッド]は、プロジェクトやトラックのテキストノートを作成・表示・編集するためのものです。
(j-2)⑰[ループブラウザ]は、録音済みのオーディオループやソフトウェア音源ループをプロジェクトに追加する機能です。[ブラウザ]は、オーディオやその他のメディアファイルにアクセスできるボタンで、他のプロジェクトからデータと設定を読み込むこともできる。
以上です。



