Logic Pro Xの 基本的な制作の操作 〜 メインウインドウの主な領域とアイコンなどの説明(トラックヘッダ編)
[A] [トラックヘッダ]のボタン・アイコンについて
YouTube動画タイトル : 4. トラック作成の基本的手順
Logic Pro Xは、最新版の[パージョン10.4.8]です (asof 4/10現在)。
(a) 「メインウインドウ」上で、楽曲制作の始めの段階でよく使う領域は「トラック領域」と「ピアノロール」の領域であろうと考えられますし、その中でも最もよく使うのは、トラック領域での[トラックヘッド]は、この領域の左端に並んでいるので、楽曲作成の作業中に全てのトラックのミュートやソロなどの設定を簡単に確認できるように配置されています。

(a-1) 録音やループなどを取り込むには、プロジェクトにトラックを追加し、その時にはトラックのタイプ・フォーマットなどを選択でき、新しいトラックを作成すると、対応する新しいチャンネルストリップも作成され、新しいトラックは「トラック領域」に表示され、新しいチャンネルストリップは「ミキサー」に表示される。トラックのサウンドを制御するパッチを選択することもできる。
コントロールバーの左端のボタンで[ライブラリ]を開けば、選択しているトラックで使用可能な「パッチ」を表示できる。新しいトラックを作成する時に[ライブラリ]でトラック用のパッチを選択でき、選択中のトラックに別のパッチをいつでも選択できる。プロジェクト全体で1トラックに1パッチのみ設定でき、選択できるパッチは選択中のトラックのタイプに対応するものに限定されるという条件付きです。
さて、その「トラックヘッド」の上の部分には3つほどボタン(アイコン)があり、以前出てきたものもありますが、トラックヘッドの説明に入る前にここで書いておきます。左端から+の印のついた[トラック追加]、白地に黒抜きの+の印の[トラックを複製]、少し離れて右端にある[グローバルトラック]の各ボタンです。「トラックヘッド」についての説明はその後出てきます。
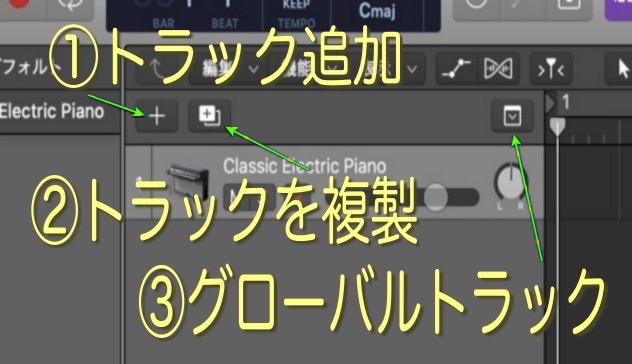
(a-1) ①[トラック追加]ボタン 〜 オーディオ、音源、Drummerの各トラックを追加できる。トラックは、リージョンの録音・編集・アレンジに使用する。
(a-2) ②[トラックを複製](白地に黒抜きの+) 〜 選択したトラックと同じトラックを作成する(いわばcopy機能)。optionキーを押したままクリックすると、同じチャンネルストリップ割り当てでトラックが作成され、commandキーを押したままクリックすると、同じコンテンツを含むトラックが作成される。
(a-3) ③[グローバルトラック] 〜 グローバルトラックを操作するためのボタンです。グローバルトラックでは、アレンジ・テンポ・マーカー・キー/拍子などプロジェクト全体の様々な面をコントロールできる。この機能を全て使うには、グローバルトラックを表示した状態で右クリックしてから設定を開くことが必要で、さらに事前に「詳細ツール」の中から必要なものを選んで有効にしておく必要もあります。
(b)通常、楽曲のある場面を作るには、ある特定の1つの楽器(音源)を選んで演奏内容を録音して、そしてまた違う楽器(音源)を選んでというように、それらを1つずつ積み重ねていく手順で進めていくでしょうから、そういう意味で、1つの音源が録音されていく領域として、「トラックヘッダ」ボタンがありますので、それとその周辺のアイコンについてです。Logic Pro Xでは、この1つの領域上で途中から別の楽器に変更することはできないようになっています。
(b-1) 左から3つ。番号と楽器の絵と名前があるところです。

(b-2)④[トラックの番号]、⑤[トラックアイコン]選択された音源(楽器)などのアイコンが表示されている。そこを[control+クリックまたは右クリック]すると複数の候補が表示され自分の好みのデザインに変更できる。 ⑥[名前]同様にその音源(楽器)などの名前が表示されている。wクリックすると色が変化するので、自分のつけたい名前に変更できる(例 : gp-01、漢字1号、あいうえお5番など)。Logic Pro Xのツールバーの[編集]から元にもどせる。なお、このトラックの下部の境界線を下にドラッグすると領域が広がって、下記の画像のようになる。これは[個々のトラックを拡大/縮小]ボタンでその拡大/縮小のレベルを調整できるようになっている。
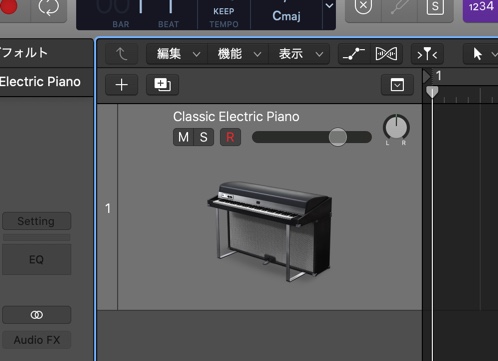
続いて、[M][S][赤いR]の文字の入ったボタンです。

(b-3) ⑦ [(M) ミュート] 〜 Mのボタンをクリックすると、全体の構成からトラックの信号を除いて、そのトラックの信号を無音にする。これはミキサーのチャンネルストリップの[ミュート]ボタンと対応している。一方を変更すると他方も変更される。 ⑧[(S) ソロ] 〜 Sのボタンをクリックすると、全体の構成からトラックの信号を切り離して、その音だけが聞こえるようにする。 ⑨[(赤いR) 録音可能] 〜 赤いRのボタンを操作することによって、そのトラックが録音(可能)な状態にするか、逆に録音可能になっているトラックを(無効)にする。つまりもう一度クリックすると(無効)になる。
さらにつづいて、右端の2つのスライダとノブです。
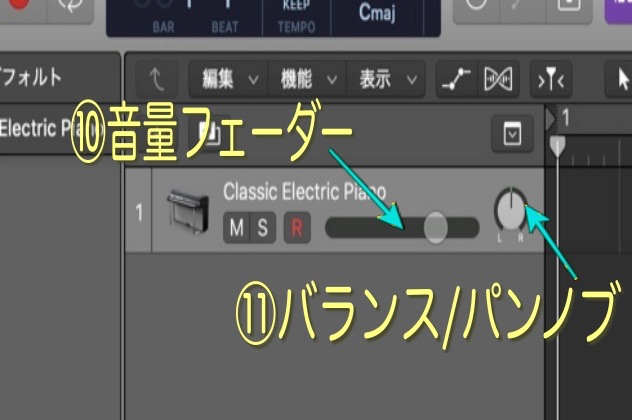
(b-4) ⑩[音量フェーダー]は、串に団子がささっているような形状の音量スライダで、左にドラッグすると音量レベルが下がり、右にドラッグすると上がるように、トラックの再生音量を設定するボタンです。optionキーを押しながらスライダをクリックするとニュートラルのレベルに戻る。
(b-5) ⑪[バランス/パン(もしくはパン/バランス)ノブ]は、(パンは「パノラマ」の略で)、時計回りにドラッグすると右にパンし、半時計周りで左にパンすることで、「ステレオ音場」でのトラック信号の位置を指定する。optionキーを゜押しながらノブをクリックすると、ノブが中央の位置に戻る。
音源がかちあわないように、オーディオおよび音源を左右に分けて配置してそれぞれの音を配置できる。パンノブはステレオフィールドの(左・中央・右)のどれかからトラックが聴こえるようにするかを指定する役目をもっている。プロジェクト内のトラックごとにパン位置を決められる。
以上です。



