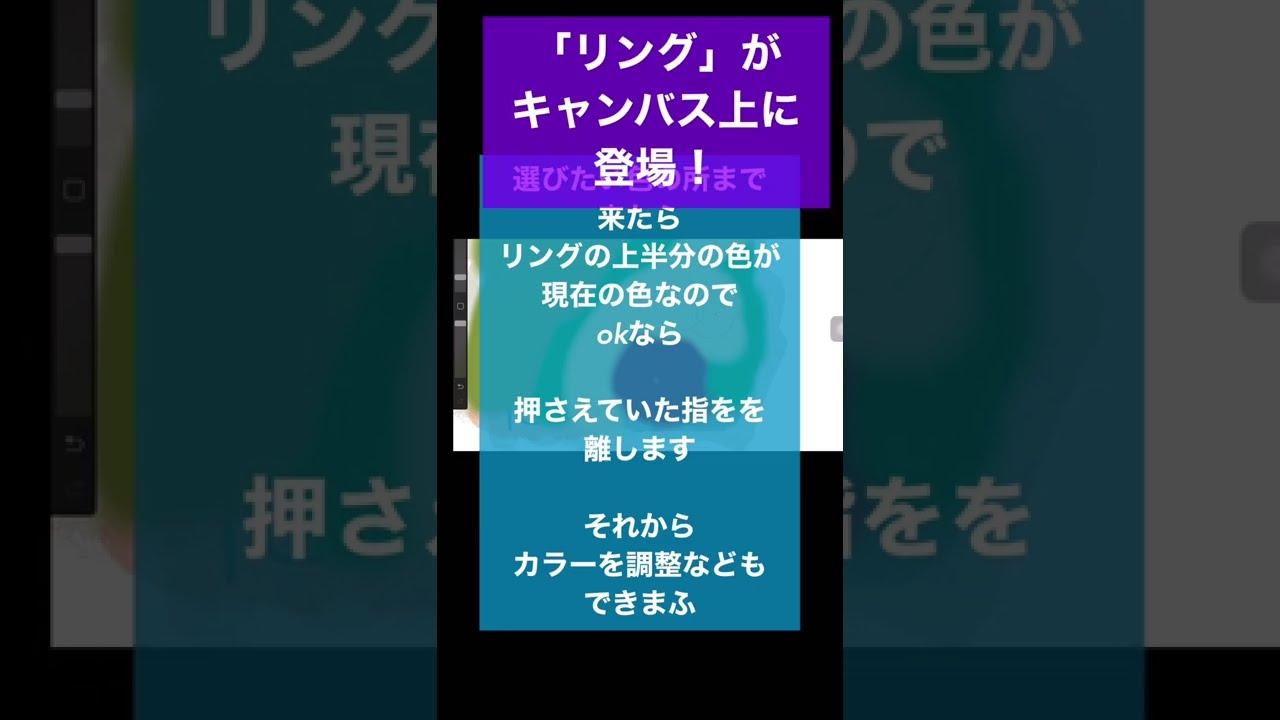Procreate YouTube ショート 246 アイコン群(3) 左はし
Procreate(プロクリエイト)で遊ぶ アイコンの説明 〜 iPad ProとApple Pencil 2と3点セット
この記事には、YouTube動画がついています。
YouTube動画タイトル : 「プロクリエイト iPad版 アイコン10 (247) #Shorts」
iPad (Pro)用の デジタル・イラストアプリ Procreate(プロクリエイト)のアイコンの説明の10です 。

左はしのタテに並んだ3つのアイコン群の③から、ブラシのサイズや不透明性の変更をスライダーの四角のところをタップしながら調整します。またその2つにはさまれた「四角のボタン」のようなアイコンは「リングを表示」してキャンバス上の前に使った色の再利用や調整を行います。なお、リングは初期設定では「スポイト機能」に設定されていますので変更可能です。また、この左はしのタテに並んだ領域は、右利き用とか左利き用とか、そこ自体に何か操作をする理由でキャンバス上の位置を変えたい時には設定で変更できます。(ここでは左はしになっております)









上の方の(m)は ブラシ「サイズ」をスライドを上下させて調節します(英語では Brash size)
下の方の(n)はブラシの「不透明度」を同じくスライドを使って調整します(英語では Brash Opacity)
真ん中の四角いボタン(L)は 、指やApple pencil2でのタップによって「上下2色のリング」を表示し、その「リング」を所定の位置まで「タップしたまま」移動させてから、真ん中の「点」の位置で「その使いたい色の地点(ポイント)」を決めたら、タップしてきた指を、離すことによってキャンバス上その色を使っての変更・修飾などに使います。以前使った色をもう一度使いたいときなどに使えます。普通、「レイヤー」を使っていくつかの層の上で色をぬっているので、そこは要注意です。 (初期設定では「スポイト機能」) (英語では Modify button)



説明のあと後半の動画は、この操作を中心にしています。
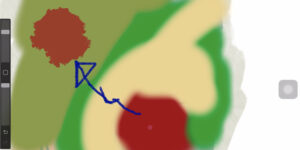
A済
今回はここまでです。続きは次回です!