Procreate YouTube ショート 215
Procreate(プロクリエイト)で遊ぶ 2 〜 iPad ProとApple Pencil 2と3点セット
この記事には、YouTube動画がついています。
YouTube動画タイトル : 「プロクリエイト 2 操作 1 (215) #Shorts」
今回から iPad (Pro)用の デジタル・イラストアプリ Procreate(プロクリエイト)の操作です 今回2回目です。 (前回はoverviewでした)
(参考 『まだ初歩のイラストの画像』iPad用アプリProcreateはApp Storeから 有料で購入し(日本円で¥1,200円前後で少し上下に変動するらしいです)、ダウンロードします。
今回から操作(超初級編)です。操作は手(ゆび)またはAppleペンシル2を使います
⑴ ダウンロードした アプリを開きます
⑵ 最初の画面 「ギャラリー」が 表示されます 文字のメニューが 右上にあります
⑶ いくつか サンプル画像も すでに載ってますし、
⑷ 「スタック」という 自分で作った いくつかの作品を 何かのグループで まとめたフォルダ みたいなのも あります
⑸ 次に進むには、 最初の画面 「ギャラリー」の 右上のメニューから 「x」アイコンをタップして 「+」になったら 新規ということで タップします
⑹ 「新規キャンパス」と いう ポップアップ・メニューが 表示されます
⑺ ここは 画面のサイズを 選択するところです (また、自分用に 名前をつけた サイズの設定も できます
⑻ ここは最初と いうことで、 とりあえず 1番上の 「スクリーンサイズ」 の文字のあたりを タップします(慣れたら、お好きなのを 選ぶこともできます)
(9) いくつかのアイコンが 並ぶ 白地の 「キャンバス画面」 が表示されます
(10) 元に戻りたい時は 画面左上の 「ギャラリー」を タップします
(11) あなたは、この上に、 書いたり描いたり 「層(レイヤー)」を 重ねて、 色を塗ったり することに なります
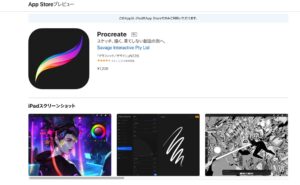
次回は アイコンの説明の 予定です
A済
今回はここまでです。続きは次回です!



