コントロールバーの各「ボタン」の機能
[A] 「メインウインドウ」の[コントロールバー]に多くあるボタン(アイコン)の存在
YouTube動画タイトル : ライブラリ、インスペクタ、クイックヘルプ、ツールバー 〜 ボタンの働き(1) 〜 Logic Pro X 実践06
① Logic Pro Xのメインメニューは下記の画像のように、いくつかの領域に分かれています。この内、上部にはおおよそ画面の横幅全部に広がる[コントロールバー]領域があって、その中のボタンのアイコンは、画面の他の領域の様々な機能に結びついているので、どんな違う作業の画面の場面にいても、各アイコンをクリックすることによって、直接的にまたは間接的に、そこへジャンプして作業することができます。つまり、その作業をよりシンプルにできるようになっています。ちなみに、それぞれの領域も作業内容によって、表示内容や作業内容が変化するというダイナミックスさも持っています。

② そこで、今回は改めて、この[コントロールバー]の中のそれぞれの[ボタン]のアイコンについて、その働きの面から見ていきます。この、「ボタン」の表示については、次の「コントロールバーとディスプレイをカスタマイズする」という項目で設定することと関係しています。
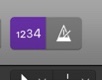
③- [a. コントロールバーとディスプレイをカスタマイズする] 〜 この[コントロールバー]と中央にある窓になっている「ディスプレイ[LCD]」の配置の一部は、「コントロールバーとディスプレイをカスタマイズする」を選択することによって、取捨選択(しゅしゃせんたく)こともできます。(LCDの一部の機能につきましては、別の記事でまた取り上げることにしますが)。
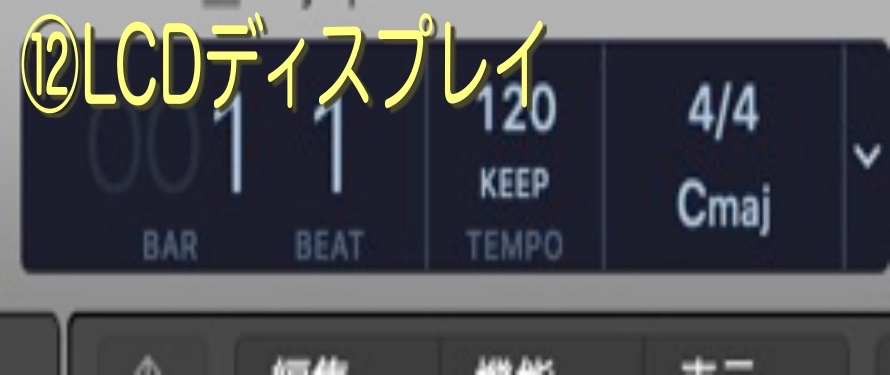
③- [b. コントロールバーのアイコン] 〜 このLCDだけではなく、[コントロールバー]のアイコンは次の[B]の最初の画像のように、<コントロールバーとディスプレイをカスタマイズする>と<ボタン>には相関関係があり、どれかを取捨選択することによって表示されるアイコンも変化します。自分のLogic Pro Xの画面上に使いたいアイコンが見つからない場合は、この「コントロールバーとディスプレイをカスタマイズする」を見てチェックが入っているかどうかを見るのがまず最初のステップになるでしょう。
③- [c.自分のLogic Pro Xの画面上に使いたいアイコンが見つからない時] 〜この「コントロールバーとディスプレイをカスタマイズする」を見てチェックが入っているかどうかを見るのも1つの手でしょう。
[B] 主なアイコンから順次に
④ 上の[A]の③で述べたように、「コントロールバーとディスプレイをカスタマイズする」と「アイコン」は相関関係を持っている(もっと平たくいうと、リンクしています)。その範囲をおおよそ色付きの枠で囲って、分担しているアイコンをそれぞれ少なめで表示するとおおよそ下記の画像の色の異なる線で囲った領域となってます。表示可能な項目の一覧がグループに分かれて表示されるのでチェックを付けます(右端はちょっと画像が切れてますが)。
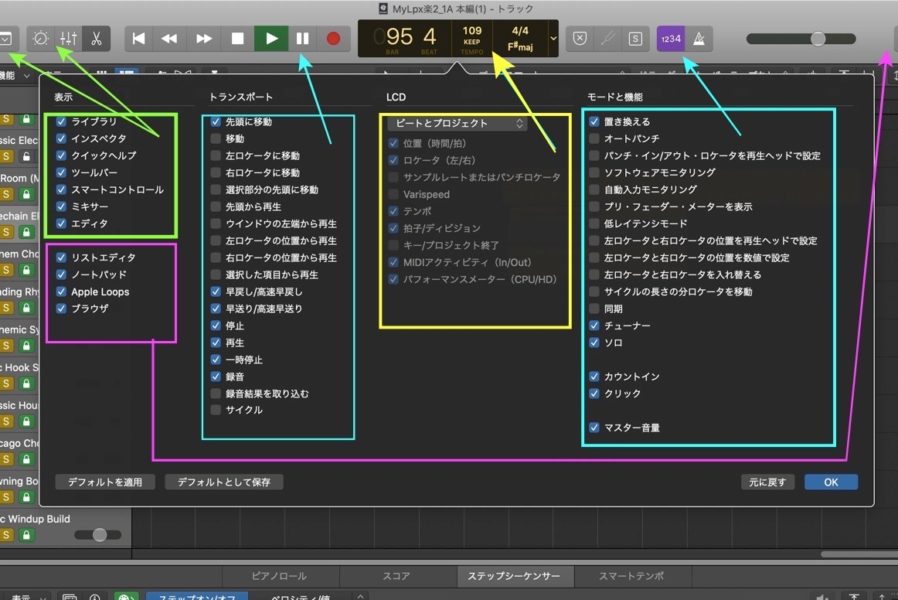
⑤ アイコン群の中央の窓になっていて「キー、テンポ、拍子」などを担当している「LCD」の中身の簡単な説明は前の記事で既に紹介済みですが、詳しいものは別の機会に分けて行う予定です。
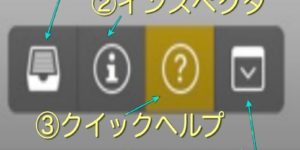




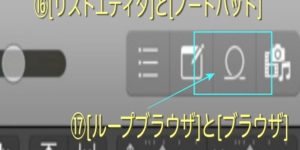
⑥ というわけで、[コントロールバー]の左端にある「アイコン」から主なものから始めます。まずは[①ライブラリ、②インスペクタ、③クイックヘルプ、④ツールバー]の4つです。
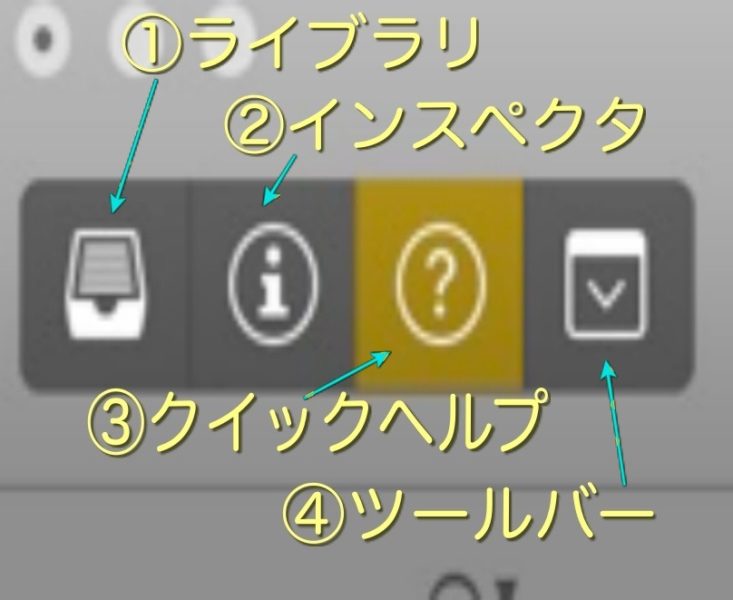
[C - 1] 「 ライブラリ」 ボタン(アイコン)
⑦-1 [① ライブラリ]は、トラック作成時に必要な仮想空間内の楽器(パッチ)を選択するためのもので、これは楽器などのイメージでも表らわされ、トラックのサウンドを生成するための設定(音源、エフェクトなど)が含まれています。
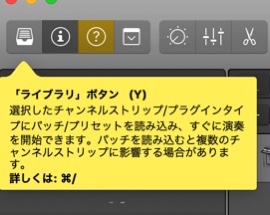
⑦-2 この[① ライブラリ]は、トラック作成時のトラックのタイプ(ソフトウェア音源、Drummer、オーディオ)によって変化して、それぞれどのタイプのトラックで使えるものが表示されます。また、これらは作業中に別のものにいつでも変えることができます。
⑦-3 この[① ライブラリ]ボタンをクリックすると、一覧表が表示され、左側の枠で大きい範囲のカテゴリー(例 : ピアノやギターなど)が表示されており、右側にはさらに細分化され使用可能なパッチ(例: Steinway Grand PianoやHard Rock )やサブカテゴリーなどを、右へと展開することによって選択できるようになっています。ここから選択したものがトラック上に、順次表示されます。
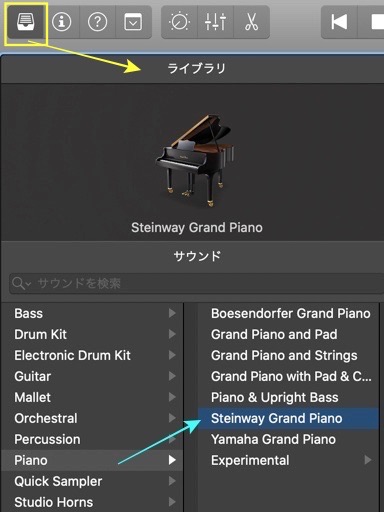
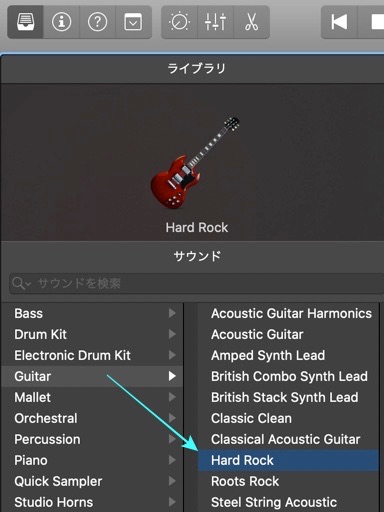
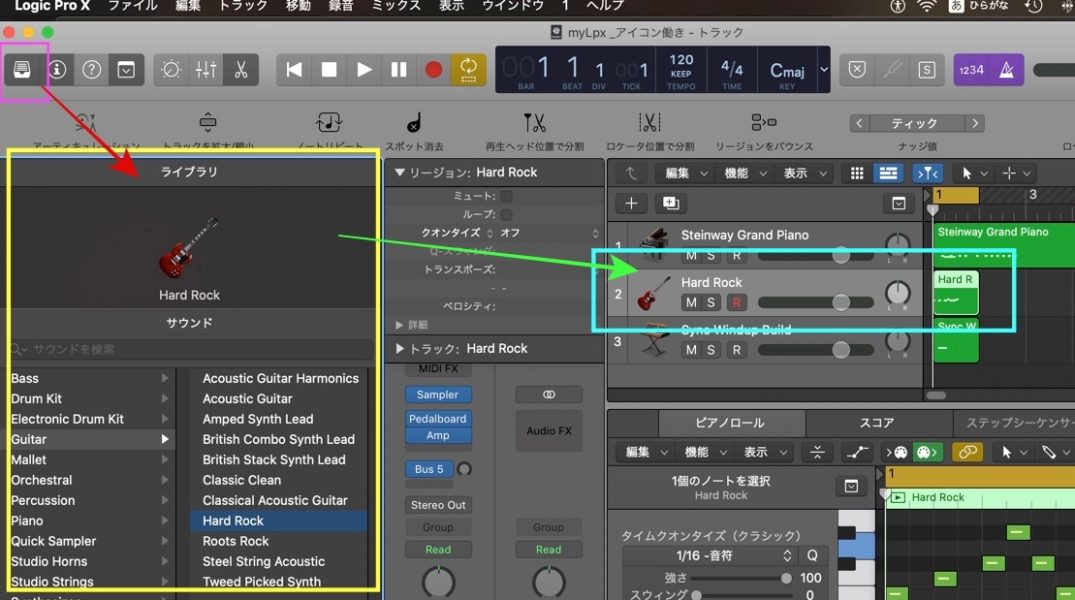
[C - 2] 「 インスペクタ」 ボタン(アイコン)
⑧-1 丸にアルファベットの「i」の字の[② インスペクタ]を使うと、選択されたトラックやリージョンのパラメータ z を表示したり編集したりできます。その下部には、トラックの[チャンネルストリップ]と[出力]が表示されているので、プラグインとともに確認できます。
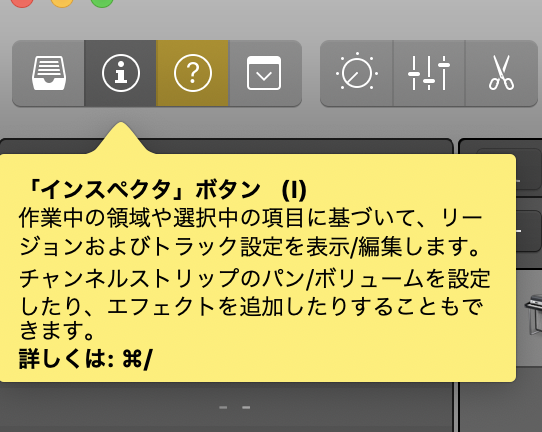
⑧-2 逆に言えば、各トラックごとの「音量、バン、バランス、様々なエフェクトの影響、出力」などの調整をするために使うのが[チャンネルストリップ]で、この[② インスペクタ]ボタンを押して表示される縦長の長方形のパネルです。
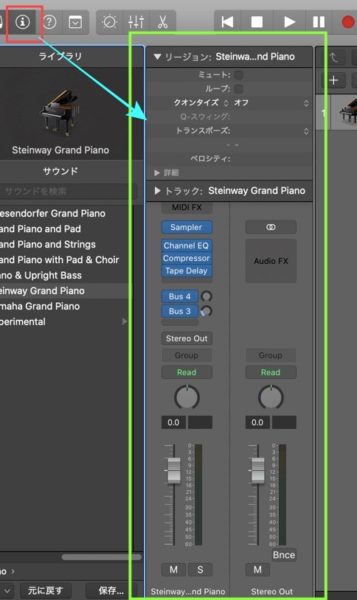
[C - 3] 「クイックヘルプ」 ボタン(アイコン)
⑨-1 [③ クイックヘルプ] (左から3番目の[?クエスチョンマークのアイコン]ボタンは、わからない項目などをクリックして、ヘルプを表示させる機能です。Logic のツールバーのヘルプで表示方式を「ポインタの位置に吹き出し」などと指定すると、Logic の領域の上のどこかに[クイックヘルプ]を表示することができます。一方、下の画像のとおり、[インスペクター]領域を非表示にしていると、この[クイックヘルプ]は、個別のウィンドウで開きます。
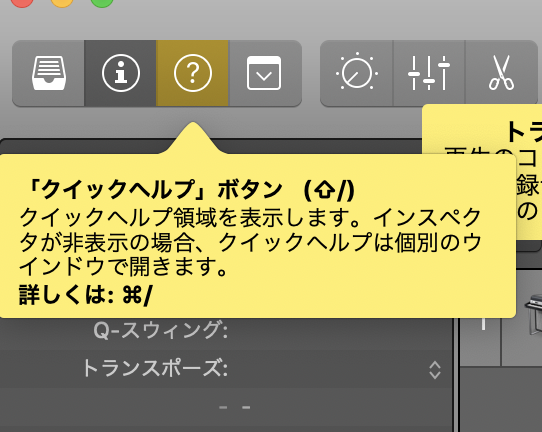
⑨-2 ここでは、Logic のツールバーのヘルプで「クイックヘルプの表示方式」→ 「ポインタの位置に吹き出し」と指定することで下記の画像のように、調べたい項目の近くにポインタを持っていくと「黄色の下地に黒文字」の吹き出し効果板状のもので表示される方法にしています。
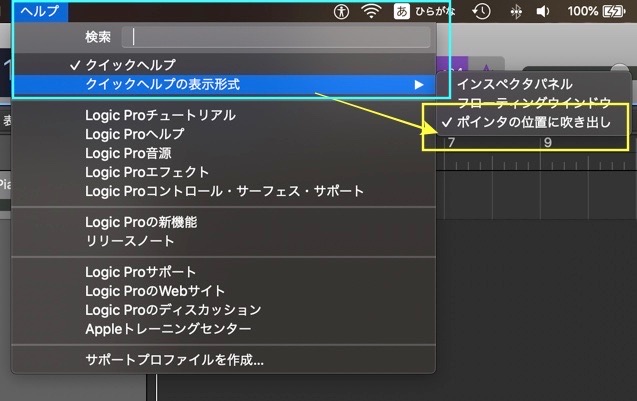
⑨-3 表示が不要な場合は、この[③ クイックヘルプ]ボタンをもう一度押します。
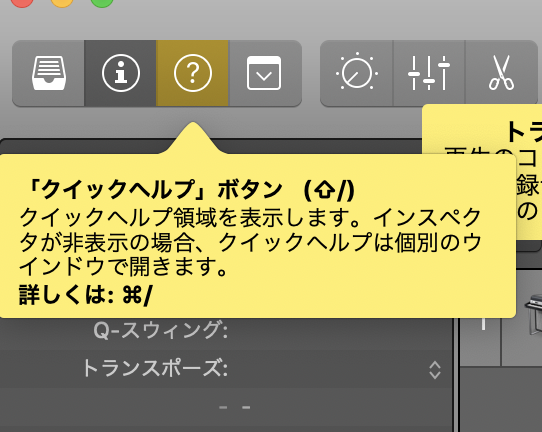
[C - 4] 「ツールバー」 ボタン(アイコン)
⑩-1 [④ ツールバー] (左から4番目のポケットの形のアイコン]ボタンは、ツールバーの表示/非表示を切り替える(on/offわ切り替える)ボタンです。
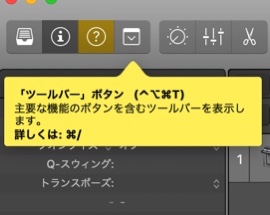
⑩-2 [ツールバー]を表示すると、トラック領域のリージョンを操作できる様々なデフォルトのアイコン群(「アーティキュレーション」、「トラックを拡大/縮小」、「ロケータを設定」など)があってコントロールと機能を備えています。これらは、通常の操作で最もよく使うものが配置されています。

⑩-3 デフォルトのアイコン群のセットにはない機能をツールバー上で使いたい時は、「controlキーを押したままツールバー上の任意のところをクリック」して、表示されるポップアップメニューから、他のものを追加や削除によってカスタマイズできます。
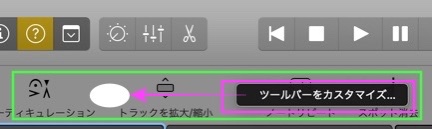
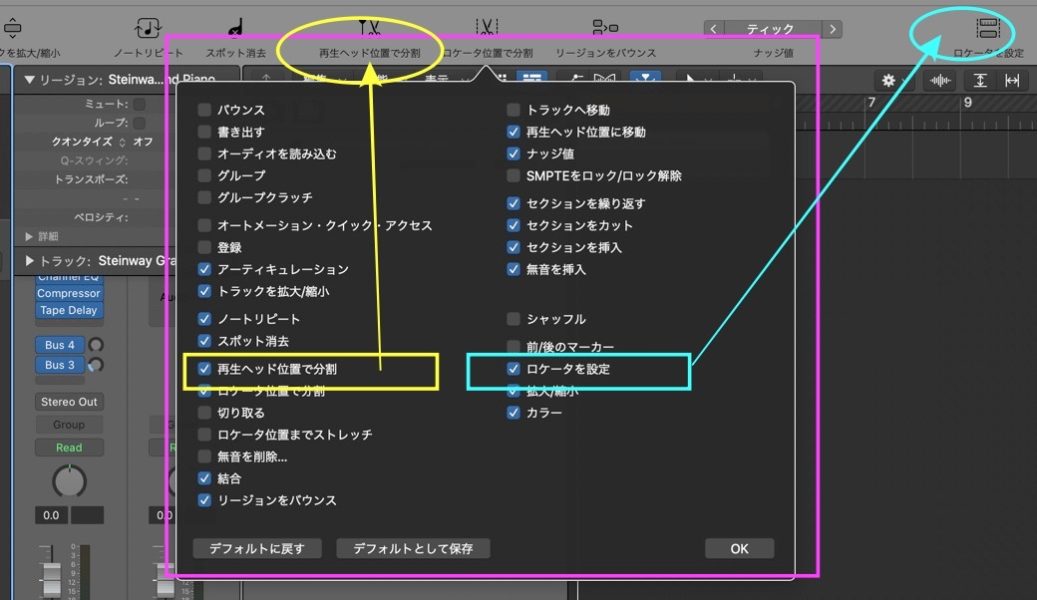
以上です



