(2) Procreateの基本操作 〜アイコンの簡単な用語説明
(a) アイコンの簡単な説明(1)
「写真をトレース」で基本操作に入る前に、少し画面上の「アイコン」をみてみます。最初は「ギャラリー」の画面です。基本的にここの(a)の部分は、アプリを入れて一番最初のいわば(Bの)メニュー画面への導入部ですし、日本語で書かれているので省略します。
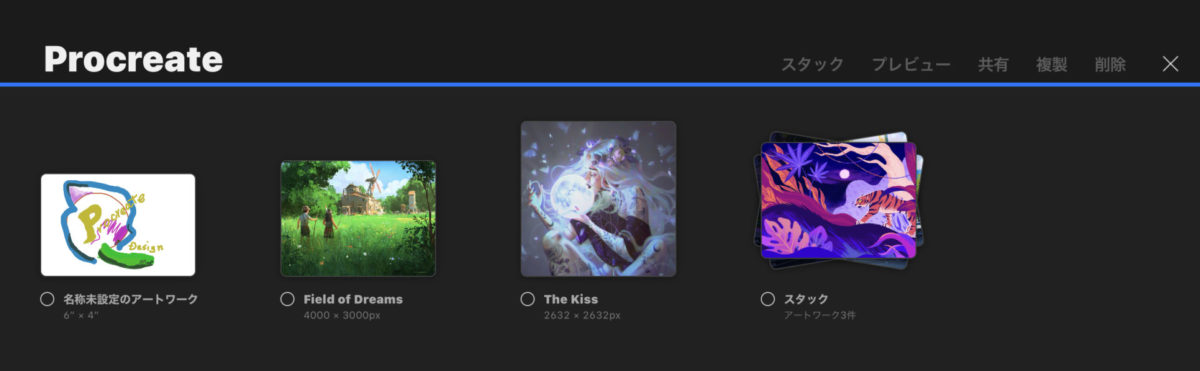
最初に迷うのは「スタック」でしょう(上の画像の一番右端)。最初にいろいろ動かしている内に「スタック」の機能とは知らず偶然重なって元に戻せなくなって「えっ?」と驚くのがこれです。この画面は一種の「ギャラリー」になってて、そこに作成してある作品群が少し小さく表示されています。最初から表示されている3、4枚に、追加で1つずつ作成していくわけですが、そのうち観るのに手間かかるようになるくらいいっぱいできるとそれらをある「範疇(いわばカテゴリー、いわばフォルダー、いわば箱、いわばかたまり)」で分けていれておきたくなるし、省スペースにもなるし、特定のものを検索しやすいというわけです。
使い方としては、特定の作品Aをタップしたら、まとめたいグループの作品Bのところへ持って行って「移動中は透明な作品Aが作品B(のかたまりの一番上に表示されていいるB)の上に持ってきた時、青色に変化したら指を離します。すると重なるようになります。カードの「トランプ」を無造作に重ねたときのように、作品が少しずれて重ねられるのでわかります(上の画像の左から3つめ)。
分け方をやめる時や変更する時(「スタックを解除する」)には、その外したい作品Cをタップしたまま、画面左上にある「スタック」という文字までもっていって、タップしたまま「スタック」の文字が「青色」になれば指を離します。
(b) アイコンの簡単な説明(2)
画面右上の「X」を押すと下記の画面に進みます。
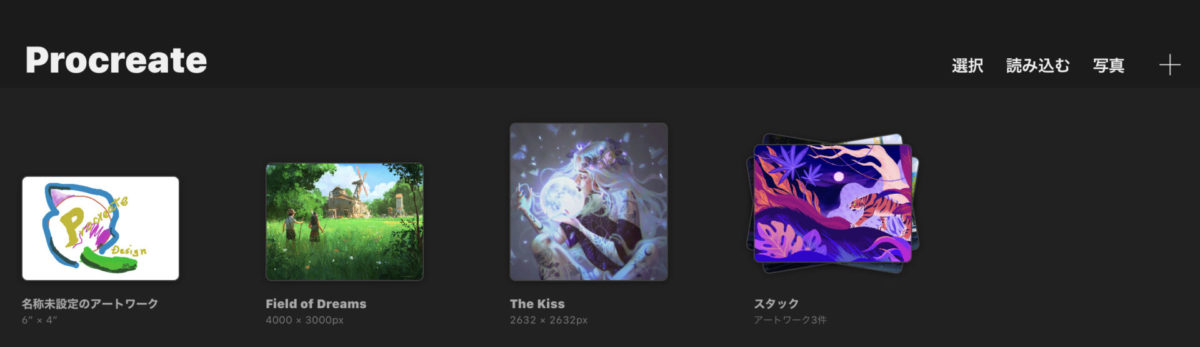
そして新規で作成するわけですから、右上の「+」をタップします。次の[新規キャンバス]という表示が出ますが、今回の『「写真をトレース」で基本操作に慣れる』では、何も数値を変更することなく(つまり、「カストマイズ」せず)進めますので、そのまま[スクリーンサイズ]の文字の領域の所をタップして進めます。(あるいは1つ画面が増えますが、右上の「フォルダーのようなところの+の印のアイコン」をタップします。すると、次に[カスタムキャンバス]と表示されますので、そのまま右上の[作成]をタップしても同く新規作成の画面に進めます。)
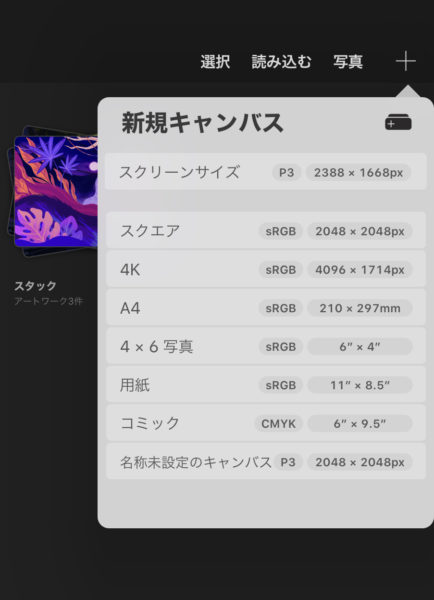
つまり、この画面は最初のうちは何もしないで、「新規キャンパス」のすぐ下の「スクリーンサイズ」の文字のあたりをタップして、次の「新規作成用の画面(真っ白なキャンバス)」へと移ります。
(c) アイコンの簡単な説明(3) 〜 何も書かれていない真っ白なキャンバス地の画面と右上のアイコン5つ
前の画面で、「スクリーンサイズ」をタップすると最初に遷移(せんい、画面を移動)してくる画面で、文字どおり真っ白なキャンバスになっています。ここでは画面上部2か所と左にある2か所にアイコンがあります。(ここでアイコンの説明が全くなくて適当にタップして勘だけでも線や色だけでも簡単なものが作成できます)。それが1つ下の「Procreate」の文字の入った画像です。
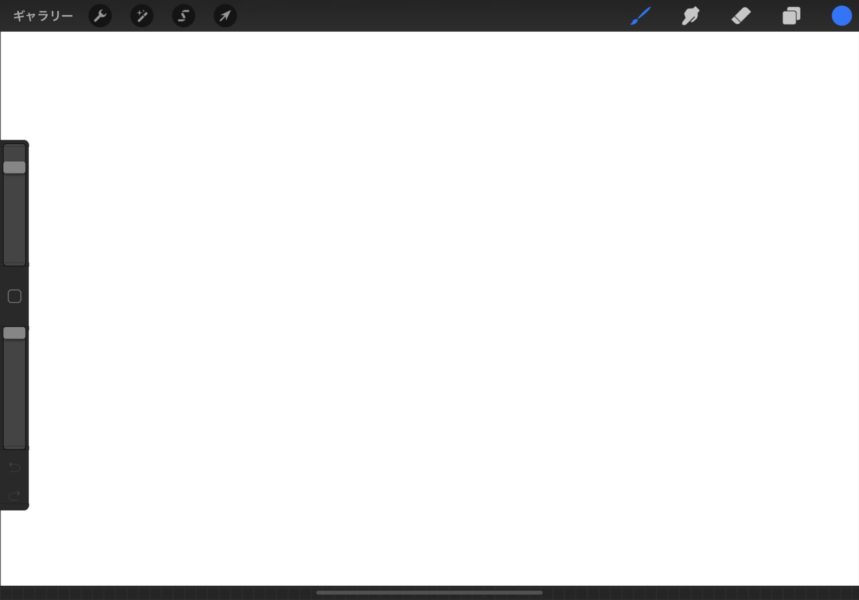

それでは、まずは画面右上の5つのアイコンから見てみます。その下は、一番最初の記事あたりであげた参考にしたい「おすすめの解説書」の1つ『Procreate Artists' Handbook』の説明で英文で表示されています。それによれば、[右から左へ、① Color ② Layers ③ Erase ④ Smudge ⑤ Paint ]となっていますので、それらを単純に日本語にしてみます(3番目の画像)。
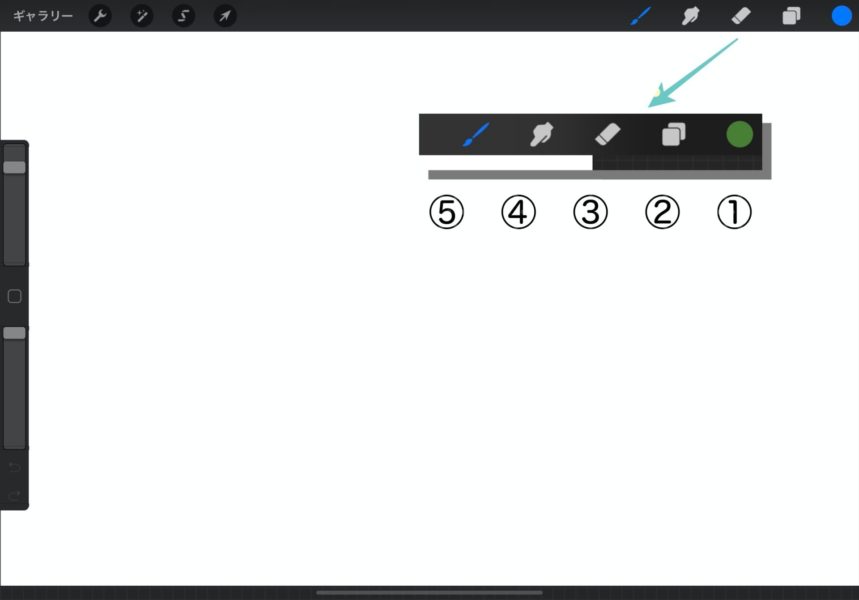
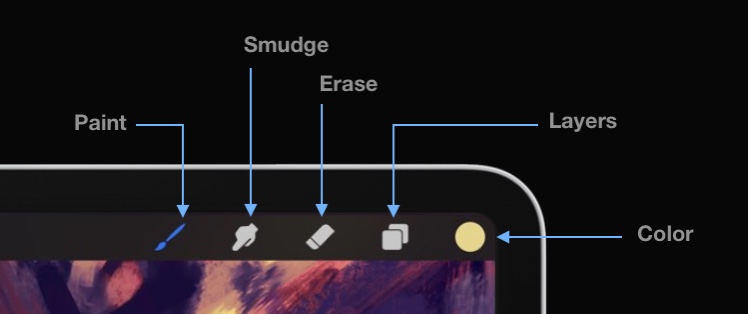
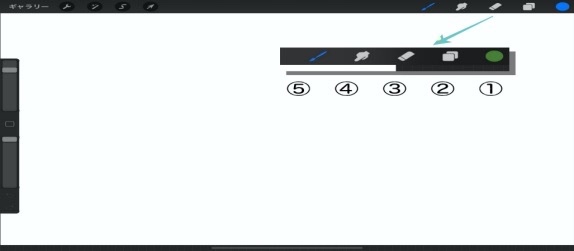
右から左へ順に、① Color(色、カラー) ② Layers(階層[にする]、積み重ね、レイヤー) ③ Erase(消去、イレイスまたはイレイズ) ④ Smudge (ぼかしを入れる、にじむ、しみる、スマージ) ⑤ Paint (え[描]がく、塗る、ペイント)、などなど。どうでしょう? 次は画面左上のアイコンです。
ちなみに、Layers(階層構造)は、ちがう箇所の説明用の画像が『Procreate Artists' Handbook』の説明(英文)にありましたので、参考に載せます。ぼくには1番難しく見えるところです。
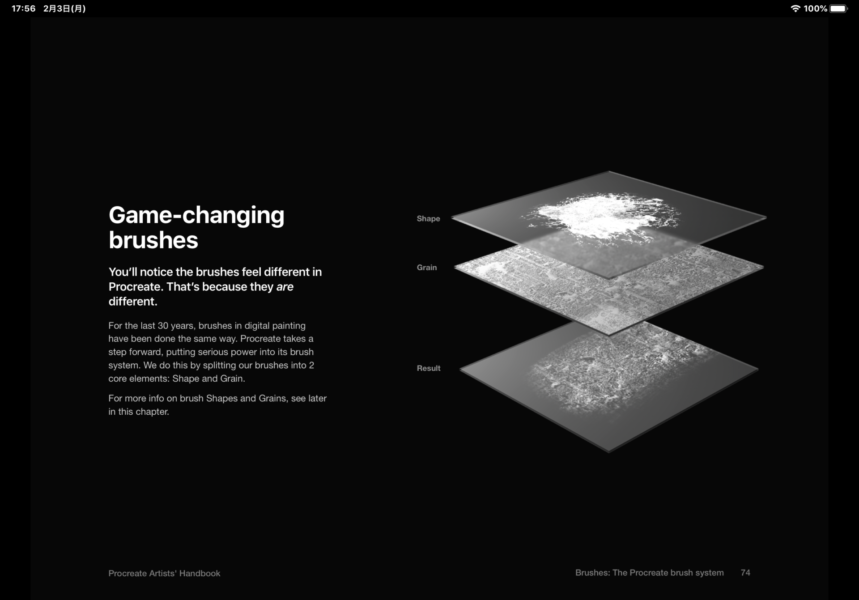
(d) アイコンの簡単な説明(4) 〜 画面左上のアイコン4つ
つづきまして、画面左上のアイコン4つです。1番左端のは文字通り「ギャラリーに戻ります(Return to Gallery)」です。
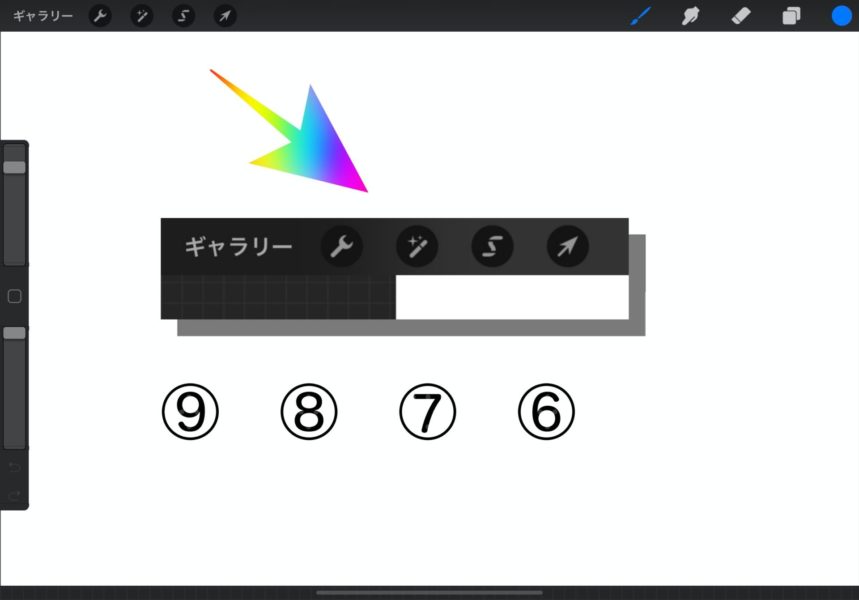
そして、4つのアイコンに関しては、同様に、一番最初の記事あたりであげた参考にしたい「おすすめの解説書」の1つ『Procreate Artists' Handbook』の説明で英文で表示されています。それによれば、[右から左へ、⑥ Transform ⑦ Selections ⑧ Adjustments ⑨ Actions ]となっていますので、それらを単純に日本語にしてみます(同様に、その下の画像)。
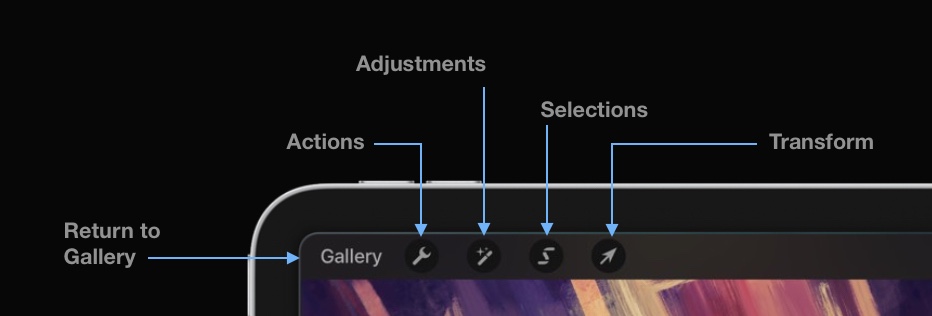
右から左へ、⑥ Transform(変える、[外形を]変形する、トランスフォーム) ⑦ Selections(選択[複数]、選択範囲、セレクション[の複数]) ⑧ Adjustments (調整・調節[複数]、修正[複数]、アジャストメント[の複数]) ⑨ Actions (動作・行動、アクション[の複数])、などなど。どうでしょう? もう一度書くと1番左端のは文字通り「ギャラリーに戻ります(Return to Gallery)」です。次は画面左側のたてに並んだアイコンになります。
(e) アイコンの簡単な説明(5) 〜 画面左側のたてに並んだアイコン
上記の手順をそのまま繰り返し、『Procreate Artists' Handbook』の説明(英文)からはじめて、日本語に訳してみます、番号は変わりまして( )付きの連番、(10)、(11)、(12)にしました。
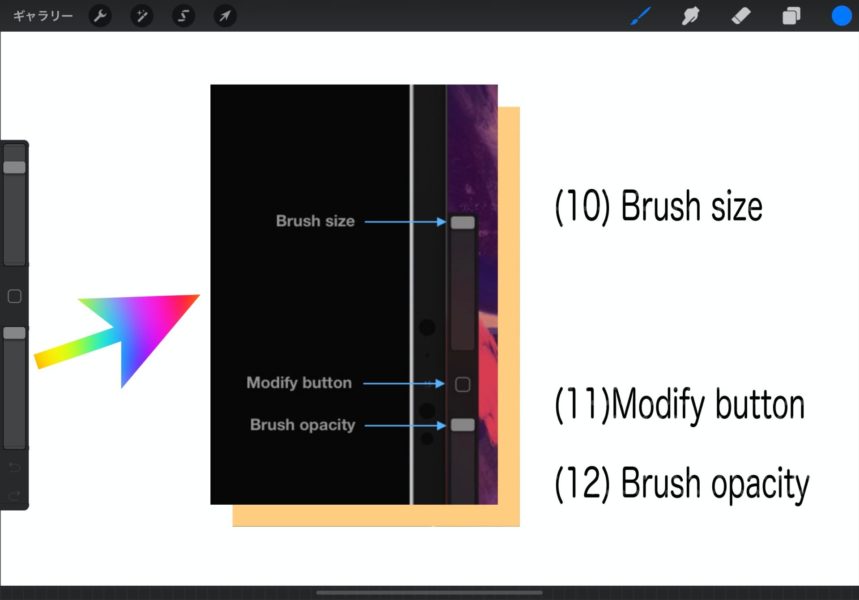
上から下へ、(10) Brush size [ブラシのサイズ] (11)Modify button [修正・変更のボタン、モディファイ・ボタン] (12) Brush opacity [(ブラシの)要素の透明度・不透明度<通常は透明度0.0完全透明、1.0完全不透明などと用いられる>を指定する、ブラシュ・オゥパセティ]、などなど。「ブラシを使う時の動作に関する指定」といえばよいのでしょうか、どうでしょう? 次は画面左側のたての1番下のアイコンになります。
(f) アイコンの簡単な説明(6、最後) 〜 画面左側のたての一番下のアイコン
再度、上記の手順をそのまま繰り返し、『Procreate Artists' Handbook』の説明(英文)からはじめて、日本語に訳してみます、番号は続きまして( )付きの連番、(13)です。
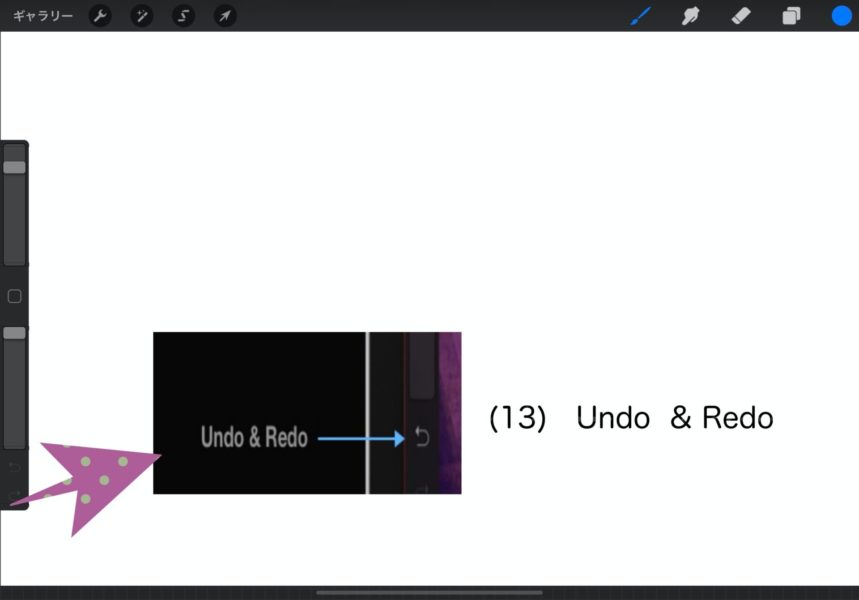
(13) Undo [「元に戻す、アンドゥ」とRedo「やり直す、リィドゥ」]です。これは、いわずもがな、やり直したり修正したり、ちょっと前に戻したりのアイコンです。
以上で、最初の何も描いていない「キャンバス」の画面上の「アイコン」の用語のところはいったん終わりです。続きまして最後ですが。
丸い「カラーポールのパレット」〜 「カラー (色)」の指定をする動く「丸い絵皿」
最後にもう1つ。最初の方の画面右上の丸い「カラー」のアイコンをタップしてみると、丸い「カラーポールのパレット」が画面上に表示されます。色の選択などに使いますが、この丸いボールの大きさを変えることができ、また、画面上どこでも動かすことができます。イメージとしては、『キャンバスの上に置いた丸い絵皿を、あちこち塗りながら色を変えつつ、塗る箇所によってその丸い絵皿を右へ左へ上へ下へと実際に動かす感覚』かなと、その丸いボールの下には、配色を選択する小さな四角形が並んだ雰囲気のものもあります。 その丸い「カラーポールのパレット」を最後に載せて、今回の記事を終わります。
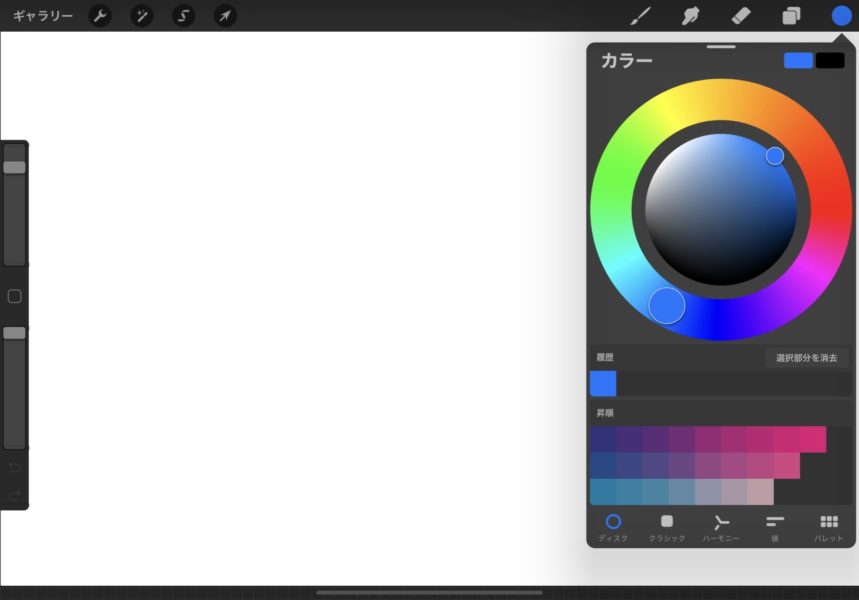
(変化すると)
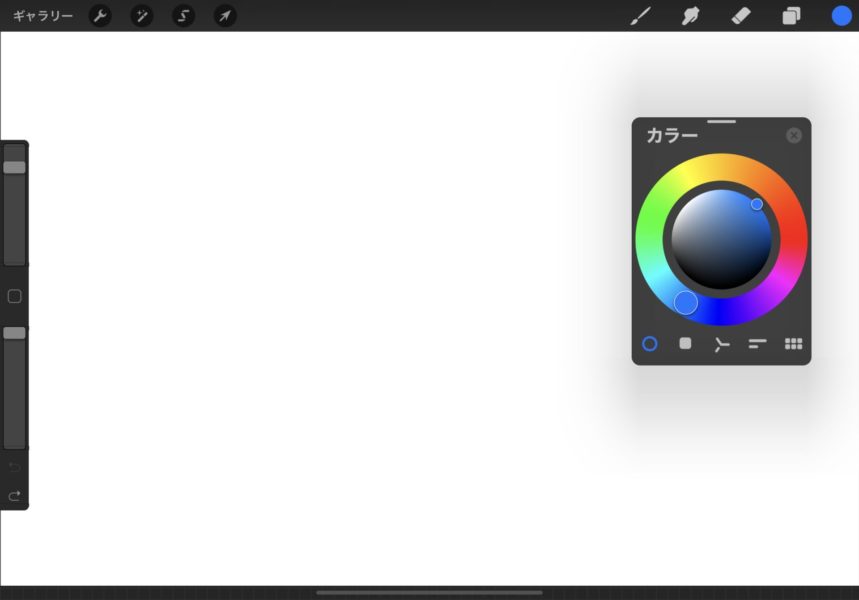
『Procreate Artists' Handbook』の画面と説明(英文)の一部も2枚載せておきます。現実にはほぼ無限の配色が可能なのでありましょう。僕はこれから勉強します。
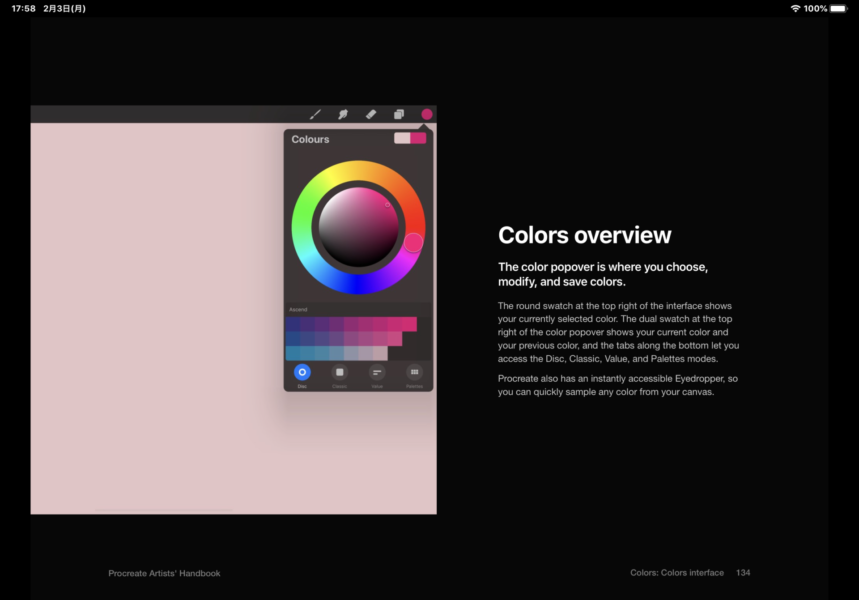
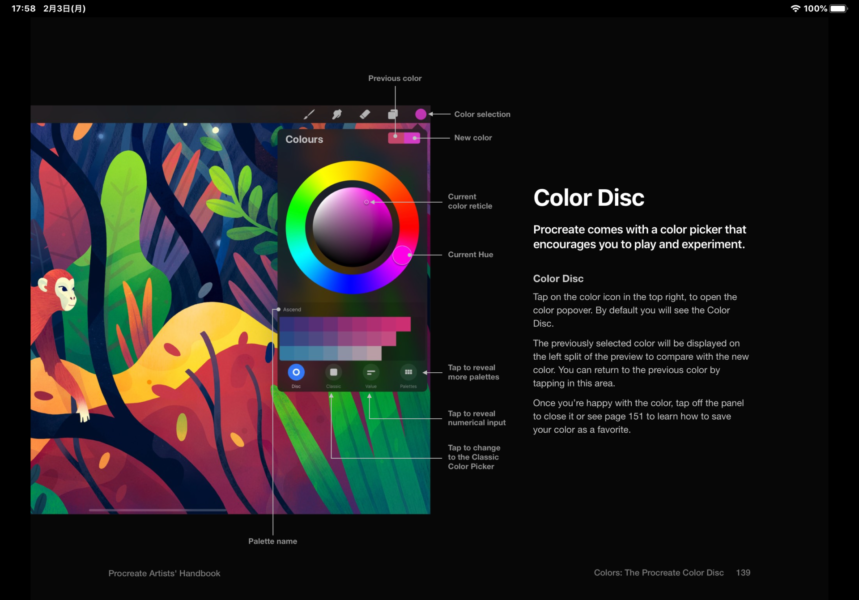
では!


