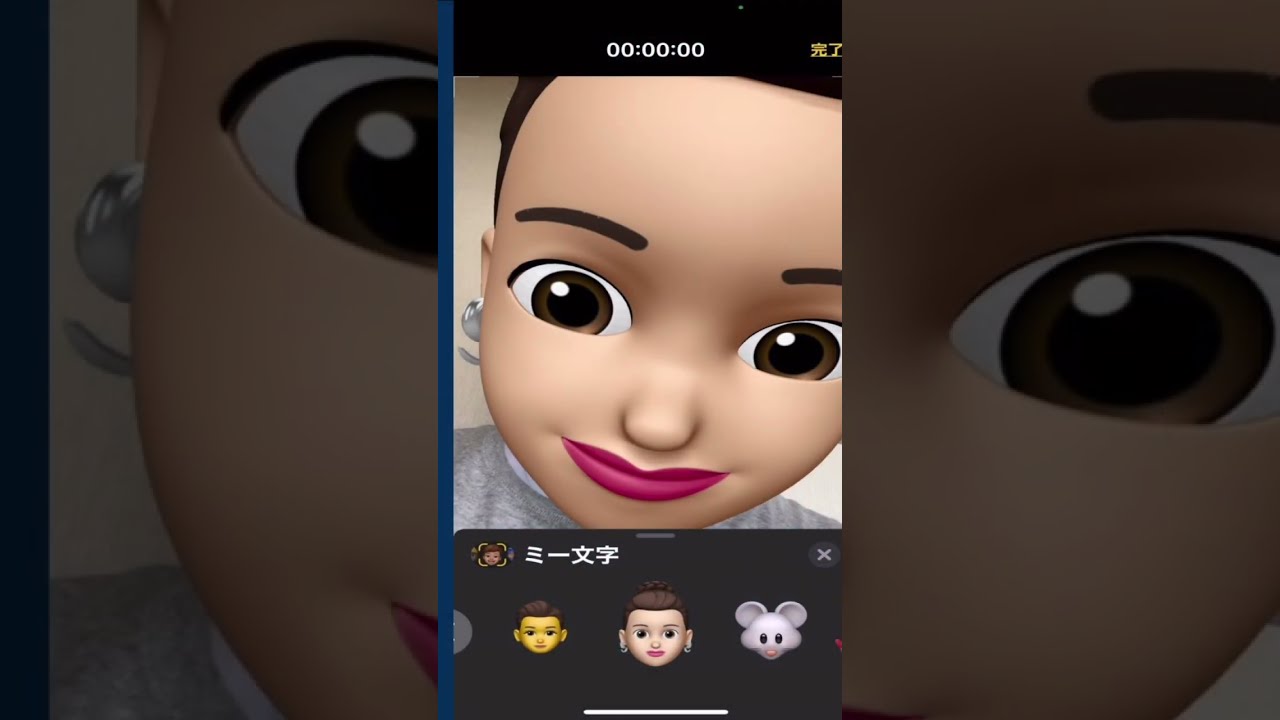どこへ進むのか、バーチャルな生活とリアルな自分
どんな空間 〜 前回にひきつづき、ミー文字でのアバターの2回目です
PCとかスマホとかで。いろいろ・・・どれが自分に合っている? ( この記事にはYouTubeの#horts動画があります)
YouTube動画タイトル : 「ミー文字アバター2 撮影と保存 (296) #Shorts」
[A] アバター (自分の分身、または、受肉?)

前回のiPhoneで「ミー文字」で作るアバターの後半で、そのアバターでの動画撮影と保存です。下のapple公式サイトでの説明を参考にしています。作成の方法は、前回の記事をご覧ください。
Appleの公式サイトの説明の1つは
こちら→ https://support.apple.com/ja-jp/guide/iphone/iph37b0bfe7b/ios
[B] 「ミー文字(顔的な方)」での動画撮影の仕方
②-1 iPhone上の「メッセージ」アプリを選択します。「メッセージ」(iPhone)アプリを使って ミー文字での顔(アバター)ができたら、今度は「撮影」そして「保存」と進みます。かんたんです
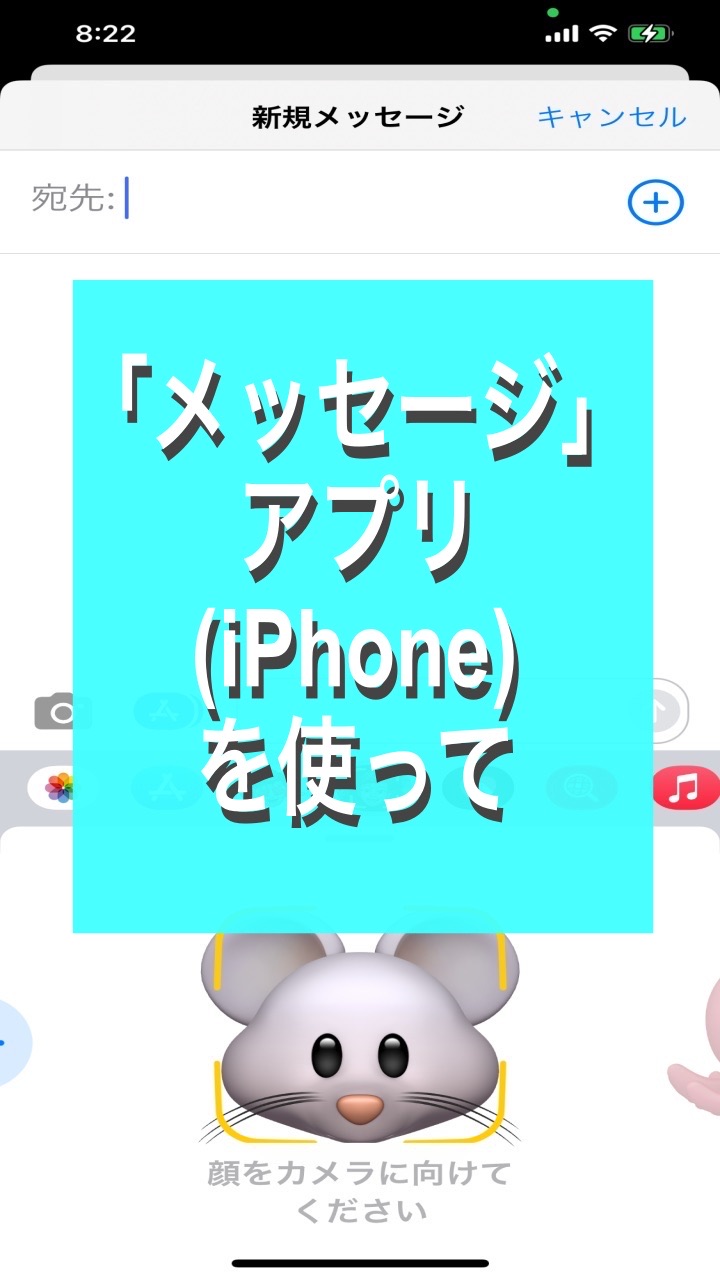
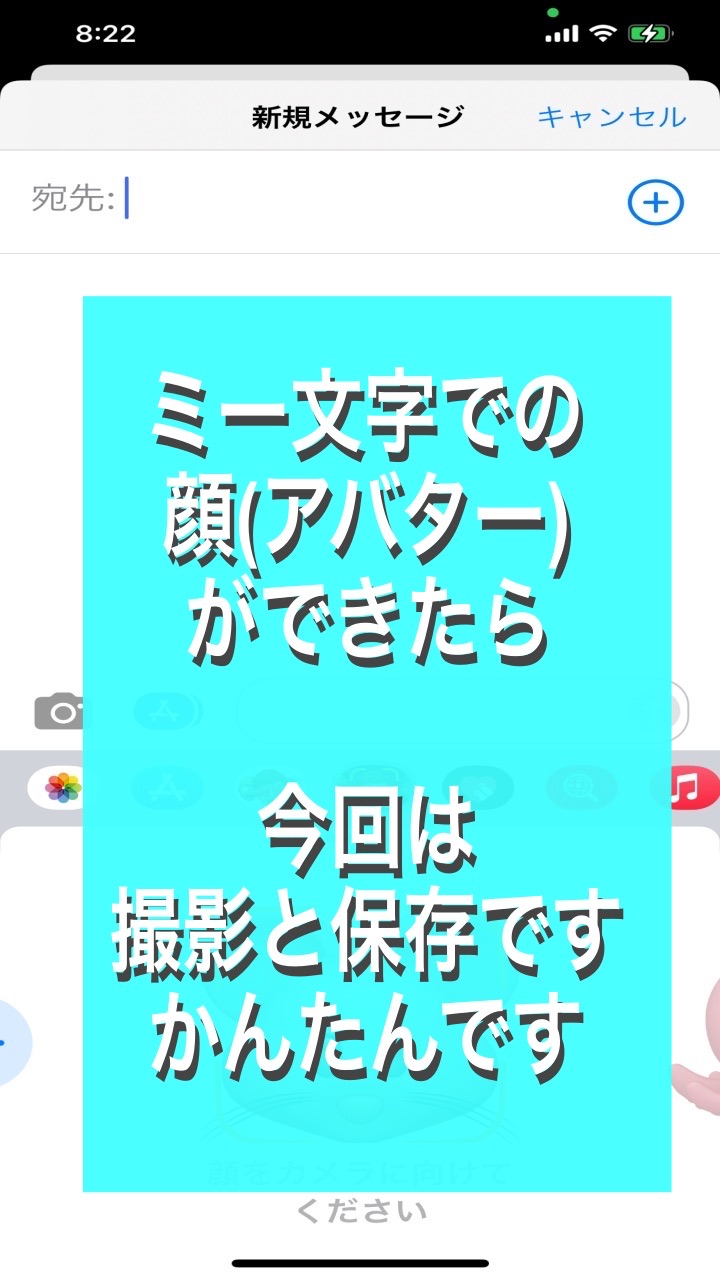
②-2 「ミー文字」のアイコン(顔を黄色い四角で囲んでいるアイコン)をタップすれば、画面の下半分には、いくつか出来上がりのミー文字(アバター顔)が並んでいます。 画面(または顔)を指で左右にスクロールして・・・
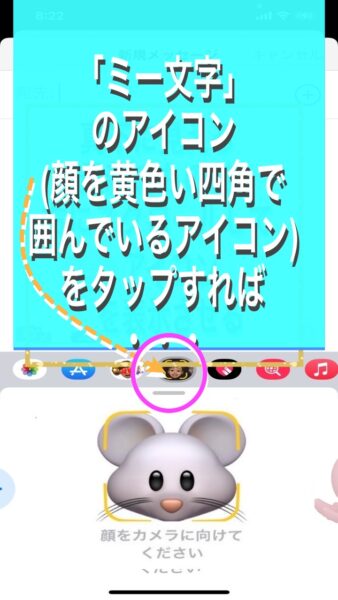
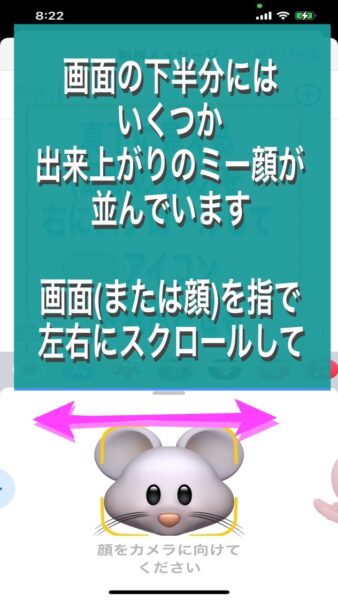
②-3 その中から好みの1つを選んで表示すると、その時ななめ左上にはカメラなどのアイコンが 表示されています

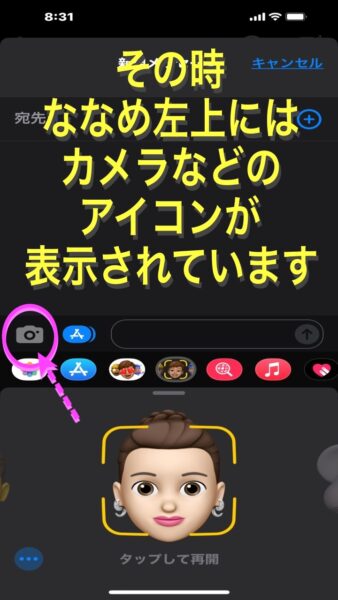
②-4 ななめ左上のカメラアイコンをタップします。 カメラ機能の「ビデオ」を選択。 すると表示された画面には「自分の顔」が写っている(はず・・・) そしてその下には「赤い丸の録画ボタン」が表示されています。
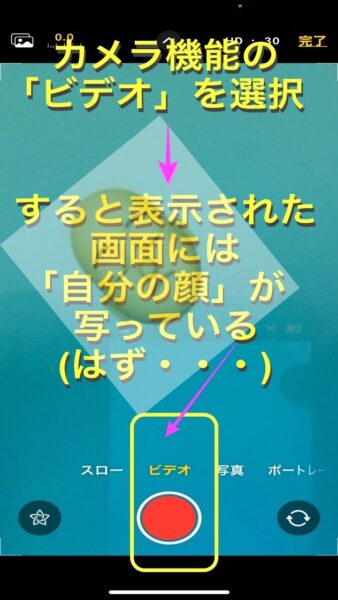

②-5 その赤い録画ボタンの左の「五角形のような星形のアイコン」をタップします (大事なポイント!) 星形のアイコンをタップすると「ミー文字」のアイコンが画面の赤いボタンの左上のほうに出てきます。
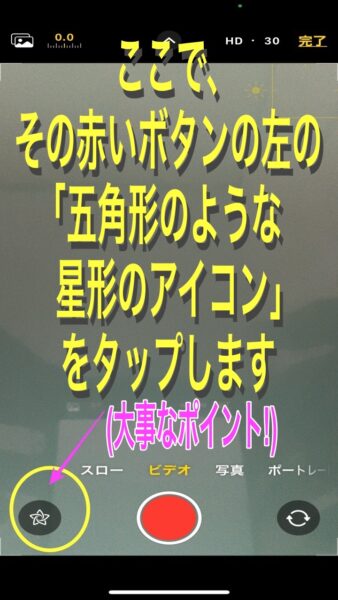
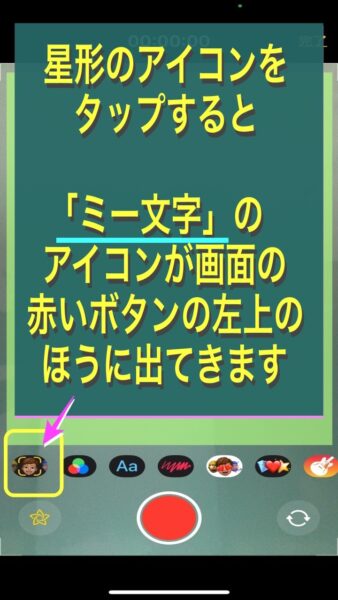
②-6 「ミー文字」アイコンをタップして作った(装飾した)「アバターさんの顔」のどれかを 選びます 。どの顔を使って(動画撮影をするか決定したら)『ミー顔領域』を右上あたりの「Xボタン」で消したら、これで赤い丸の録画ボタンで すぐ録画、という準備完了になります。
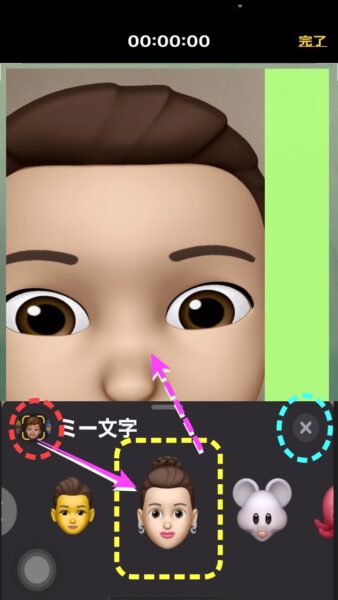
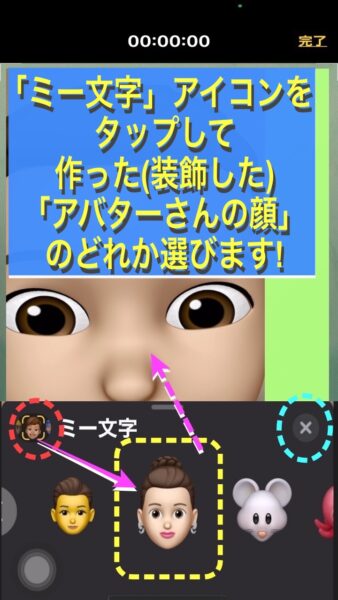
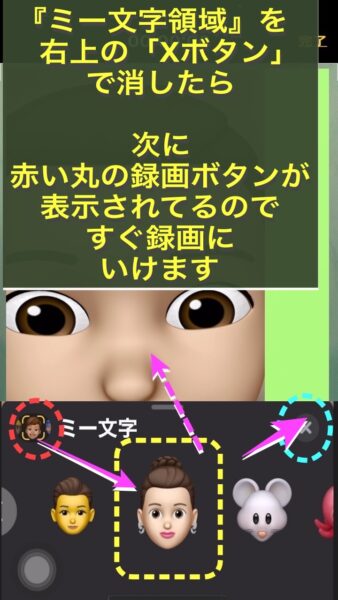
②-7 録画ボタンを押して撮影スタートです。 (13) 撮影完了したら、画面上部には「白円の中に黒色の右三角形▶︎」の「動画ができた印?」が出ます。
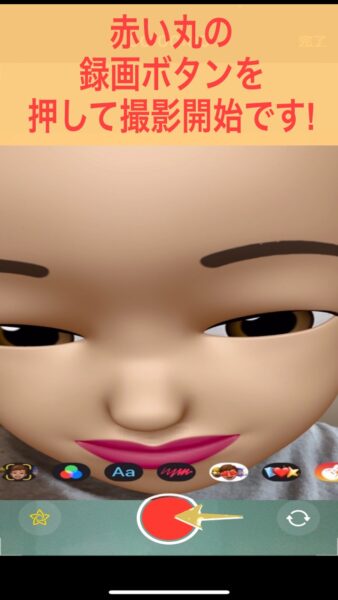
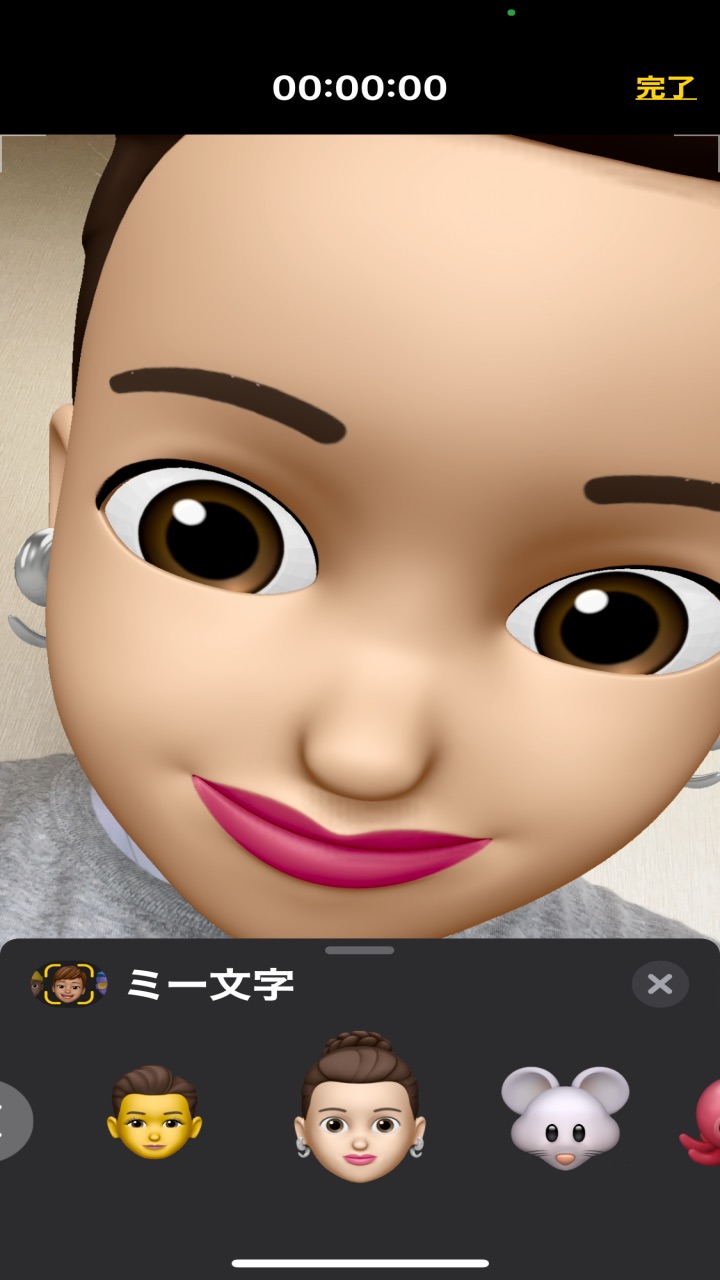
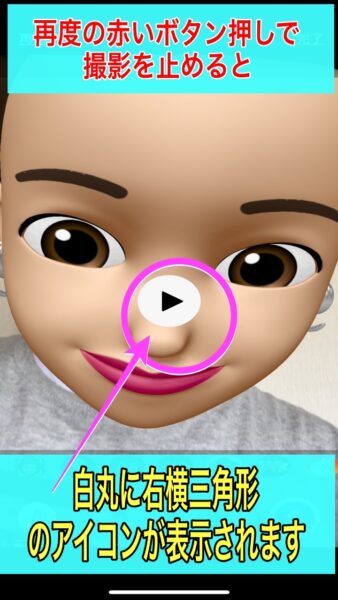

②-8 一方画面右下には「青い上向き矢印」があり、これを押すと「ムーピーを作成しています」のコメントが出てあと保存完了です。 「写真アプリ」に入ります。
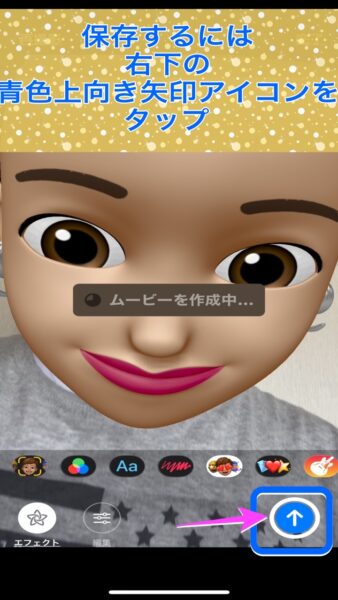
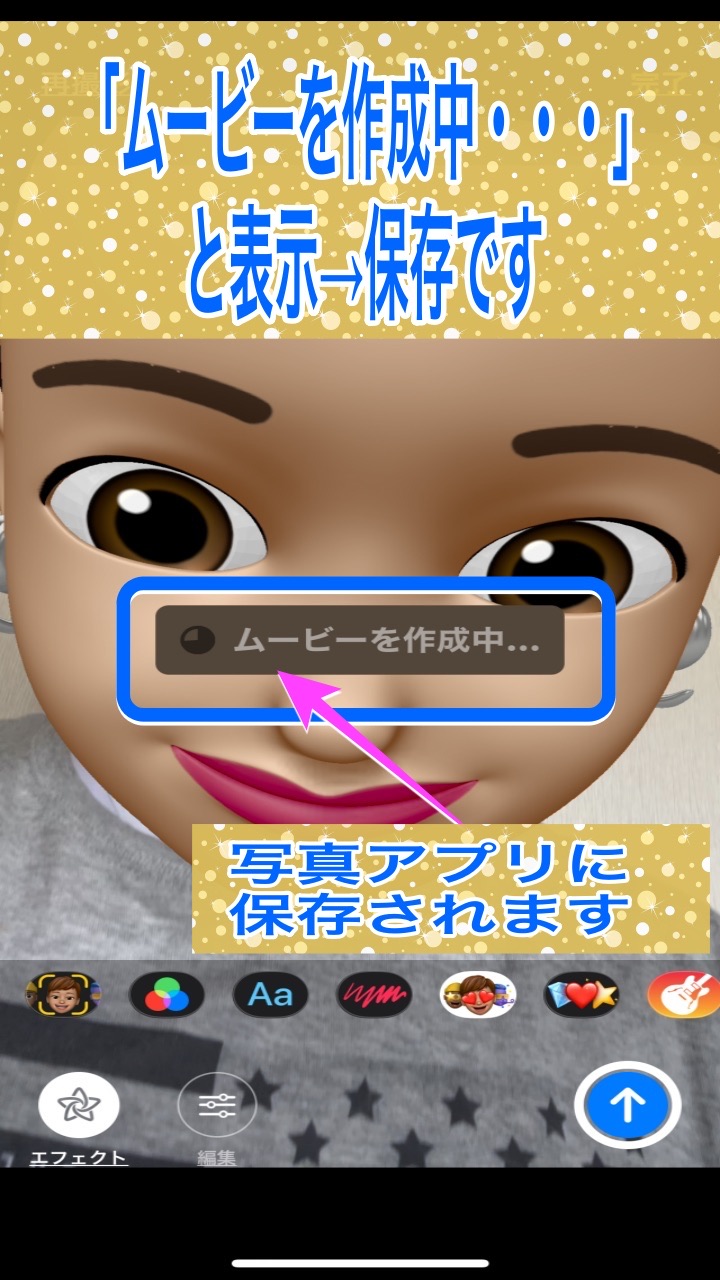
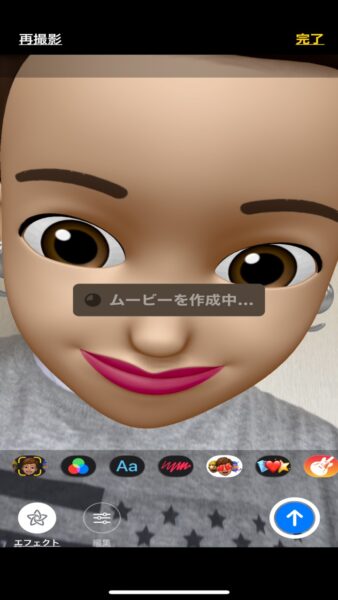
以上です
まとめ 〜 次のアバター作成は?
さて、ここからが大切。ユーチューブ(YouTube)などの動画でどうこれを使うのでしょうか? 今後も続けていろいろ調べてみます。


続きは次回です!
A済
それでは!!