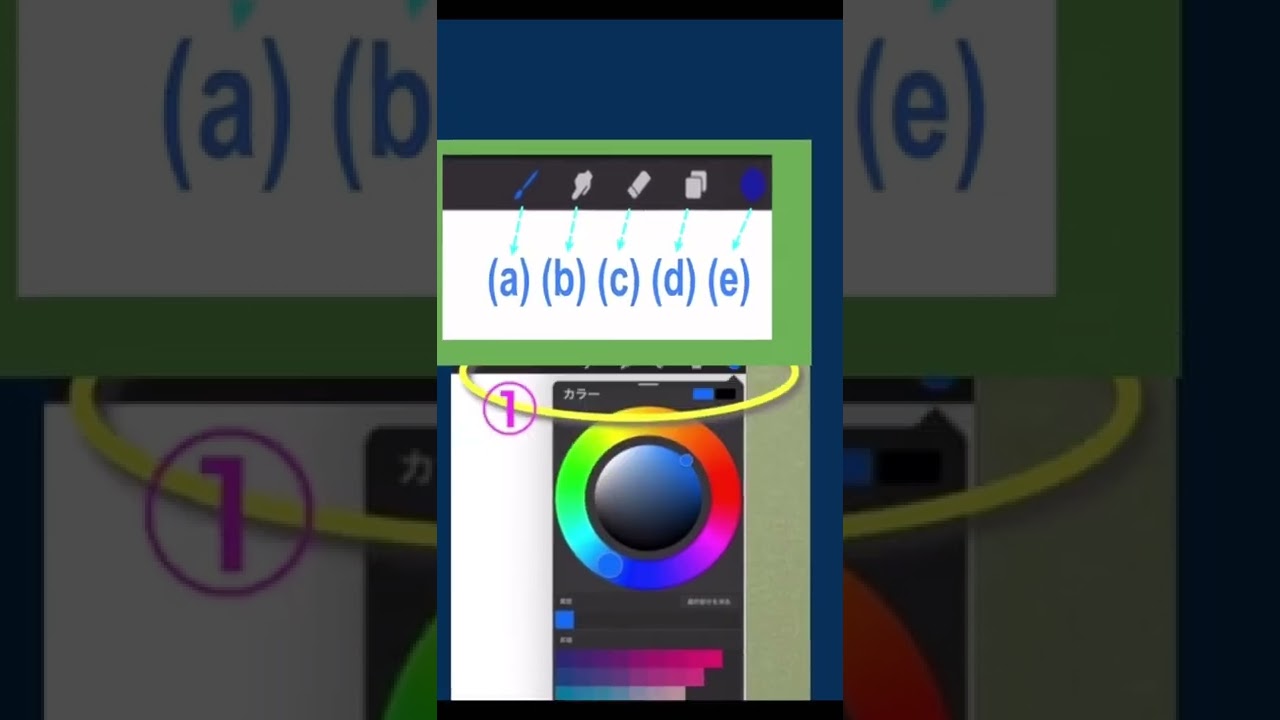Procreate YouTube ショート 224 アイコン右上(a)「ペイント」
Procreate(プロクリエイト)で遊ぶ 3 アイコンの説明 〜 iPad ProとApple Pencil 2と3点セット
この記事には、YouTube動画がついています。
YouTube動画タイトル : 「プロクリエイト Procreate iPad版 アイコン2 (224) #Shorts」
iPad (Pro)用の デジタル・イラストアプリ Procreate(プロクリエイト)のアイコンの説明の2回目です
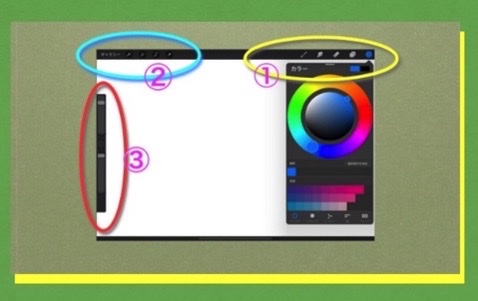
(1)さて、前回はキャンバス上からギャラリーへ戻るをする『(画面左上の左端にある)ギャラリー』アイコンでした。
(2) 今回は、画面の右上の第1グループとも言うべきアイコン群①を見てみます。左端から(a)(b)(c)・・・とふって 今回はその「(a) 鉛筆や筆の形をしたペイント(Paint) アイコン」です。


(3) このアイコンは「ペイント(Paint)」で機能的には「どういう感じのものを描(えが)くのか? 描けるのか?」という「鉛筆」、「ペン」、「ブラシ」そして「絵筆(えふで)」などのたくさんの種類から、「名前とその横のイメージ」から任意に選び、キャンバスに描いてみて、思ったイメージや好みかどうかを確かめて使っていくことができるものです。
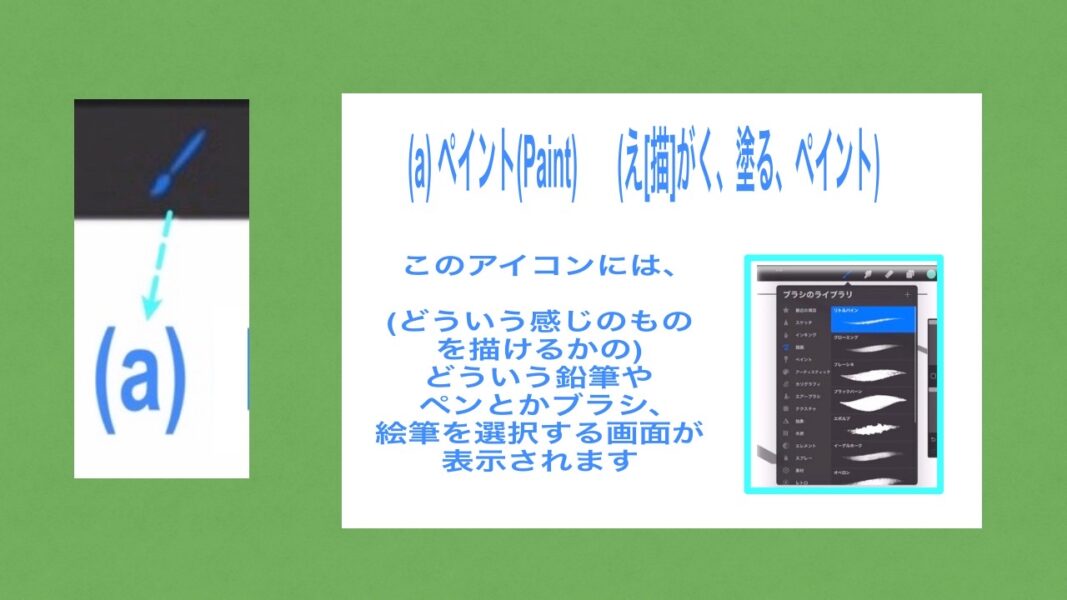
なお、前回の「ギャラリーへ戻る」の部分を動画の最後につけておきました。途中でやめたり、保存して終了したり、「スタック」に名前をつけてグループ分けして保存などができます)。この記事の最後にも復習として載せておきます。
前回までの復習


(2) ここで何も知らなくてもいろいろ遊べます・・・が、アイコンの簡単な説明はすこし役に立つでしょう
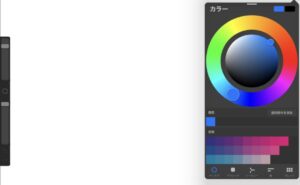
(3) アイコンはグループにしてだいたい3ヶ所です
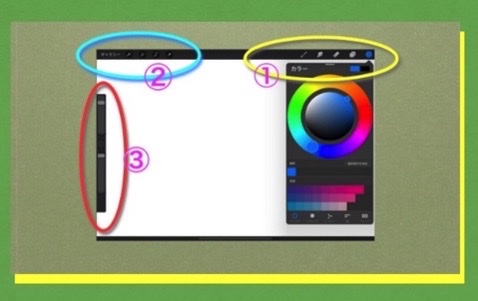
(4) 今回から、この白地のキャンバスの画面のアイコン説明に入ります
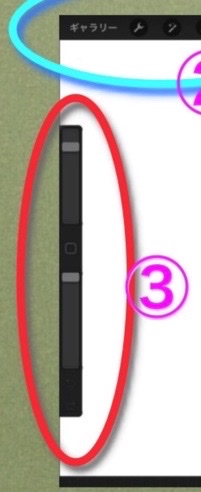
(5) まず1つめ、いろいろ遊んでいるうちに、最初のギャラリーの画面に戻りたくなった時は・・・?
(6) 画面左上の「ギャラリー」をタップしてください



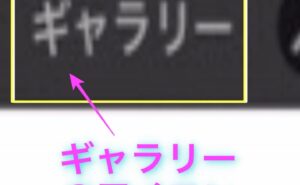
(7) すると、ここ「ギャラリー」に戻ります。
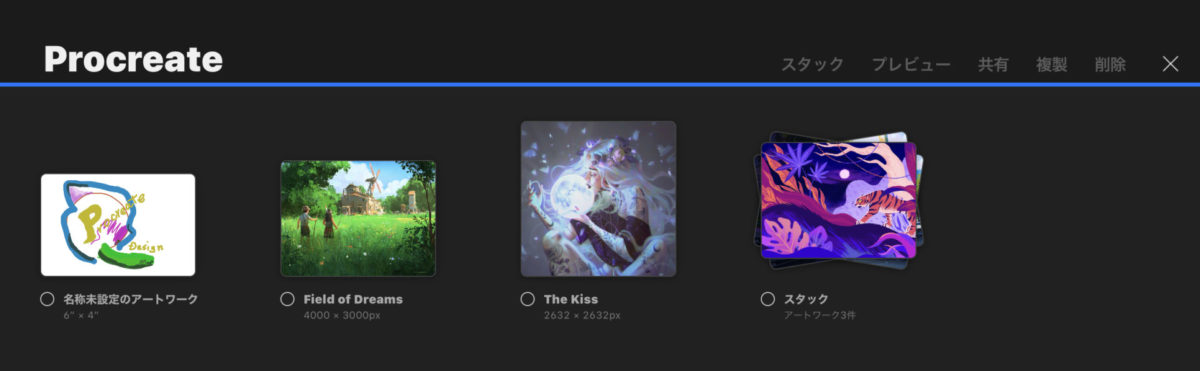
A済
今回はここまでです。続きは次回です!