この記事には YouTube動画があります
どんな空間 〜 OBS (PC-Mac版) 。
(この記事にはYouTube動画があります)
本記事に対応(その2) Shorts動画 (画面構成) 2/9upして公開
YouTube動画タイトル :「OBS 操作手順2 メインメニューの画面構成の概略 (374) #Shorts」
本記事に対応(まとめを含む長めの) 通常の「横型」動画 (未定です)
YouTube動画タイトル :「」
[A] 概要 〜 ここまでの流れ
②-1 このシリーズでは、「ミー文字」からはじめて「VRoid モバイル」、「VRoid Studio(正式版、MAC版)」と3Dキャラクター(アバターとも言う)の作成や修飾をして、その次には「3tene FREE」で3Dキャラクターを動かす、さらに「BOOTH」という空間であたらしい製品などを手に入れて活用する方法、という一連の操作の、おおまかな概念と全体的流れを把握するとということを目的に進めてきました。
②-2 そういうことで、VRoid Studioや3teneでは、最低限のキャラができれば、細かい処理はすべてこの『OBS』が済んでから再びもどって各人がそのレベルと目的に応じてとりくめるはず、と考え、ある意味、飛ばしてきたことになります。「(VRoid Studioのアイテム欄の下からボタンで直接リンクでいける)BOOTH」で無料の物でもいいから買い物もしたかったのですが、とりあえず先に進みます(Pixiv IDの無料会員登録も必要です)。
②-3 この『OBS』の基本の操作を知ることによって「VTuber」への第一歩は踏み出せることでしょう。もちろん、VRoid Studio、3tene、OBSは細かな専門的なことは難しいこともたくさんあって大変だと思いますが少しずつ、それはどのレベルにいるのかから始まって個々人で進め方も変わるでありましょうから、ここでは概略的になると考えておりますし、私自身初めてです。
[B] OBS その2 ダウンロードの後のメインメニューからです
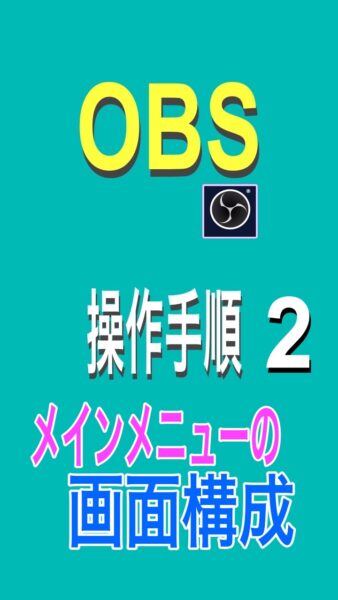
(12) (今回の動画の内容) 今回はこのメニュー画面の構成を超簡単に説明します (1) 最初に見えるのは上半分の中央(最初は真っ黒です)です
(2〜 3)ここが作成した映像やライプ配信しているところが映るところ イメージ的には(YouTubeやVTuberの全画面表示されるところ)です
4から(4-1) 画面の下には小さなウインドウ枠が横に並ぶ (4-2) たとえば映画やTVドラマのいくつかのシーンを思い浮かべてみてください その構成の1幕を作り出す「シーン」というのが左はしにあります 左はしの「シーン」からはじまって、「ソース、音声ミキサー、シーントランジシャン、コントロール」と右に向かいます (4-3) その最右端の「コントロール」もまた大変重要な設定を含んでいます
5から (5-1)以上、まとめてみれば 「上半分の中央真ん中の領域」にある媒体を通じて表現したい自分の動画などを「シーン単位で 表示する」ための領域があります ここからYouTubeなどの配信先に送り出します (5-1-2)「シーン」とは、配信として自分が画面に映したいものを作成したり選択したりする ところです。ちなみにOBSには「配信」以外に「録画」という機能も備わっています (5-2)そして 画面半分の下にはその「シーンを作るための細かな操作や設定をするドックと呼ばれる領域が横に並んでいる ・・・というのが全体の構成と言えるかと思います
6から7として (7-1)個々にもう少し説明を試みれば ②「シーン」とは配信する映像をいわばブロックごとに分けて 作成したような集合体(切替でも操作可能) ③「ソース」とは主にテキスト・画像・映像などの読込む素材を選択 ④「音声ミキサー」は自分の声やBGMなどの音に関する調整をする ⑤「シーントランジシャン」とは動画編集などでおなじみの「カット」や「映像間表示方法」の選択 ⑥「コントロール」では「配信先(YouTubeなど)」はもちろん、配信に関するOBSの要[かなめ]となる重要な設定があります
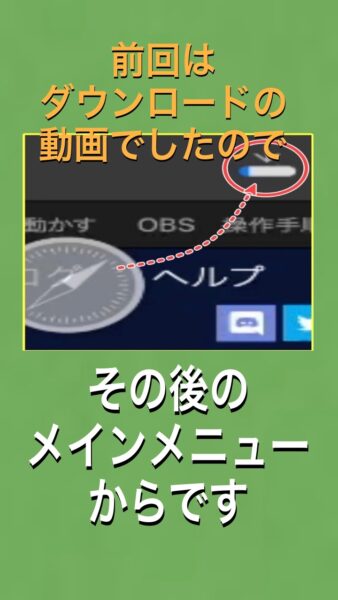


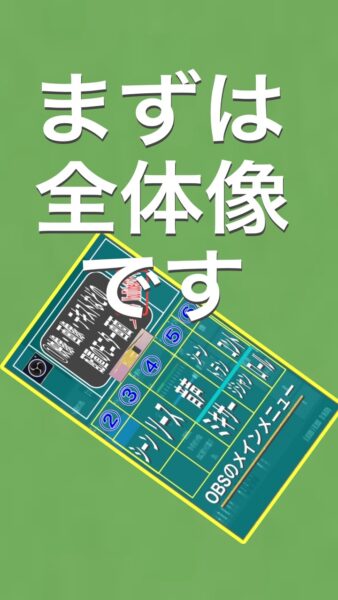
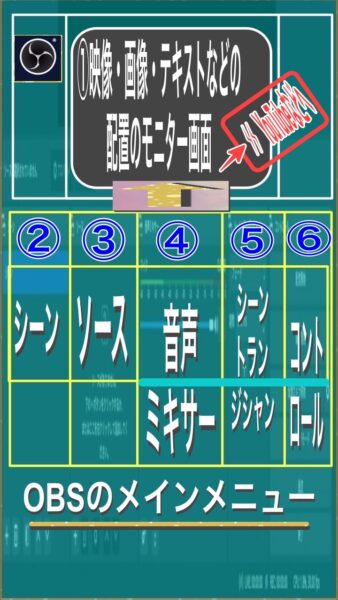
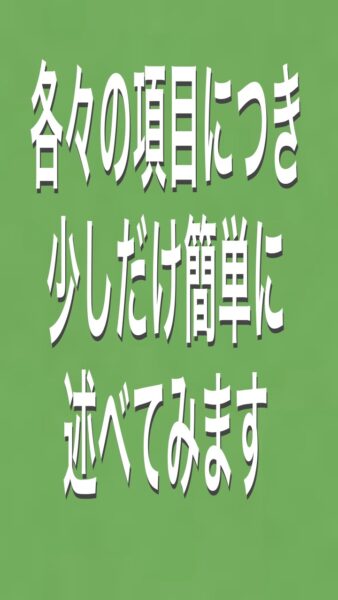


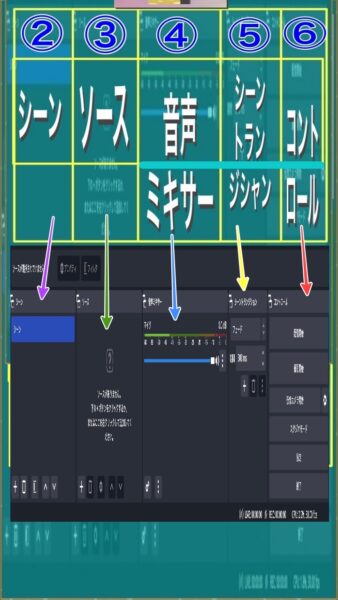
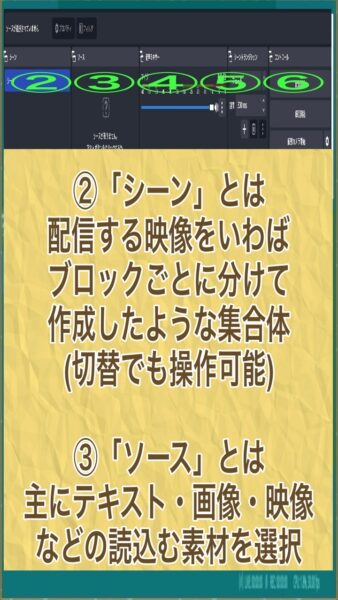
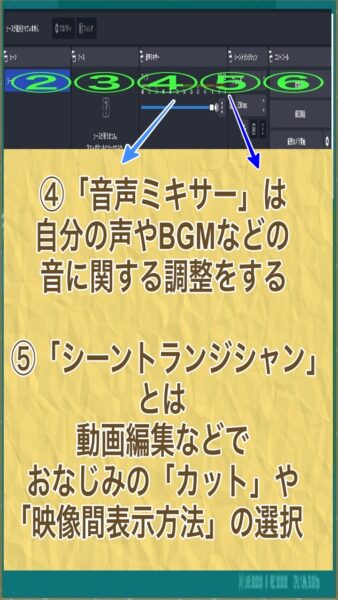
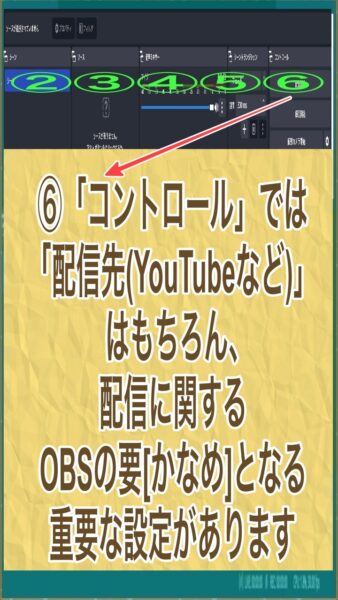


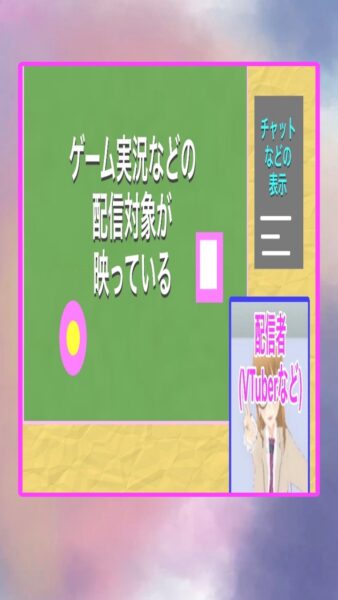
以上です 次回の内容は未定で、OBSの操作はMac版の場合はむずかしい場合もあるということで、いったんここで終了するかもしれません(2/9) 近日中に決定しようと考えております。
以下は前回の記事の部分です。もし見逃したというお方はご覧ください。
[B] OBS その1 ダウンロード
(1)『OBS』は「Open Broadcaster Software (Studio)」の略で 公式サイトでは 「ビデオ録画と生放送用の無料の・・・」と書かれていてWindowsやMacでダウンロードして使い始められる旨書かれています。
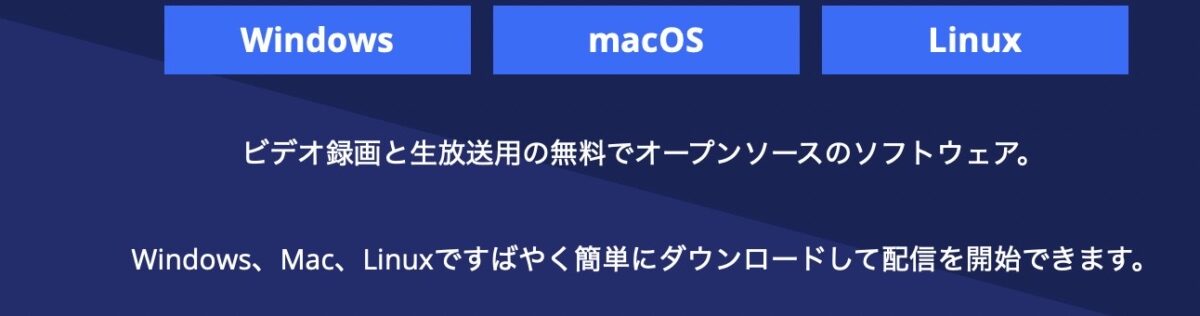
(2)いいかえれば「OBS」とは動画・音声などのサービスへのリアルタイム配信を可能にする、現在のYouTube、特にVTuberに必須とも言える、そして無料の『ライブ配信ツール』です もちろんとても人気が高いソフトウェアです
(下図はOBSさんの公式サイト)
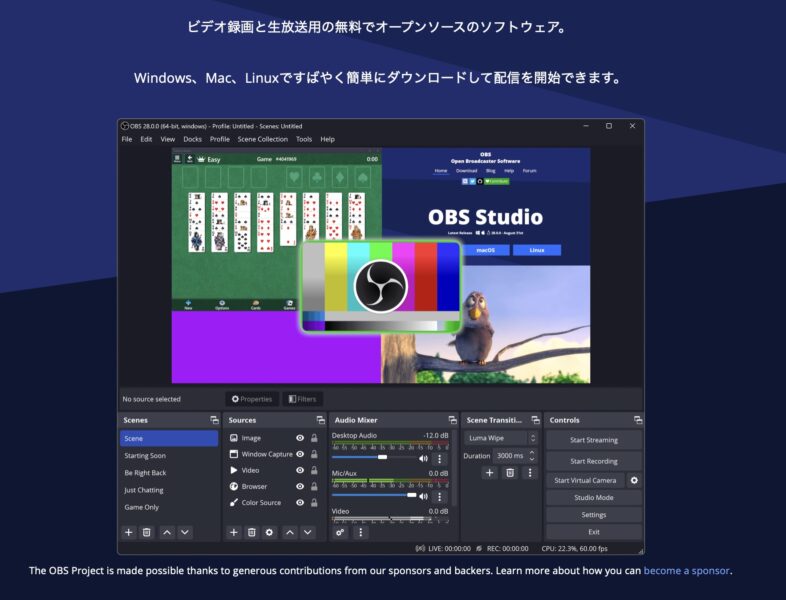
(3) OBSでの配信はYouTubeなどでよく見かける次の画面のようなイメージが一例です

(4)今回はPCにダウンロードするところまでです ダウンロードはとても簡単です
(5) なおこの動画では「Mac版」を対象にしています (今回、例に使うのはApple Silicon の1つ「MacBook Air M1」です)
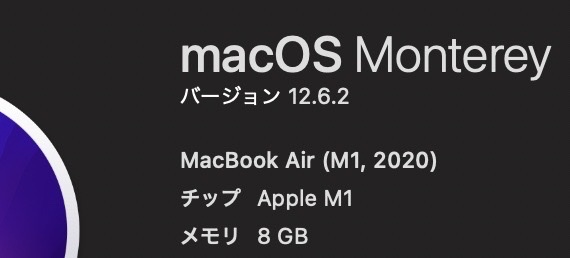
以下、ダウンロード手順です(詳細は動画をご覧ください)
(6)キーワード「OBS」でググる
(7)表示された「ダウンロードOBS (もしくはOBS Studio)」をクリックして
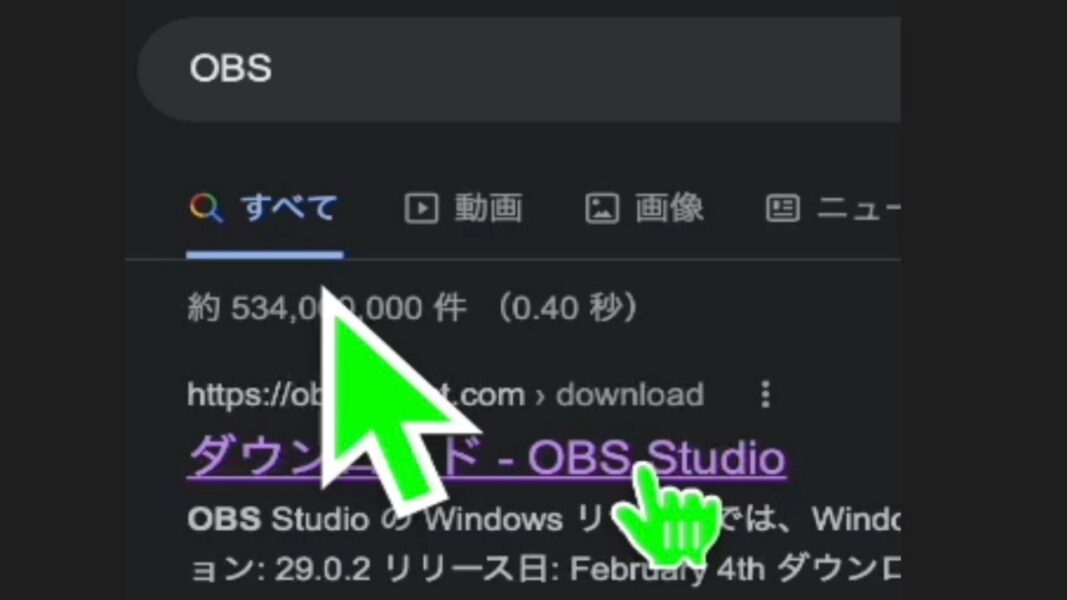
(8)ダウンロードサイトが表示されたらまずは3つのマークから「使っているOS」 としてここではAppleのマークをクリックします

(9)MacOSの条件なども参考にしつつ 右の上から2つ目の「Apple Silicon」の青いボードを選択します
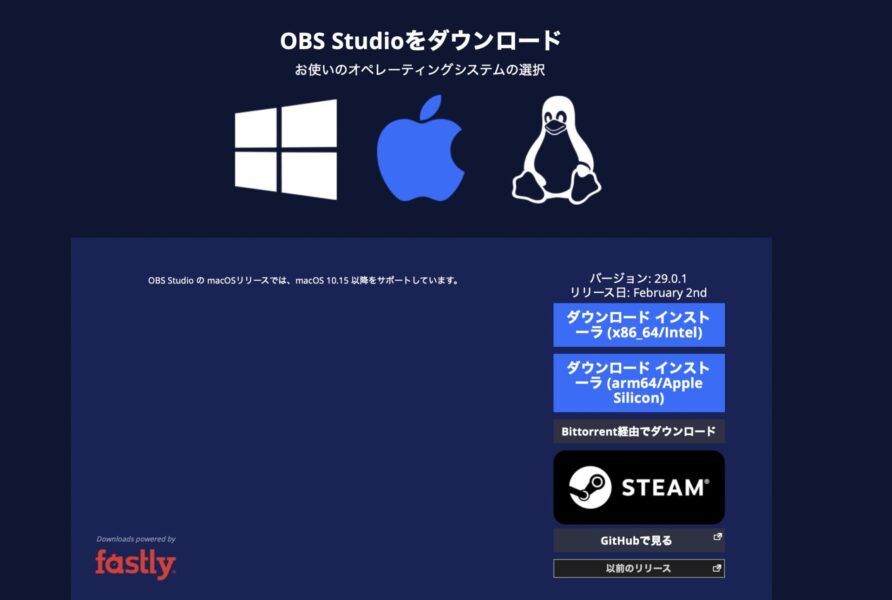
(10-1) ダウンロードが開始され・・・
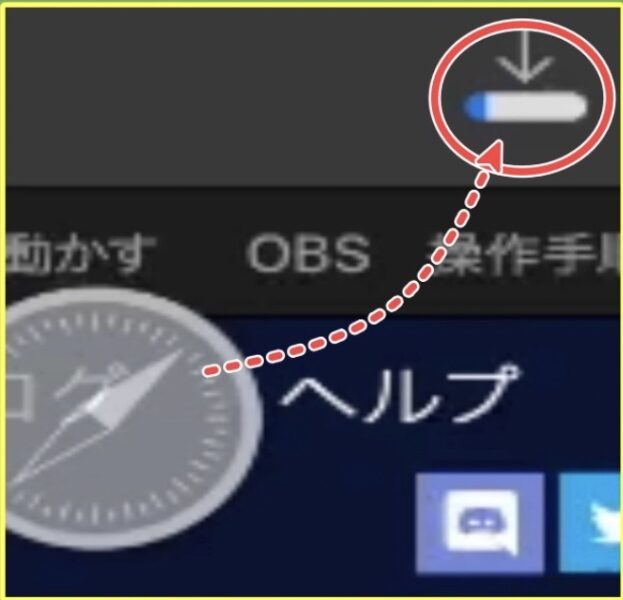
(10-2) ・・・完了するとMacBook のFinderの中に入った「ファイル」をwクリックして 開き・・・(開いて良いかどうかのメッセージが出た場合、もしあなたがokなら開いてください)
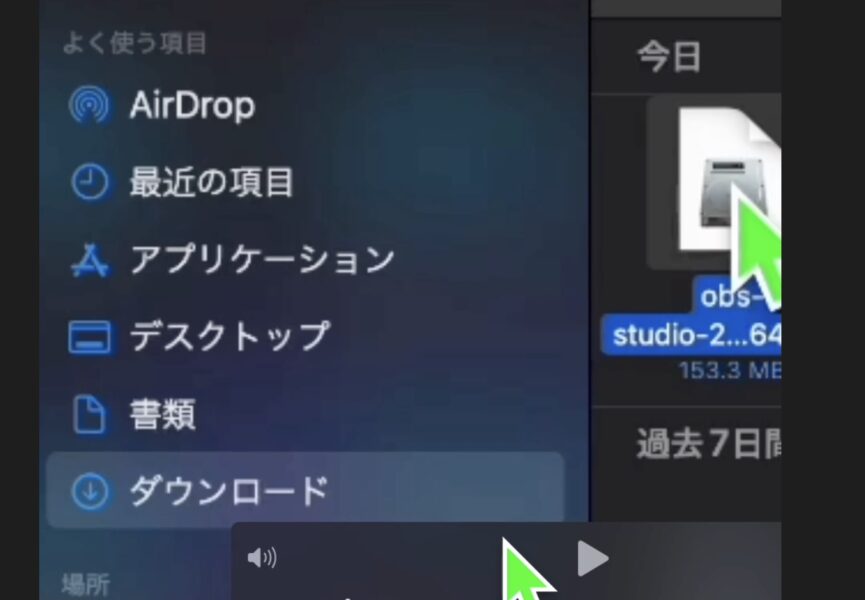
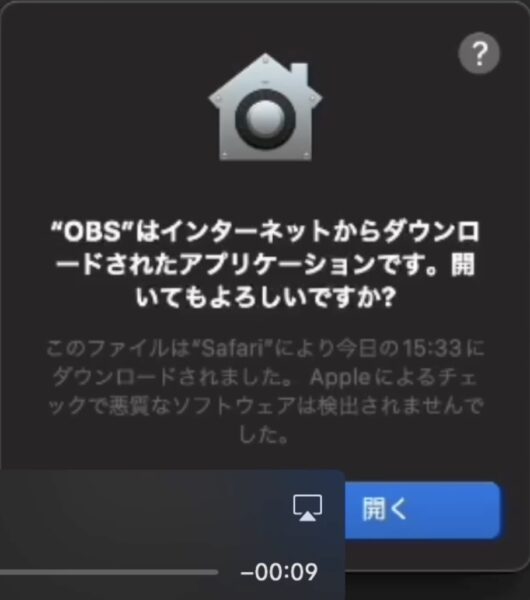
(10-3)表示された2つの図の左から「右のApplicationsのフォルダー」へ ドラッグ&ドロップします
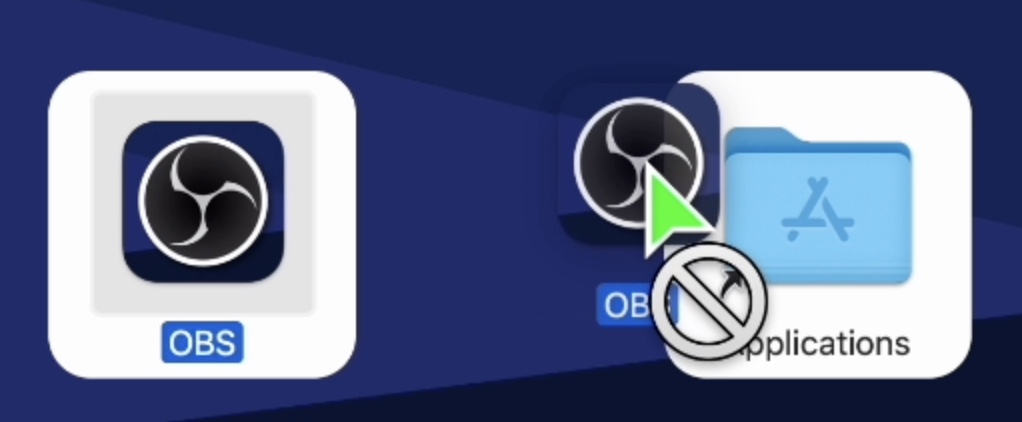
(11-1) すると Launchpadに入るので
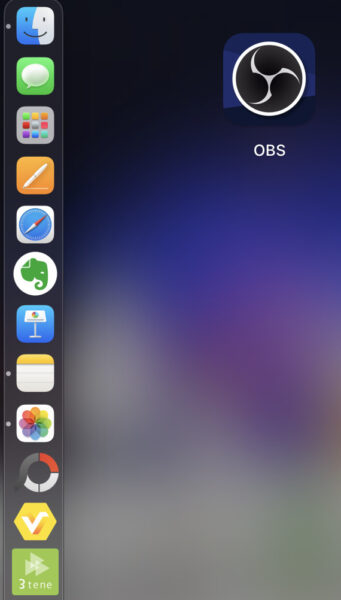
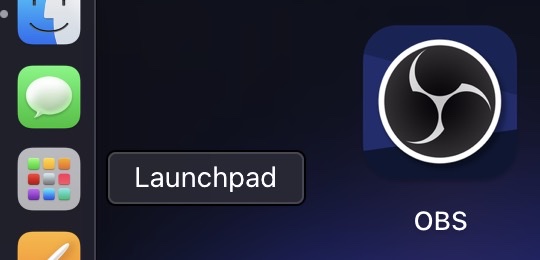
(11-2) 続けてDockにも入れておきます すると今後操作する時に楽ですね
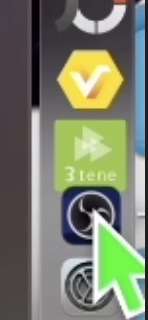
これでダウンロード操作は終わりです
次回からはOBSの中身の話になる予定ですが、Mac版はWindows版に比べればけっこうむずかしいらしいので、少しだけになるかもしれません。
[X] OBS到達までの操作の流れ
以下は、今までやってきたことの簡単なまとめだけです。該当の記事がありますので是非よろしくお願いします!
[x-1] 3Dキャラクターの作成は 「VRoid Studio」(Mac版) を使いました
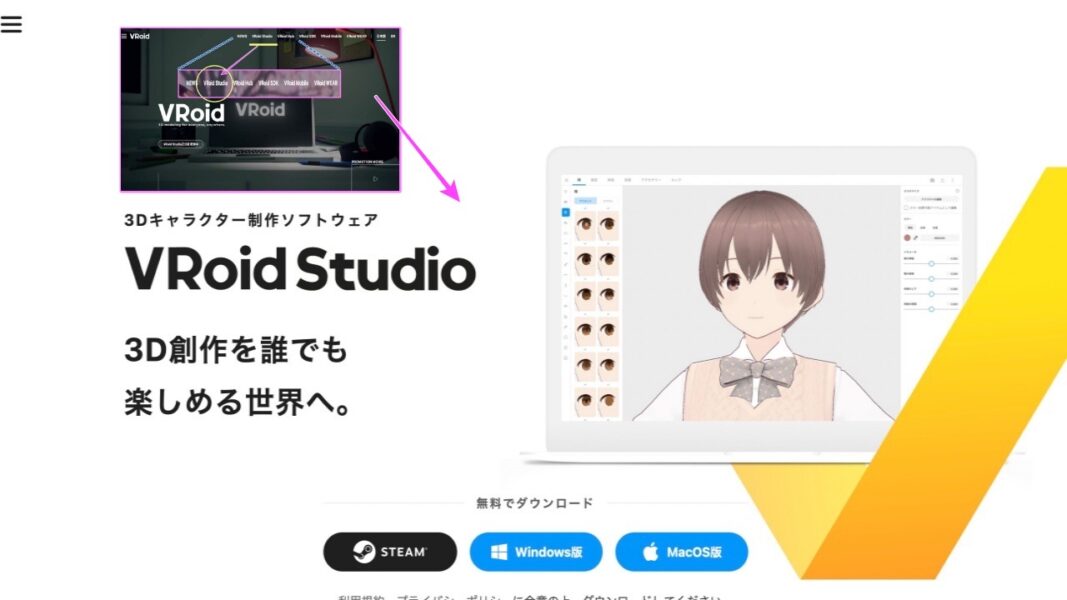
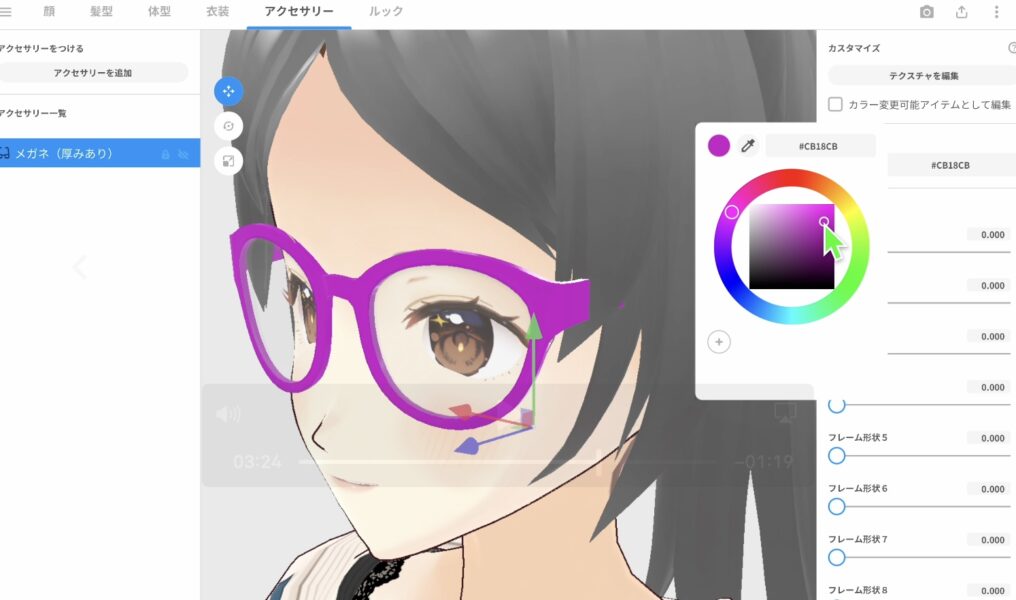
[x-1-2 ] BOOTH も使えます
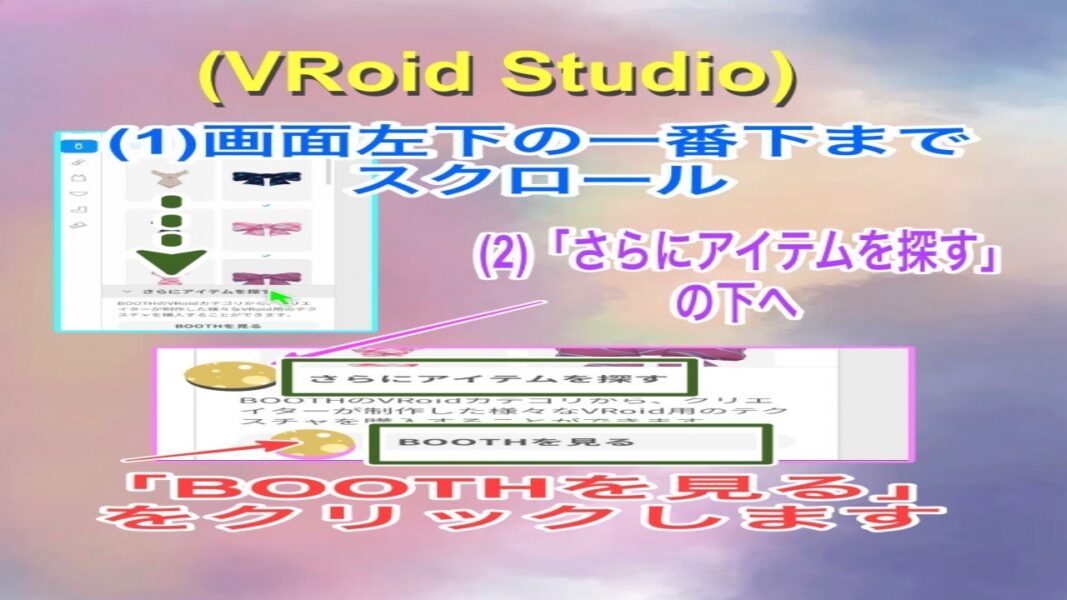
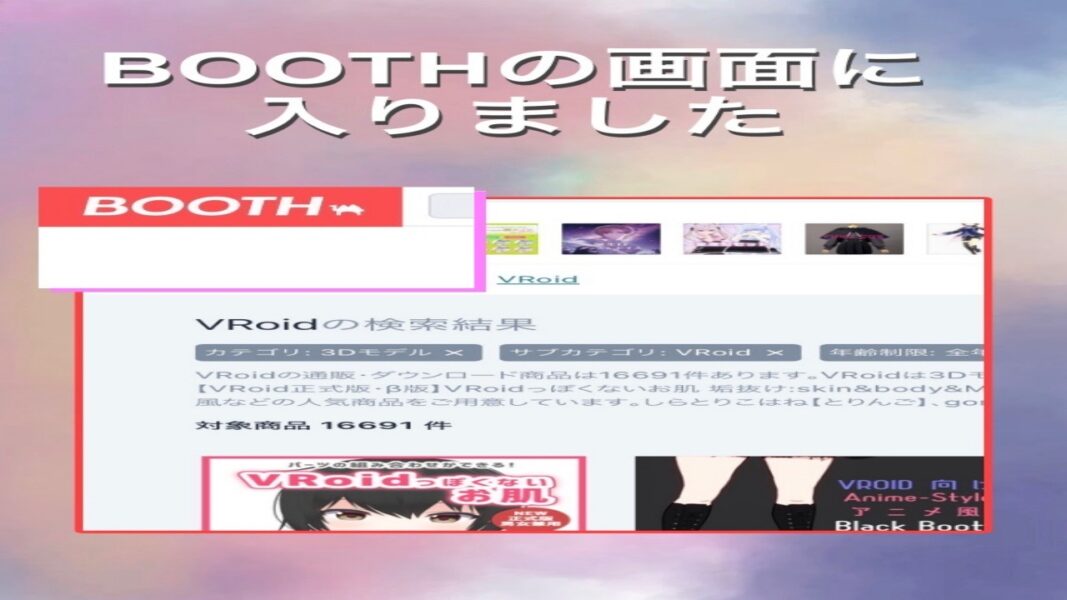
[x-2] 3Dキャラクターを動かすのは「3teneFREE」
『3tene FREE』の開発は「株式会社プラスプラス 」(PLUSPLUS)。
②-3 『3tene 公式サイト』 は、「3tene」でググるか次のURLから入ってください(そこから画面中に表示される3分割されたカテゴリーが表示されています。

(step 1)『3tene 公式サイト』はこちら→ https://3tene.com
(step 2)『3tene FREE公式サイトへ直接行く』のはこちら→ https://3tene.com/free/
(再掲)『3tene.com』のURLはこちら → https://3tene.com
(再掲)『3tene FREE』へ直接行く場合のURLはこちら → https://3tene.com/free/
(開発・開発は『3tene FREE』〜 (株式会社プラスプラス )(PLUSPLUS)様
②-4 「3tene(読みとしては、「ミテネ」と表記されているようです)」。上記のように公式サイトに入ったら、画面3分割画像上の一番左はし「(緑色の)3tene FREE v3」をクリックして進みます。ちなみに、「FREE」は文字どおり無料です。「Pro」と「Studio」は共に有料です。もうすでにお使いの方でレベルの高い人は有料でより高い「Pro」へと進むことになるでしょう。
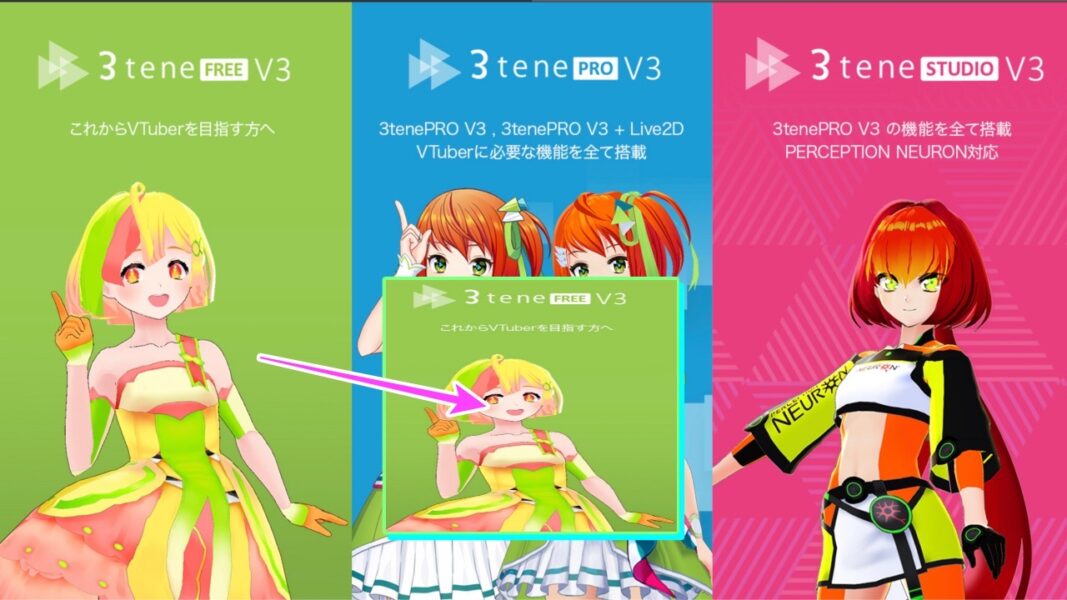

[Y] さらにメタバース? (っていうけどさあ、自分の分身?、または、受肉? それともちがうキャラ?) 前回まではtopの位置においていましたが、今回より下方へ下げました。

①-1「今やキーワードは メタバース(metaverse)」 とは「メタ(meta=超越)」と「バース(verse=宇宙)」という造語。
①-2 さて、このシリーズはiPhoneの「メッセージ」アプリを利用した「ミー文字」で作るアバターから始まり、iPhoneなどのスマホ対応の「Pixiv」社の『VRoid モバイル』での3Dキャラクター作成とOZなどの空間での撮影も簡単にできてしまうという経験を経由しまして、今やPC用『VRoid Studio(正式版)』となりました。もちろん、今や人気の3Dキャラの作成ソフトです。
まとめ 〜 PC版『OBS』の操作手順の一番最初、ダウンロードです
(z-1) OBSさんの公式サイトで、でここからダウンロードできます。
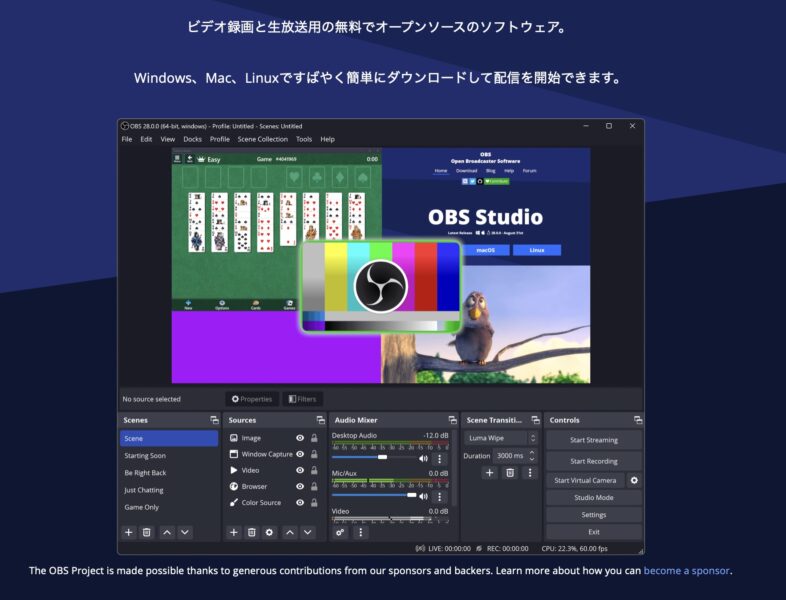
(z-2) Mac版ダウンロードの中でポイントとなる画像を再掲しておきますね。
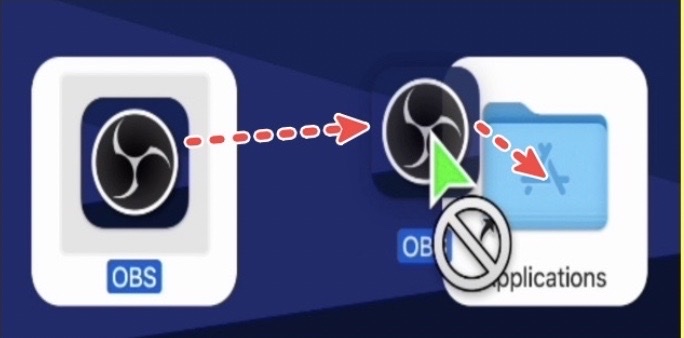


続きは次回です!

それでは!!





