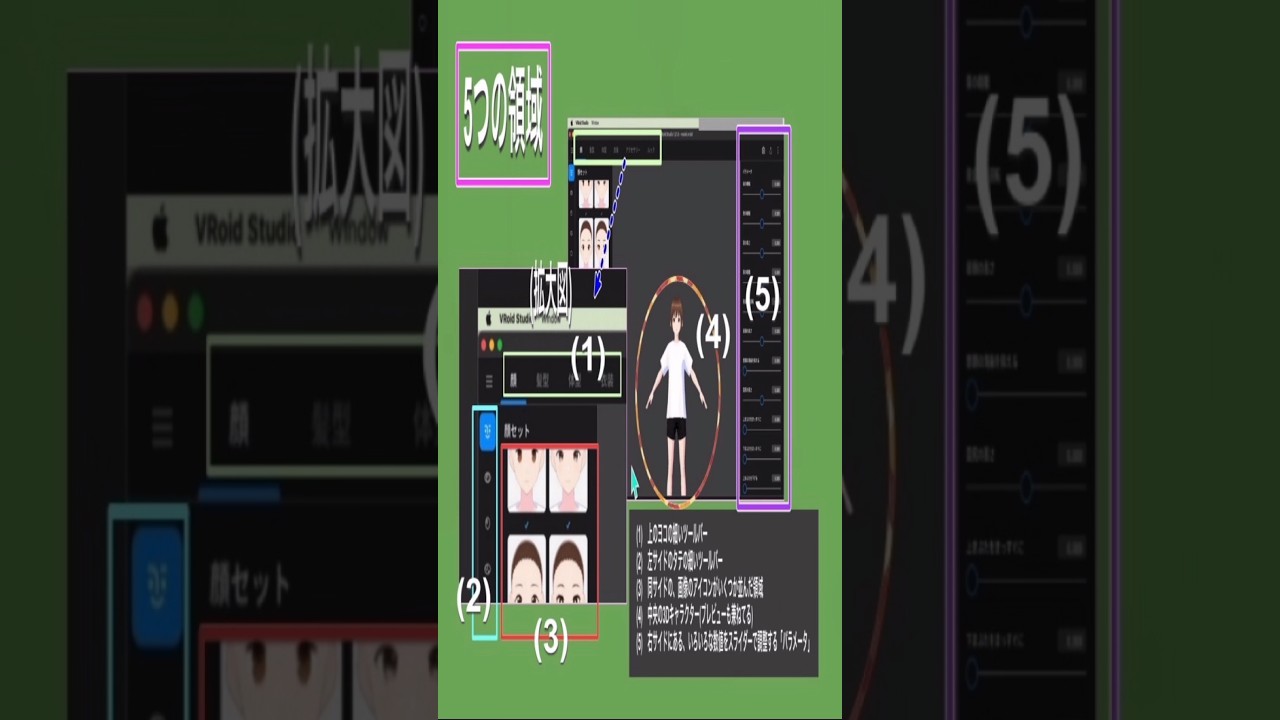この記事には YouTube動画があります(5/2 a-1にショート動画があります)
2巡目 顔セット その1
[A] 全体を一通り終わったので 2巡目に入ってます (少しより詳細に、を目標に)
①-1 3DキャラクターをVRoid Studioで作成し「3tene」で動かし、と進み「OBS」でテキスト、画像、別動画を組み込んでVtuberがやっているものの最低限の仕組みまでを、あたかもTV中継のように「YouTube」で何か「例えばゲーム実況をしているような」画面に表示させるところまで見てきました(超かんたんなイメージは画像の感じ)から全体図は俯瞰(ふかん)しておおよそ理解できたでしょうから(いままでスキップしてきた)おのおの個別の設定を少しだけ見ていくようにします。ただあまりに細かくなりすぎずポイントだけぐらいにしたいです。

①-2 特にOBSは、YouTubeなどで生配信/中継をするのでトラブル対応も必要になることから、より専門的知識が必要なのでそれらはこの2巡目シリーズでは取り扱わないことにする予定です。
a-1. (この記事には対応したYouTube動画があります)
本記事に対応 Shorts動画 (5/2 up)
YouTube動画タイトル :「顔セット VRoid Studio 2巡目 (400) #shorts」
本記事に対応(まとめを含む長めの) 通常の「横型」動画 (5/8 upしました)
YouTube動画タイトル :「顔セット VRoid Studio 2巡目(1) バーチャルって何なのさ?(35)」
[B] 個別の設定・調整などへ (まずはメインメニューの設定から)
②-1 それでは、もうおなじみでしょうが、「VRoid Studio」の、画面左上の一番最初の「顔セット」へと進む手順です。
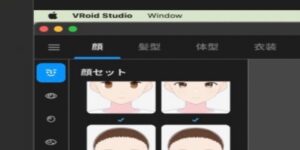
②-2 さらに、今回は3Dキャラクターを「(+ボタンで)新規作成」していくことにしました(既成のモデルさんでも良いのですが)、で「女性(もちろん男性でもいい)」を選んで作成していく方式にしました(下の2枚の画像)。今の所、自信はありません(苦!)
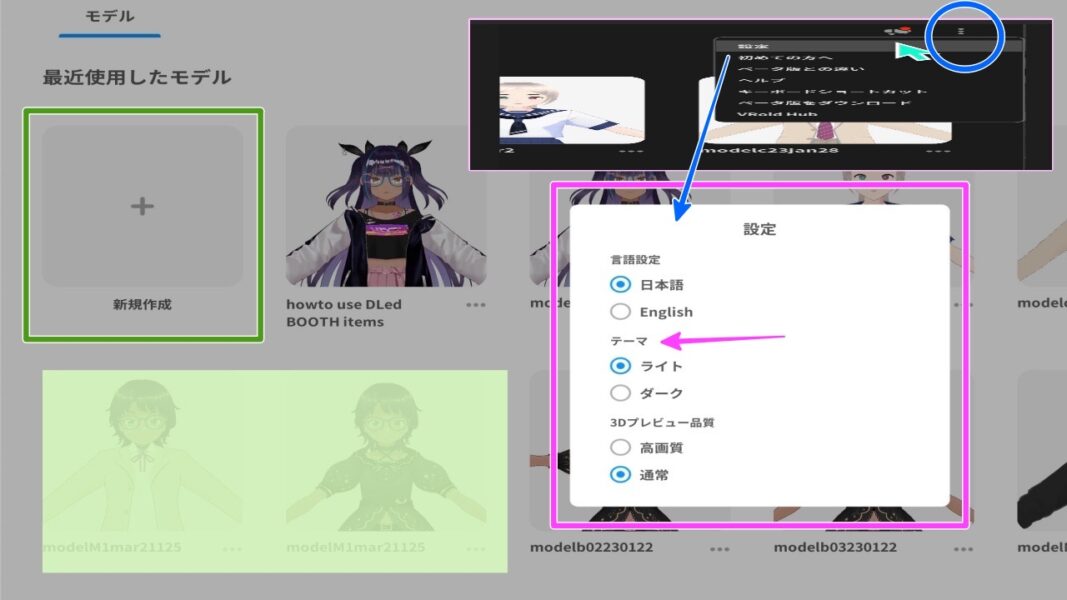
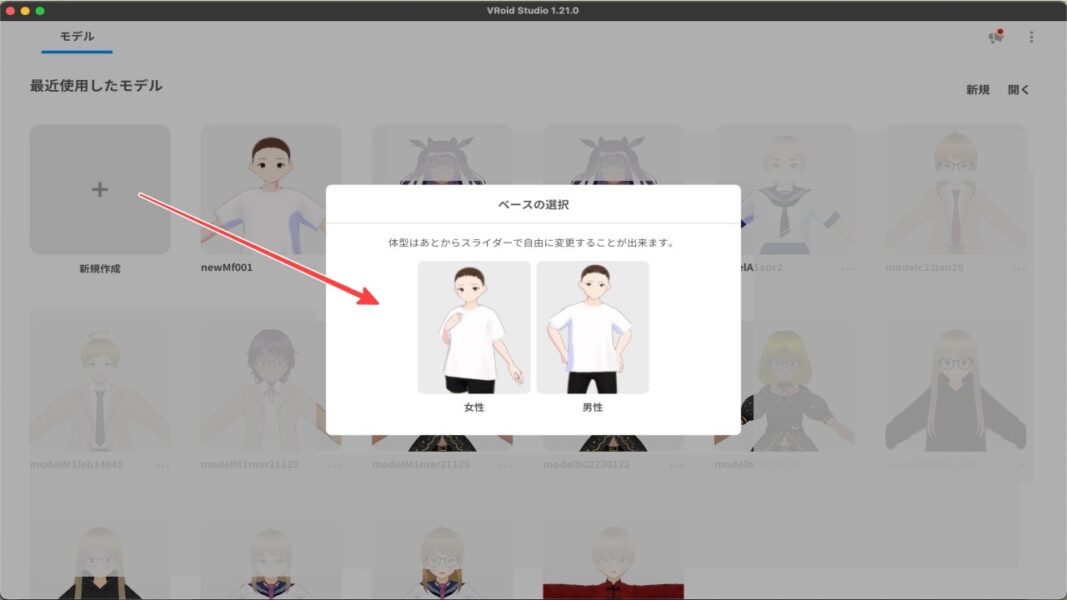
②-3 さらにさらに、Mac版を使っているけれど、画面が明るすぎると眼も多少疲れるので「ライト」から「ダーク」モードに変えてしてみることに(ただ色調バランスが少し? となるかもの時は「ライト」に戻しつつ)。設定は画面右上の「3つタテに並んだ点」をクリックして表示されるプルダウン・メニューから「設定」を選び、その中の「テーマ」というので選択します。
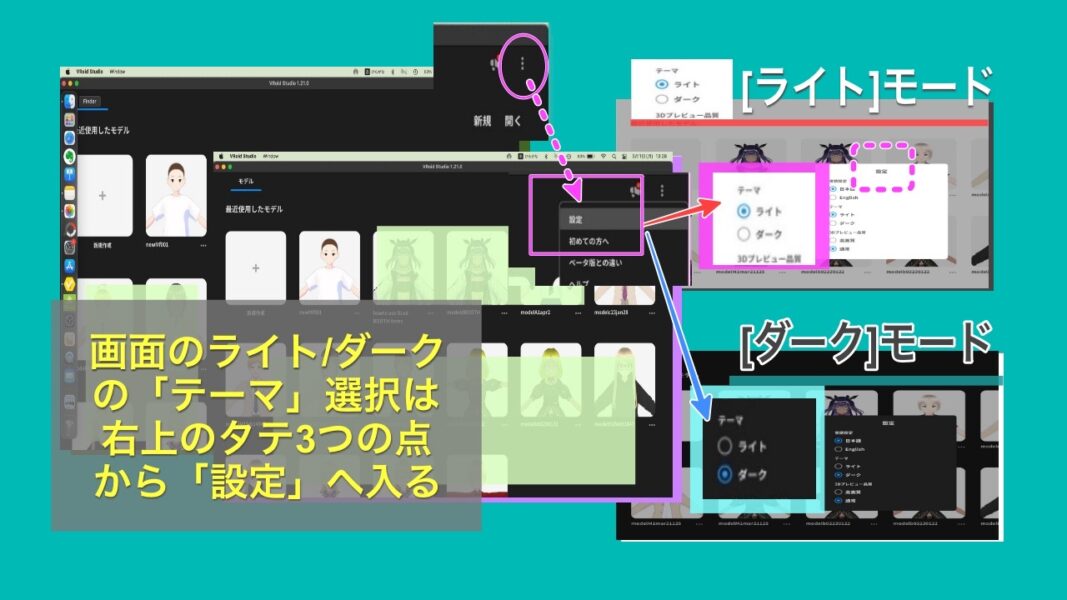
[C] 「顔セット」画面へ
③-1 VRoid Studioの3Dキャラクターの作成のための画面はだいたい「5つの領域」に分かれています。
(1) 上のヨコの細いツールバー
(2) 左サイドのタテの細いツールバー
(3) 同サイドの、画像のアイコンがいくつか並んだ領域
(4) 中央の3Dキャラクター(プレビューも兼ねてる)
(5) 右サイドにある、いろいろな数値をスライダーで調整する「パラメータ」
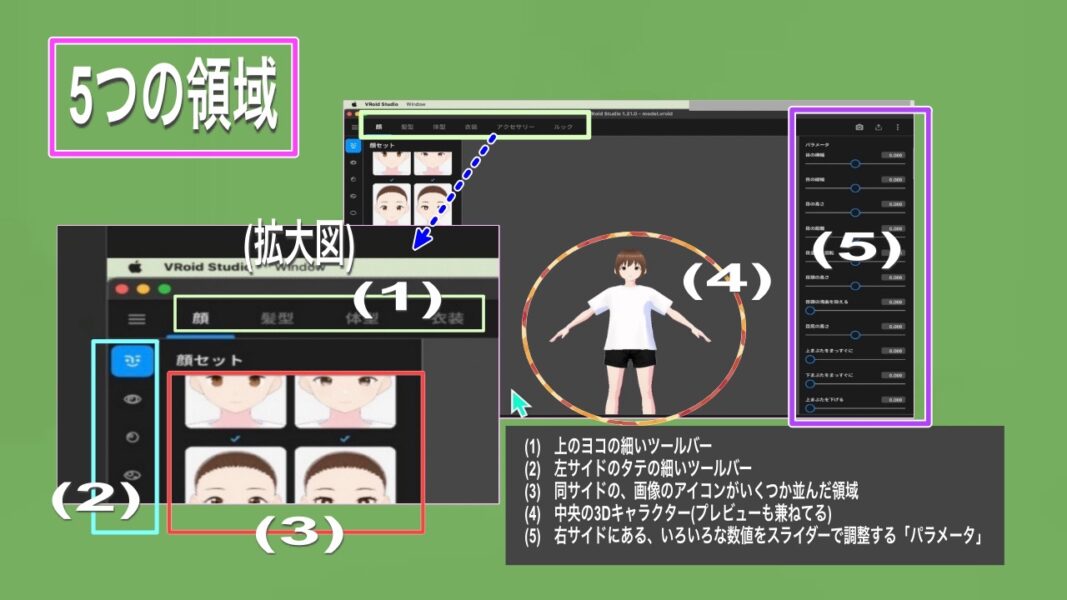
「顔セット」
③-2 というわけで、画面左上の1番目「ヨコのツールバーの 顔」、タテのツールバーの「顔のアイコン」をクリックします。「顔セット」です。
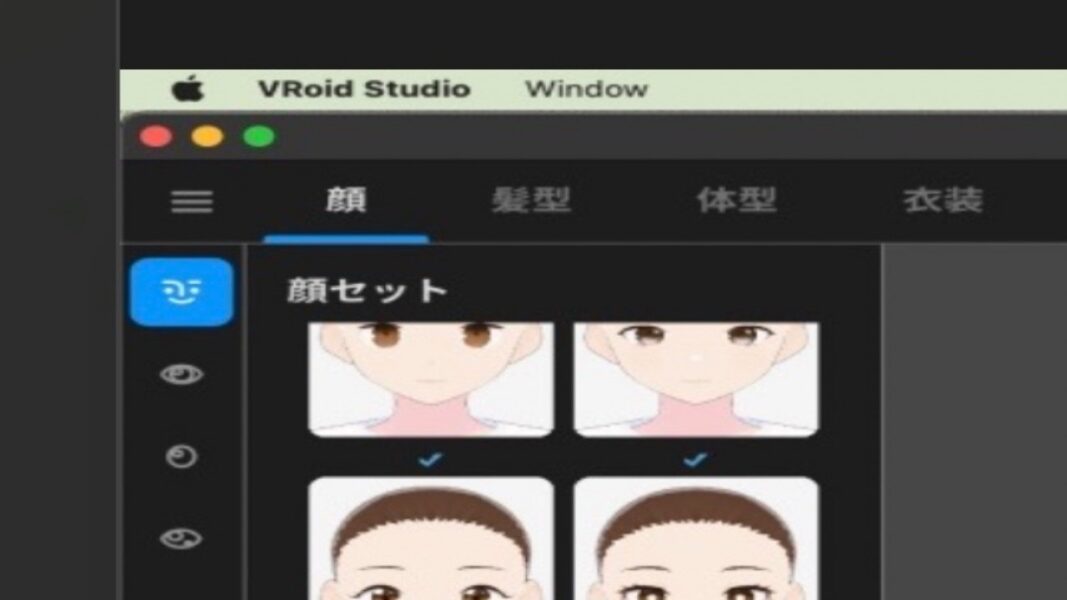
③-3 1巡目の時にしましたけれど、画面全体はこうなっています。(1)画面左下の方にはアイテム購入(無料も多い)ができる「さらにアイテムを探すから」の「BOOTH」への直リンクのボタンもできています。(2)左側の顔画像からどれか選択して、(3)右側はしの「パラメータ」の各設定を少しずつ調整して決定します(といっても、けっこう難しい)。(4)中央に立つ「(作成する)3Dキャラクター」を拡大/縮小しながら(そして、360度回転させつつ変えていくのが、このVRoid Studioでのパラメータ操作の基本です)。(5)そして、一応、作成途中でも「ここまでで 抽出」するなら、画面右上の「箱から上に矢印の共有マーク」のようなアイコンをクリックして「エクスポート(Export)」へと進みます。
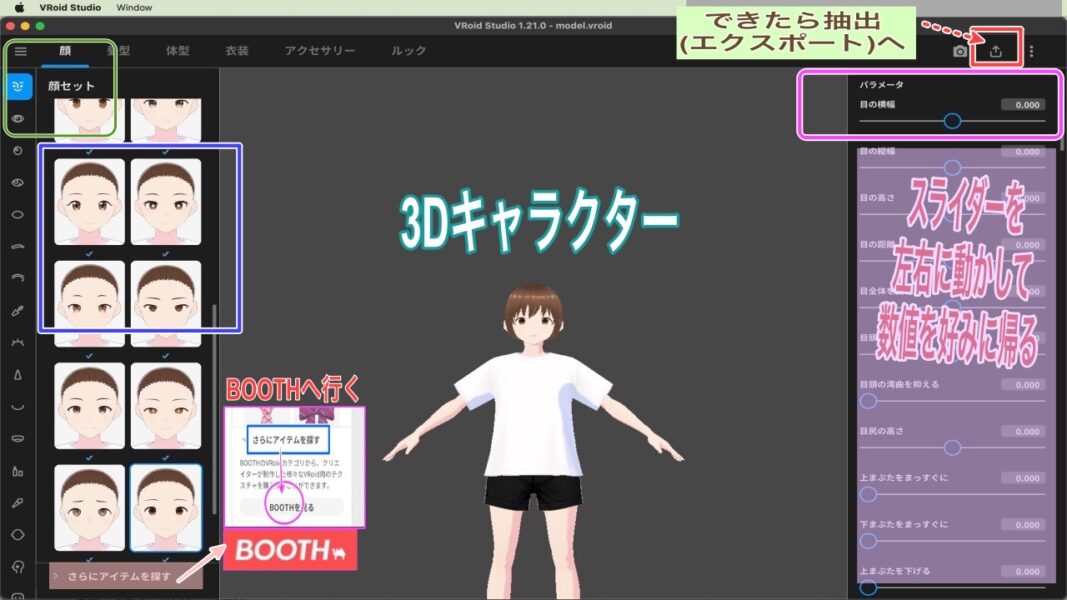
③-4 ここの「顔セット」では「まゆげや眼、鼻と耳と口、肌」など、おのおのについて画面右枠の「パラメータ」でのスライダー調節で好みに変えられます。
③-5 ところで、画面左上はしには「三本ヨコ線」のサブメニューアイコンがあります(下の画像参照)。その中で「保存」操作があり、その途中ごとに名前(「できれば日時」も加えた名前)を1つずつ付けて保存しながら進めると操作がよりよいかと思います。というのは、1ヶ所変えれば、その前に変えたところと比べてバランスの調整も必要になる時もあるから、みたいな。(上書き保存だけでよければ「保存」を、別に保存をつくりたければ「名前をつけて保存」をメニューから選択します)。「もとに戻す/やり直し」の操作もここに入っています。「え〜、わけがわからなくなった〜! もう最初からやり直す!」というような時には、一応保存だけしておいて「+ボタンで新規作成/すでに作ったモデル」などがあった一番最初のメインメニュー「モデル選択にもどる」をクリックします。
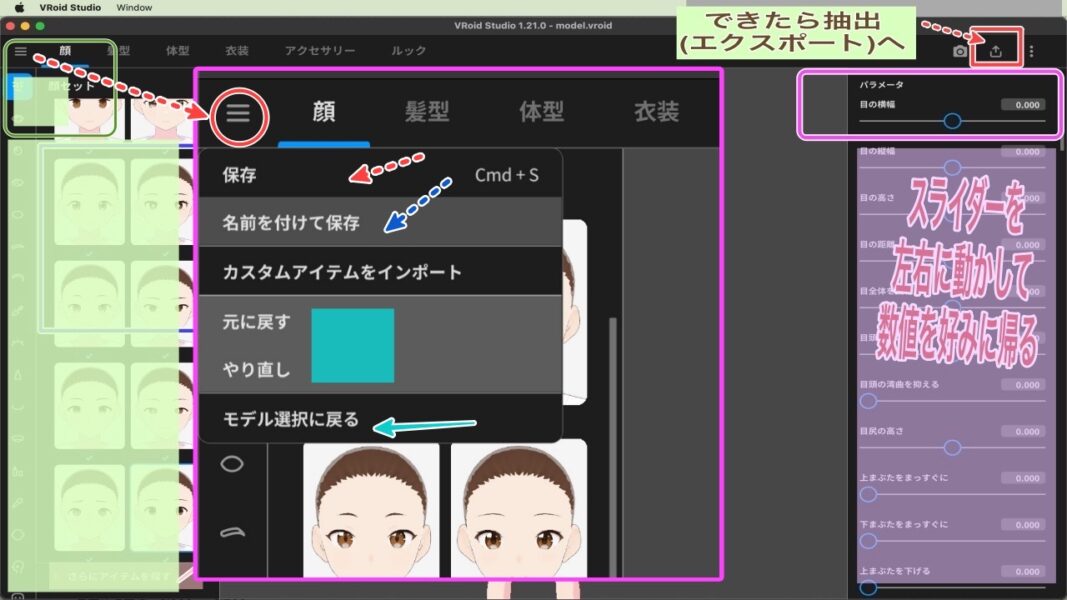
③-6 そして、画面左側に顔が並んでいるけれど、これがいつもよくわからない。わからないので、こうすればああなると書けない。パラメータはまだあまり変更していないけど、今回は、そのタテに並んだ2列の顔アイコンを1つずつどう反映するかみるだけで、この『顔セット』を終わりにしたい。(のこりのパーツをやってみると多分変わると思われるので3巡めがあればもう一度ここへもどるということで次に進みたい。)
(a) 1枚ずつ選択して、中央のキャラがどう変わるかみてみる(パラメータは変更なしにして)
③-7 ということで、たぶん、原型を選ぶということなんでしょうけど、パラメータを変化させると原型がこうなり、他のパーツ(例えば、髪型)を変えるということかも。とりあえず、左枠の画像を1枚ずつクリックしてどう変わるかの画像だけ貼り付けた結果だけ残しておきたい(枚数はけっこうある)。
(b) 1〜8枚まで
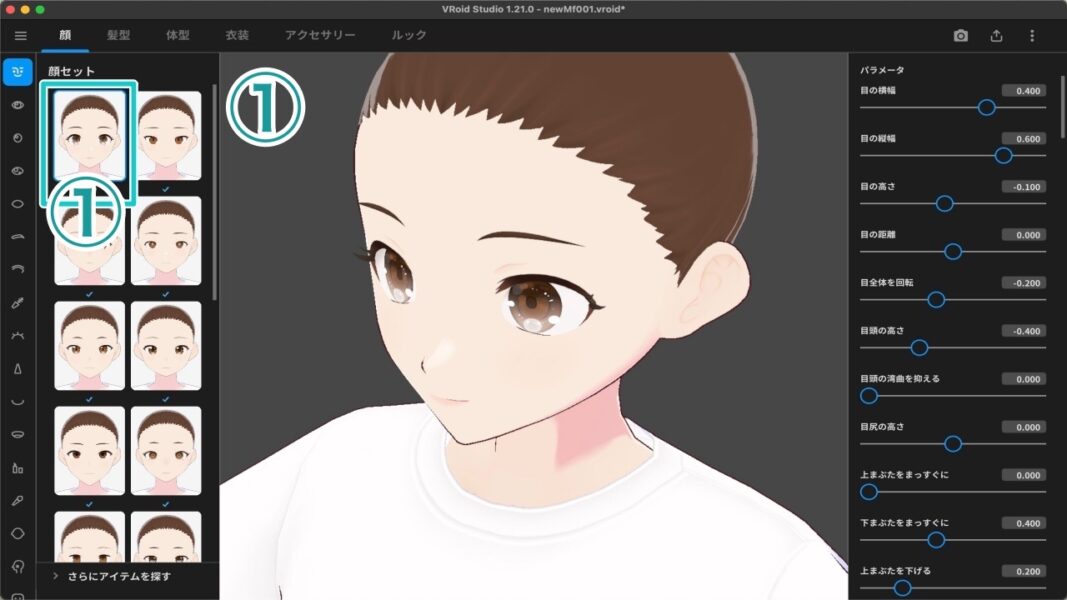
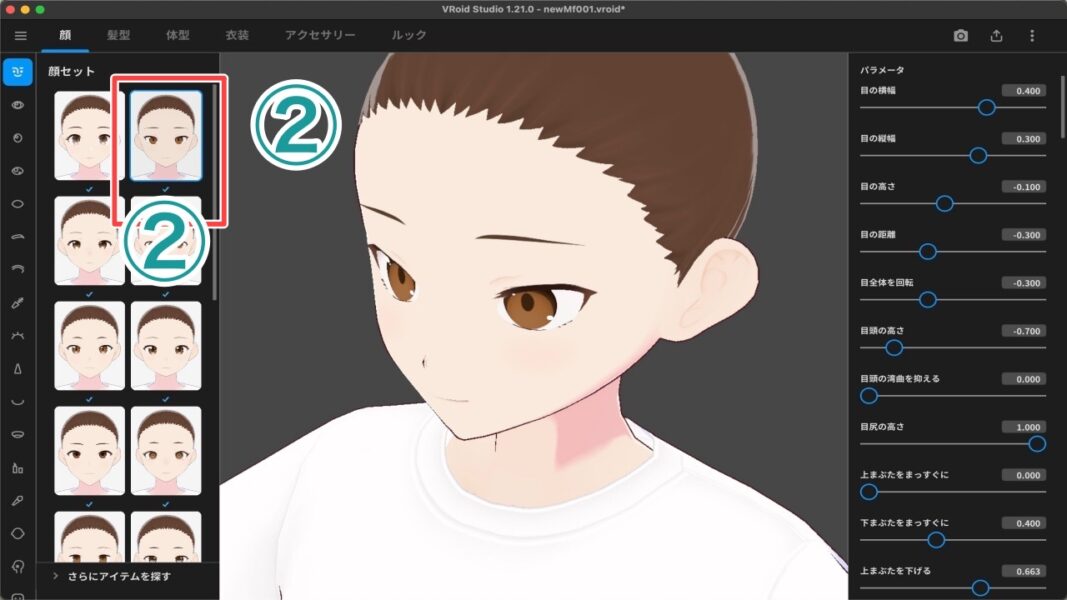
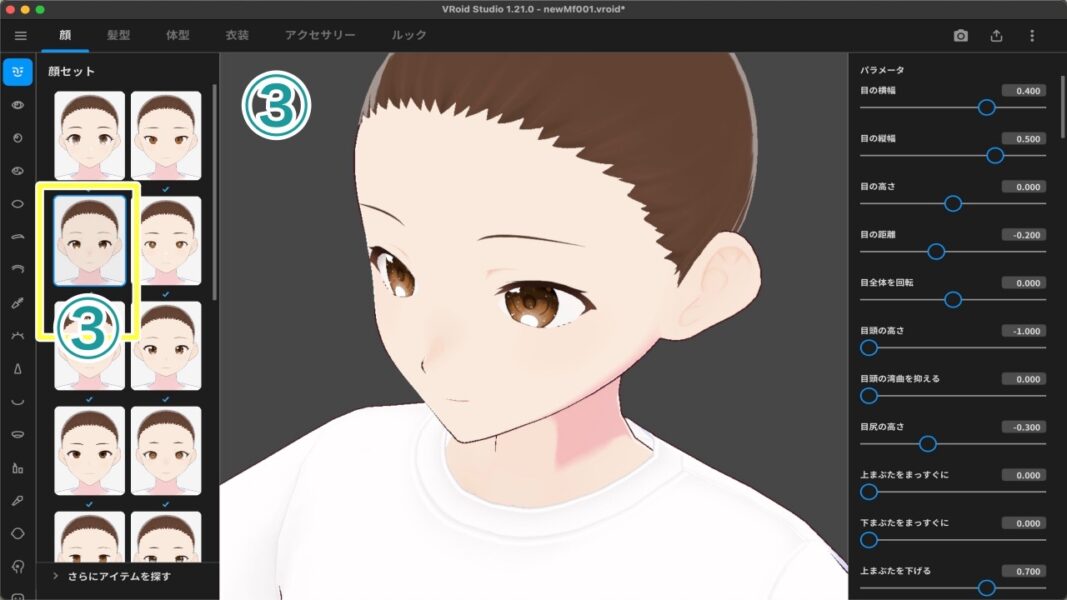
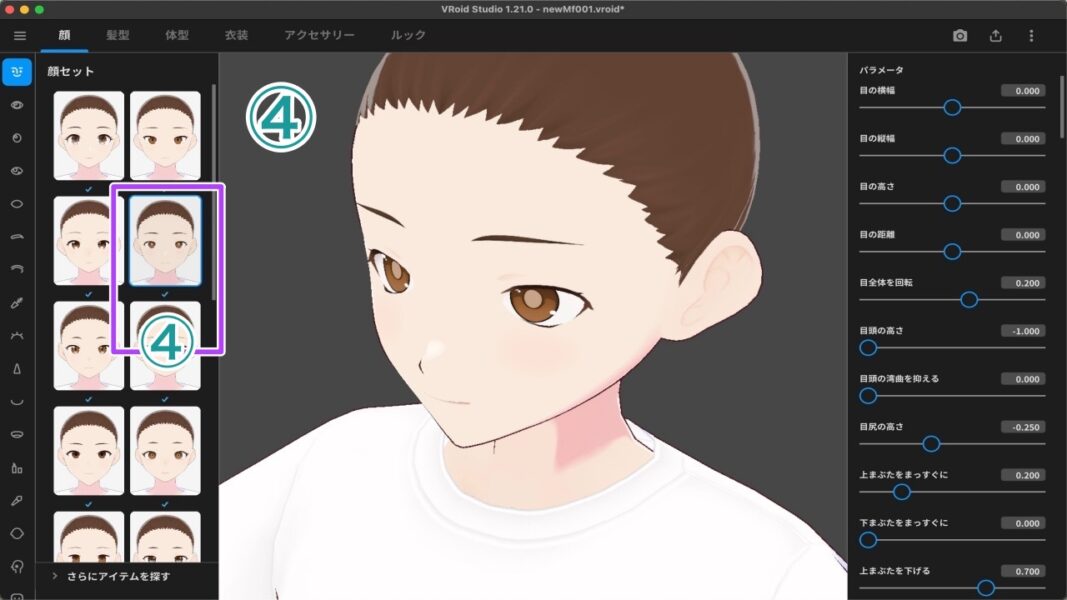
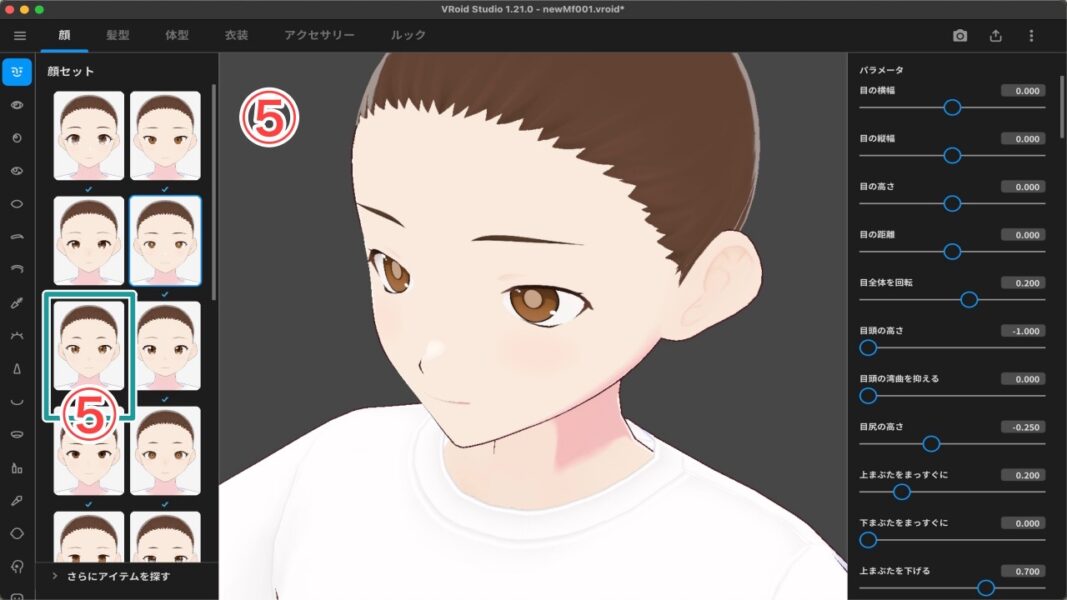
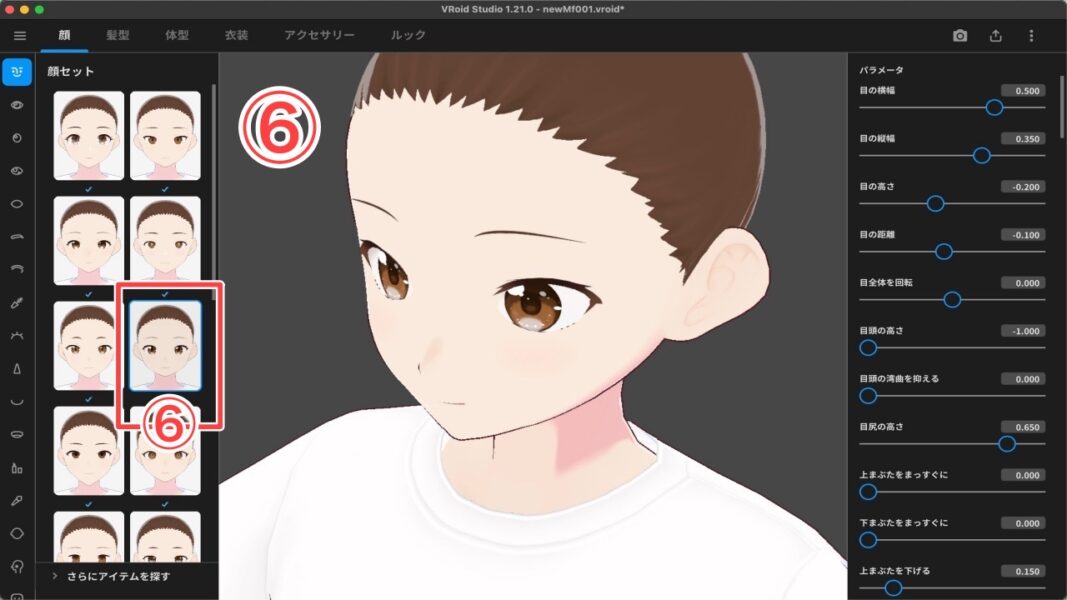
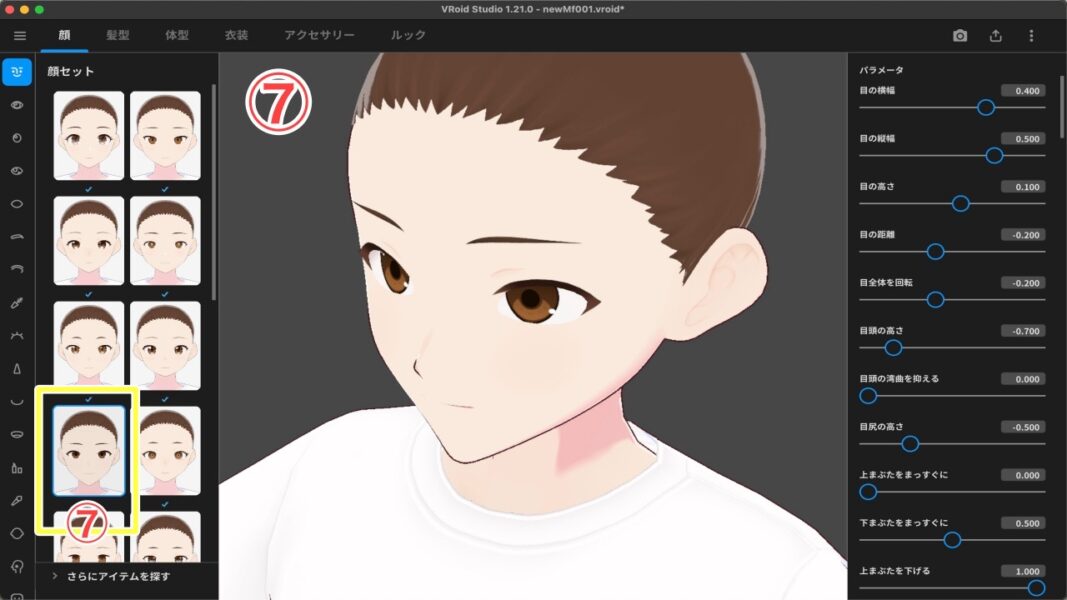
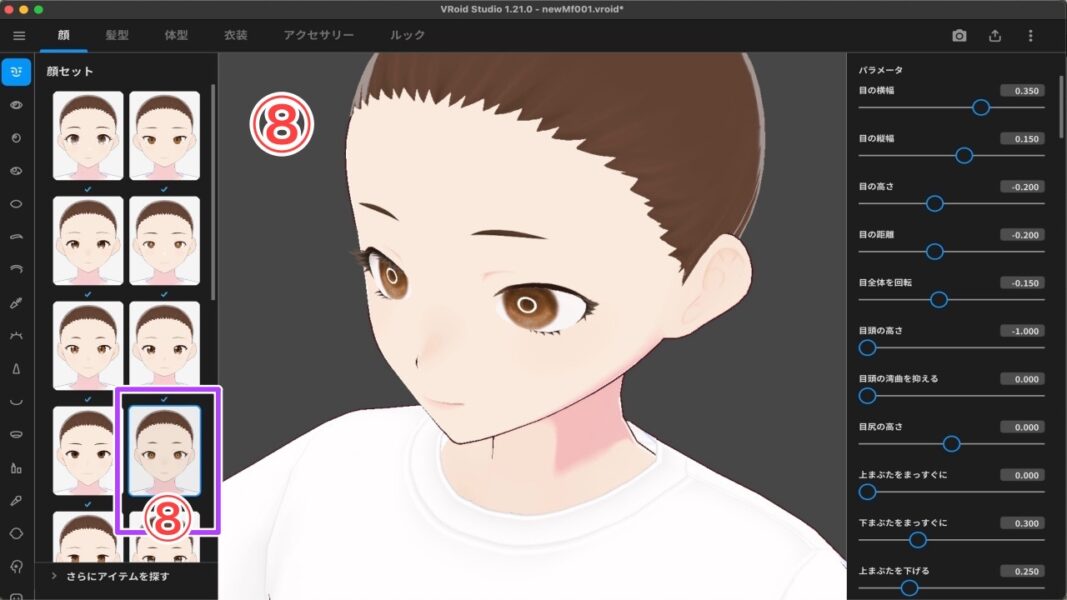
(c) 9〜16枚まで
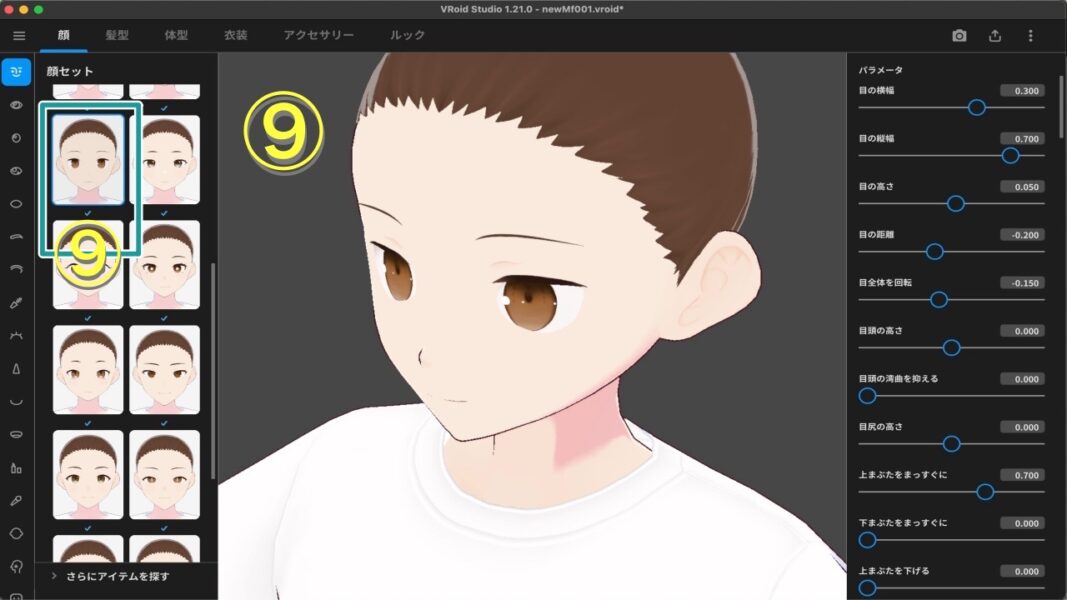
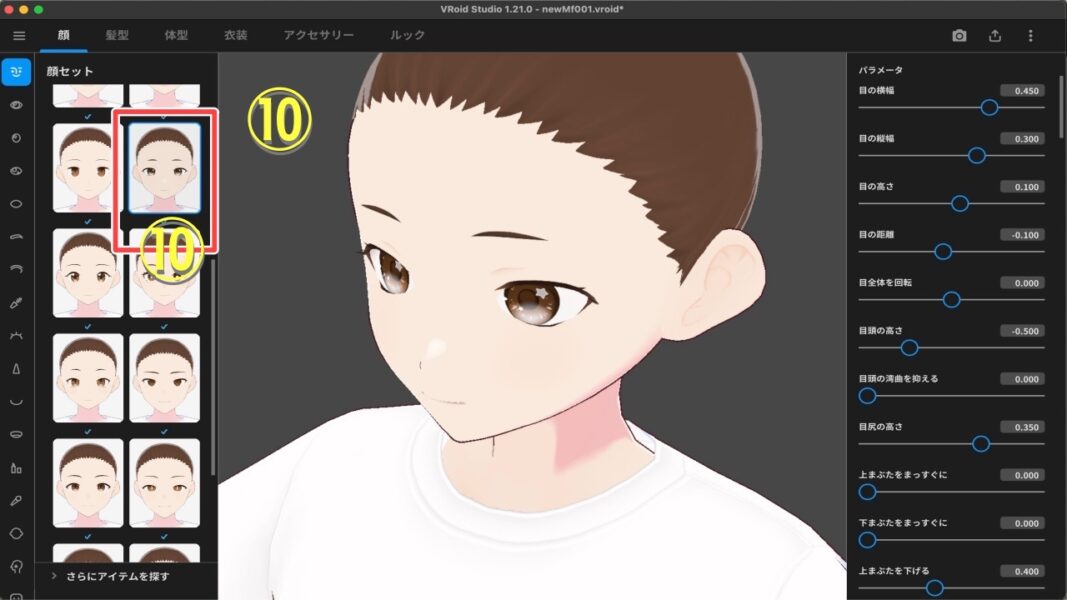
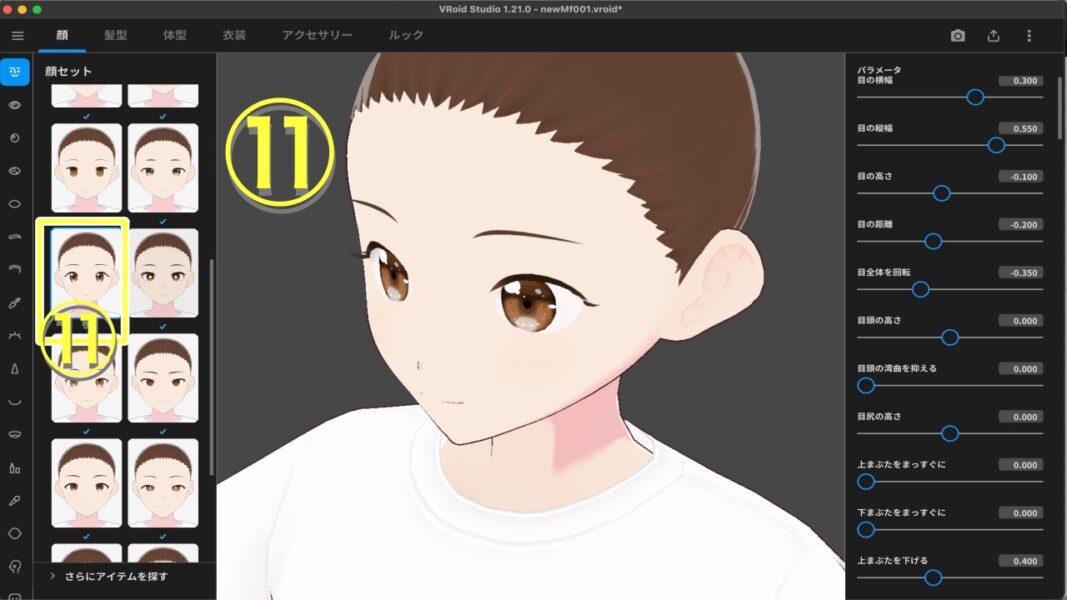
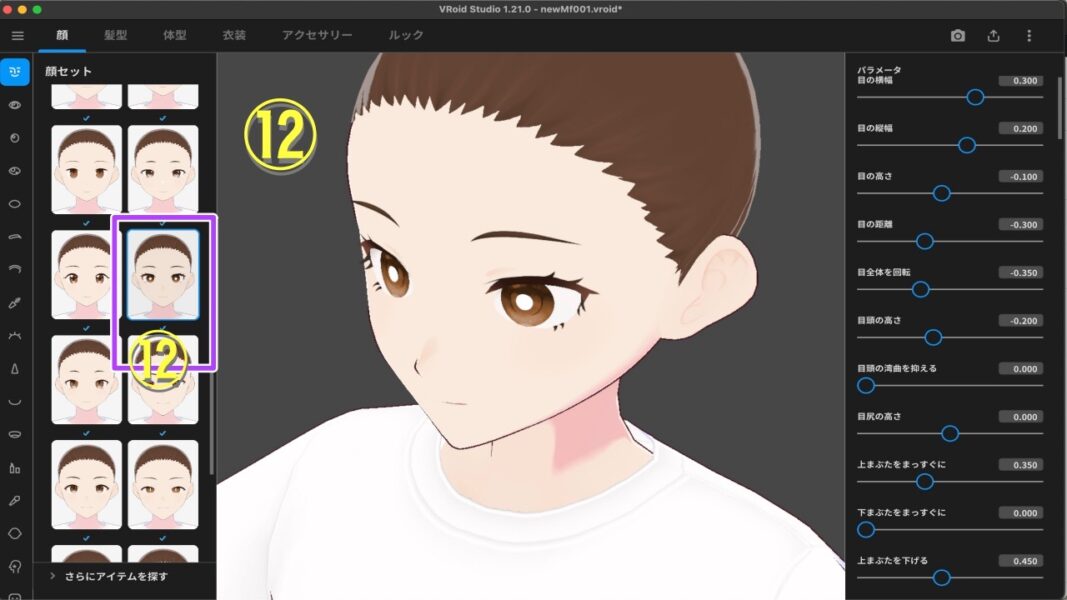
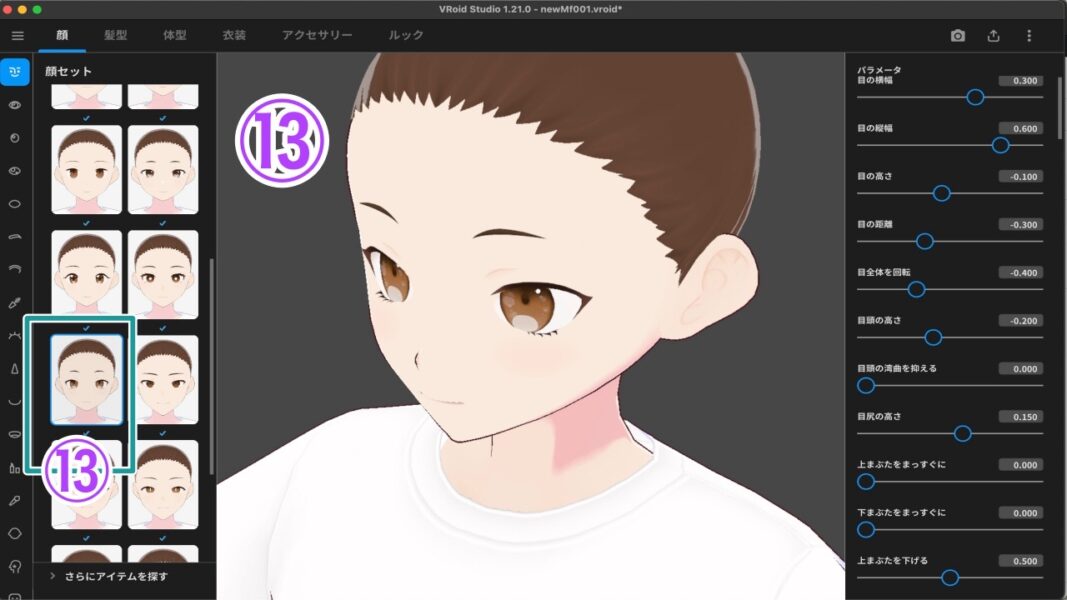
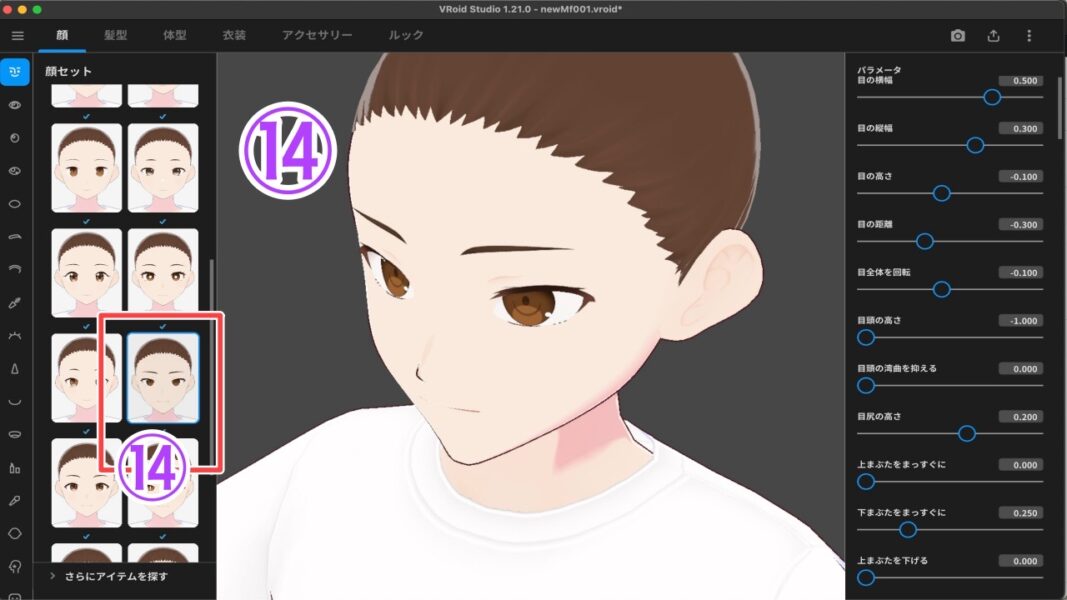
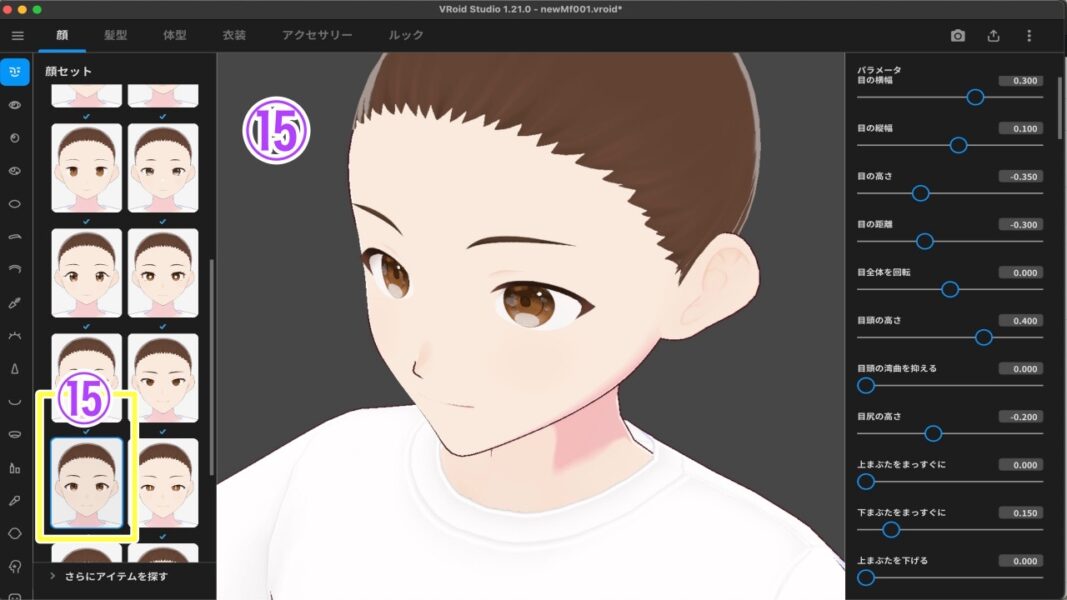
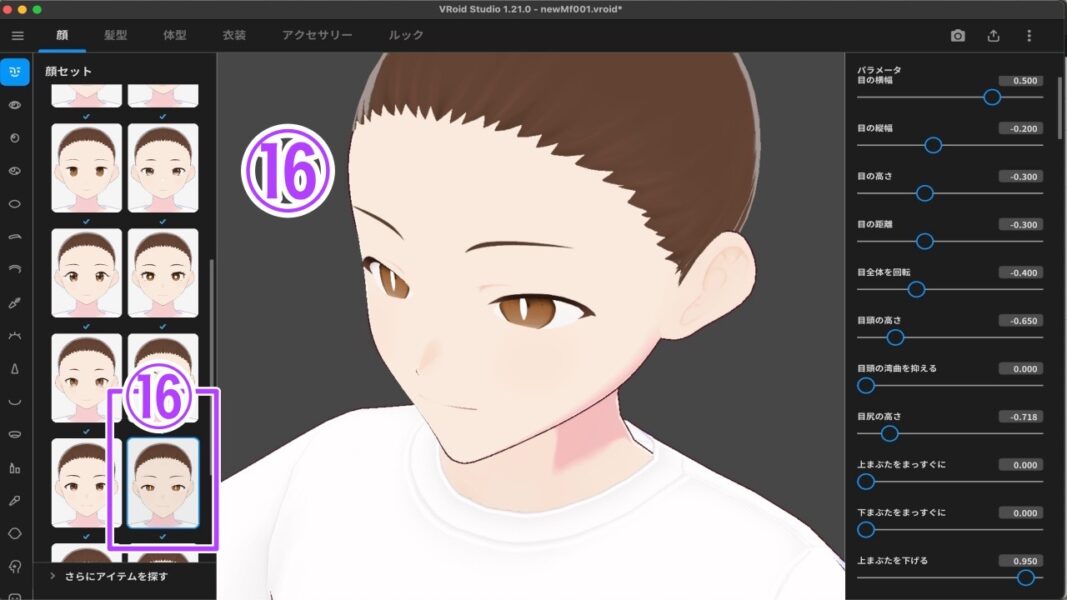
(d) 17〜19 枚まで
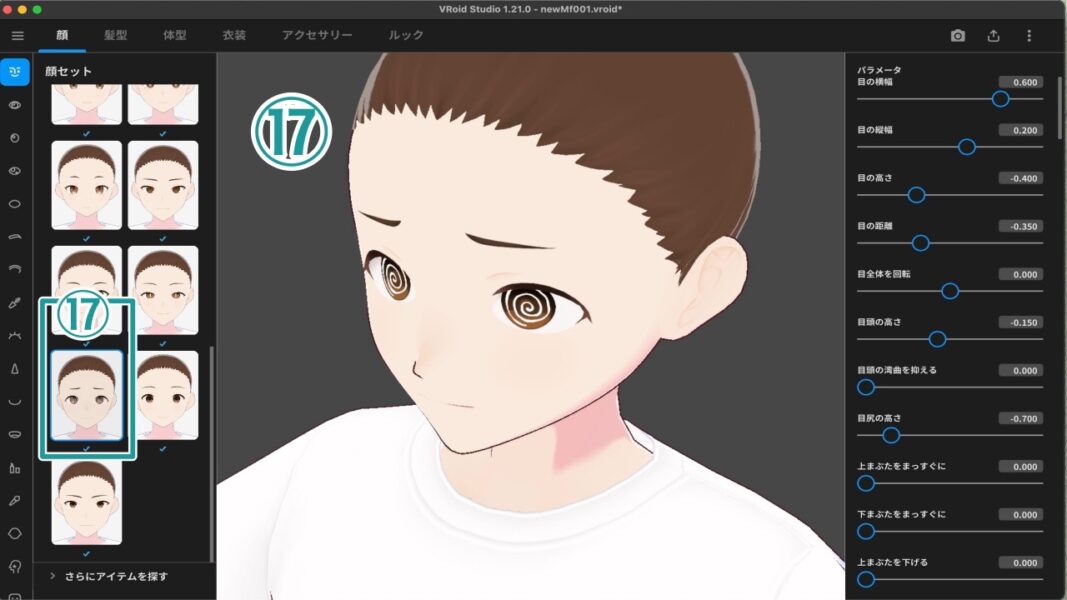
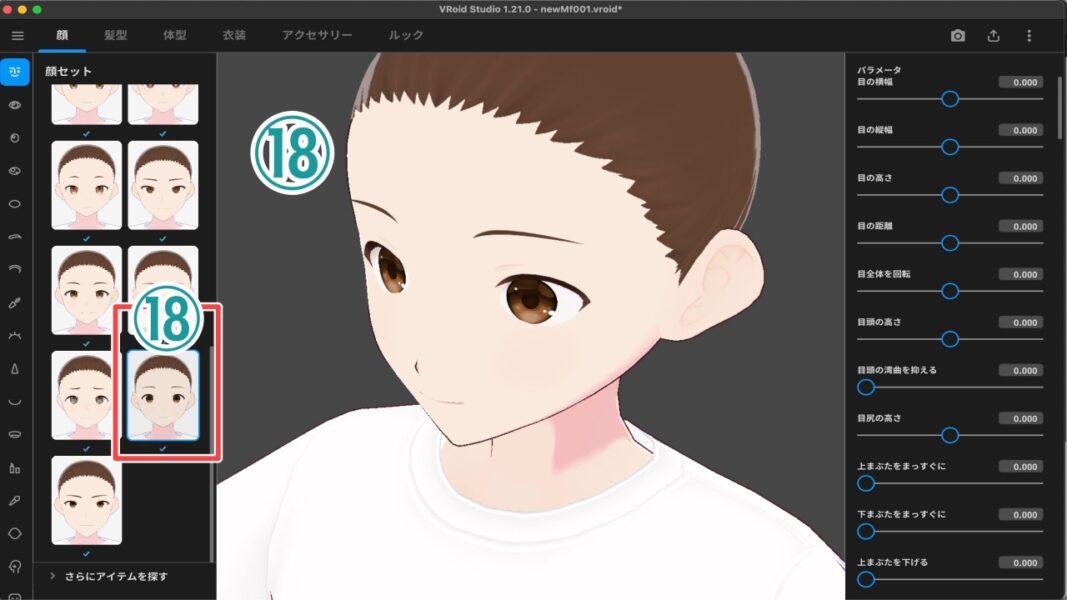
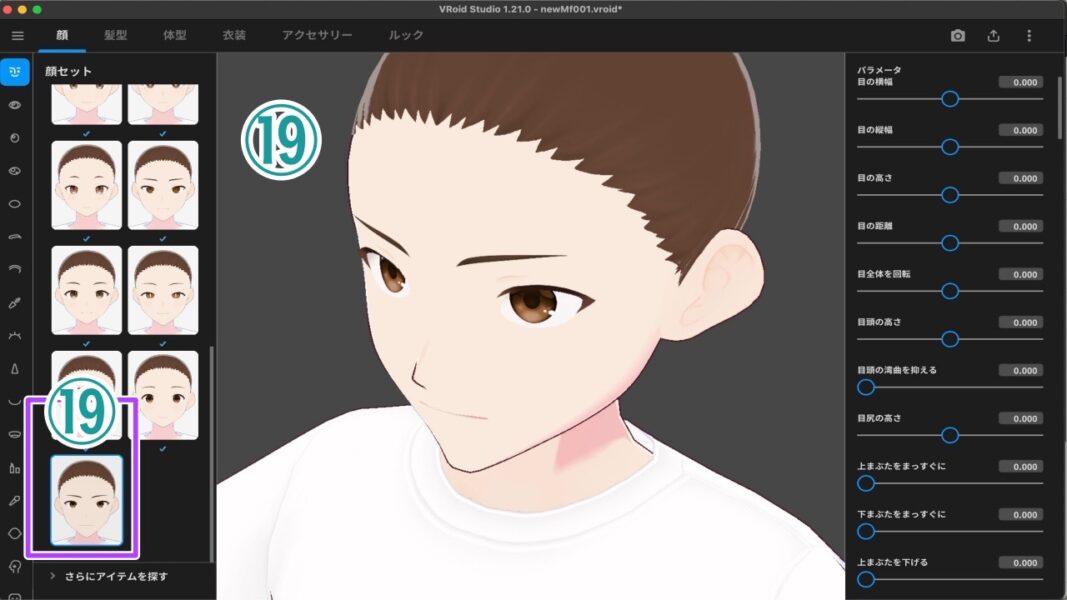
③-8 以上19枚、ギャラリー形式で1つにまとめてみました。どうでしょう?
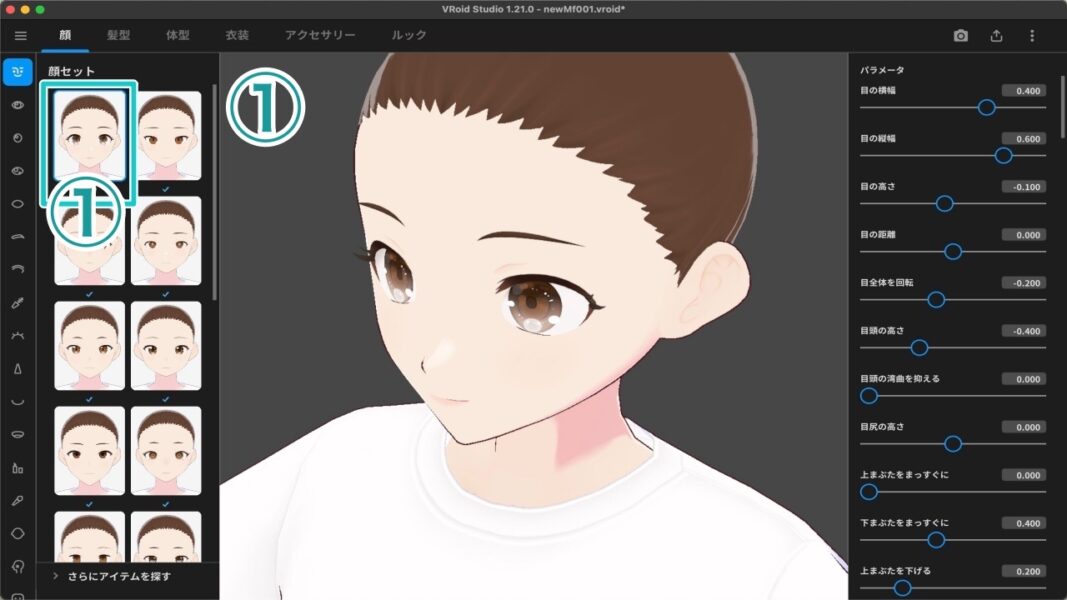
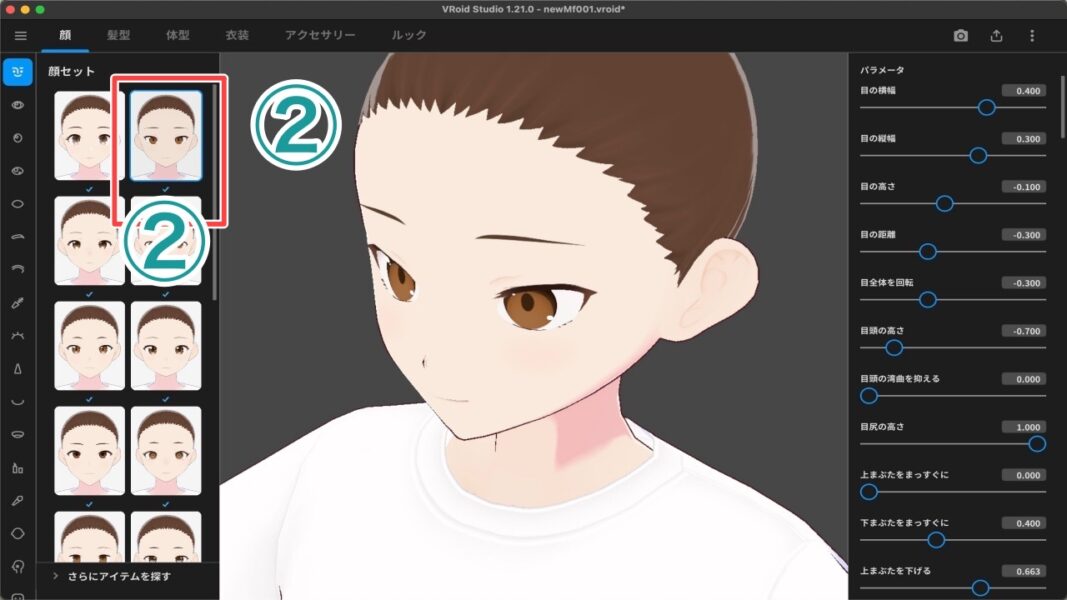
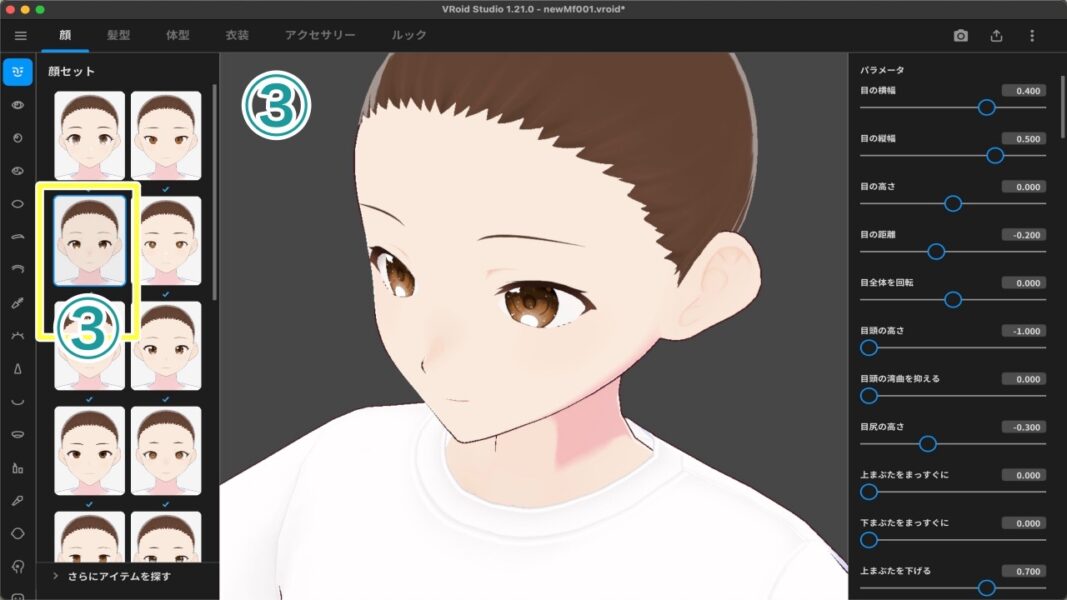
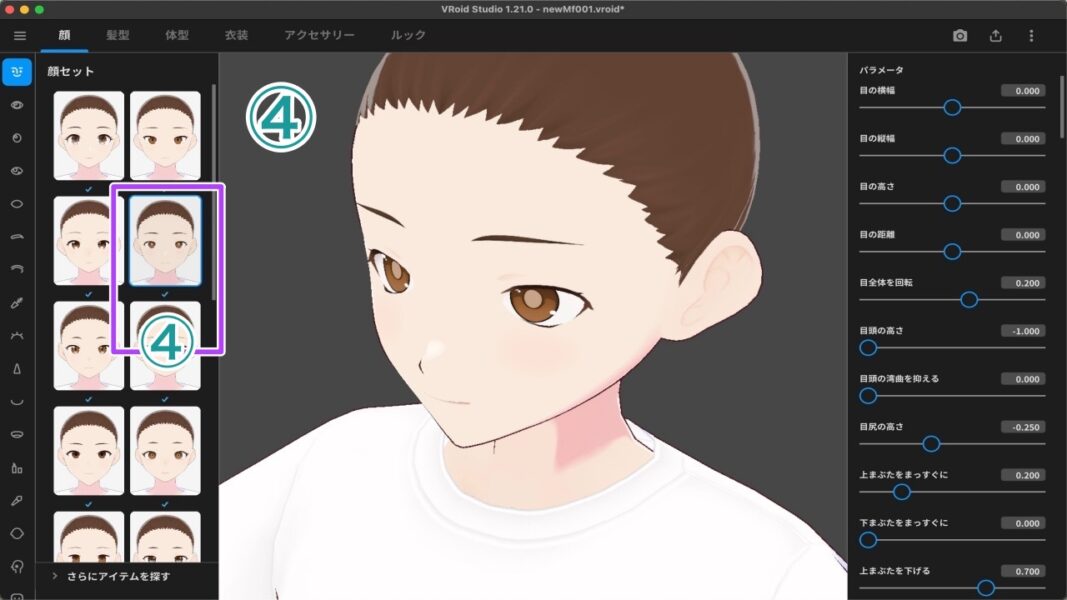
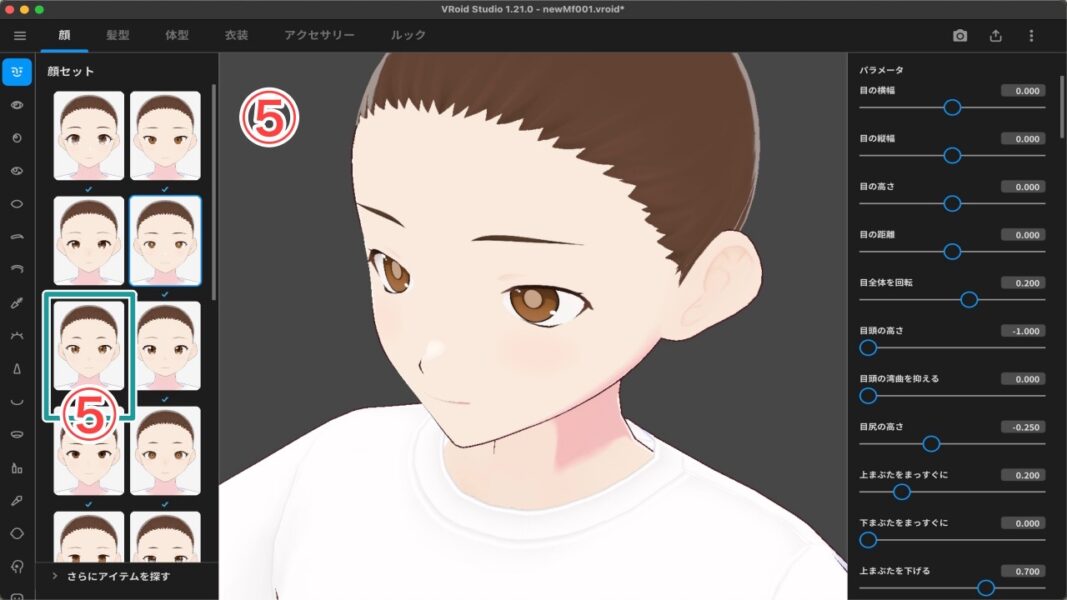
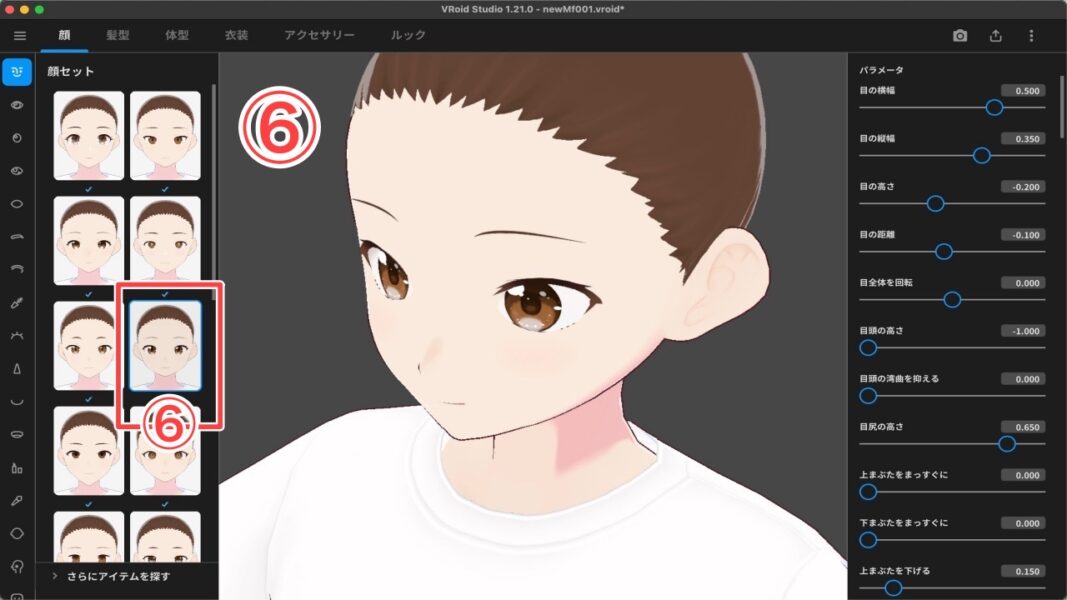
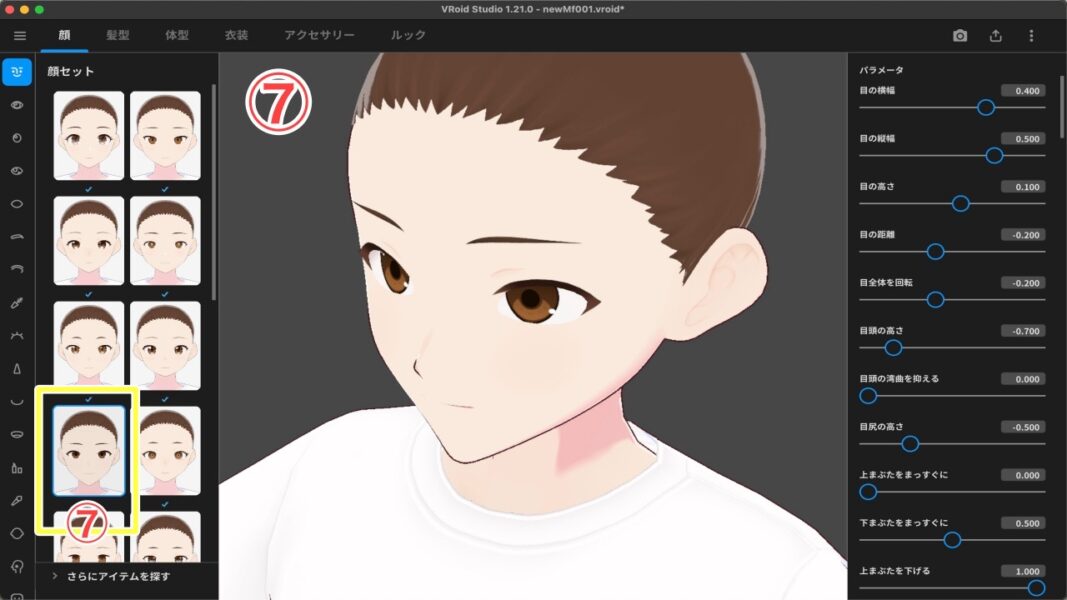
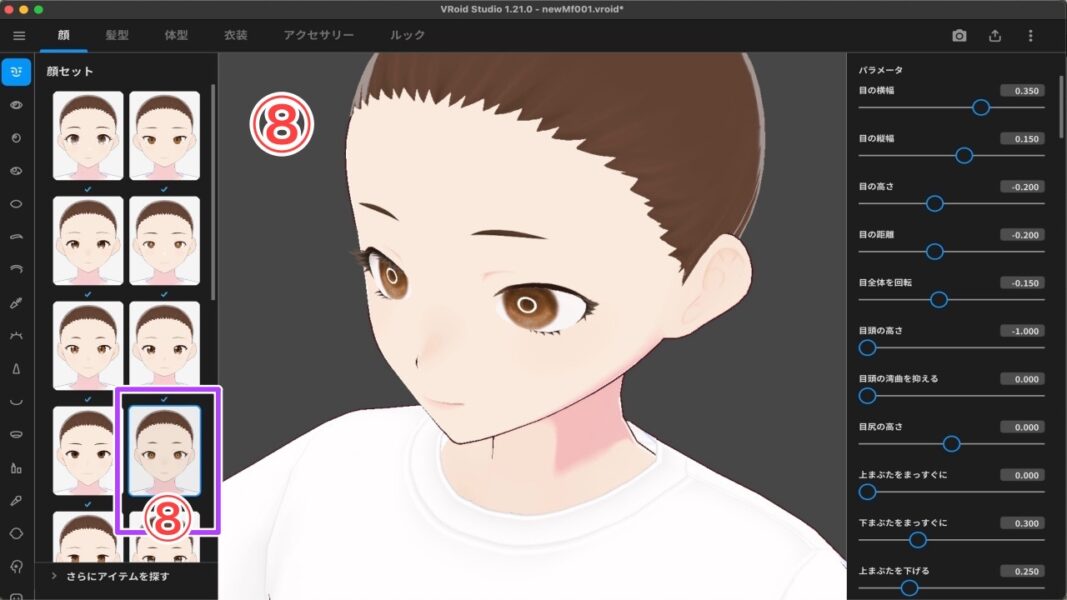
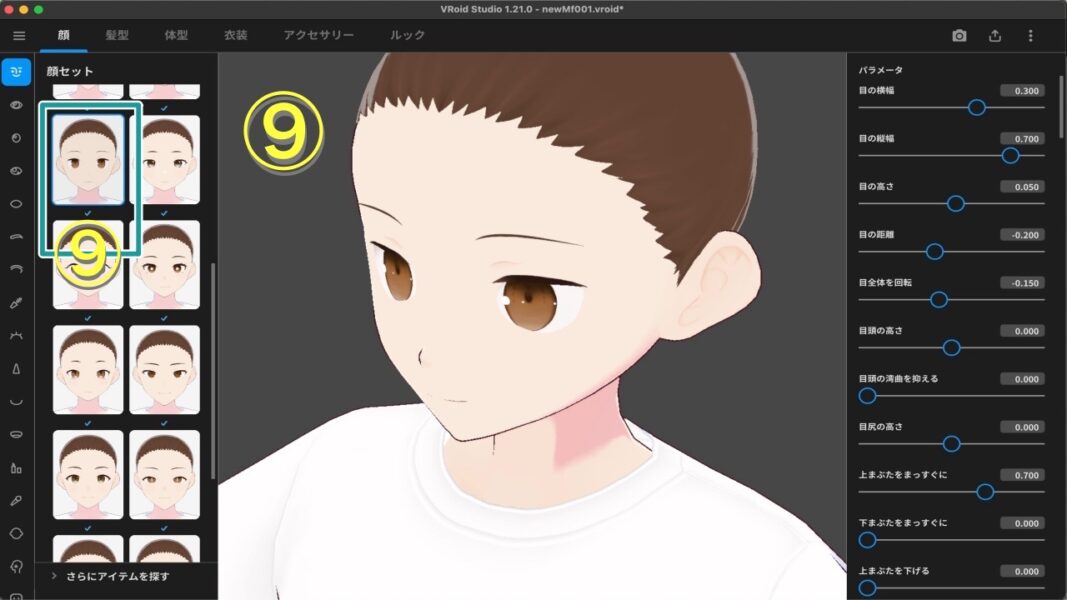
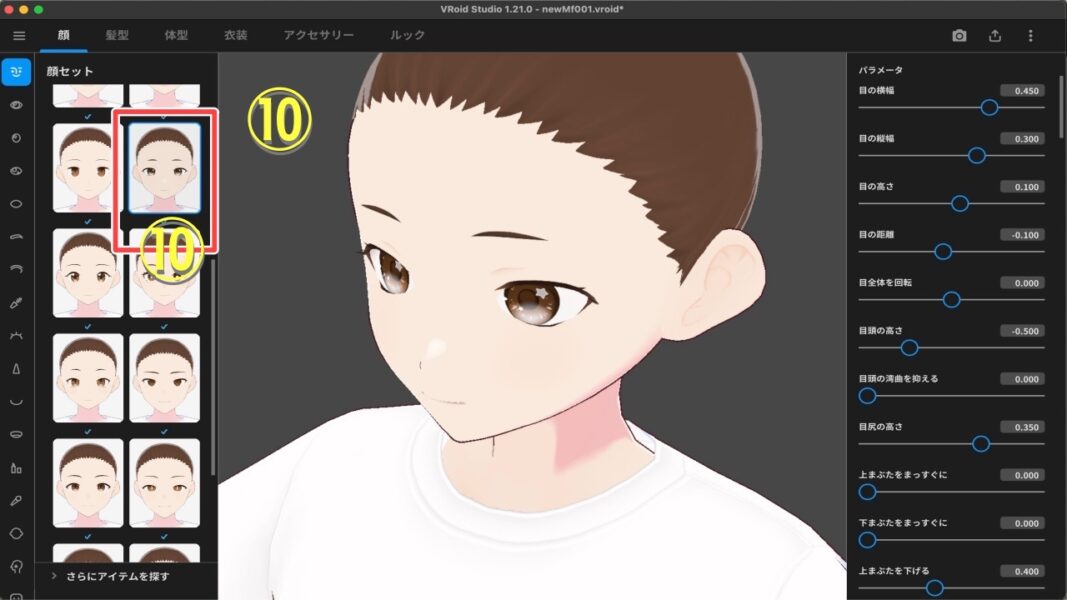
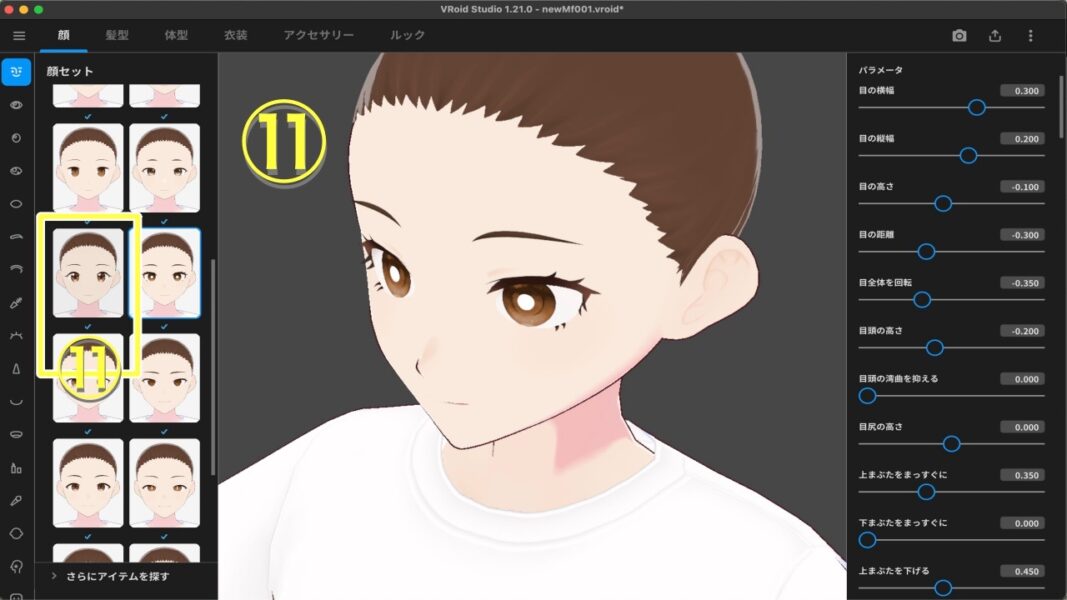
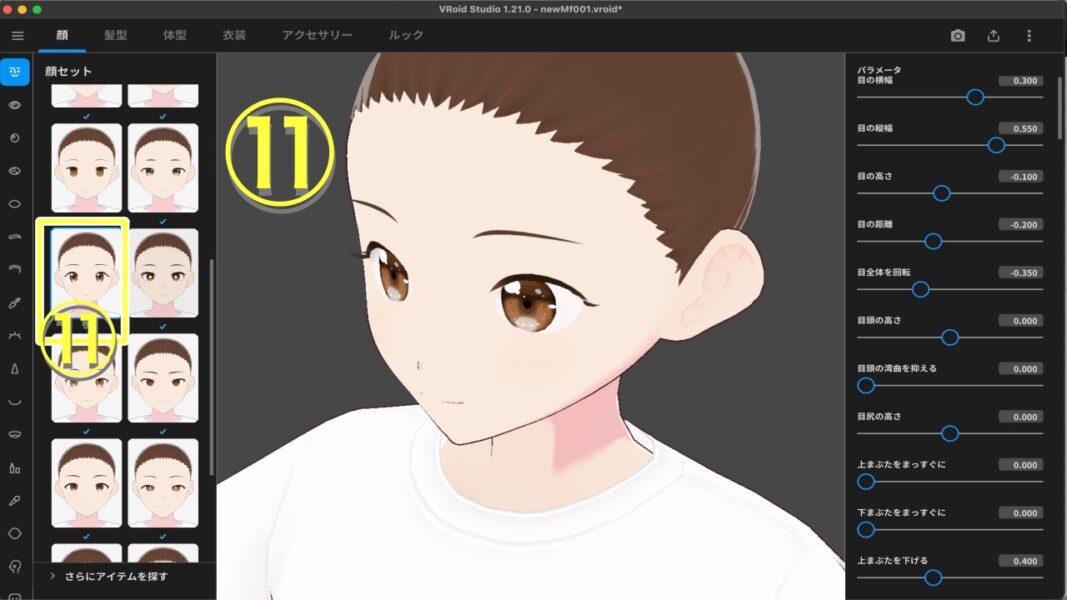
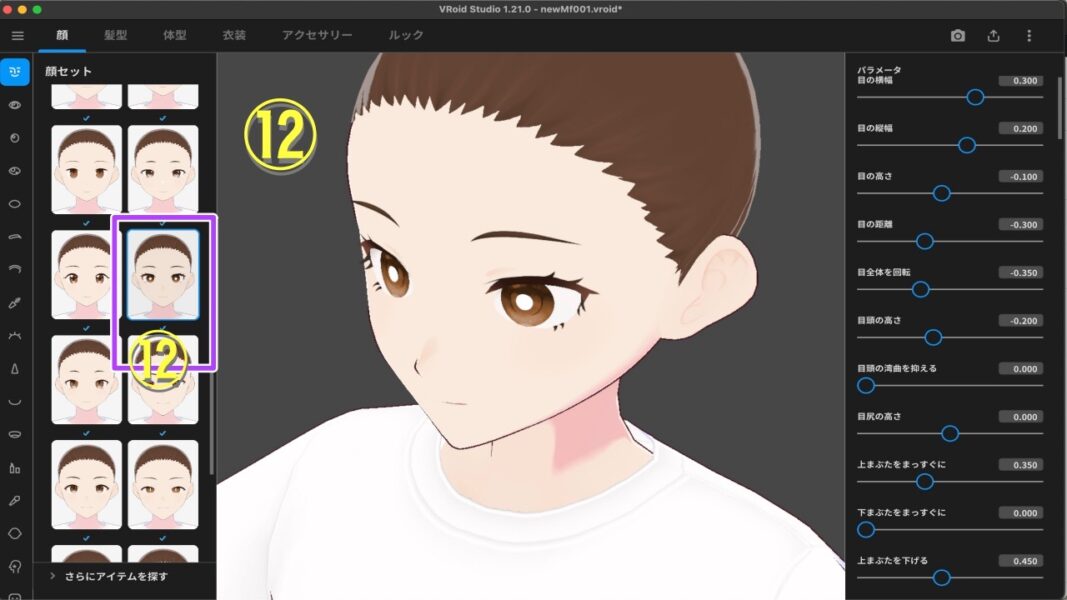
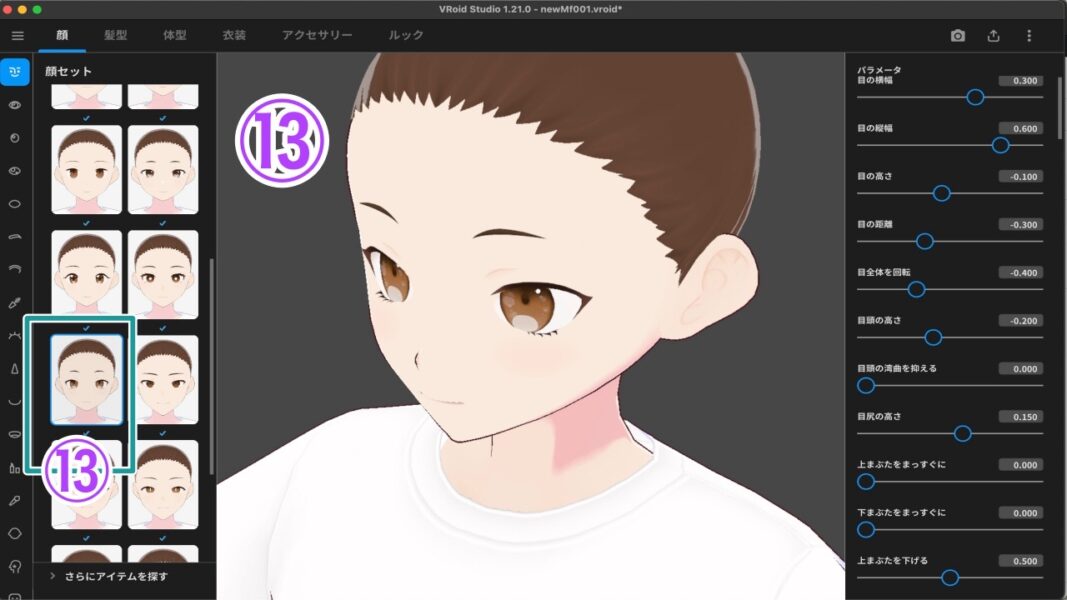
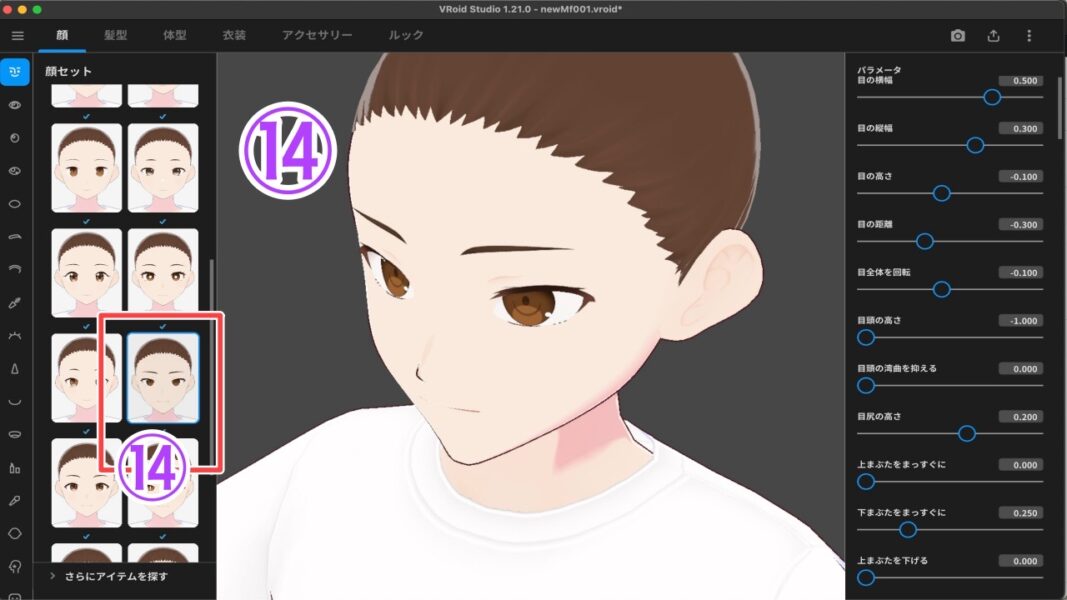
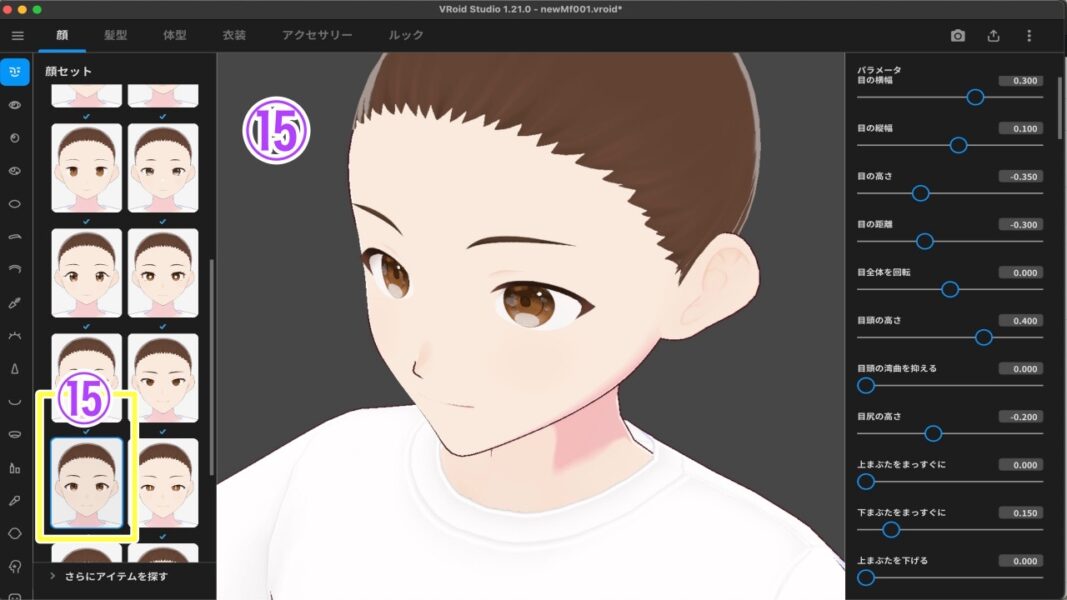
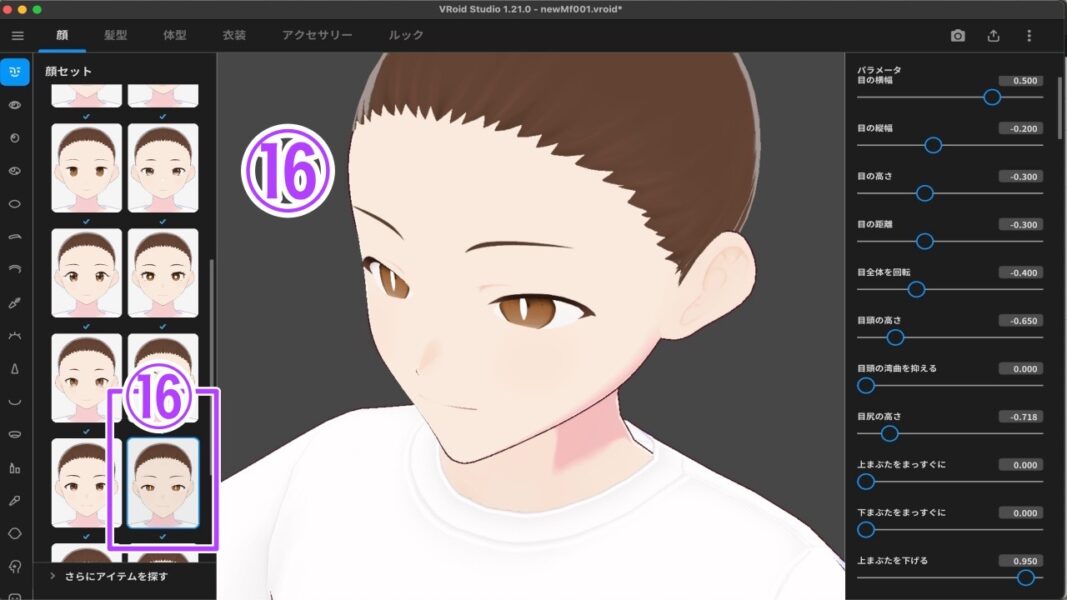
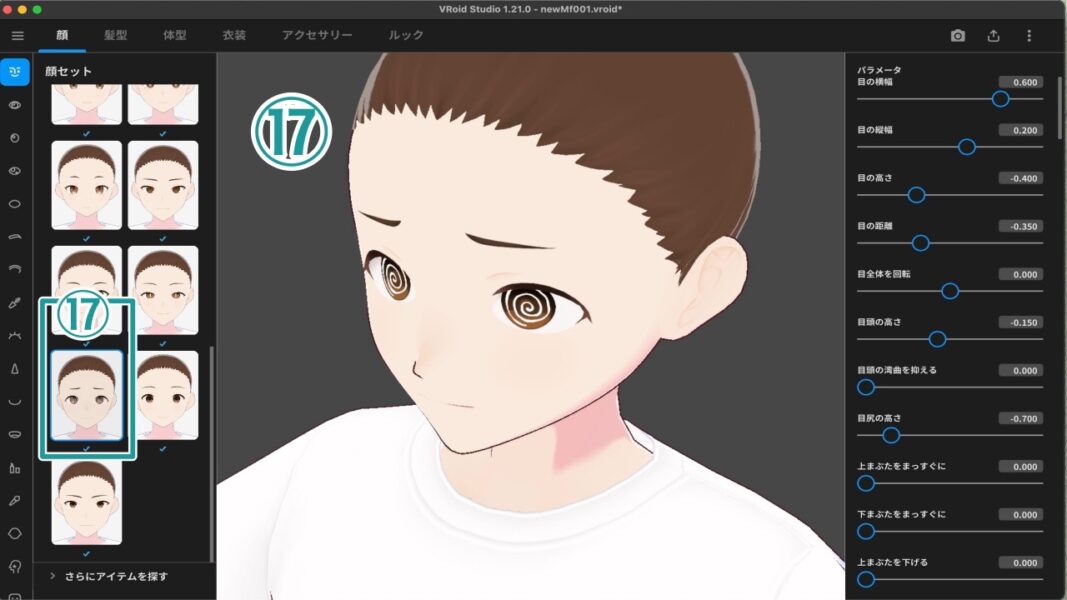
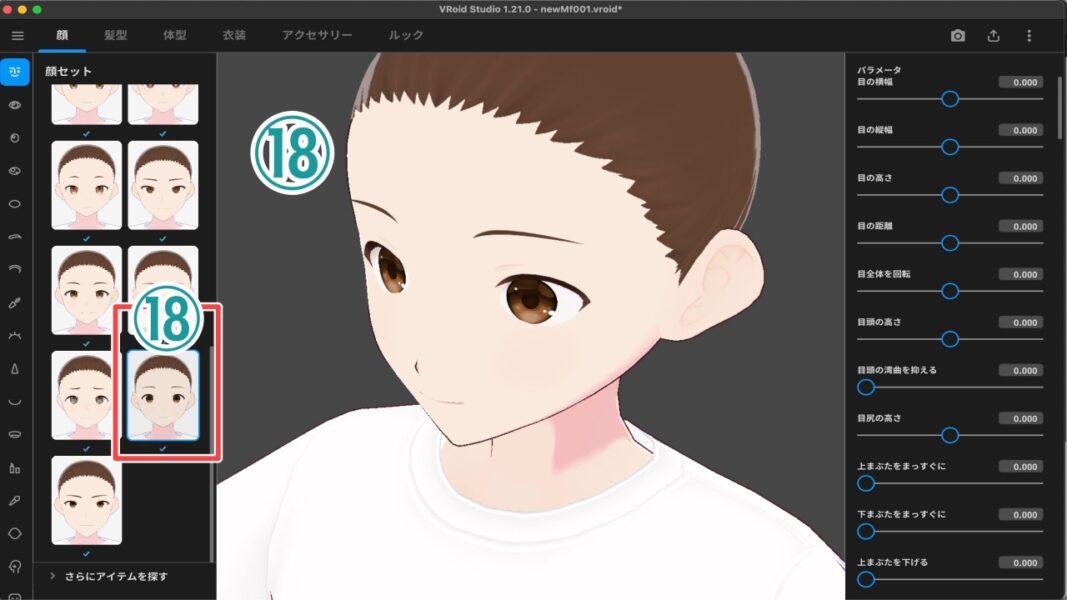
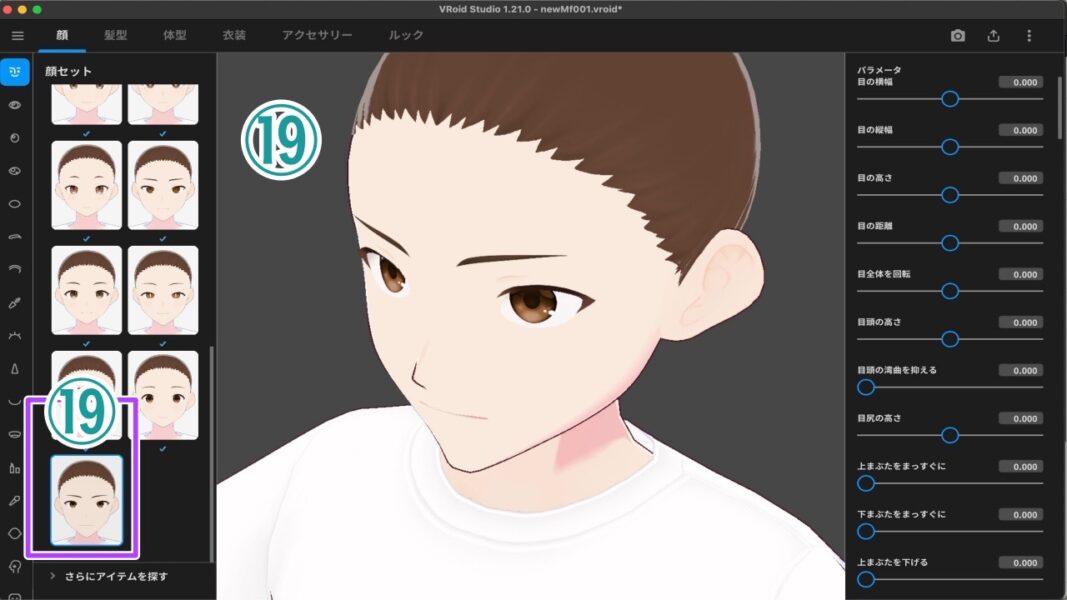
③-9 以上19枚載せてみました。こうしてみると、時々全然他とちがう顔もあるってわかりました。パラメータをここでは触らずに「顔セット」はここまでにしようかなと考えています。続きは次回です!
[Y] さらにメタバース? (っていうけどさあ、自分の分身?、または、受肉? それともちがうキャラ?) 前回まではtopの位置においていましたが、今回より下方へ下げました。

①-1「今やキーワードは メタバース(metaverse)」 とは「メタ(meta=超越)」と「バース(verse=宇宙)」という造語。
①-2 さて、このシリーズはiPhoneの「メッセージ」アプリを利用した「ミー文字」で作るアバターから始まり、iPhoneなどのスマホ対応の「Pixiv」社の『VRoid モバイル』での3Dキャラクター作成とOZなどの空間での撮影も簡単にできてしまうという経験を経由しまして、今やPC用『VRoid Studio(正式版)』となりました。もちろん、今や人気の3Dキャラの作成ソフトです。


続きは次回です!

それでは!!