この記事には 説明に対応した動画があります
修正ブラシ・制御点とヘアーのオプションなどヘアー修正とヘアー操作
[A] 修正ブラシ ~ ヘアー修正とヘアー操作
(横1) 本記事に対応(まとめを含む長めの) 通常の「横型」動画 (未定)
YouTube動画タイトル :「髪セット3 プロシージャルヘアーを作る w修正ブラシ・制御点と色と質感 VRoid Studio (38)」
①-1 前回は髪セットの3回目「プロシージャルヘアーを作る」をしました。今回は「修正ブラシ・制御点とヘアーのオプションなど」を取り扱いますが、これで一旦髪セットは終了になるかと思います。何か必要なことができたらその時は追加します。
①-2 (画面はふたたび「手書きヘアーを作る」で進みます。変わる場合は適時そのように書きます)。
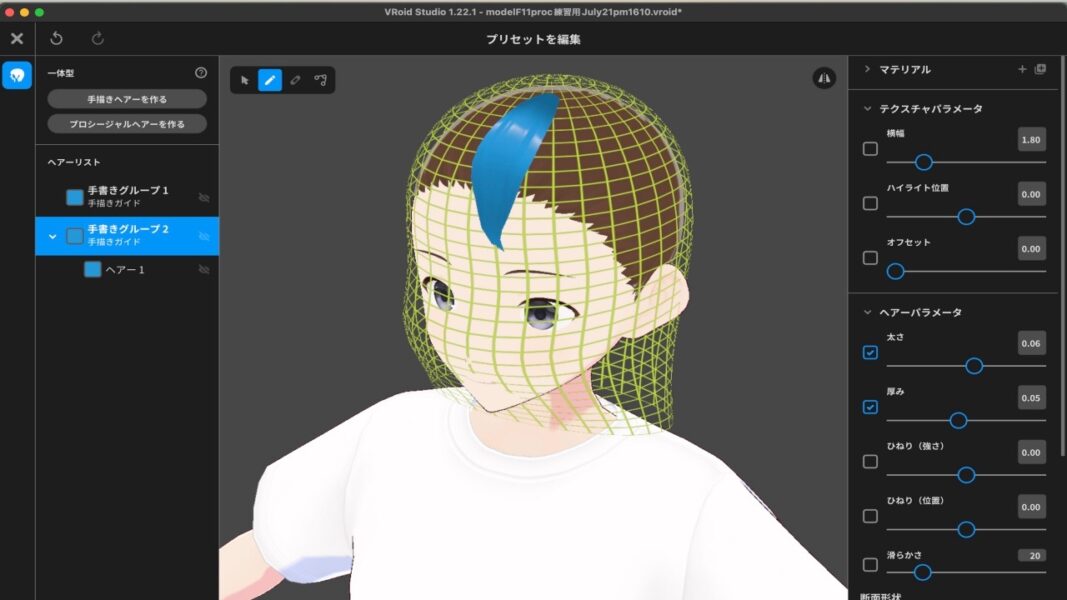
①-3 「手書きヘアー」で1本作り(上の画像)、「選択ツール」にして「左枠の、例えば、ヘアー1」を選びます。そうすれば、ヘアーを選択することによって、ツールの「修正ブラシ」が使えるうになります(つまり、左枠内で「ヘアー1」を選択して、ツールアイコン「修正ブラシ」をクリックします)。(その動画を画像x2枚の下に配置しました)
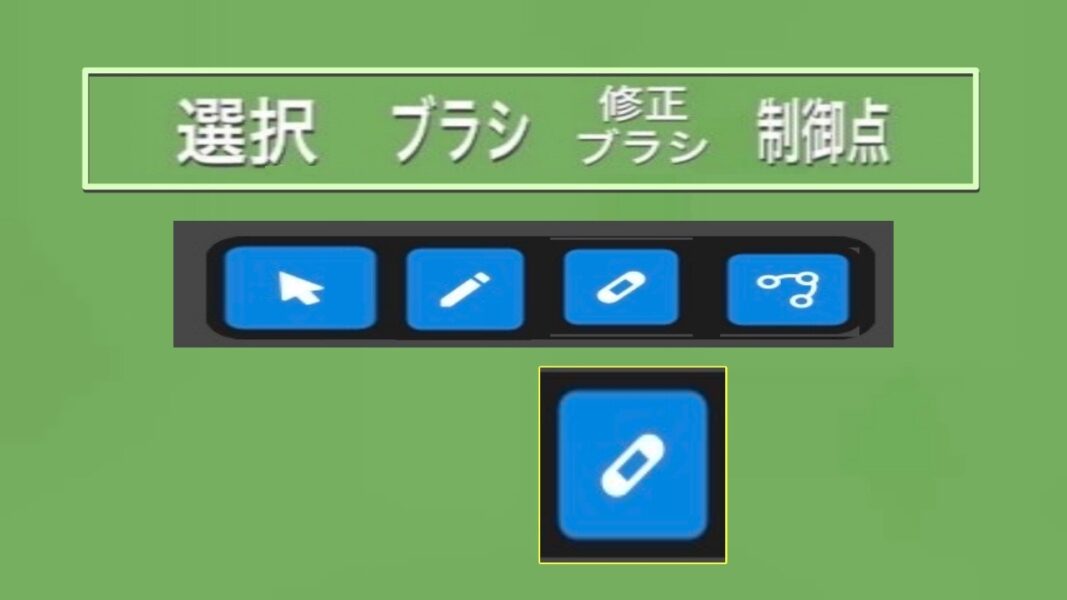
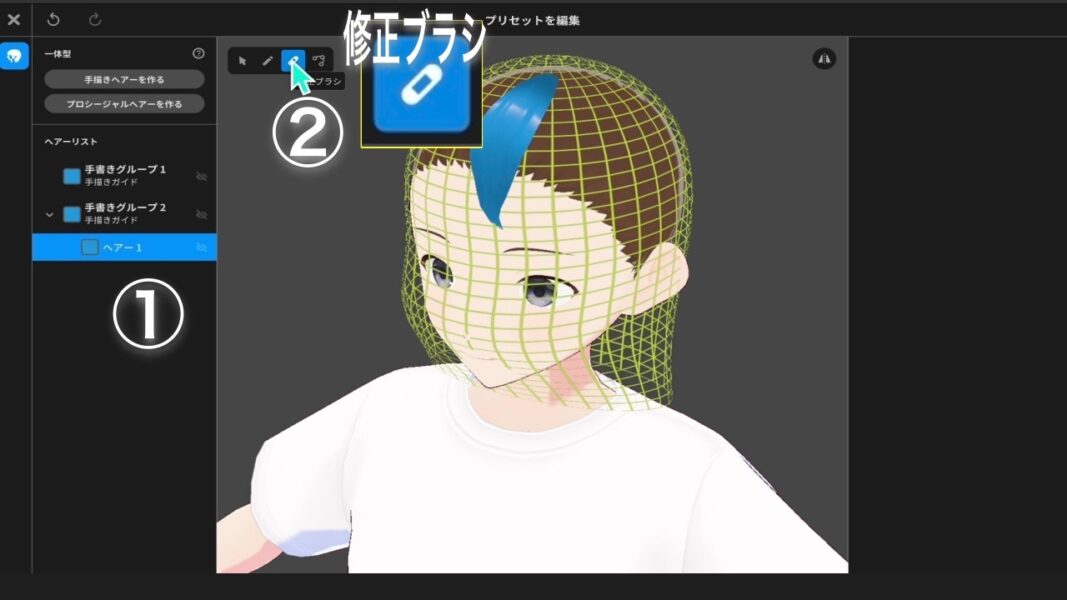
動画1
動画1 (左枠内で「ヘアー1」を選択して、ツールアイコン「修正ブラシ」をクリック)
動画1
①-4 選択した「ヘアー」を修正したい時は、下の手順になります(動画2は画像の下)。
(step1)左枠内で「ヘアー1」を選択して、ツールアイコン「修正ブラシ」をクリック。
(step2)選択した「ヘアー」を修正したい時は、「修正ブラシ」で髪をなぞり直す(マウスポインターで上からすべらす感じ)
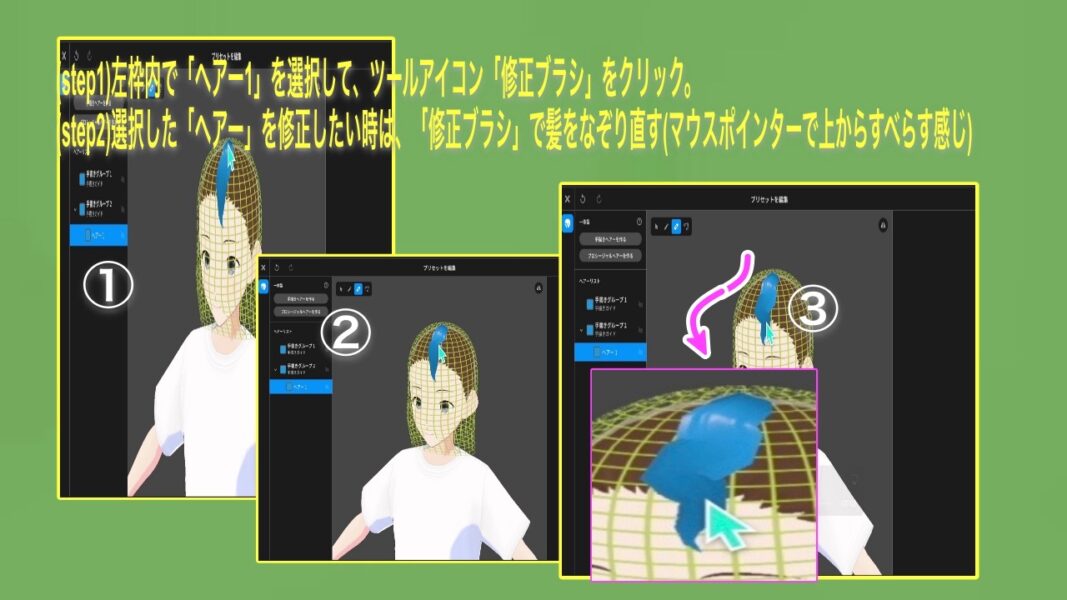
動画2
(動画2 選択した「ヘアー」を修正したい時は、「修正ブラシ」で髪をなぞり直す(マウスポインターで上からすべらす感じ、ちょっとスキーの滑降みたいに左右にひねりました)
動画2
この記事は、前回までと同様、Pixiv公式のVRoid Studio部分のヘルプ(含む動画)やYouTube動画を参考にしています。公式のURLなどは下記をご覧ください。
Pixiv公式のヘルプはこちら
https://vroid.pixiv.help/hc/ja/articles/900005965706-髪の色やテクスチャ-マテリアル-の編集方法を知りたい
[B] 制御点ツールを使う
②-1 「制御点」ツールは髪の制御点をいろいろ変化させて(位置を「移動する」というらしいです)ヘアーの形を変えて新しく整えたい時に使います。ツールの説明は画像の下にあります。
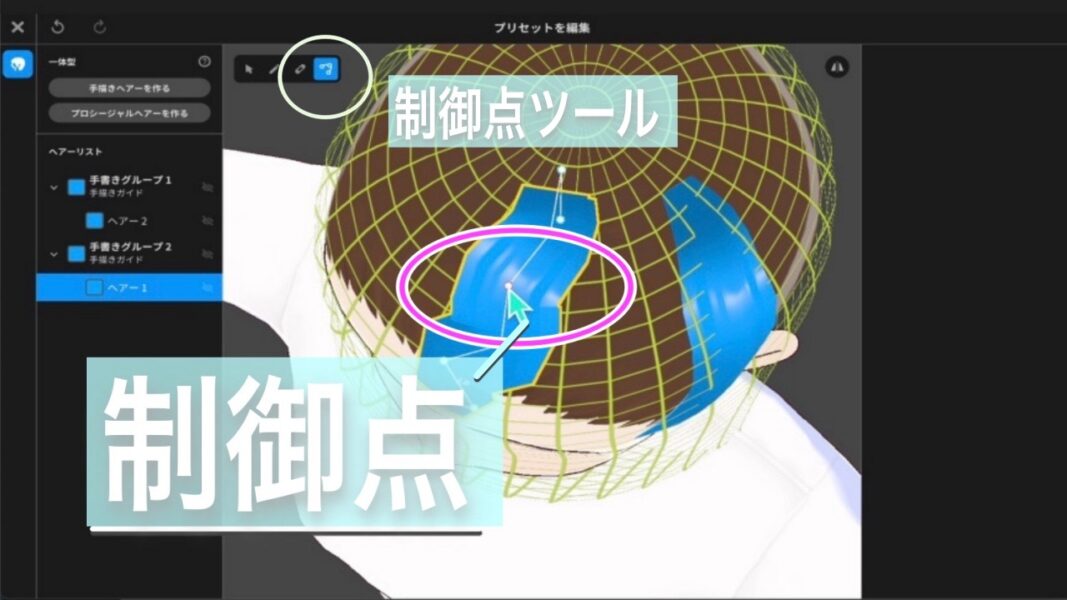
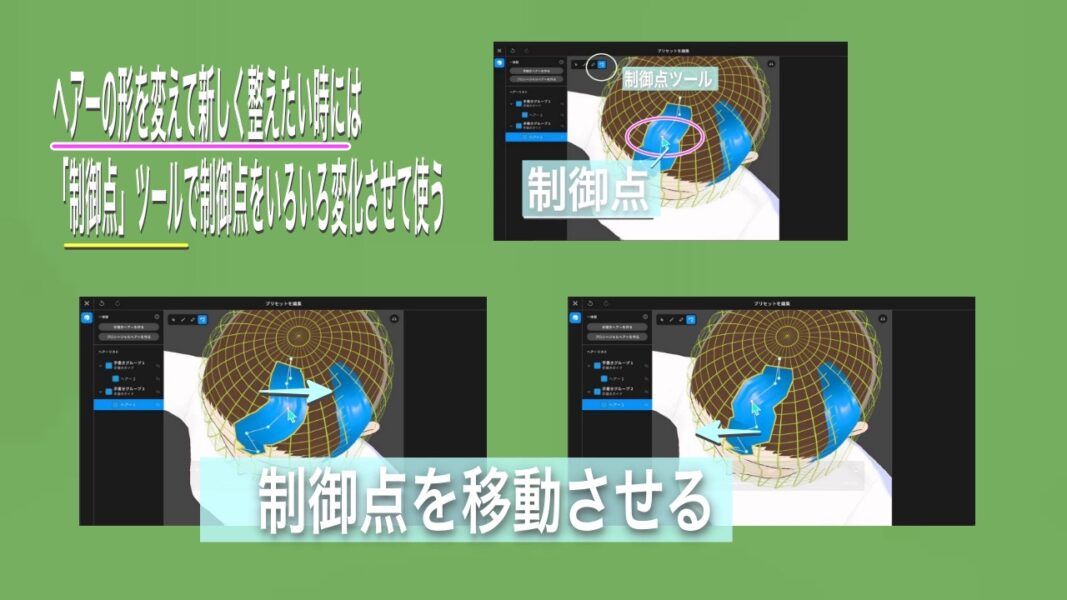
②-2 「制御点」ツールは、画面中央の3Dキャラクターの左上にある、横に4つ並んだアイコンの一番右端にあります。使う時はここをクリックして青色に変化したのを確認して使います。
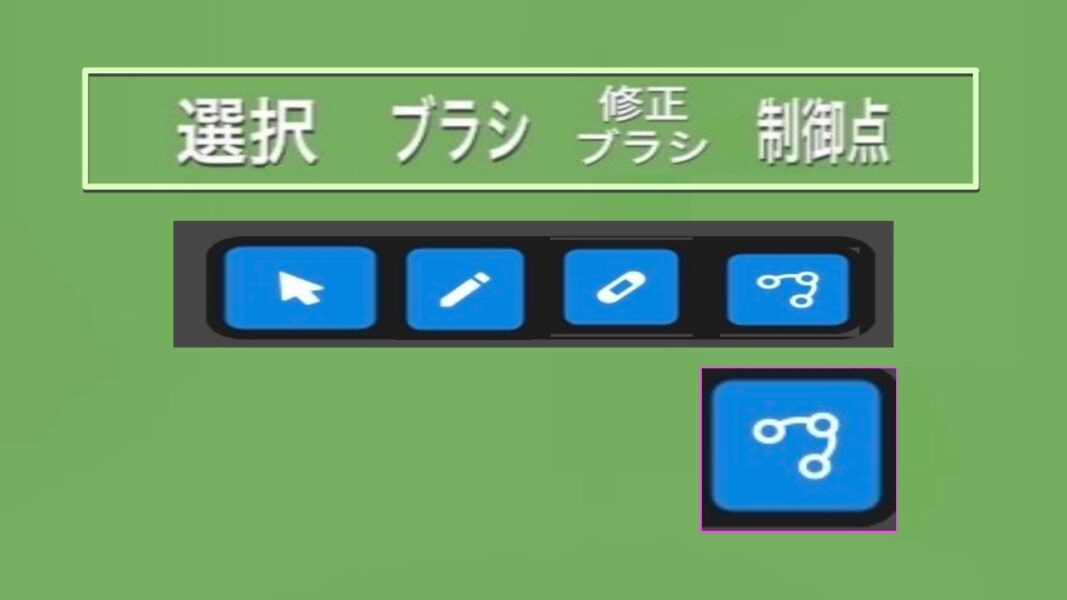
制御点ツールの説明 一番右
動画3
(動画3 「制御点」ツールで、ある制御点を左右に変化(位置を移動)させたところ
動画3
[C] ヘアーの各項目(グループ・ヘアー)を右クリックして「オプションの操作」が表示
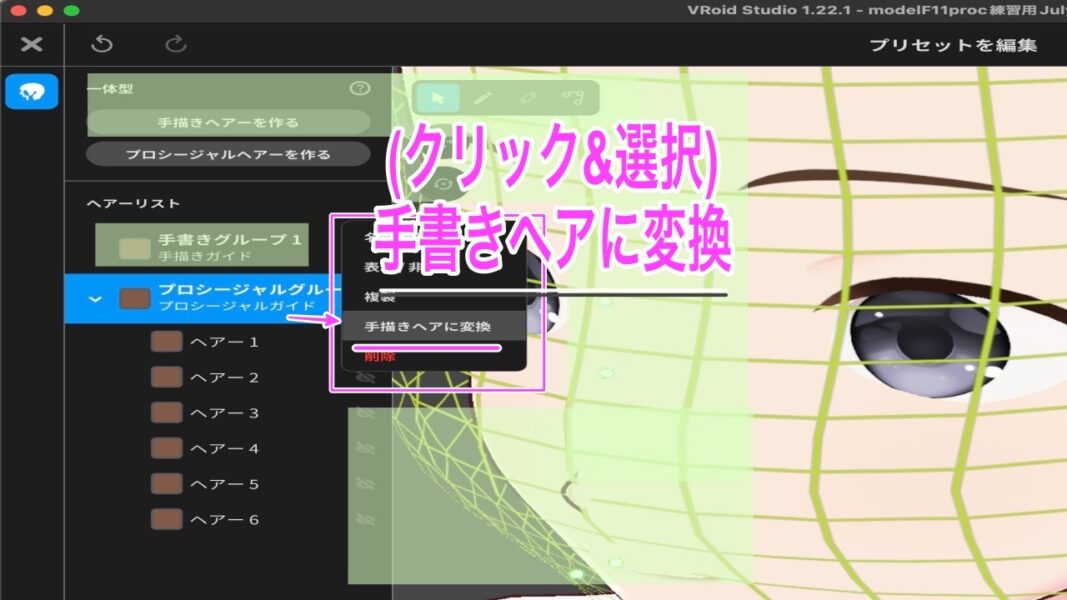
②-3 おのおのは次のとおりです。さらに(項目名 : そのかんたんな働き、どの処理で使うか、 などをまとめますと・・・)を加えました。
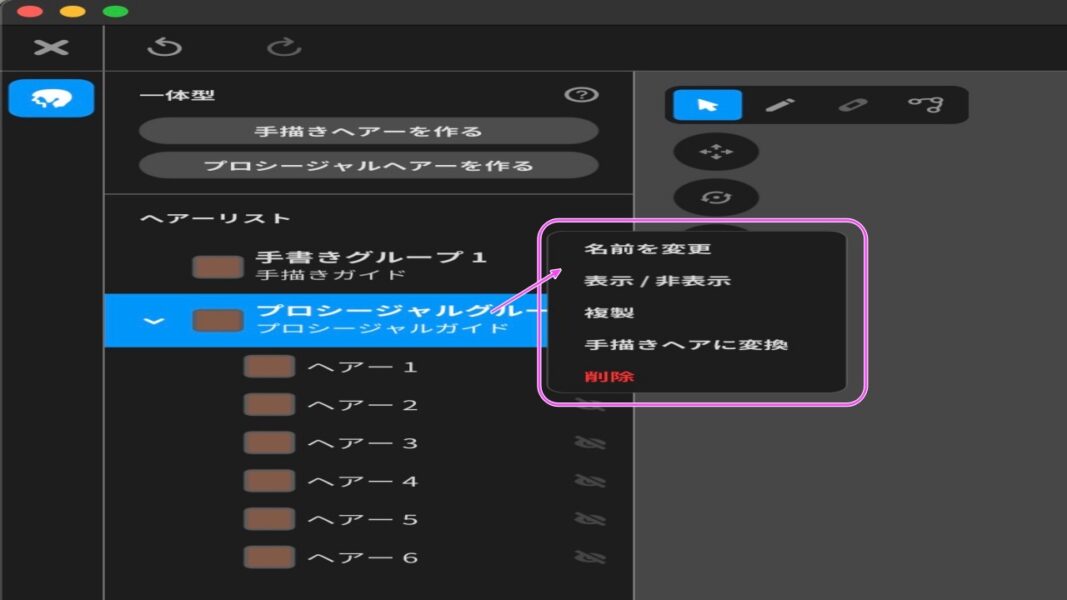
(以下、(i)〜(vi)と小分けして書いています)
[C] (i)名前の変更
(i)名前の変更 : ヘアーの名称を変更します。(はたらき)選択した「ヘアーグルーブ」の名前を変更(リネーム)することができる
(対象) ベースヘアー、「手書きグループ/ヘアー」、「プロシージャルグループ」などで使えます。「名前を変更」をクリックして「新しい名前」を入れて「ok」を押すだけです(好きな名前が使えます、たぶん)。
「名前の変更」のところをかんたんですが、幾枚かの(画像)にしてみました。他の項目についてはいちいちの画像はやめて動画にしようかな?と考えています)。上から順に見てください。
(1. 左枠内の「手書きグループ1」で右クリックしますと、ポップアップメニューが出ます。その一番上に「名前の変更」がありますので選択します。)
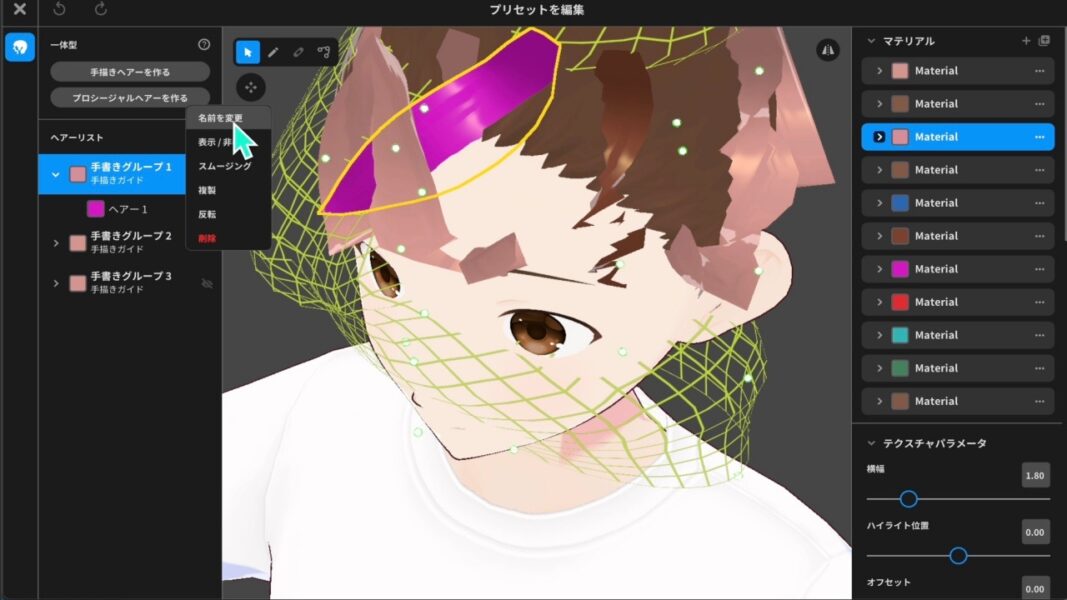
(2. すると、画面中央に「ヘアーグループをリネーム」という小窓が出現します。あとは「(任意の名前)」を入力して「OK(またはキャンセル)」をクリックするだけです)
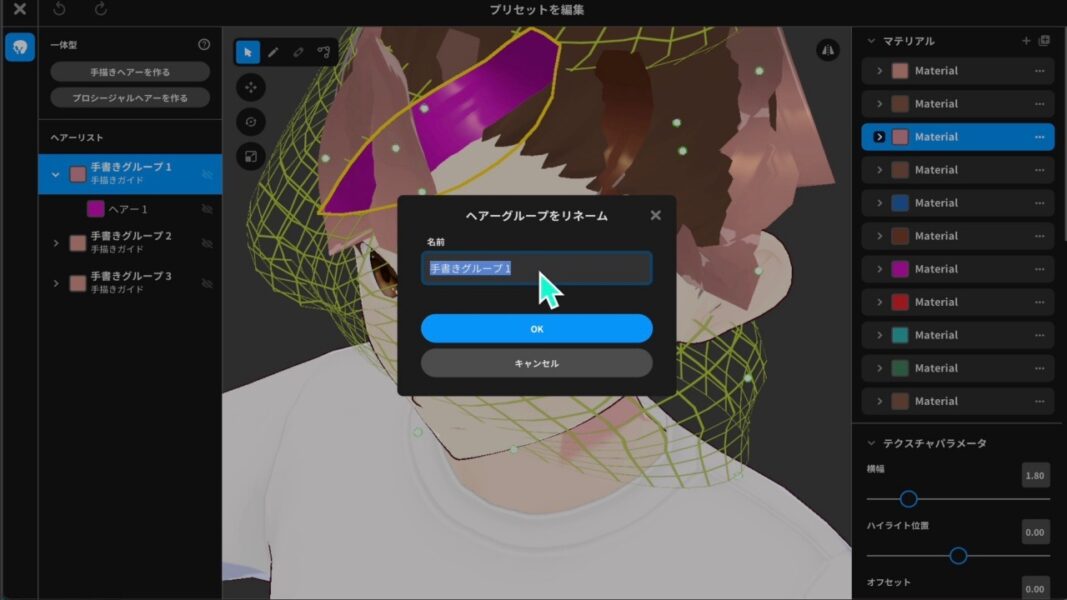
(3「名前を変更テスト」と入力してOKを押します)
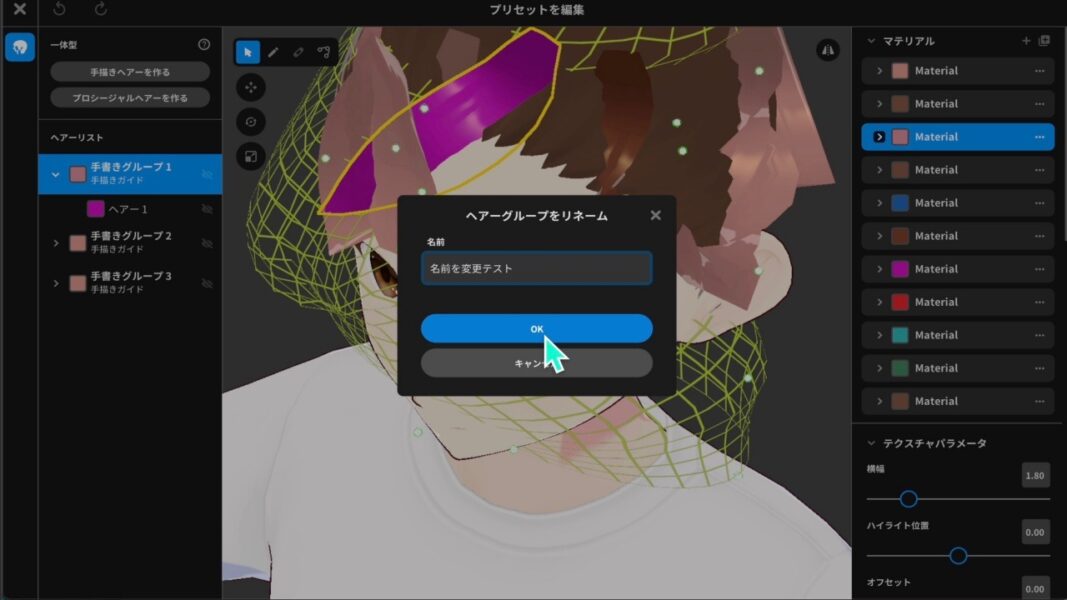
(3-2 「ヘアーグループをリネーム」という小窓で「名前を変更テスト」と入れる)
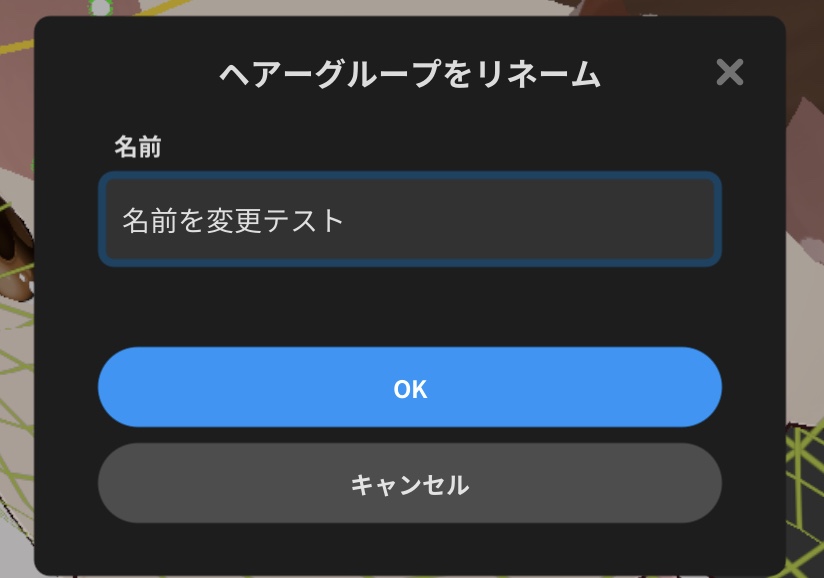
(4 すると、左枠内のところが「名前を変更テスト」と表示されました!)
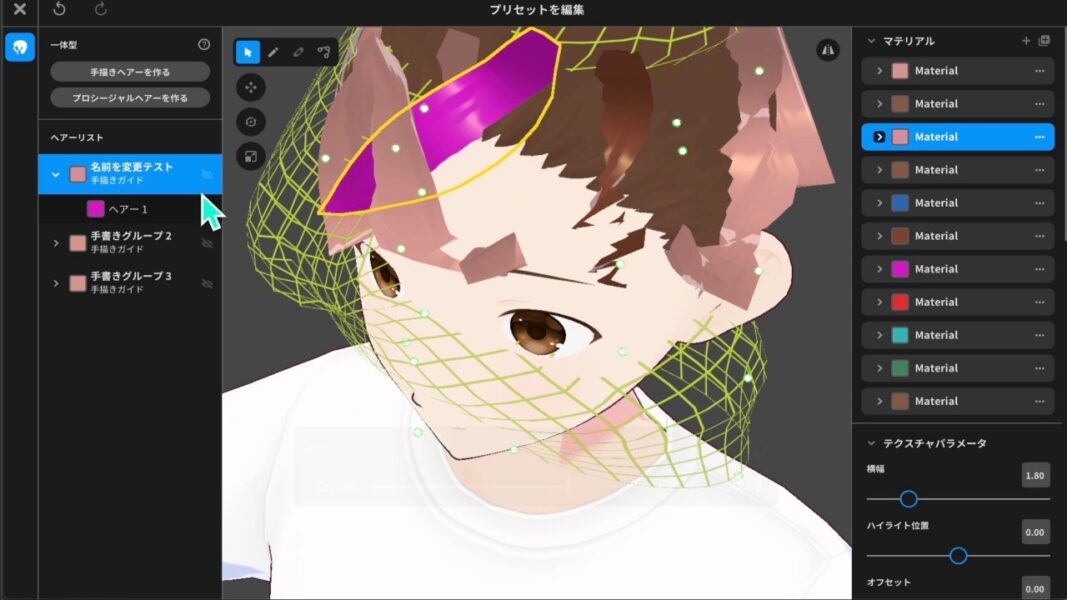
(5 ちなみに、この「名前を変更」はいろいろなところで使えます。「ヘアー1」を右クリックすると・・・)
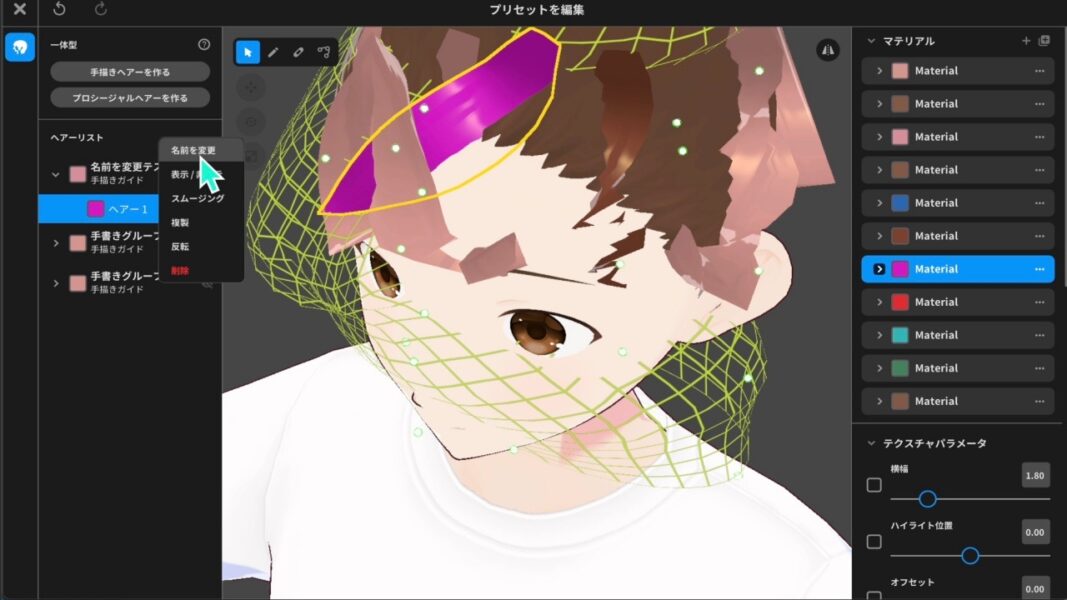
(6 同じような小窓が出るので「ヘアー1」を「ヘアー7/29」と入れてOK・・・)
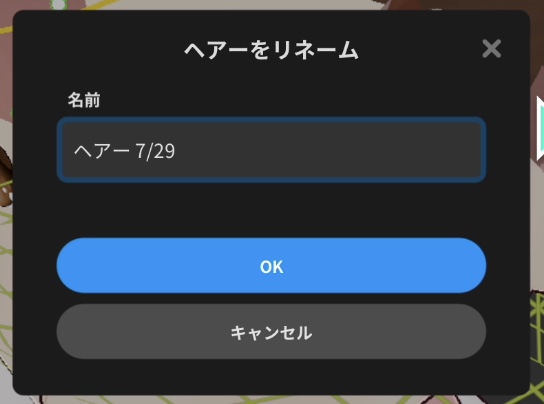
(7 「ヘアー7/29」と表示が変わりました)
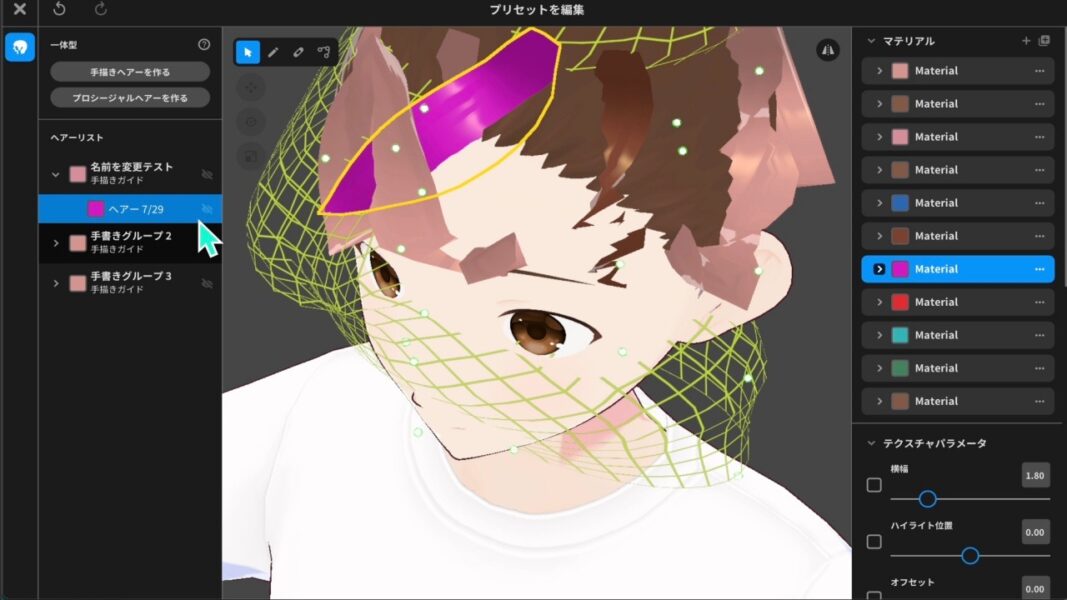
(「名前の変更」のおおまかな流れは以上です)
[動画] (i)名前の変更
動画4と5
(動画4 名前の変更 - 1 ヘアーグループの名前を変更
(動画5 名前の変更 - 1 ヘアーグループの下のレイヤーのヘアーの名前を変更
動画4と5
[C] (ii)表示/非表示 (左枠内のおのおのの項目横の「目のアイコン」でも操作)
(ii)表示/非表示 : ヘアーの表示/非表示。(はたらき)ヘアーを削除せずに画面から非表示にできる。(「目のアイコン」でも操作)でもできる。
(対象) ベースヘアー、「手書きグループ/ヘアー」、「プロシージャルグループ」
(なお、表示/非表示の切替は、「目のアイコン」でもできる。
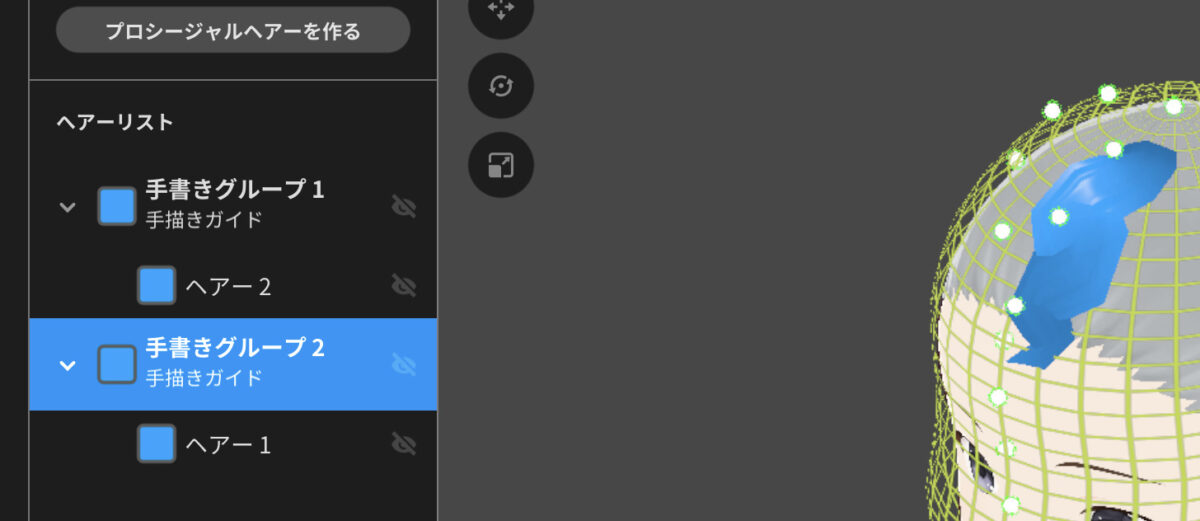
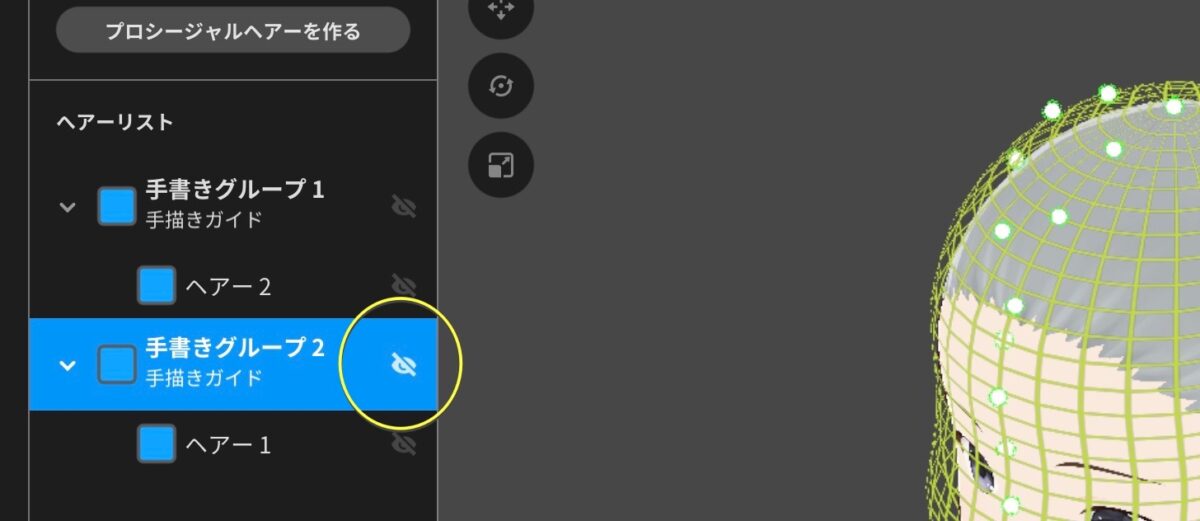
[C] (iii)スムージング
(iii)スムージング : ヘアーの表面を滑らかにします。(はたらき) 「スムージング」は、ヘアーの制御点を減らして形を整えることができます。「制御点」は増やすことはできないので減らし過ぎに注意します。減らし過ぎた場合は「修正ブラシ」で書き直し、または、Ctrl+ZでUndo(アンドゥ)します。(Macではコマンド「Cmd + Z」で「元に戻す」になっています。公式のショートカットキーのページを参考にします。URLは下記のとおり)
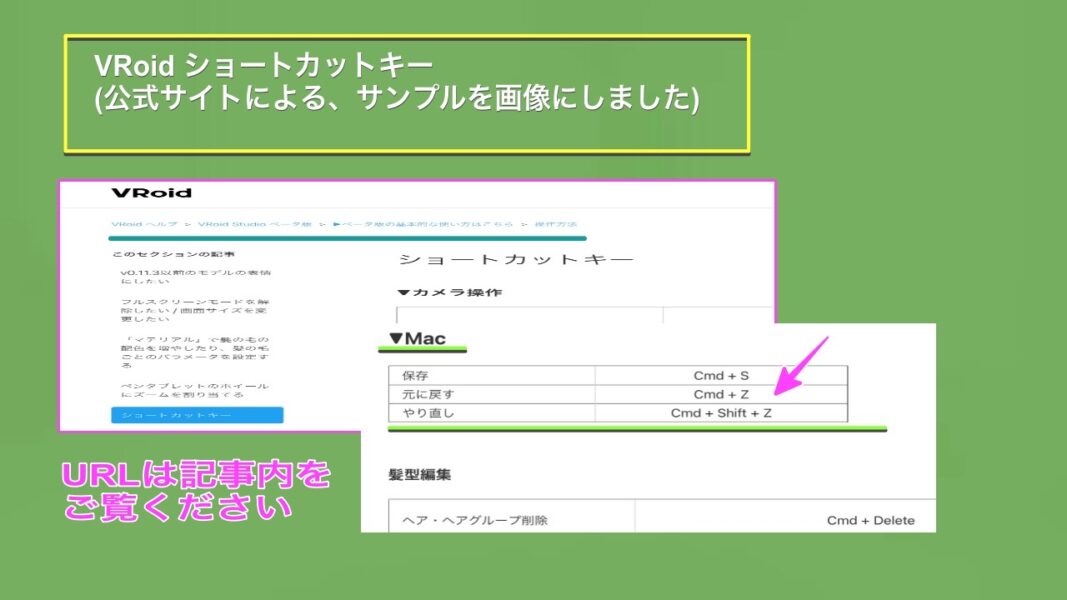
(対象) 「手書きグループ/ヘアー」のみ。
(サンプルとしての画像です。制御点を1つずつ減らしていきます。)
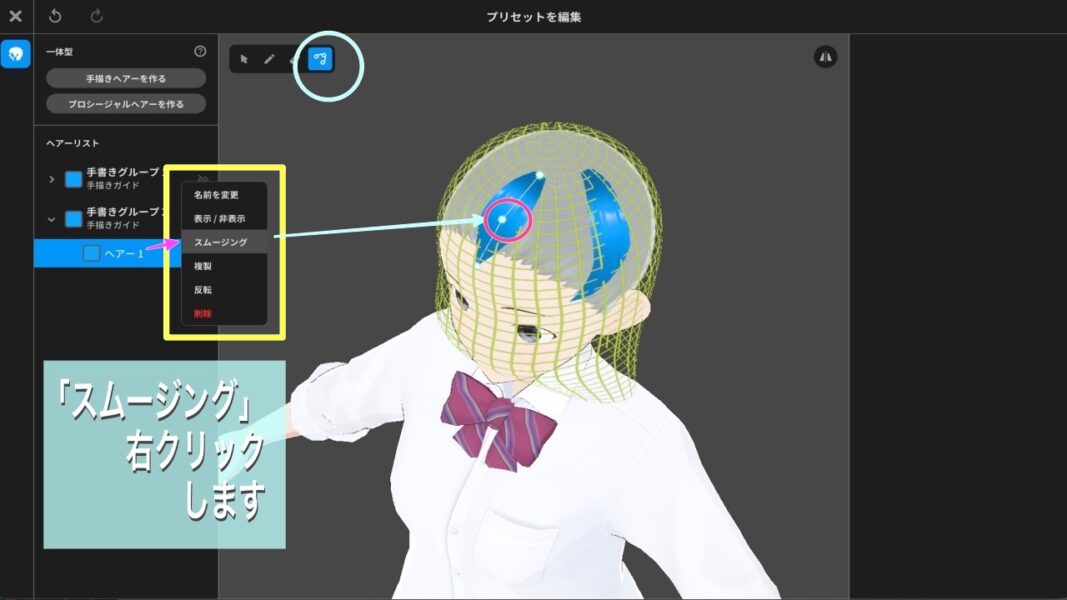
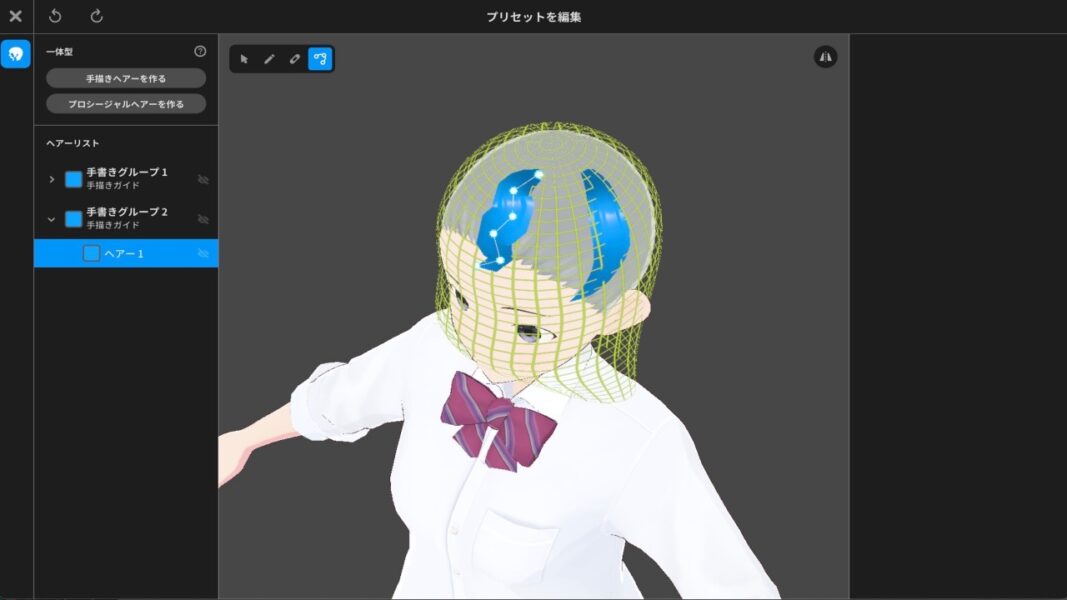
(制御点が少しずつ減っていきます)
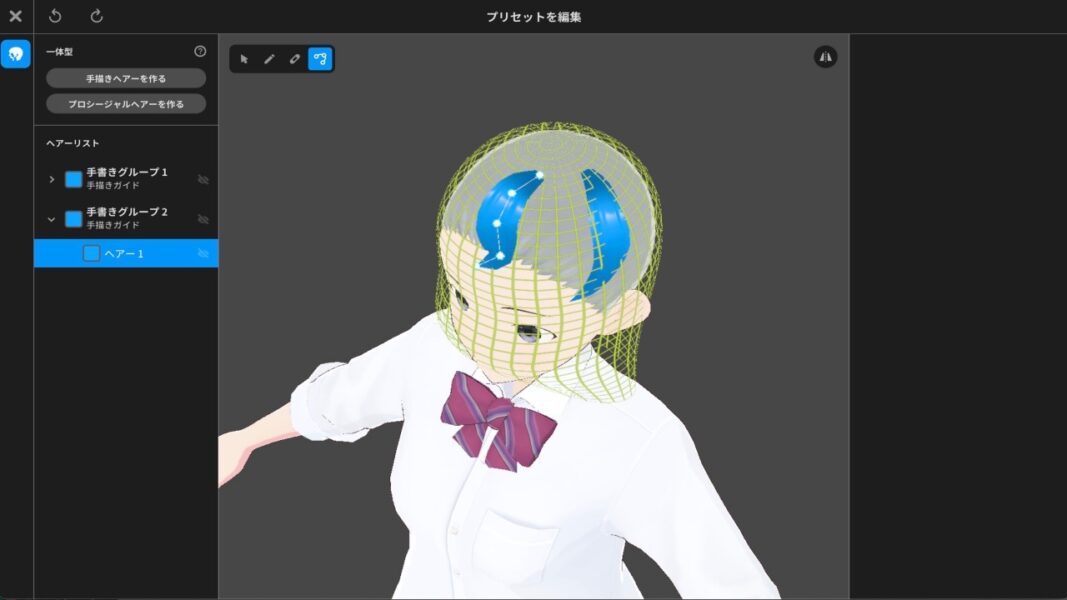
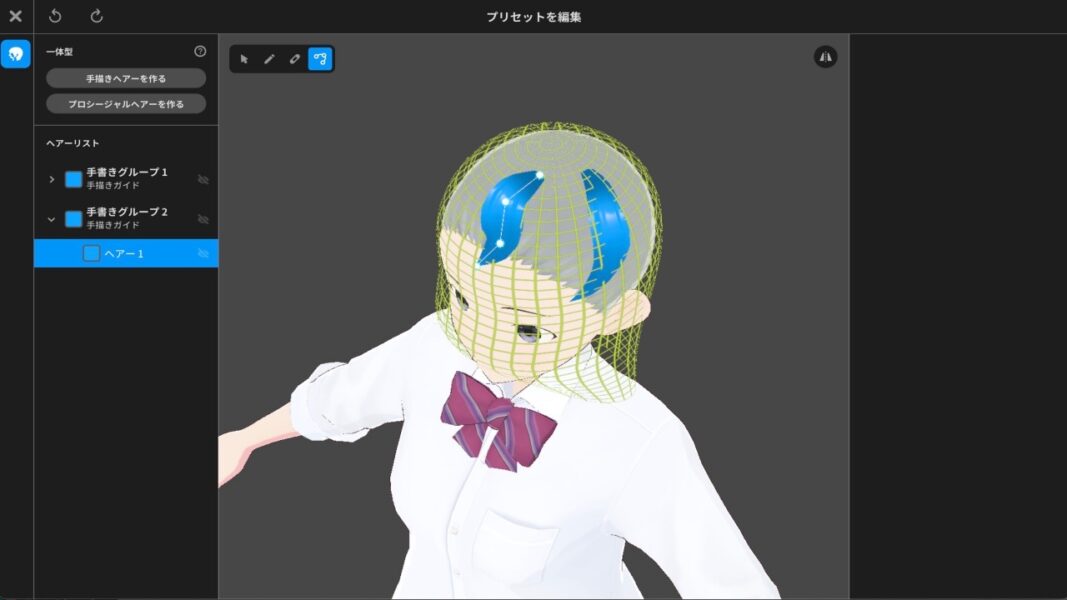
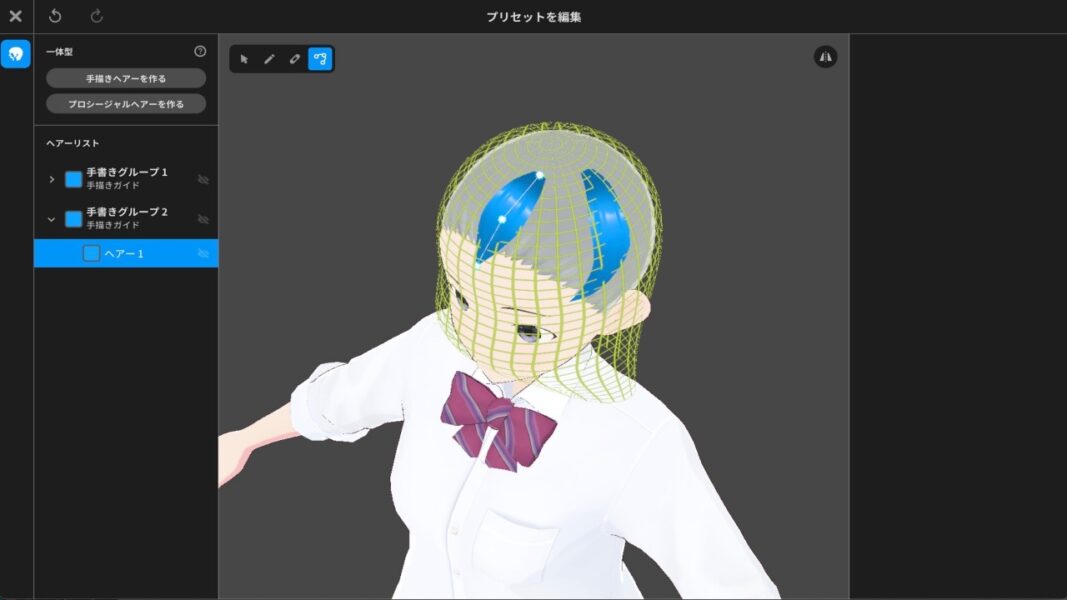
(どうでしょう? 微妙ですが・・・減らすのは簡単ですが、足りなくなってしまうことも考えて、あらかじめ予定してからしましょうか?)
(PixivのVRoid Studioにおける「ショートカットキー一覧」のページはこちら)
(ショートカットキー) →
URLはこちら → https://vroid.pixiv.help/hc/ja/articles/360012333453-ショートカットキー
[C] (iv) 複製
(iv) 複製 : ヘアーを複製します。(はたらき)「複製」はヘアーを同じ場所に複製できることです。
(対象) 「手書きグループ/ヘアー」、「プロシージャルグループ」
[C] (v) 反転
(v) 反転 : ヘアーを反転します。(はたらき)「反転」はヘアーを「左右反転した場所に移動」できます。「複製」と組み合わせることによって「左右対象な髪型を作る」ことができます。
(対象) 「手書きグループ/ヘアー」のみ。
[C] (vi) 削除
(vi) 削除 : ヘアーを削除します。(はたらき)「削除」は、選択したガイド・ヘアーを削除します。
(対象) 「手書きグループ/ヘアー」、「プロシージャルグループ」
[C] ( vii) 手描きヘアに変換
(vii) 手描きヘアに変換 : 「プロシージャルグループ」を「手描きグループ」に変換しますに変換します
(対象) 「プロシージャルグループ」のみ
(参考 : 前回の「プロシージャルヘアーを作る」の記事で扱いました。かんたんです。)
「名前の変更」以外の項目については、特に画像と動画はありません
[D] 髪の色と質感 を変更する (採番 ⑤のsuffixに変更)
(D-1) 髪の色を変更する
⑤-1 つづいて、「髪の色を変更する」です。
⑤-2 髪の色を変えるのに必要なのは、ヘアーに設定されている「マテリアル」を編集することです。(ここでは、キャラはsampleモデルの1体を、髪型はすでに作成されているので「手描きガイド」と「(おのおのの下のレイヤーの)「ヘアー」の1とか4とか5)」を使います)。したがってここで「手描きガイド」とは「前髪4_Bangs4」などです。
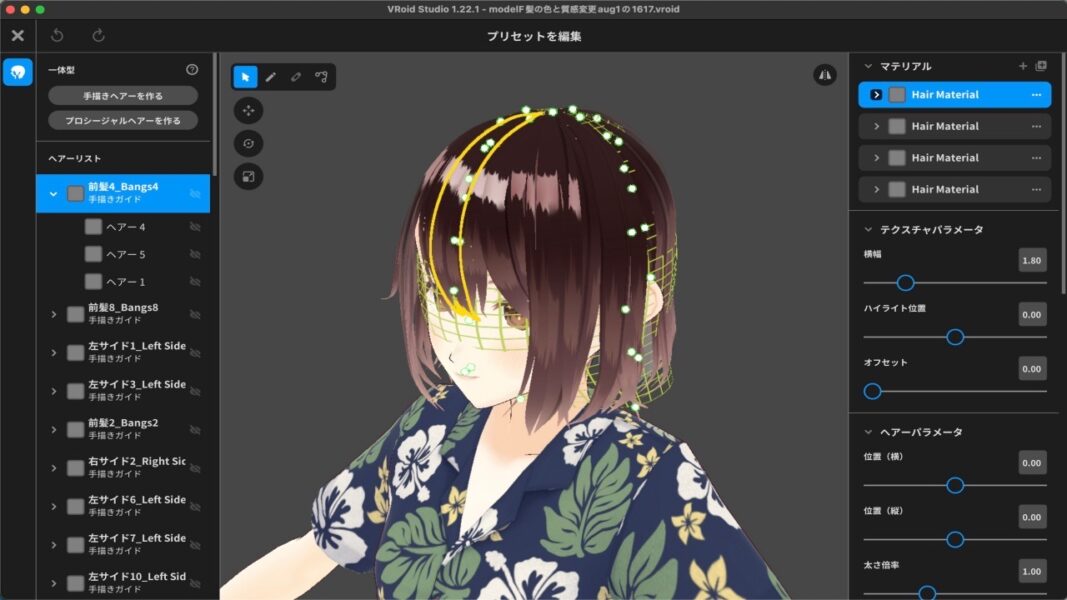
⑤-3 (1) 左枠の「ヘアーリスト」をご覧ください。名前が「前髪4_Bangs4」という『手書きガイド』、そして層(レイヤー)として下に「ヘアー4,5,1」があります。sample モデルを使いますので、もう髪は全体的にできています。
⑤-3b その左枠の「ヘアーリスト」内の「手書きガイド」を選択すると、それに相応する「右枠」内の(一番上の)「マテリアル」が青色くフォーカス(強調)されているのがわかります。
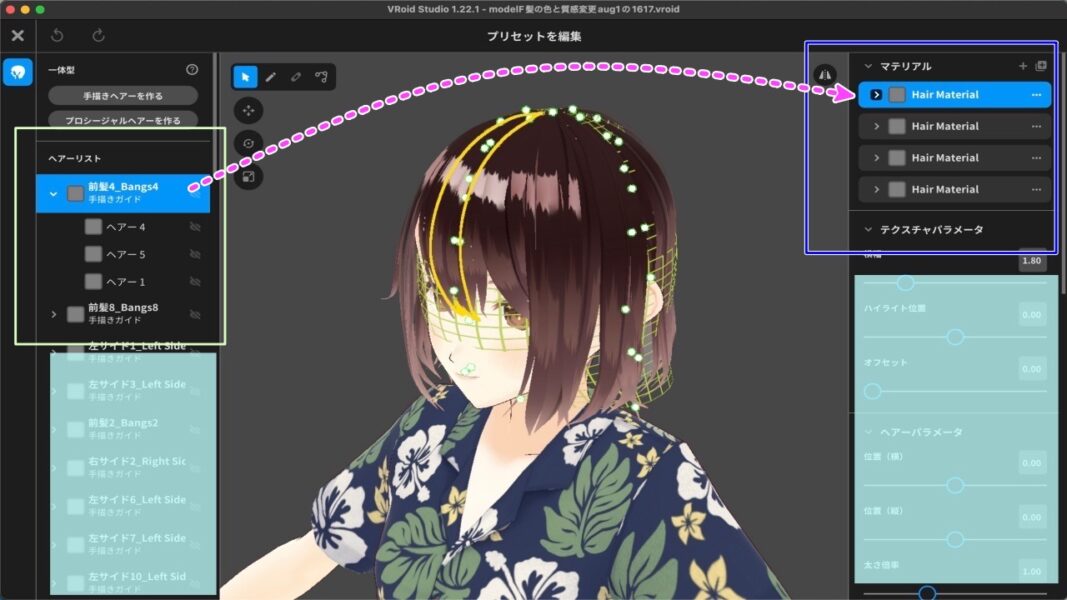
⑤-4 『 髪の色の変更』において、かんたんに変更するには「メインカラー、ハイライトカラー」をすこしずつ調整することでできます。「ヘアー・マテリアルの左側にある山型の(小さい)アイコン(>)」をクリックして「下への山型アイコン (∨)」にすると、「メインカラー、ハイライトカラー(アウトラインカラー、シェーダーカラー、テクスチャを編集)」などが表示されているのがわかります。
(動画がこの画像のすぐ下にありますので)
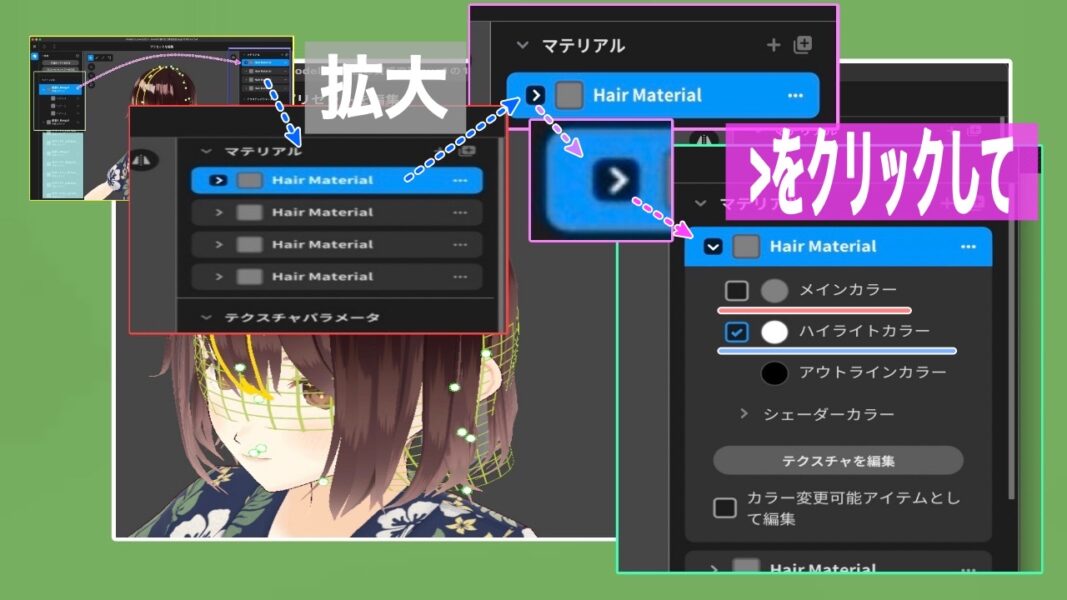
動画6
(動画6 『 髪の色の変更』かんたんに変更するには「メインカラー、ハイライトカラー」、髪の色をメインカラーで「赤系」、「青系」、「緑系」と変化させてみました。
動画6
⑤-5a 一部だけ色を変えたい時はまず「マテリアルを増やす」ようにします。新しくマテリアルを増やす(追加する)には「(右上の)+」をクリックします。
(***4つめの画像の下に動画があります)
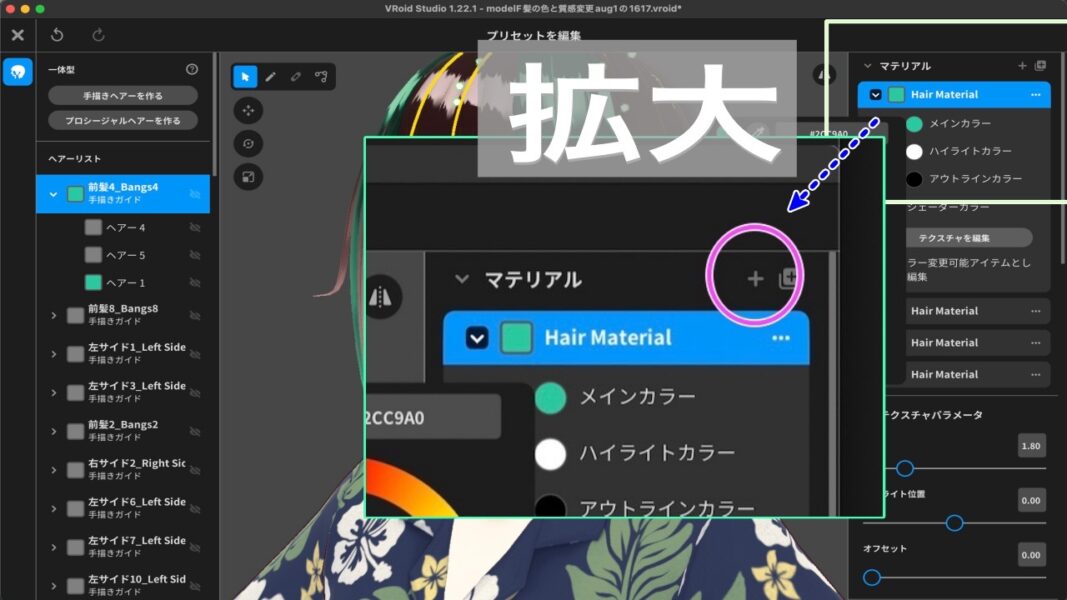
⑤-5b 「(右上の)+」をクリックして、マテリアルを新しく追加します。
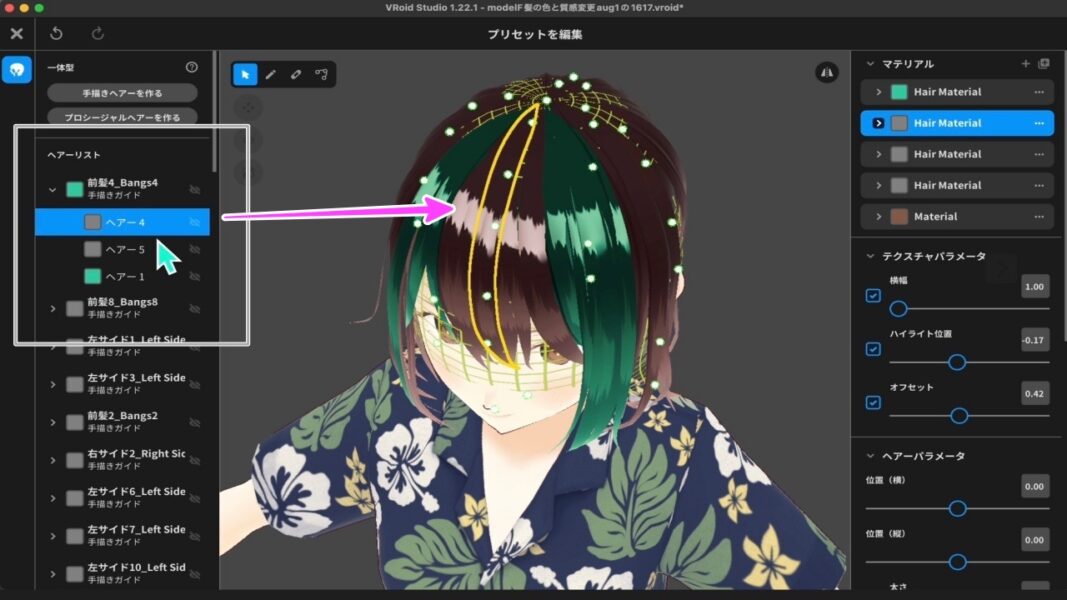
⑤-5c 「色を変えたいヘアーを選択」したら、「さきほど(+)で追加した新しいマテリアル」を選んでください。
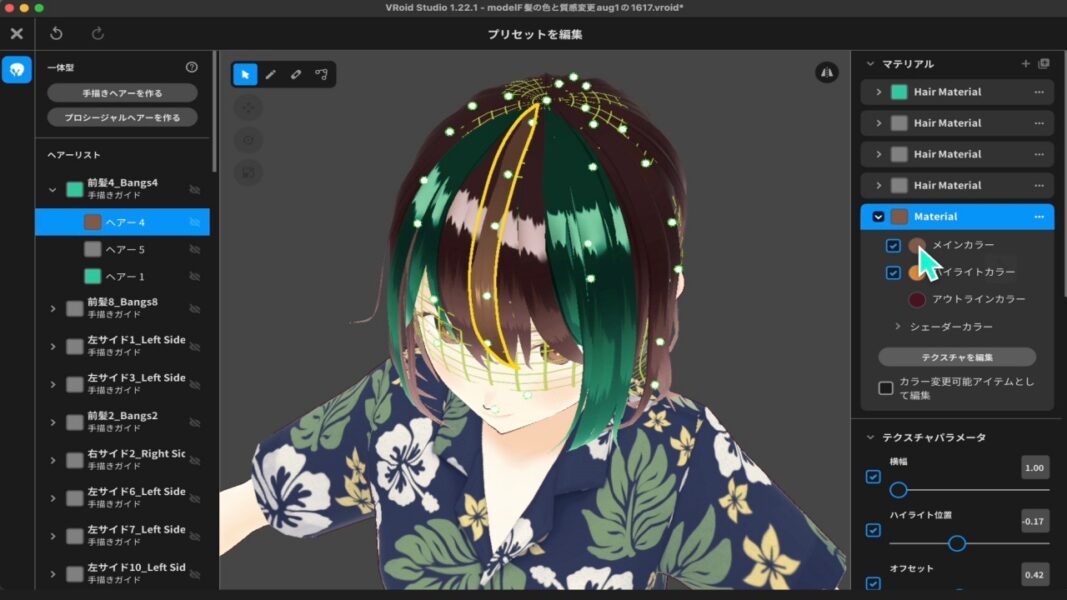
⑤-5d それから「(ちがう)色」を選びます。ここでは赤茶っぽい色にしました。
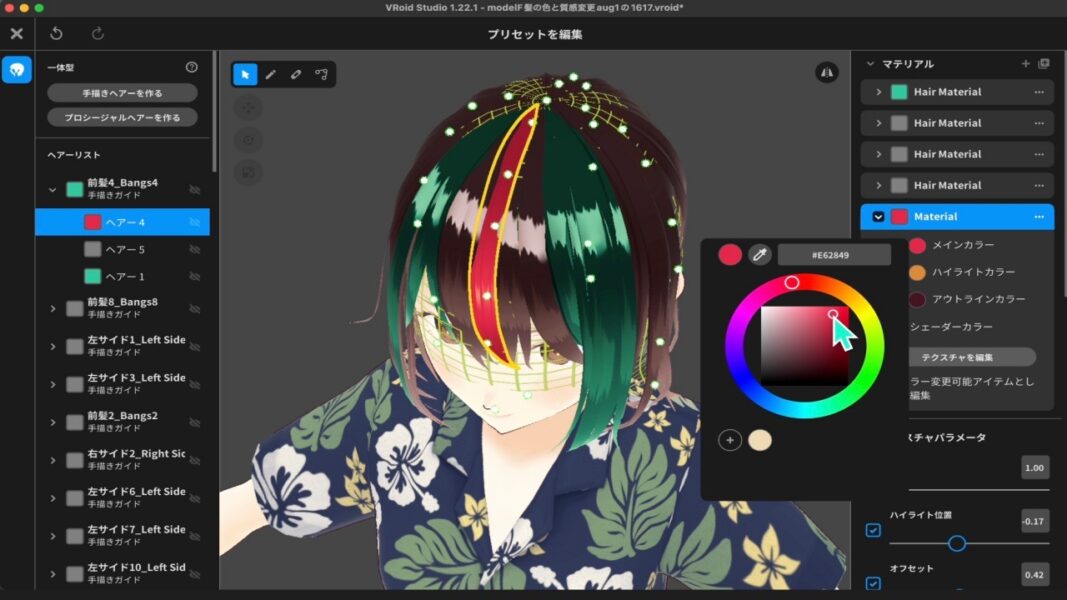
動画7
(動画7 一部だけ「髪の」色を変えたい)
動画7
(D-1) 髪の質感を変更する
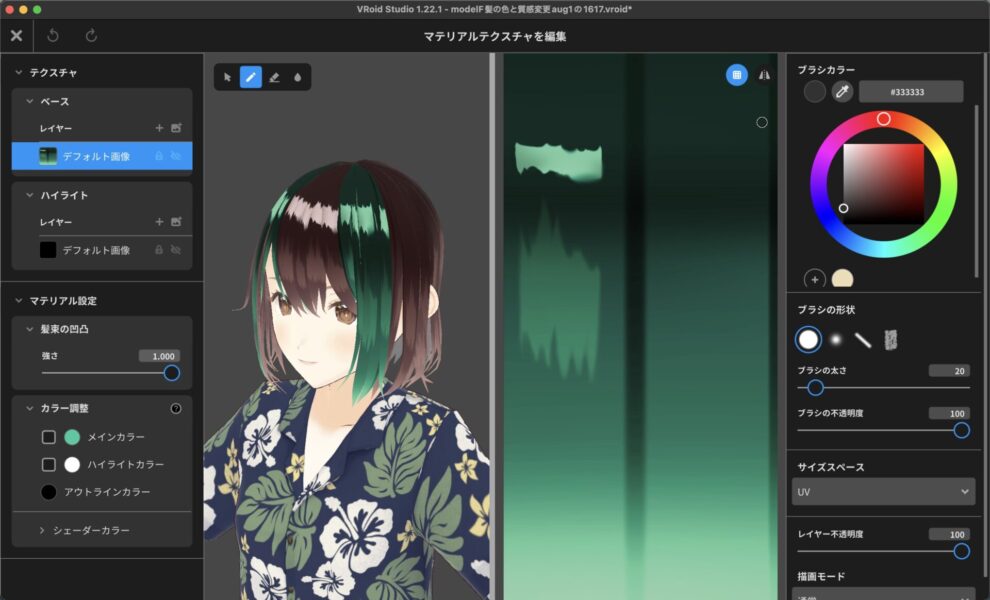
⑥-1 髪の質感を変えたい時は「マテリアル」の中の「テクスチャを編集」をクリックして「テクスチャ編集」に進みます。
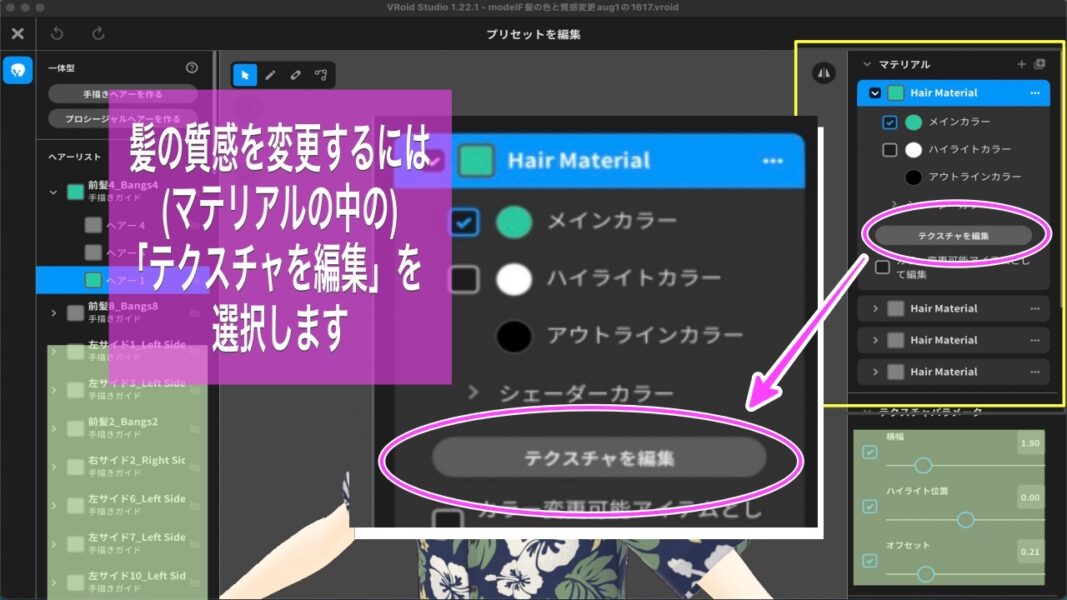
⑥-2 「テクスチャを編集」をクリックすると、[ 画面中央上に マテリアルテクスチャを編集]と表示された新しい画面が表示されます。
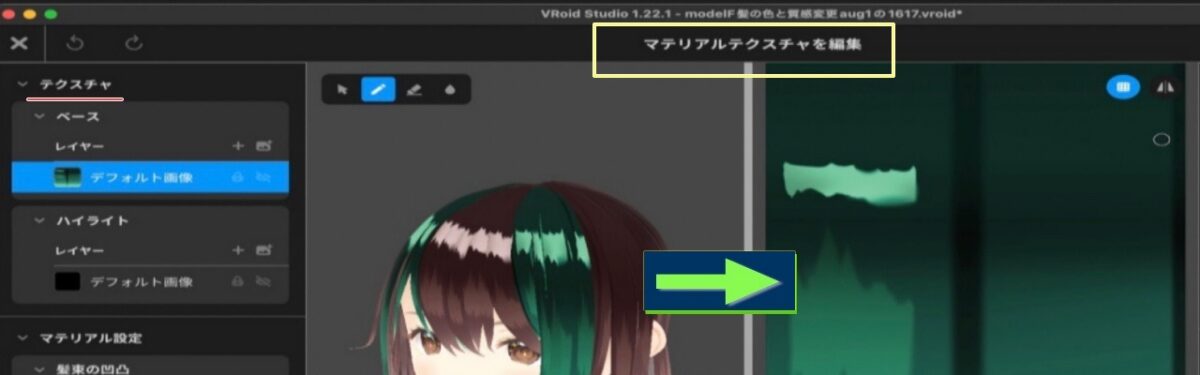
⑥-3 [ マテリアルテクスチャを編集]画面の左枠内を見れば「マテリアル」というのは、構造的には「2つのテクスチャ(「ベース」と「ハイライト」)」が「重なって」作られているというのがわかります。
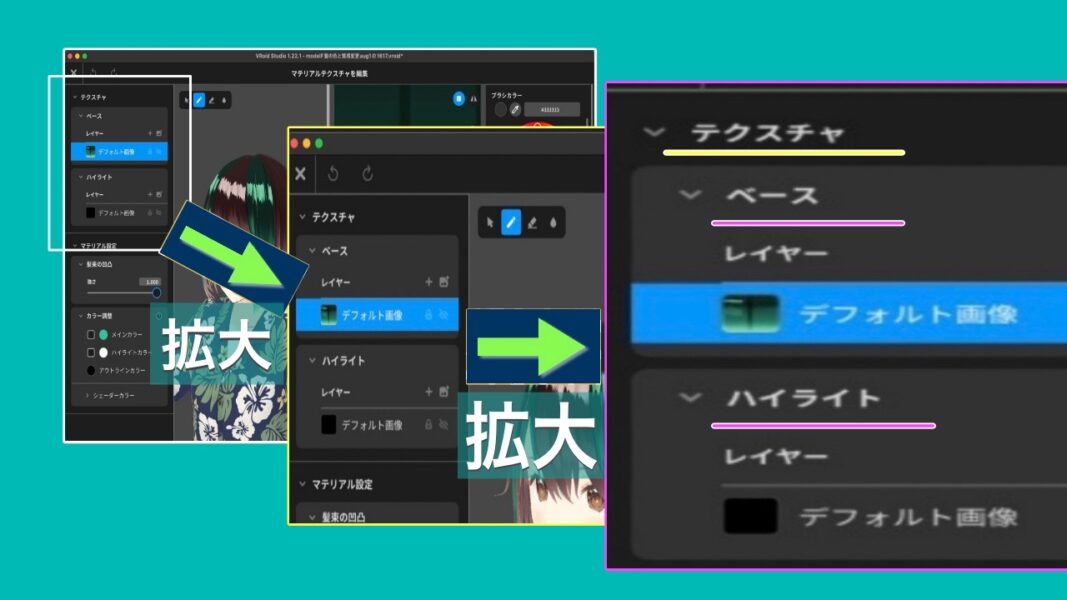
⑥-4 ということで、「2つのテクスチャ(「ベース」と「ハイライト」)」の中にある「デフォルト画像」のところをそれぞれを変更することによって、質感を変えることができるということになります。
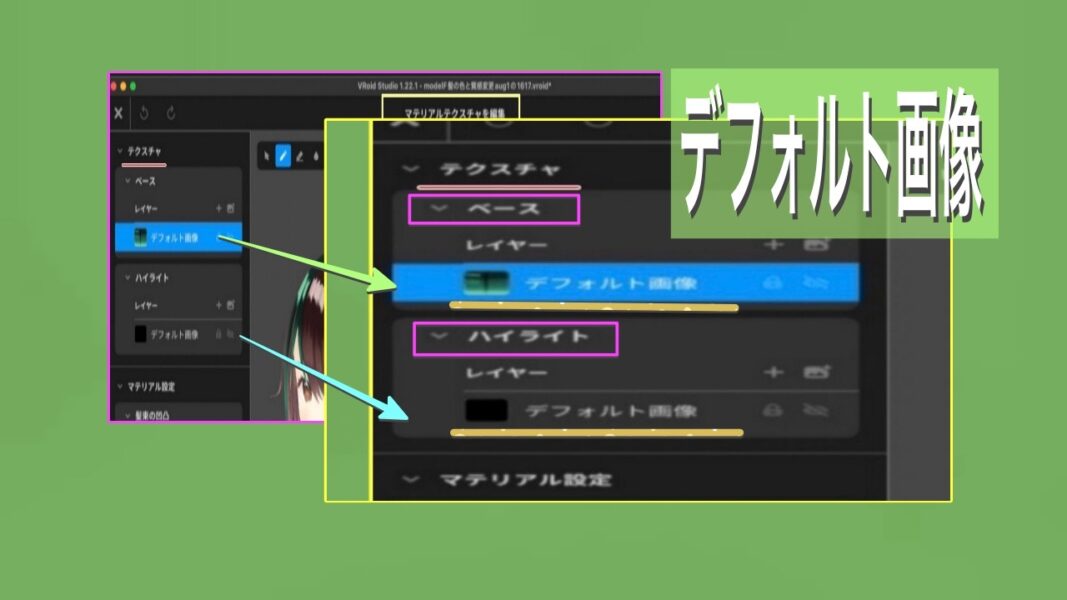
⑥-5 「デフォルト画像」の変更を動画でみてください。
動画8
(動画8 髪の質感を変えたい時。この動画では「ベース」の方の「デフォルト画像」だけを変える操作をしています)
動画8
続きは次回です!
インフォメーション
(もう一度書いておきますと)この記事は、前回までと同様、Pixiv公式のVRoid Studio部分のヘルプ(含む動画)やYouTube動画を参考にしています。公式のURLなどは下記をご覧ください。
Pixiv公式のヘルプはこちら
https://vroid.pixiv.help/hc/ja/articles/900005965706-髪の色やテクスチャ-マテリアル-の編集方法を知りたい
次回以降の予定は
髪揺れ機能(含 ボーンの操作)やBOOTHからダウンロードした髪型をどうやって装着? などに進みたいと思います(夏休みは未定ですが・・・少しずつ頑張っていきます)
[Y] さらにメタバース? (っていうけどさあ、自分の分身?、または、受肉? それともちがうキャラ?) 前回まではtopの位置においていましたが、今回より下方へ下げました。

①-1「今やキーワードは メタバース(metaverse)」 とは「メタ(meta=超越)」と「バース(verse=宇宙)」という造語。
①-2 さて、このシリーズはiPhoneの「メッセージ」アプリを利用した「ミー文字」で作るアバターから始まり、iPhoneなどのスマホ対応の「Pixiv」社の『VRoid モバイル』での3Dキャラクター作成とOZなどの空間での撮影も簡単にできてしまうという経験を経由しまして、今やPC用『VRoid Studio(正式版)』となりました。もちろん、今や人気の3Dキャラの作成ソフトです。


続きは次回です!

(広告) S.H.フィギュアーツ 仮面ライダー(シン・仮面ライダー) 【Amazon限定PKG】 約145mm PVC&ABS&布製 塗装済み可動フィギュア

(広告) ホットウィール(Hot Wheels) ワイルド・スピード - カスタム アキュラ インテグラ セダン GSR 【3才~】 HKD27

(広告) ホロライブプロダクション 雪花ラミィ 1/6スケール プラスチック製 塗装済み完成品フィギュア

それでは!!


