Logic Pro Xの基本的な最初の操作 (つづき)
[ 4 ] 制作中の「プロジェクト(楽曲)」を呼び出す
[G] 前回は、『プロジェクト(楽曲)』を具体的に作成する前に忘れないように、[保存]して、[デスクトップ]に「名前」を任意に(例:abc001)などと付けて保存するところまででした。⑫そこで、これをwクリックすれば、前回からの続きができます。新しいプロジェクトに変えたいなら、前回の手順で操作すれば良いです。
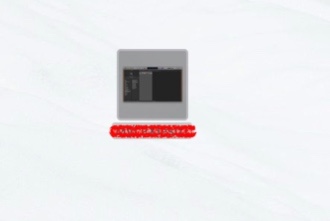
[5 ] 最初にいろいろな『音源』をダウンロード
[H] というわけで、前回保存したファイルをwクリックして「プロジェクト(楽曲)」のつづき、へと進みます。⑬ちなみにぼくは前回、プロジェクト名「MyLPXLes01」と付けて保存しましたので、その名前が画面の上部のウィンドウ(小窓)の上に表示されています。⑭それで続きとして、最初に『音源』をダウンロードします(すでに全部の音源をダウンロードしてあればこれはskipできます。)。
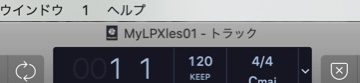
[ I ] まずは画面上の⑮ツールバーの[]Logic Pro X]をクリックして、[サウンドライブラリ ]→[サウンド・ライブラリ・マネージャを開く]へ進みます。[基本サウンドをダウンロード]と[利用できるすべてのサウンドをダウンロード]の項目は、画面のとおり既に「灰色化」しているため、これらを選択できないので、[サウンド・ライブラリ・マネージャを開く]へ進みます。⑯ [黄色のヘルプ機能]は項目の説明として「使用できるサウンドライブラリのコンテンツを表示…コンテンツを選択してダウンロード」と表示していますので、読みながら進むことにしました。安心ですね。
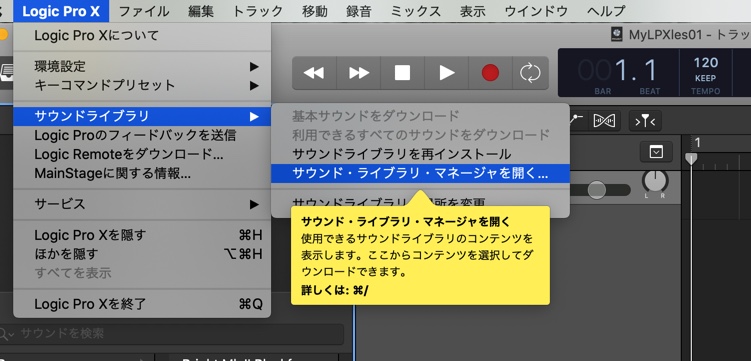
[J] ⑰の❶ 画面左下の「インストールされていないコンテンツをすべて選択」をクリックします。⑰左端の縦に並んだチェックボタンを確認したら、右下の青色の[インストール]をクリックします。
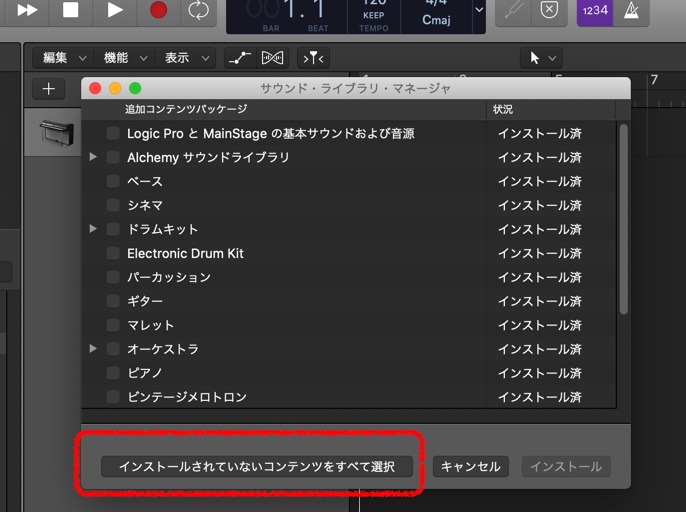
⑰の❶ やり直すなら[すべての選択を解除]をクリックして、選択を再度行います(2枚目の画像の②)。
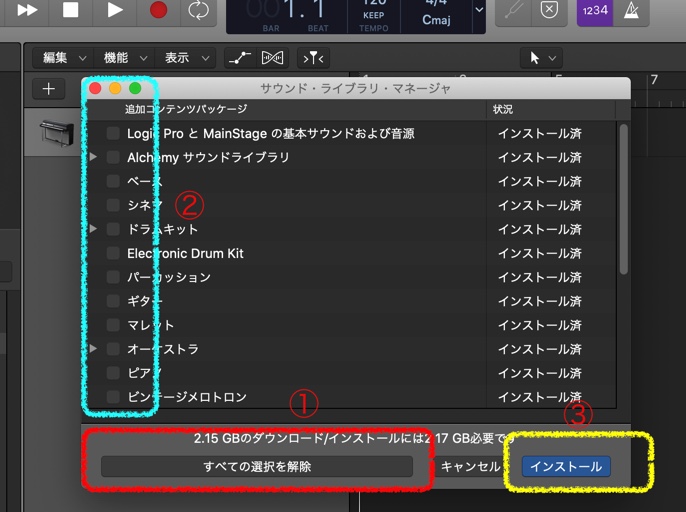
[K] 無事、インストールが完了したら、再度[サウンド・ライブラリ・マネージャを開く]を選んで確認できます。「キャンセル」以外の項目は灰色化していて選択できないことに変化しました。
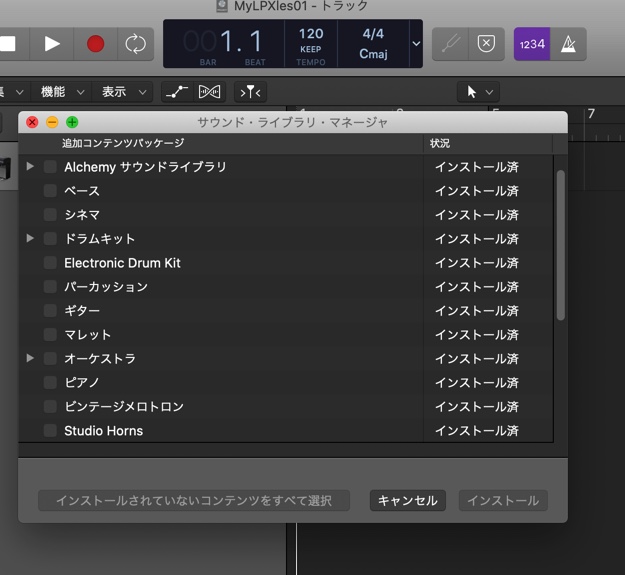
[L] 閉じれば最初の画面に戻ります。「保存」を念のため押します。
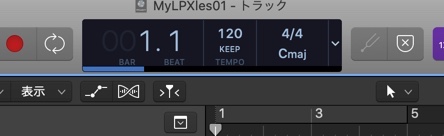
Logic Pro Xは、最新版の[パージョン10.4.8]です (asof 4/10現在)。
では!!



