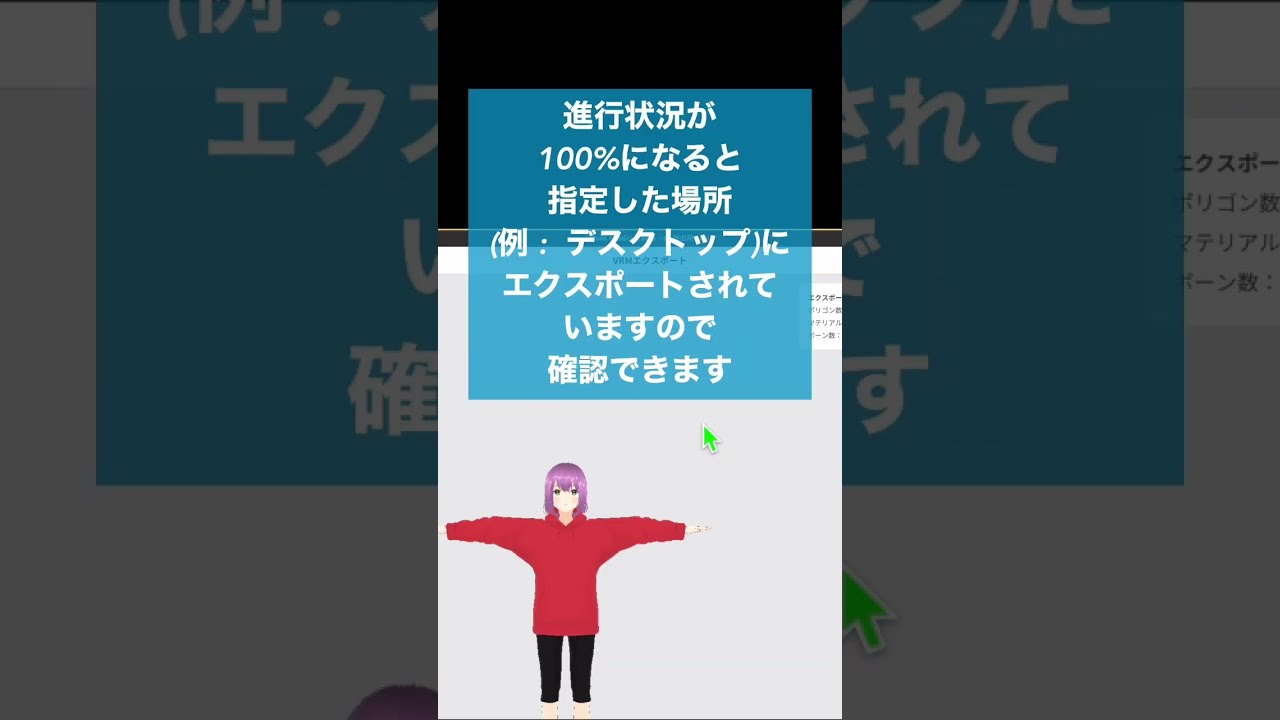(1/7追記しました) どこへ進むのか、バーチャルな生活とリアルな自分 〜 メタバースの可能性とは?
どんな空間 〜 VRoid Studio (PC用、正式版)
[A] 概要 〜 今回は、3Dキャラクター作成後の「.vrmファイル」作成のための操作 『エクスポート』です
みなさま、本年もどうぞよろしくお願い申し上げます。
エクスポートという操作についての動画は「YouTubeのショート動画(#Shorts)」ならびに通常の横長のYouTube動画と共に昨年2022年11月末に終わっております。どうぞ操作についてはその動画をご覧ください。操作自体はとてもシンプルです。
この「エクスポート」処理で「拡張子.vrm」形式のファイルを保存しておいて、次回からの「3Dキャラクターを動かす 〜 3teneFREEの基本操作(初級編)」というところに進みたいと考えております。
操作手順は動画の下にあります。
こちらのYouTubeの通常(横長)の動画は、初めのダウンロードからエクスポートまでの全ての処理を含んでおります。
本記事に対応(その5) 横型YouTube通常動画 (11/27up)
YouTube動画タイトル : 「3Dキャラクターの作成と撮影 Vroid Studioの操作手順 (31)」
こちらのYouTubeのShorts(縦長)動画は、『エクスポートの操作』だけを取り扱っています。
本記事に対応(その5) Shorts動画 VRoid Studio エクスポート (11/30 up)
YouTube動画タイトル : 「3Dキャラクターを作る(5) VRoid Studio エクスポート (350) #Shorts」
[B ] 「VRM: 拡張子が .vrm」形式のファイルを「エクスポート(抽出)する」手順(動画の内容と同じです)
②-1 それでは、作っている3Dキャラクターができた後などに、その出来た3Dキャラクターをvirtualな空間(例えばVRChatなど)で使うための「VRM: 拡張子が .vrm」形式のファイルを「エクスポート(抽出)する」手順です

(この3Dキャラクターを作成した場合という感じです。ほぼ何もしていませんが)
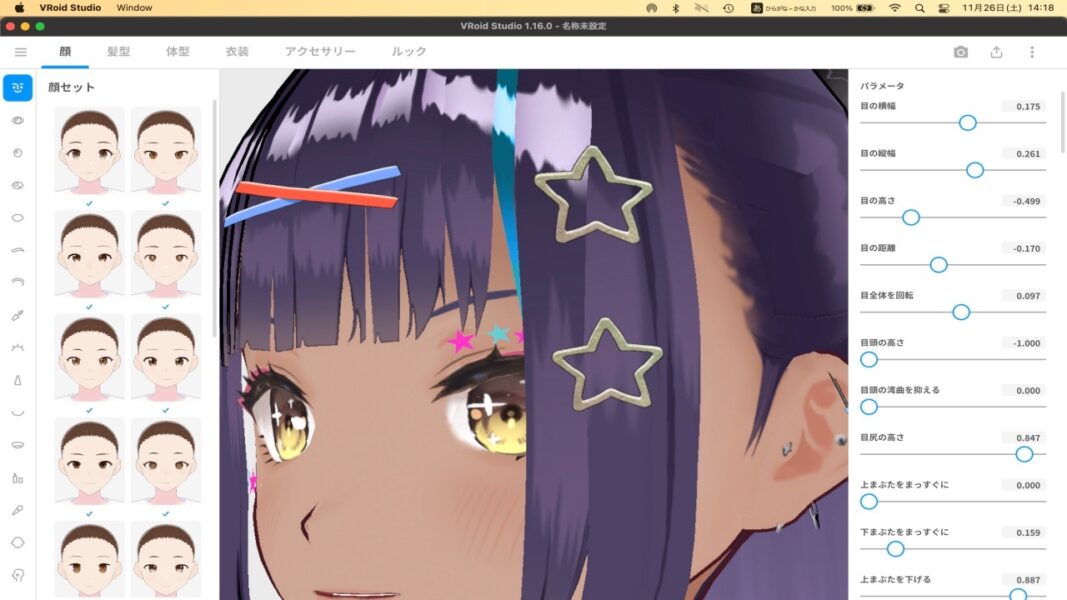
②-2 まず画面右上の「共有アイコン」をクリックします。するとポップダウンメニューで3つほど項目が表示されますので、そのうちの一番上の「VRMエクスポート」を選択します。
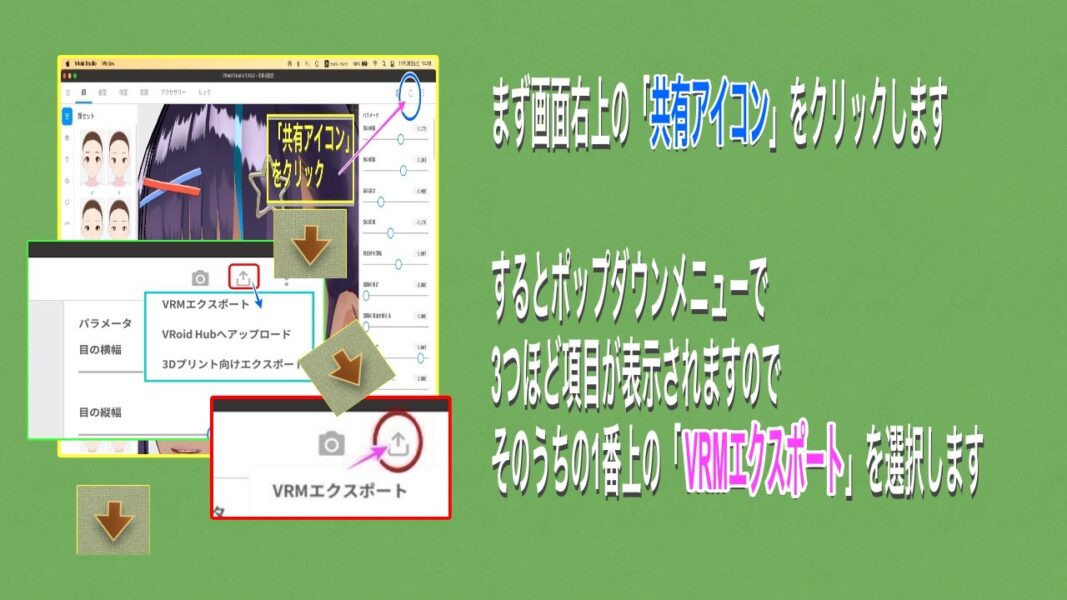
②-3 すると(1)「VRMエクスポート」の画面が表示されます。ここで3つの要素「ポリゴンの削減」「アテリアルの削減」、「ボーンの削減」を(ここでは、よりかんたんに説明するため)特に変えず・・・(2)(青いアイコンの)『エクスポート』をクリックすると(次の画面となりますが)、今度はいくつか『入力必須』項目のある「VRM設定」がさらに表示されます。
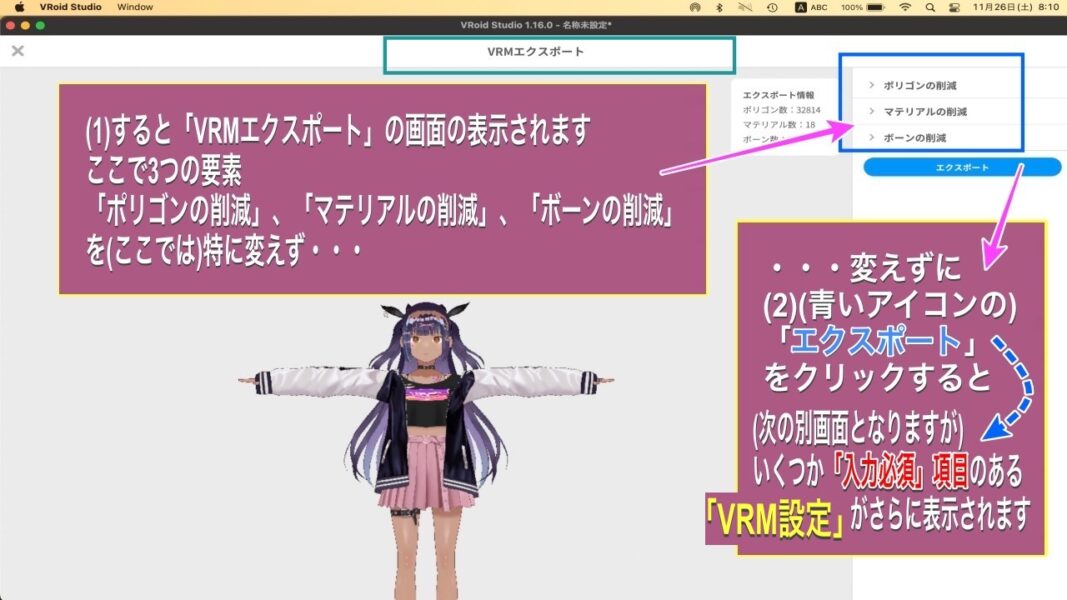
②-4 「VRM設定(アバター情報)」が表示されたら、「タイトル」や「作者」などの「(赤い字の)入力必須」などを入力して(後の項目は、いわゆる「任意項目」ですのでここではふれません。チェック等なしでも次に進めます・・・)。入力したら画面を下の方にスクロールして一番下を表示します。
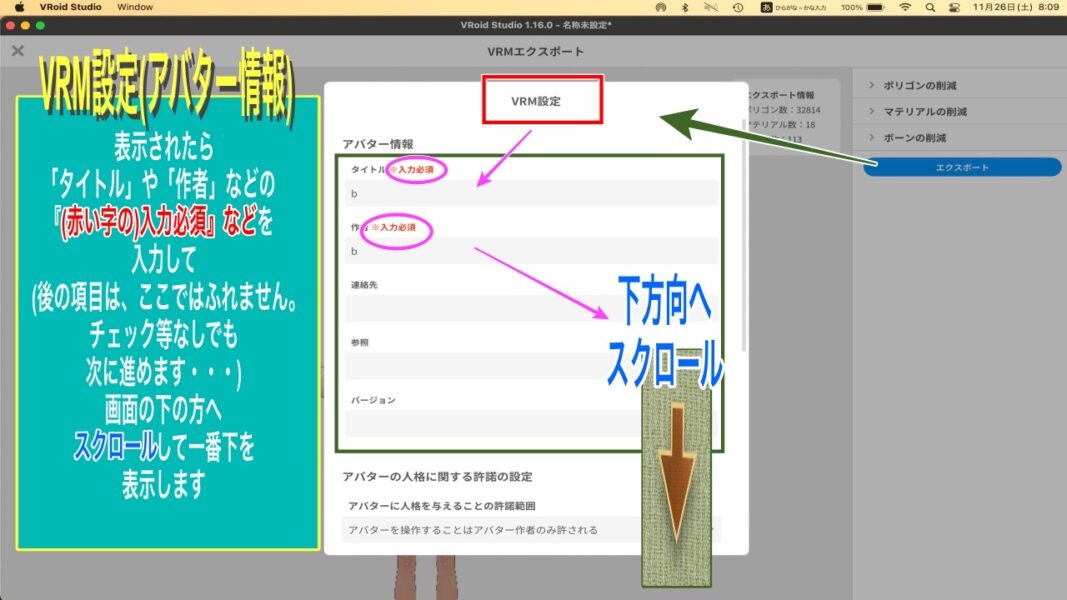
②-5 一番下までスクロールしたら、そこで再び「(青い色の)エクスポート」をクリックします。
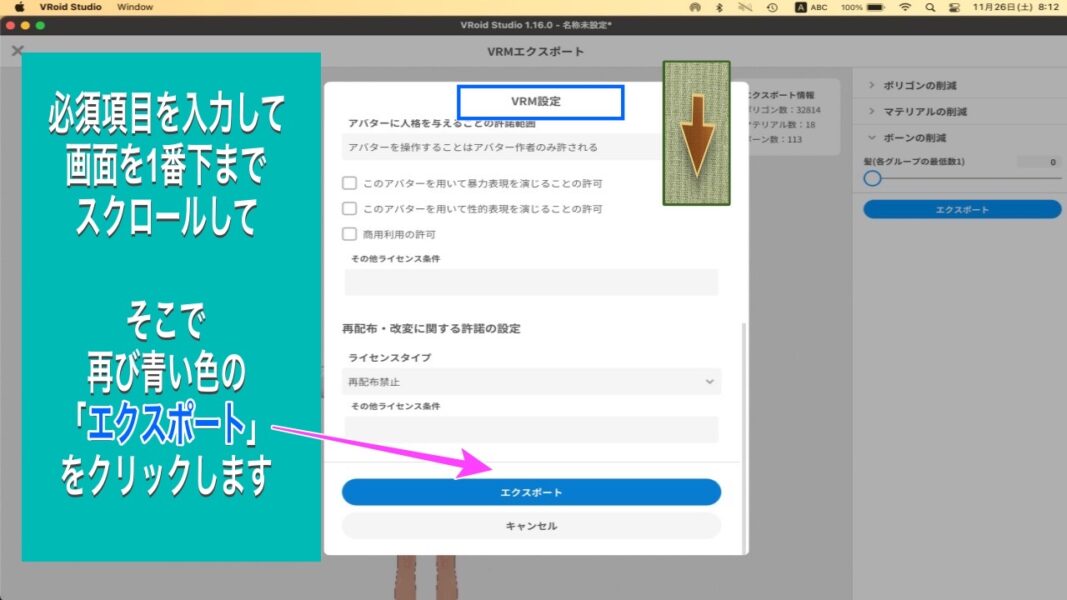
②-6 するとエクスポートがはじまります。(その状況はエクスポート進行の状況確認バーで確認できます)

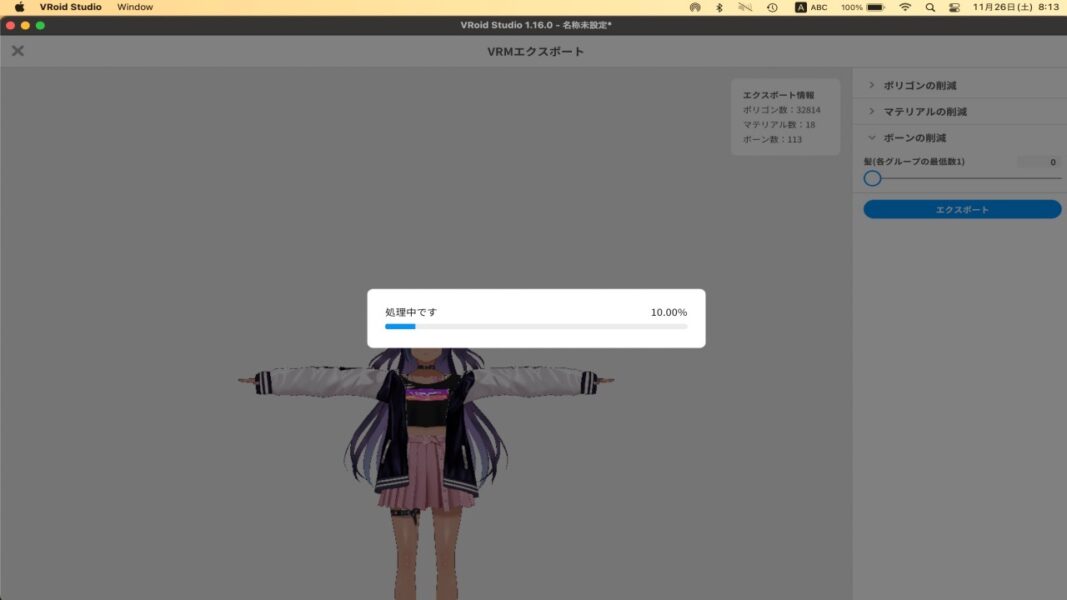
②-7 進行状況が100%になると、(あなたが)指定した場所(例: デスクトップ)にエクスポートされます。
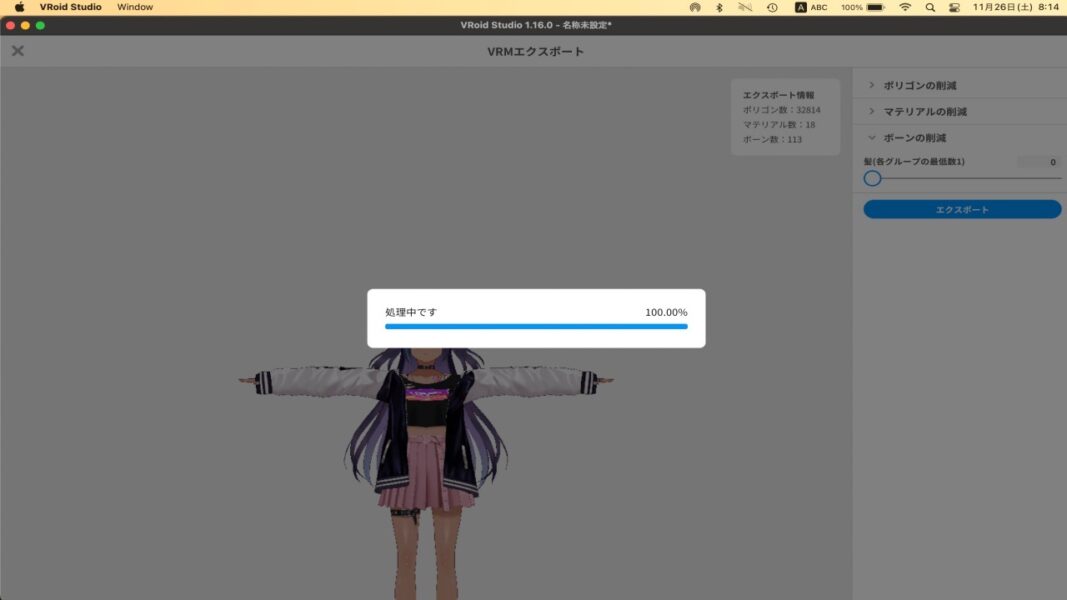
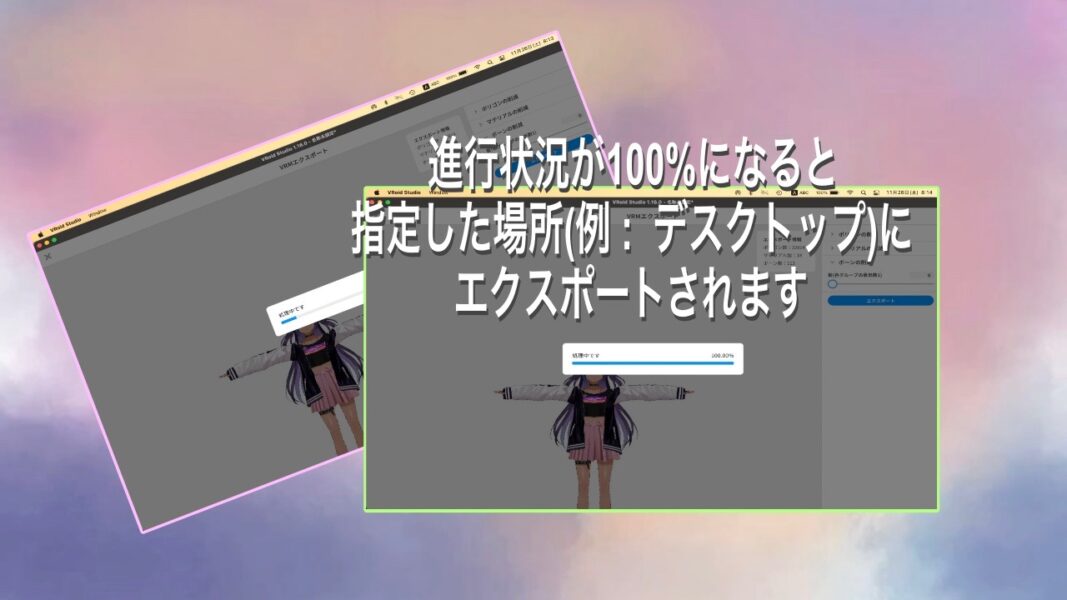
②-8 進行状況が100%になると、(あなたが)指定した場所(例: デスクトップ)にエクスポートされます。(私の場合は自分のMacBook Air M1のデスクトップ上にエクスポートしました)。下記の画像がそうです。

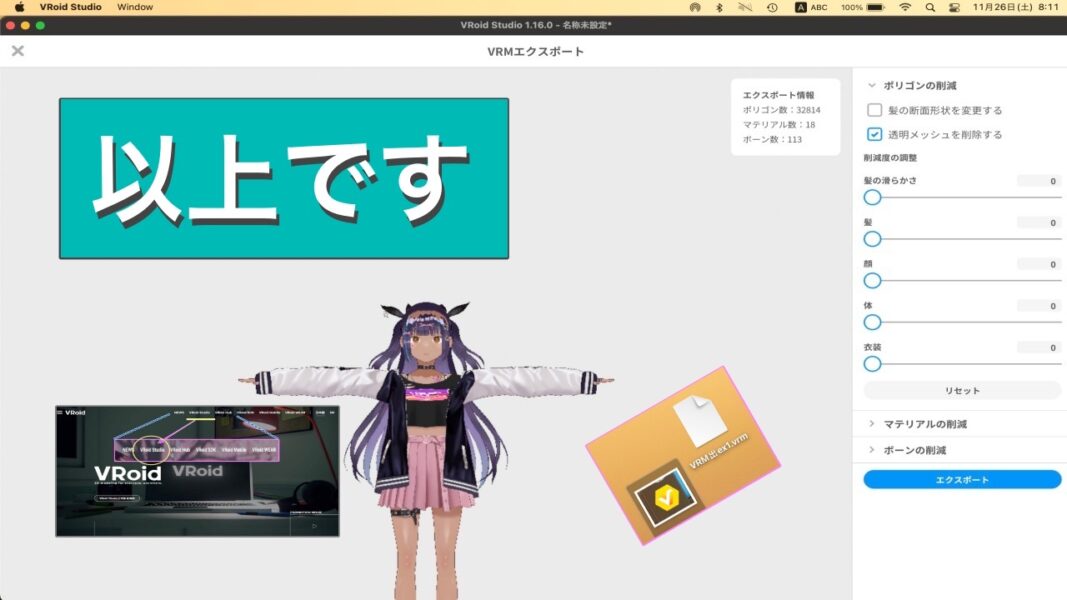
『エクスポート』の操作は以上です。
[C] (いつもと同じ短い内容ですのでskip可能です)さらにメタバース? (っていうけどさあ、自分の分身?、または、受肉? それともちがうキャラ?)

①-1「今やキーワードは メタバース(metaverse)」 とは「メタ(meta=超越)」と「バース(verse=宇宙)」という造語。
①-2 さて、このシリーズはiPhoneの「メッセージ」アプリを利用した「ミー文字」で作るアバターから始まり、iPhoneなどのスマホ対応の「Pixiv」社の『VRoid モバイル』での3Dキャラクター作成とOZなどの空間での撮影も簡単にできてしまうという経験を経由しまして、今やPC用『VRoid Studio(正式版)』となりました。もちろん、今や人気の3Dキャラの作成ソフトです。
まとめ 〜 今回は『VRoid Studio(正式版)』の操作の最後の「エクスポート」だけでした。

続きは次回です!
それでは!!