この記事には 説明に対応した動画があります
髪揺れ機能 (含 ボーンの操作) です
[A] 髪の揺れ
(髪の揺れを設定する時の「ボーン」など。説明は後述します)
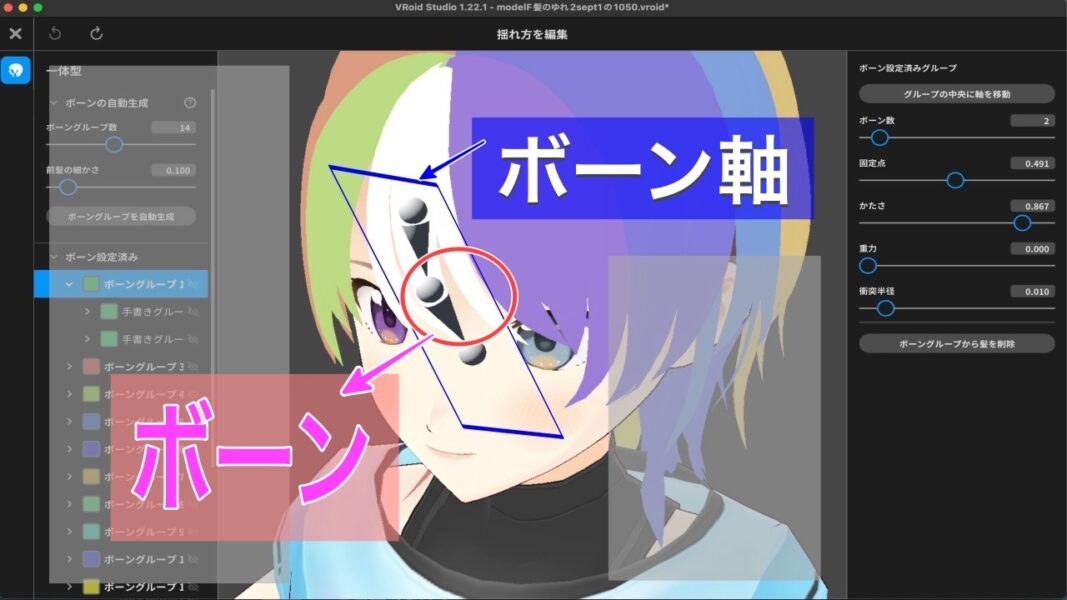
①-1 前回は「修正ブラシ・制御点とヘアーのオプションなど」を扱って、「手描きヘアー」から「プロシージャルヘアーを作る」へと進んできて基本的操作はひと段落。お盆休みもあるし暑いのでちょっとおやすみ・・・という感じでしたが、そろそろということで「身体が動くと髪も揺れる ボーンの操作」ということでかんたんに進めたいと考えております。画像と短い動画はいつもどおり。
YouTube 動画など (今後、当記事分の動画だけまとめて更新していく予定です)
YouTube動画タイトル :「未定」
(広告)
ダンジョンに出会いを求めるのは間違っているだろうか 19 (GA文庫) Kindle版

バンダイ (BANDAI) ドラゴンボールスーパーカードゲーム フュージョンワールド ブースターパック 覚醒の鼓動 [FB01] (BOX)24パック入

[B] 揺れ方の概略 と 操作手順
(b-1) まずは説明から
髪の「揺れ方(ゆれかた)」についての説明です
②-1a VRoid Studioでは、(作成した)髪型に「髪の揺れ方」を設定することができるようになっています。髪型を作成した時に少しも揺れがないとすると「動きをつけた時」多少不自然さを感じるため、揺れ方を設定しておくと、3Dキャラクターが「歩く・走る」などというアニメーション動作をした時に髪が揺れます。
②-1b その動きが、より実際の私たちのような「自然で活き活きとした印象」を与えることができことから、現在のVTuberが画面に表示させている「3Dキャラクター」の髪型を見ればわかるように、それはもうすばらしく「揺(ゆ)れて」います(もちろん2次元キャラクターではそうではない場合も多々あります)から、それを少しだけ学んでおきたいと思います。
②-2 髪型にも「プリセット」があり、「プリセット」で選んだ髪型には、あらかじめ髪の揺れ方が設定されています。それは「カメラ」アイコンから、「撮影機能(画面中央上に「撮影」と表示された画面)のポーズ・アニメーション」をクリックして「何か適当なアニメーション(歩くとか)を指定すると、髪が揺れる様子を確認できます。
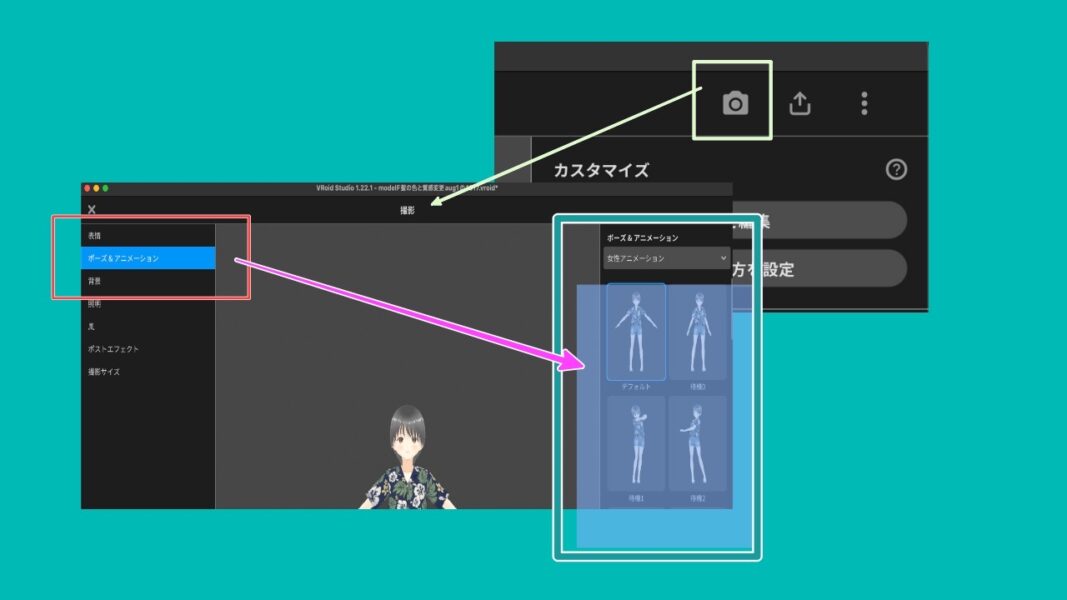
(例1 : 画像)プリセット→アニメーション→「走る」の場合(こちら静止画で、ゆれてるのはわからないです、すみません!。揺れてるところの動画はその下)
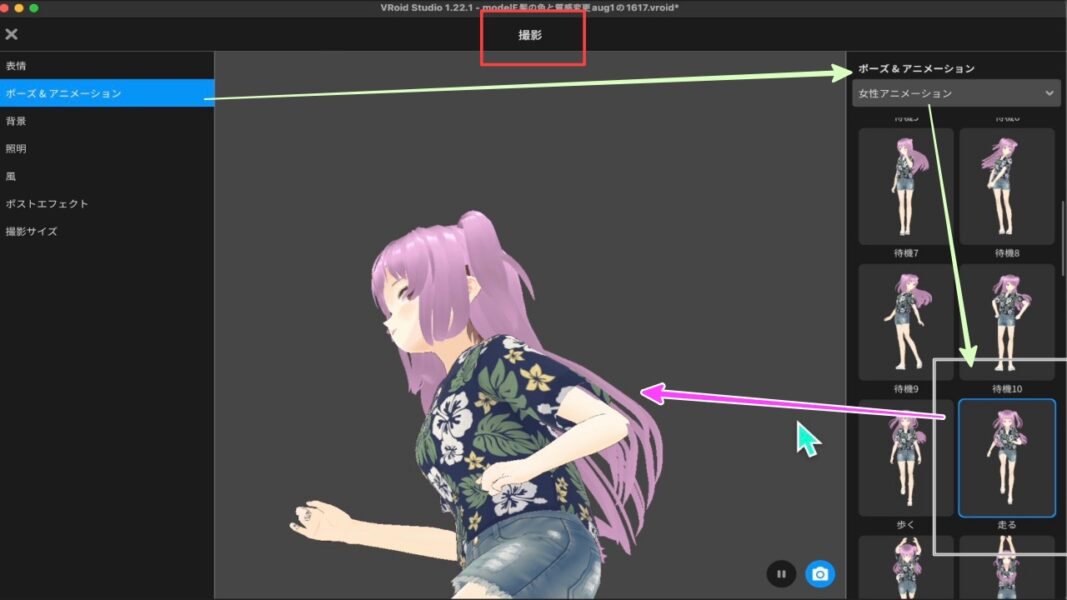
(例2 : 動画)プリセット→アニメーション→「走る」の場合の動画)→髪が揺れる
②-3 これはあらかじめ設定されている髪型(つまり、「プリセットの場合」)は基本的に髪型を選んで(たとえば「一体型」とか)。それから(揺れ方が微妙でこれでいいのかしらんと感じますが、それはさておき) (a)揺れ方が設定されていれば (b)モデルの動き(例えば歩いたり走ったり)に応じて(c)アニメーションさせれば「プリセット」の場合、簡単に髪を揺らすことができるとわかります。
②-4 けれども、多分自分で髪セットを作りたい(もしくはBOOTHからダウンロードか、だいたいどちらかだと思いますが)と思うあなたは今のを変えるというよりもむしら「髪をゼロから作成」するでありましょう。そうした場合、揺れ方は「設定されていない」ので自分で設定しますということになります。
②-5 それが「ボーン(揺れ方、英語では「bone(s)」のようです)の設定」なのです。余談ですが、「付け加える」時は「add bones」、後述するパラメータは「bone parameters function」などと言っているようですが、公式のではなく、ユーチューブ(YouTube)動画などの簡易説明に出てきています。ちがってたらごめんなさい。
(b-2) ボーンとは? ボーングループとは? そしてそれらの操作(手順とボーンの設定) へ
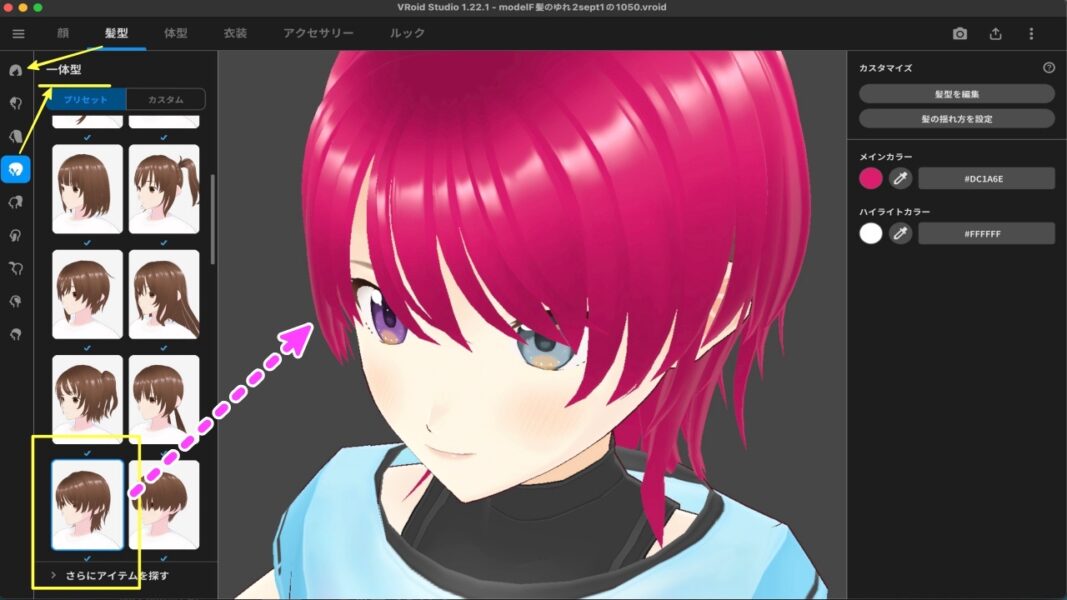
②-6-1 (Pixiv公式のVRoidヘルプでは・・・) 「揺らす」には、(1)まず、作成した髪を「揺らしたい単位でグループ化」する (2) 次に、このグループに対して「ボーン」を追加する (3)こうやって、「髪の揺れ方を設定」すると書かれています。
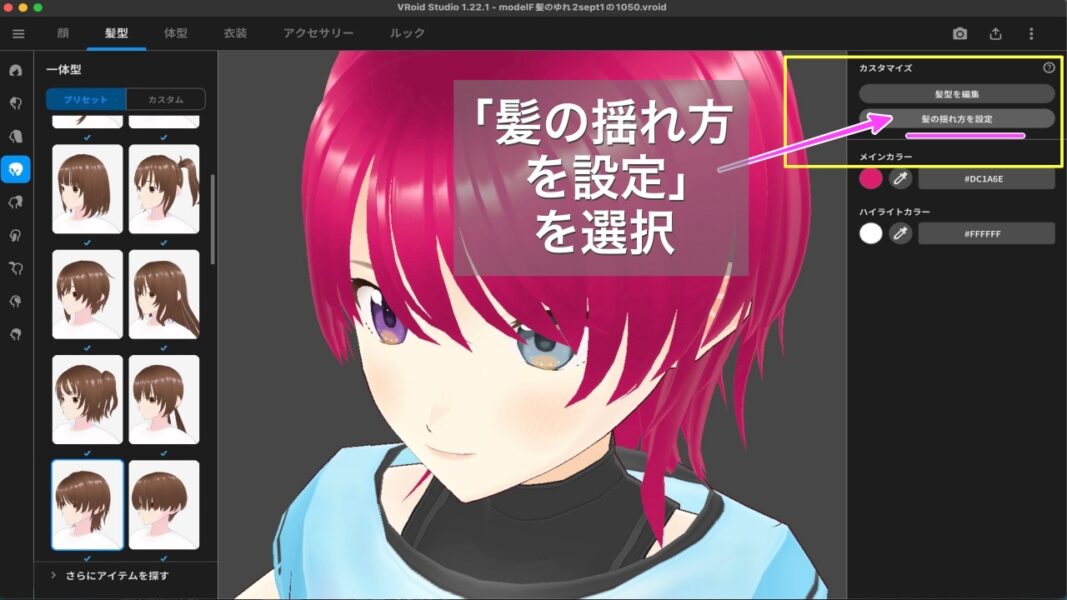
②-6-2 揺らしたい単位でまとめた髪のグループを「ボーングループ」といい、その中心には「ボーン」の「軸」が存在しています(左枠の項目と番号や色で関連づけられて指定されていると考えてよいです)。つまり、ボーン設定済の髪は、「ボーングループに含まれる髪ごとに色分け」されて表示されており、そのうちの任意のグループを選択すると今度は「ボーン軸の位置」がわかるようになっています。
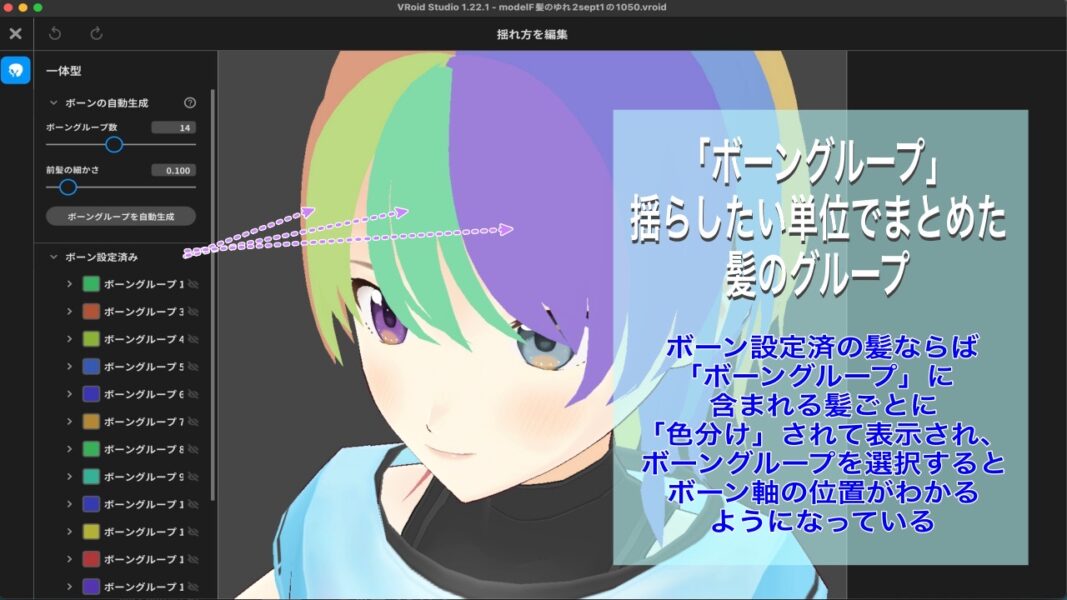
②-6-3 この「髪のグルーピング(グループ化)」と「ボーン指定」は自動で行うこともできるし、「毛束(グループ別に分けられた髪の毛の束)」ごとに細かく指定することも出来る(つまり、自動設定か自分で細かく設定)と書かれています。(やってみないと意味はわかりにくいので、後述になるかと・・・)
(さらに、Pixiv公式のVRoidヘルプでは・・・)
②-6-4 「ボーン」とは、髪の揺れによって動きを表現する際、髪の「変形のしかた」を決めるもので、「ボーンとボーンのつなぎ目」で曲がったりするので、この位置を決めることになります。(どうやら、骨のイメージのようです。関節で曲がるという表現も出てきていますが、読みたくない人はスルーしてください)。
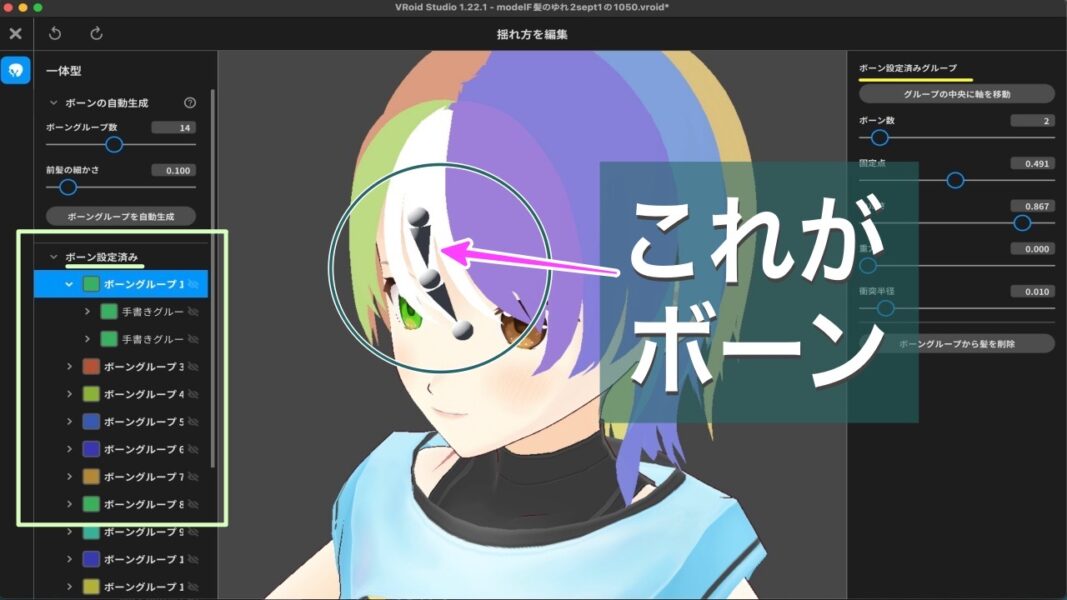
②-6-4b 聞いた話で恐縮ですが、「ボーン」は、ヘビのおもちゃ「竹へび(竹のふしをつなげてくねくね・かちゃかちゃ)のおもちゃ」を想像するとイメージぴったし! らしいです。(その画像はさがしたけどなかったので、かわりにフリー画像サイトの「いらすとやさん」から「吹き戻し」をどうぞ!)
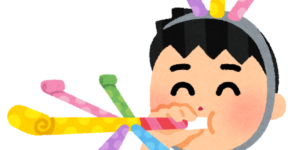
②-6-5 この「ボーン」が少ないか多いでちがった動きをする髪になります。ボーン数が多くすればするほど、実際の私たちの髪のゆれに近くなって(それはもう誰が考えたか私たちの髪は複雑で微細な動きになるのですが)、一方でその分の描画負荷も大きくなりますのでより性能の優れたコンピュータが必要になります(ということらしい)。ということでAppleは将来を見据えてM2とかSilicon(シリコン)製などというのを出してきたのかも。なにせクックCEOはこれからは「メタバース」の時代へとインタヴュー記事でおっしゃっています。先日のWWDCではAR/VR用のゴーグルタイプのメガネ(Vision Pro)も発表しています。
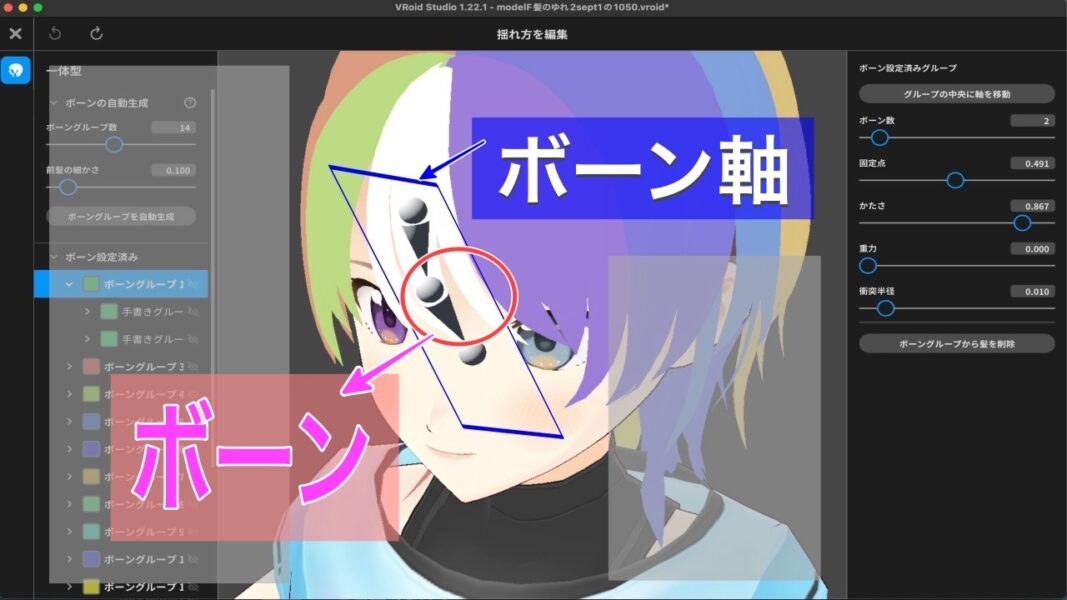

②-6-6 それでは、このボーンのあたりの動画です。
(b-3) まずはプリセットでの動きを見てみる
③-1 プリセットの場合、すでに書いたとおり髪の揺れ方はすでに「設定」されています。つまり画面右上の「髪の揺れ方を設定」をクリックしてみると、次の画面で、髪の色に対応した関係にある(左枠の中の)「ボーングループ(1とか2とかのところ)」のところに「ボーン設定済み」と表示されています。そこでアニメーションさせれば動くところを見るのはかんたんだとわかります。画面を戻って髪セットの選択後(ここでは一体型)のところを表示させます。
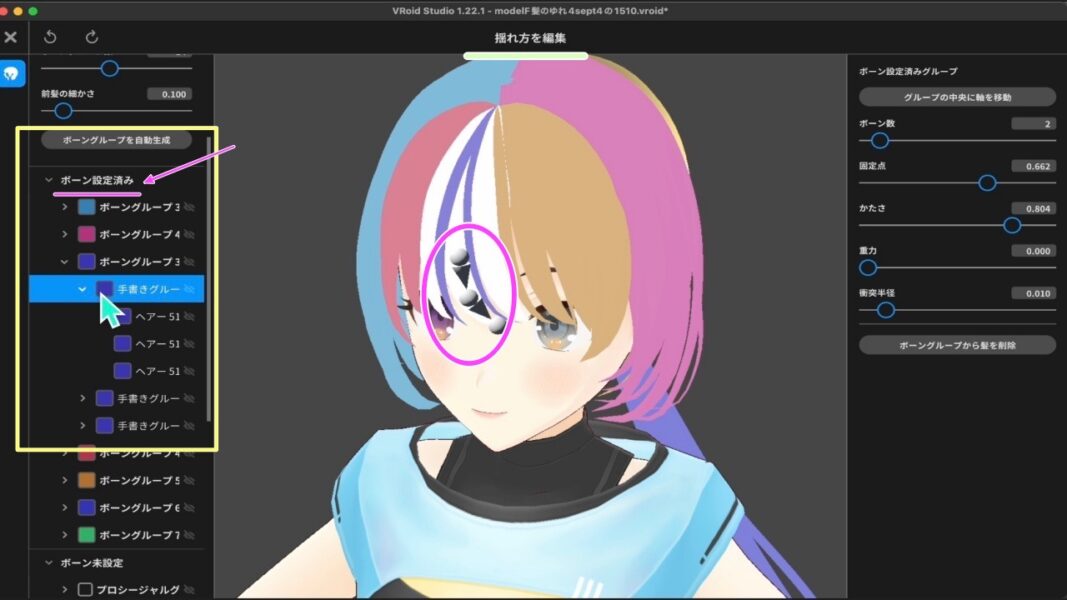
③-2 ここで、画面右上の「カメラ」アイコンをクリック。
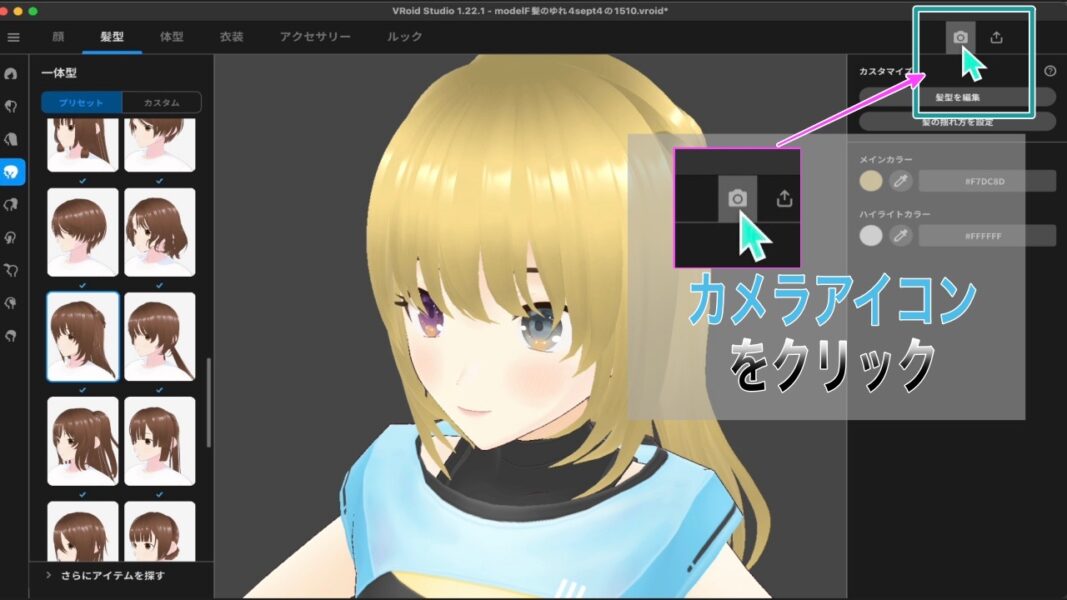
③-3 真ん中上部に「撮影」と書かれた画面では、中央の3Dキャラクターをはさんで、左の枠内には「取るアクション」が、右枠内でいくつかの四角い画像と説明が書かれたブロックがいくつか2列ぐらいでならんでます。
③-4 そこでここでは、左の枠内で「ポーズ&アニメーション」を選んで、右枠内でいくつかの四角い画像からは「待機」をはじめとするいろいろなポーズを選んでみましょう(「3tene FREE」のアニメーションと同じような機能です)。動作の中でも「歩く」や「走る」が髪の揺れを見るにはわかりやすいかもしれません。そうするとあなたが作成した3Dキャラクターがその「書かれた動作」とおりに動きます。髪の揺れがすでに設定されているのが見たいので、ズームアップしたり360度回転させたりしながら、設定済みの揺れを見ることができます。
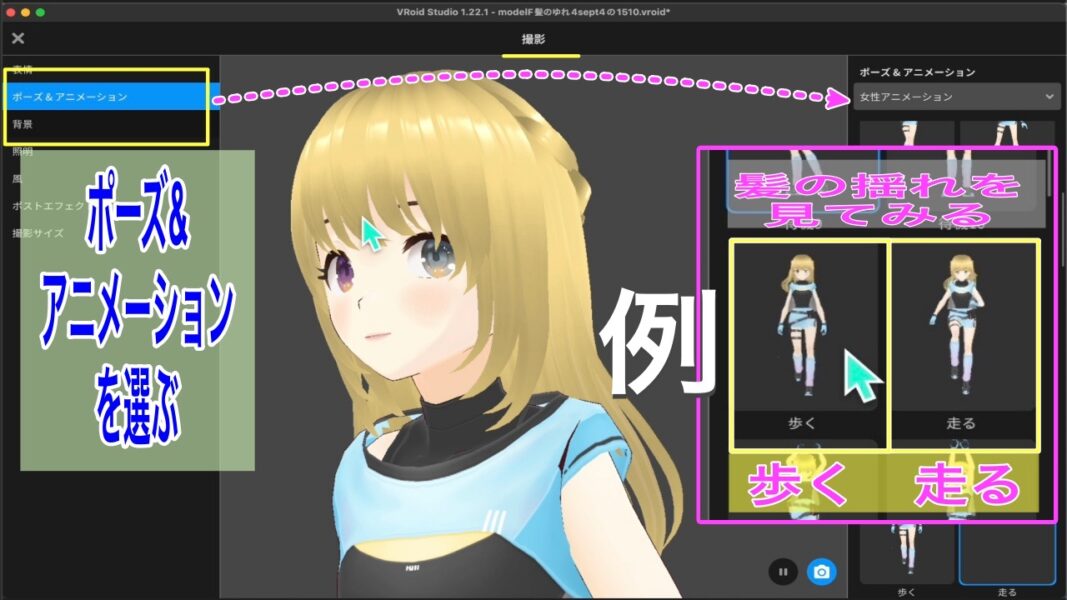
③-5 それでは「歩く」と「走る」での画像を下に貼り付けておきますが、画像や文章で書くと・・・ですので画像たちの下には動画を貼り付けておきましょう。
画像 「歩く1」
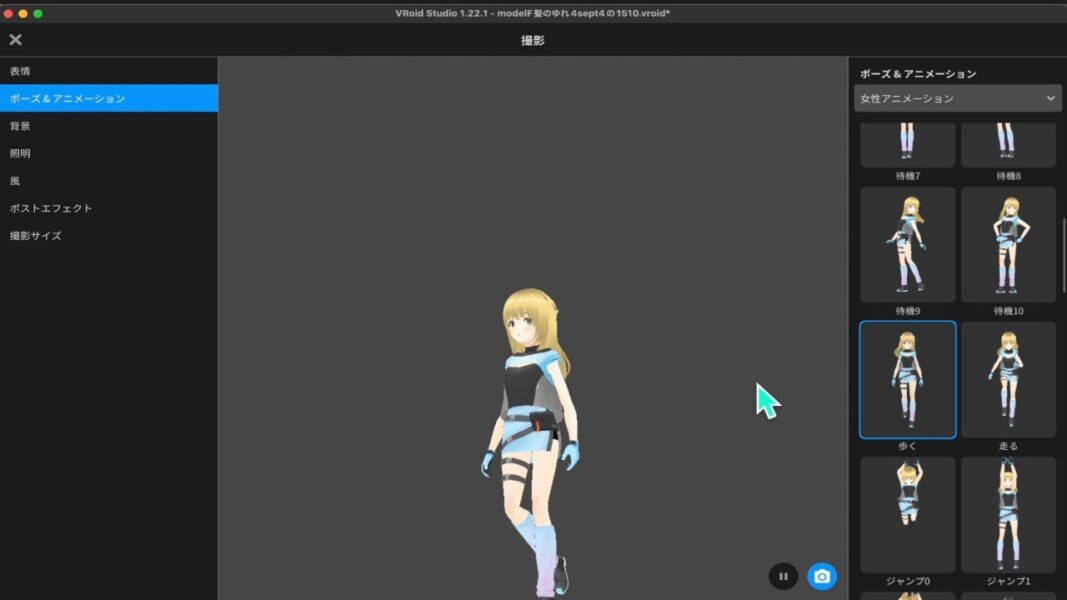
画像 「歩く2」
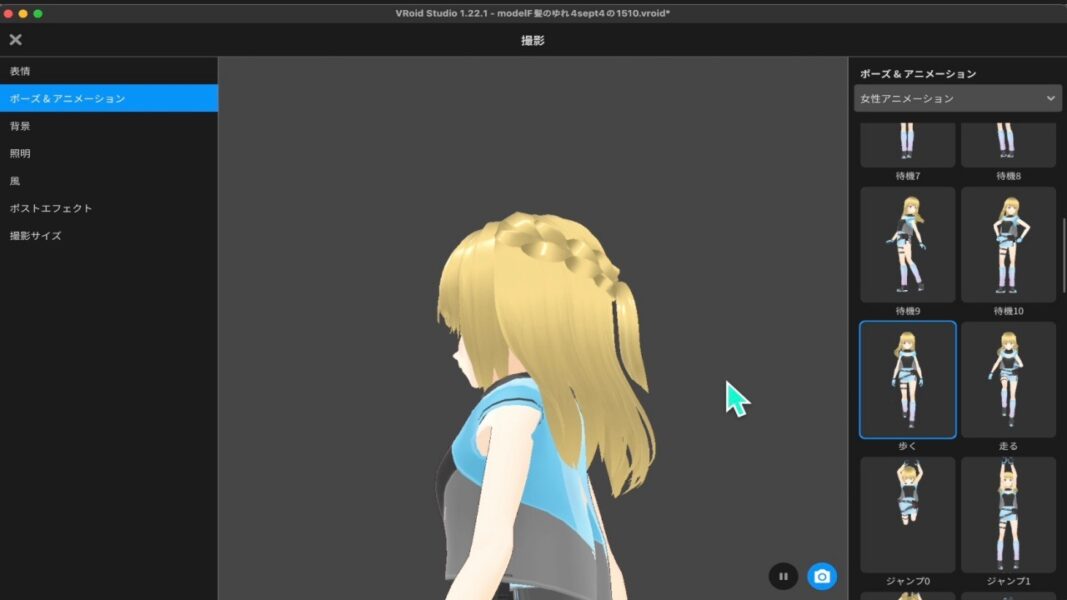
画像 「走る1」
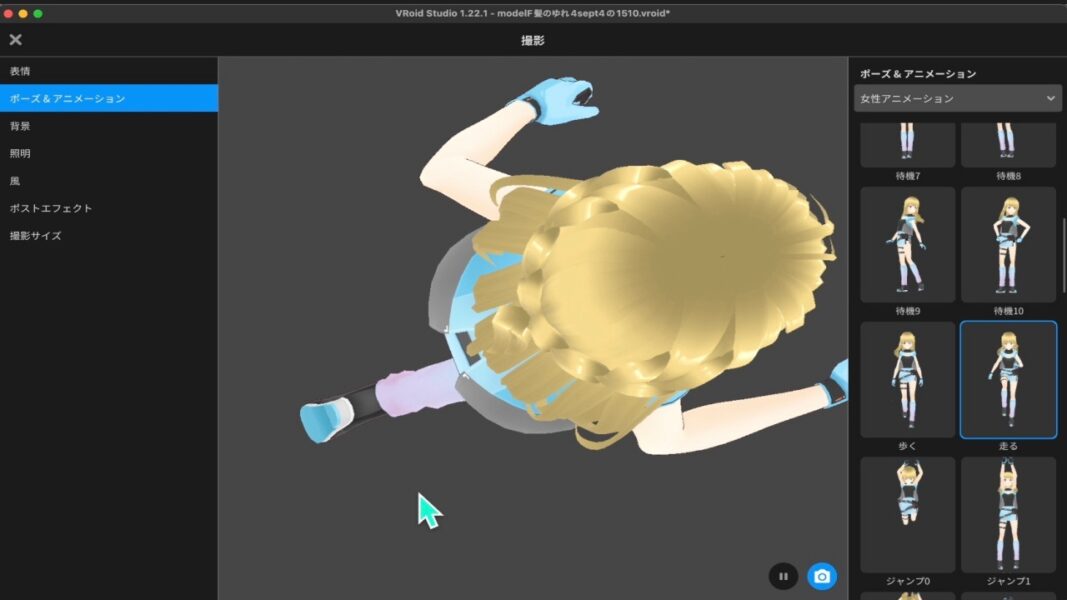
画像 「走る2」
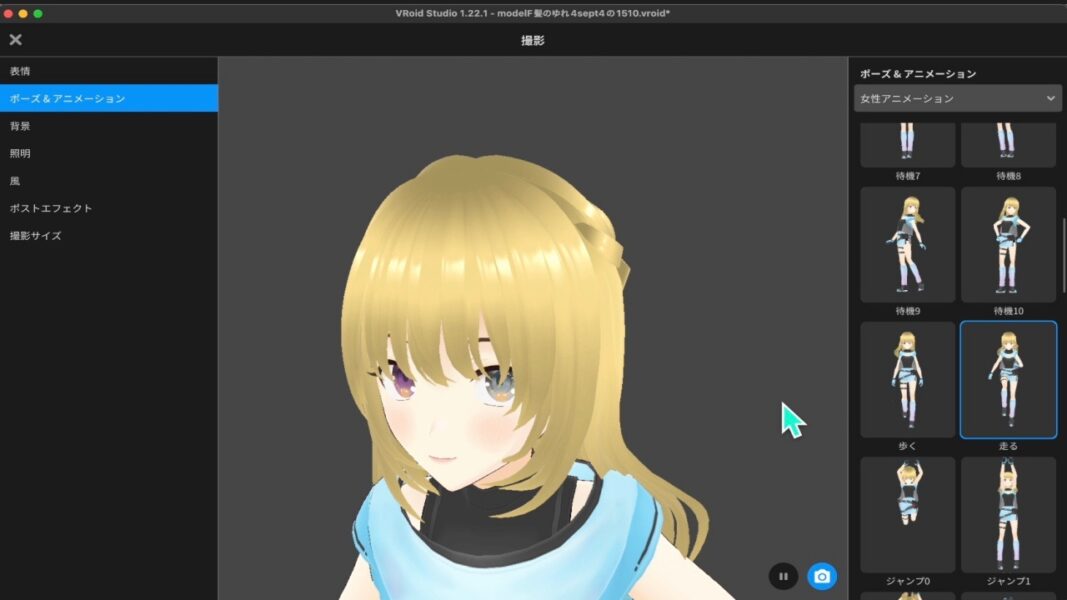
画像 「走る3」
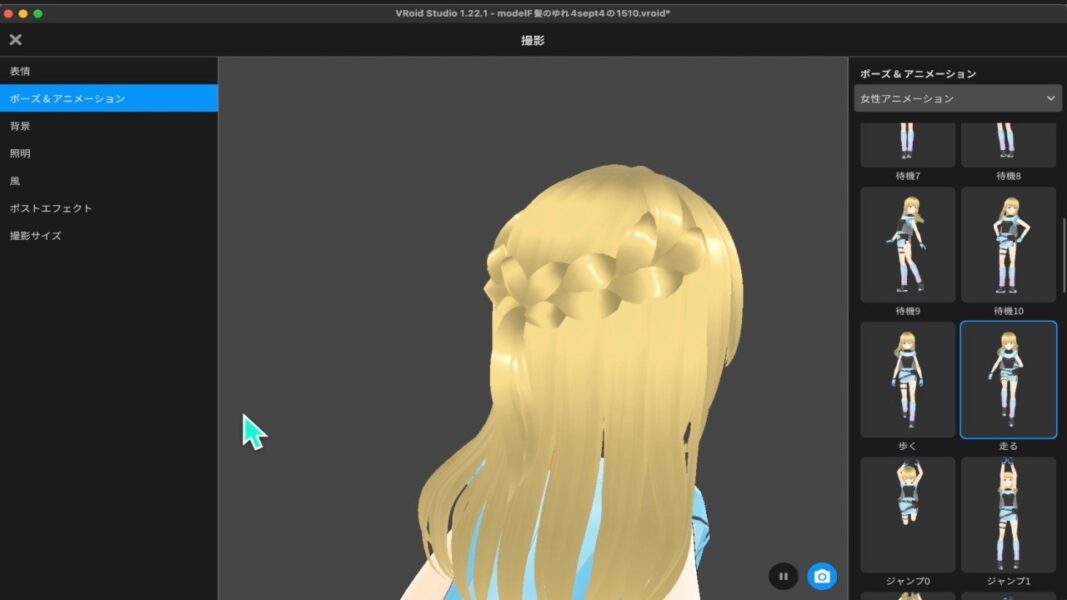
画像 「走る4」
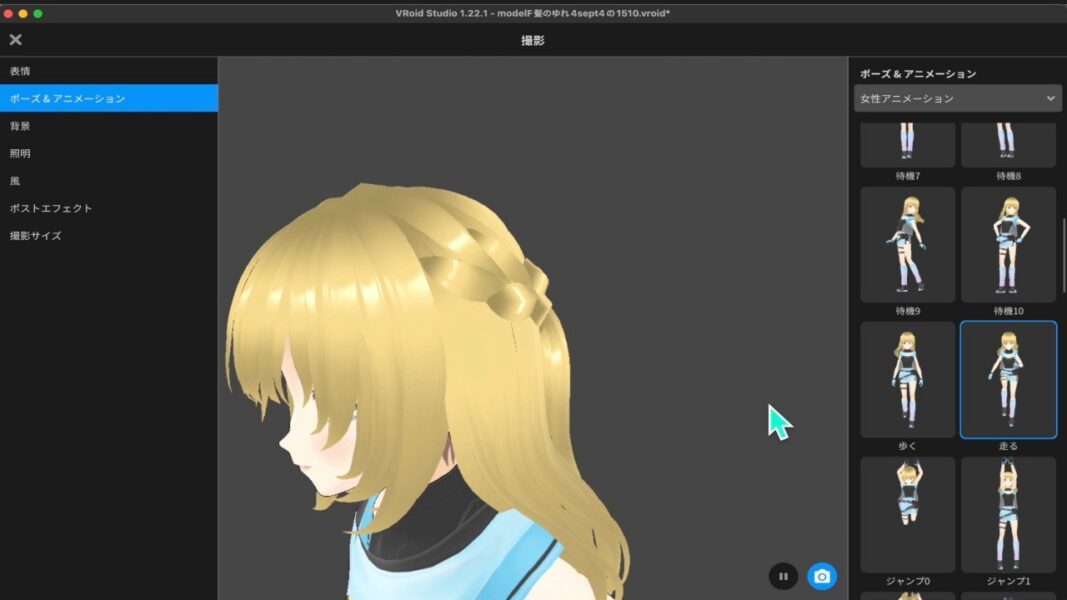
動画
動画(髪の揺れがすでに設定されている場合歩くところと走るところ)
動画
③-6 まとめますと、プリセットされている3Dキャラクターの髪の揺れをアニメーションで見るのはとても簡単で特になにもありません。「プリセットで選べる髪型アイテム」には、最初から髪の揺れ方が設定済み。(i)『髪型アイテムを装着した状態』で、(ii)画面右上の「カメラ」アイコンから「撮影」画面に入り (iii)左枠内から「ポーズ・アニメーション」を選択して、(iv)右枠内から適当な動き(走る、など)を指定で揺れている様子を確認できますし、(v)中央の3Dキャラクターをマウスポインターなどで向きを360度変えたりしつつスクショも録画もできます。(強いて言えば、揺れ方がわかるほどの長めの髪セットを仮に設定すると揺れ方はわかりやすいです。ただ、次の自分で作った時はあまりに長すぎると設定が大変になるかもしれません)。
(b-4) 次に、自分で作った髪型に揺れ方を設定
④-1 ではもう1つの「自分で作った髪型」の場合です。それは何も設定されていないので「揺れ方を設定」する必要があることは前述のとおりです。
④-2 「髪の揺れ方」を設定したい髪型を選択した状態で、画面右枠内(公式ヘルプなどでは「右パネル」と言っています)の「カスタマイズ」欄にある「髪の揺れ方設定」ボタンをクリックします。(ちなみに、ここでは髪セットの「一体型」を選択しています)
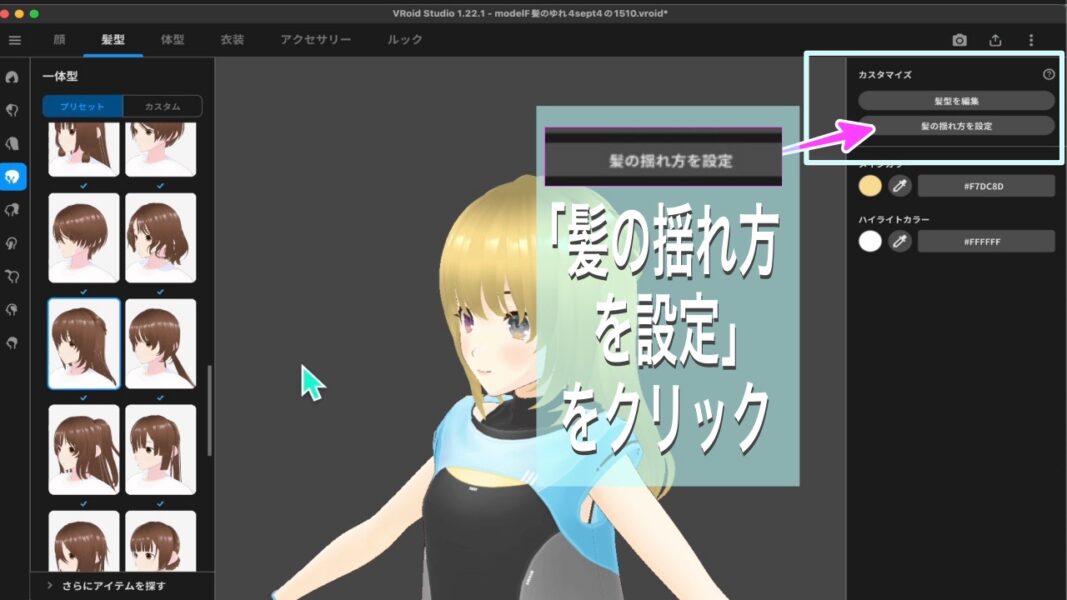
④-3 すると画面中央上部に「揺れ方を編集」が表示。「揺れ方」は「カテゴリ」ごとに設定可能(髪型制作の時と同じ要領) とされています。どんなことかはこれから見ていく中にあります(公式ヘルプによる)。(したがって、画面はそこ以外はちょっと別になってます)。
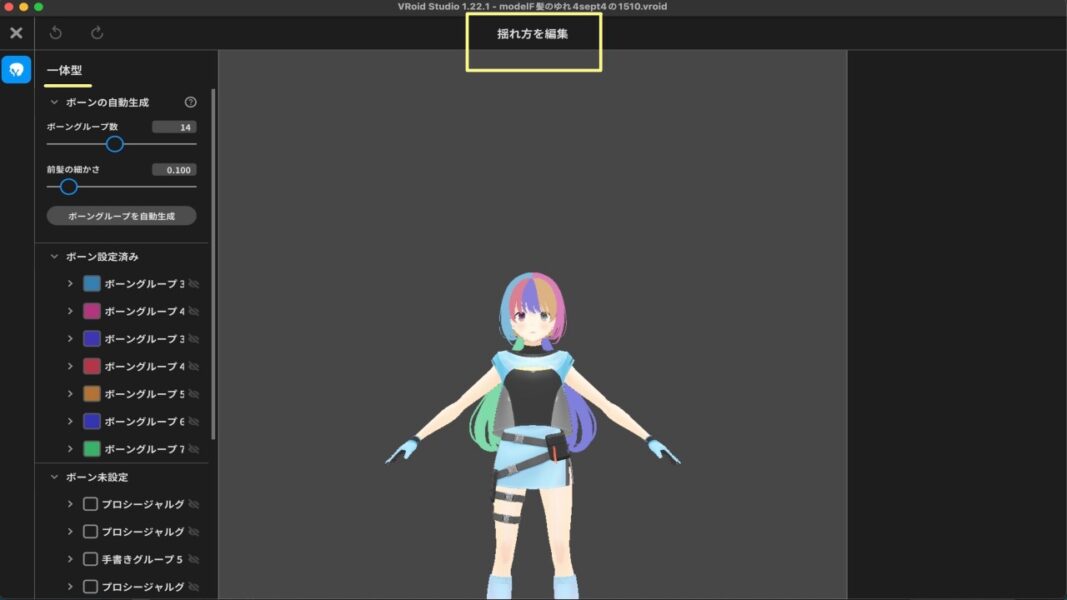
(b-5) 2つの揺れ方(自動と手動)の設定方法
④-4 ここで分岐点です。ややこしいです。揺れ方の設定には「自動」と「手動」というという2つの方法があります。あまりに小見出しが多くなってきたので、一旦「見出し」を1階層上にします(私も同時進行で勉強ですので、ブログの表示上とか、こちらの都合で申しわけありません)。それで、「自動」と「手動」の2つです。そのうちの「自動」から。
[C]「自分で作った髪型」の場合 〜 「自動」
⑤-1 それでは、自動と手動のうち、まずは「自動で設定」の手順です。
⑤-2 画面左枠の上部にある「ボーングループを自動生成」をクリックします。
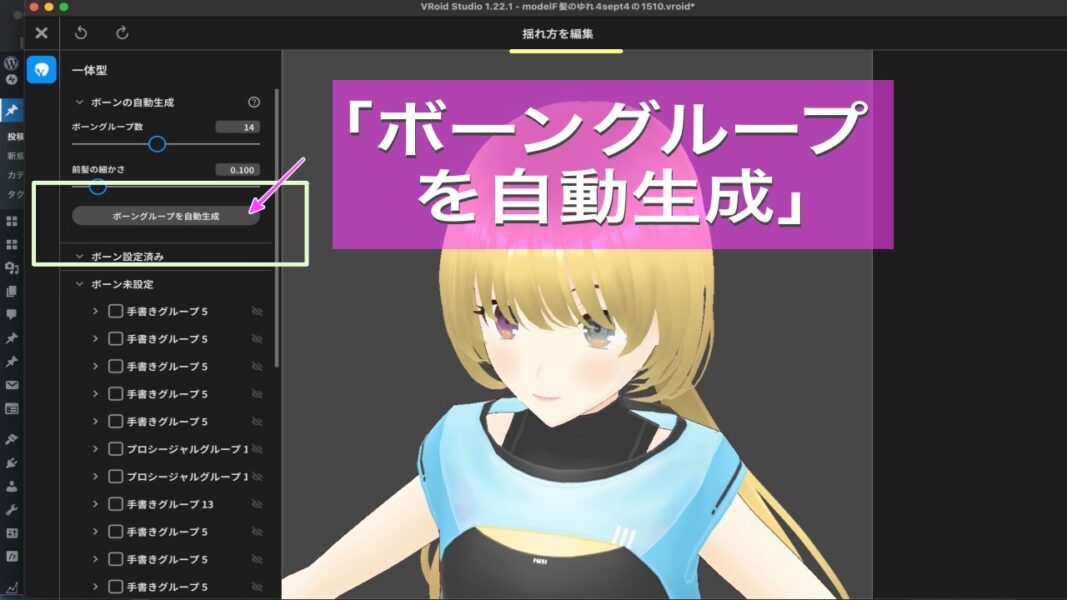
⑤-3 すると髪にいろいろと「色」がつきます。
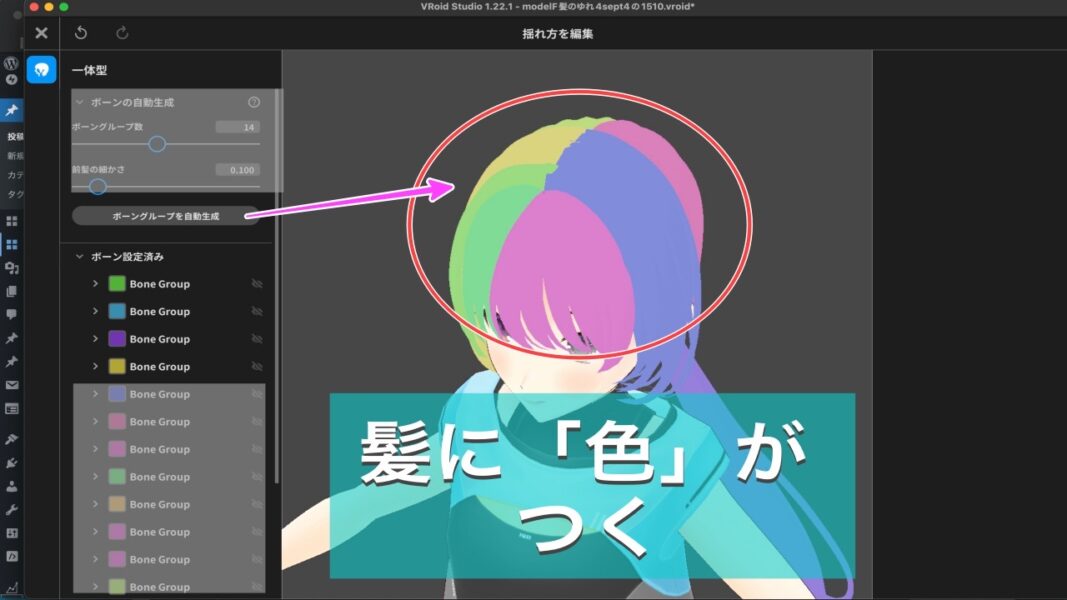
⑤-4 「色」がついたこの状態は「ボーングループが設定されている状態」ということになります。逆に言うとここまでこないと髪が揺れません。
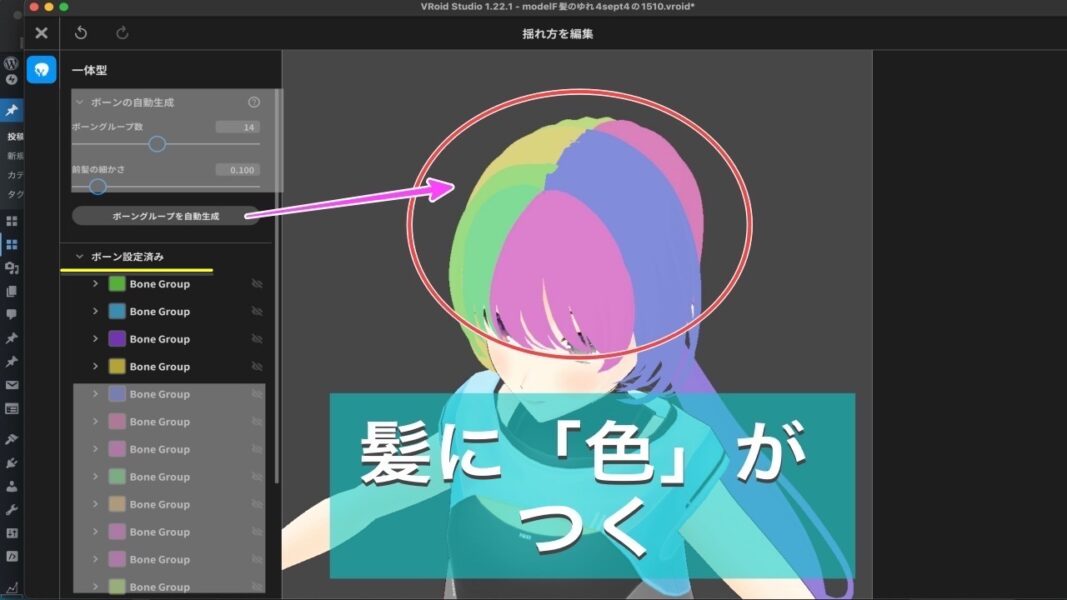
⑤-5 (ちょっと操作の関係上、髪の長さをがちょっと短くしたキャラに変更しました)。同じ「色」がついたこの状態のところからです。後ろが少し短くなりました。
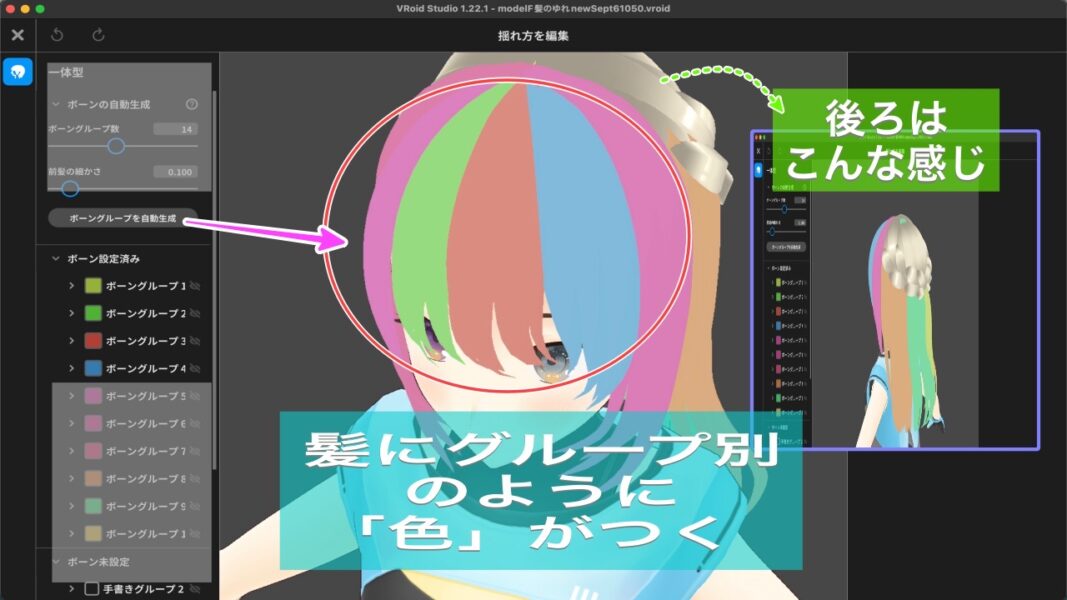
⑤-6 色の分かれている1つの髪の束(グルーブみたいなもの)をクリックすると「球に三角形」のようなものが出てきます(三角錐 さんかくすい の形と公式ヘルプには書いてあります)。ちがうところをクリックするとそこにも「球に三角形」。これが「ボーン」で、これが身体が動いた時に「竹の節のように波打つ」ので、「揺れ方」を表現する要素となるという感じです。
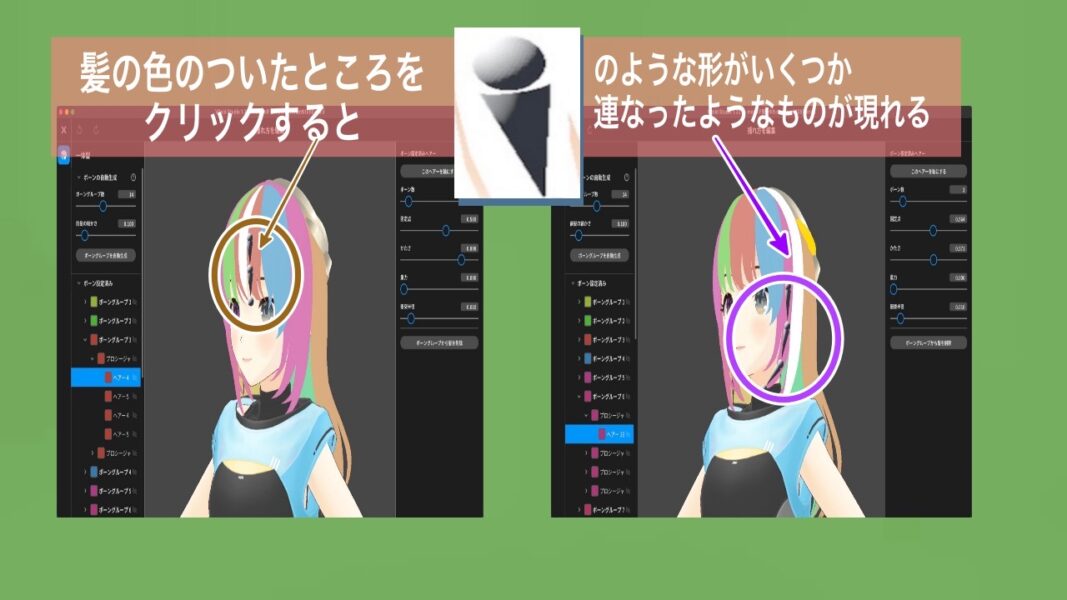
⑤-7 「ボーン」だけを拡大すると次の図ようになっています。
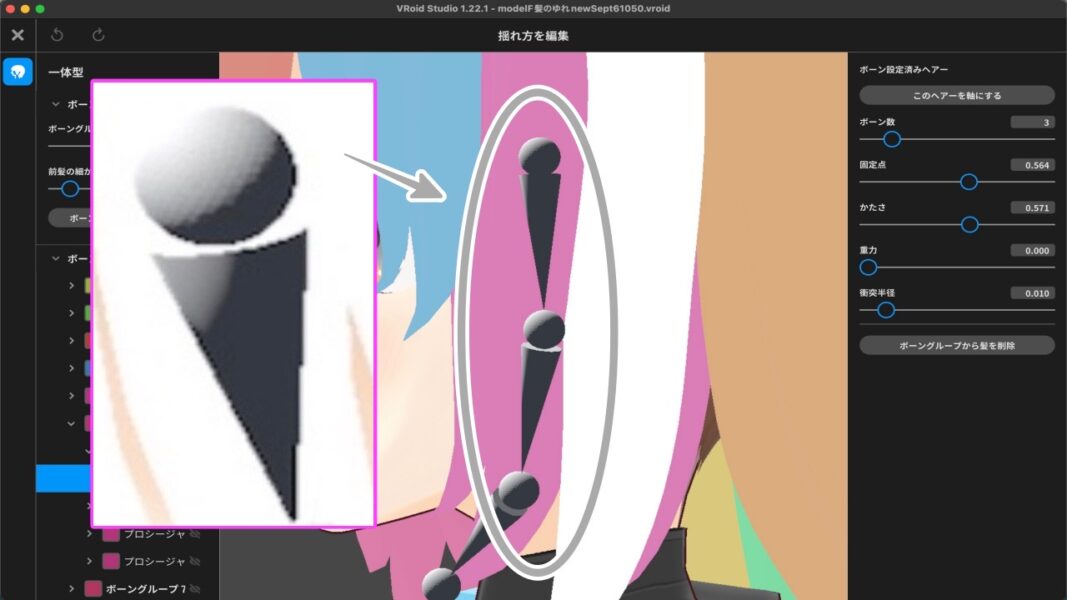
⑤-8 ここでモデルを動かすと・・・とできるのですが、動かして確認する前に保存をします。 画面左上の「×」をクリックします
⑤-9 ゆれ方の設定を行ったので「保存ダイアログ 揺れ方設定を終了する」が表示されます。保存しましょう! (i)新規アイテムとして保存 (ii)上書き保存(する) のどちらかをクリックします。ちなみに(iii)保存しない場合は「保存せずに編集を終了」を押します(まちがったり、この操作の直前まで戻るには便利かも)。
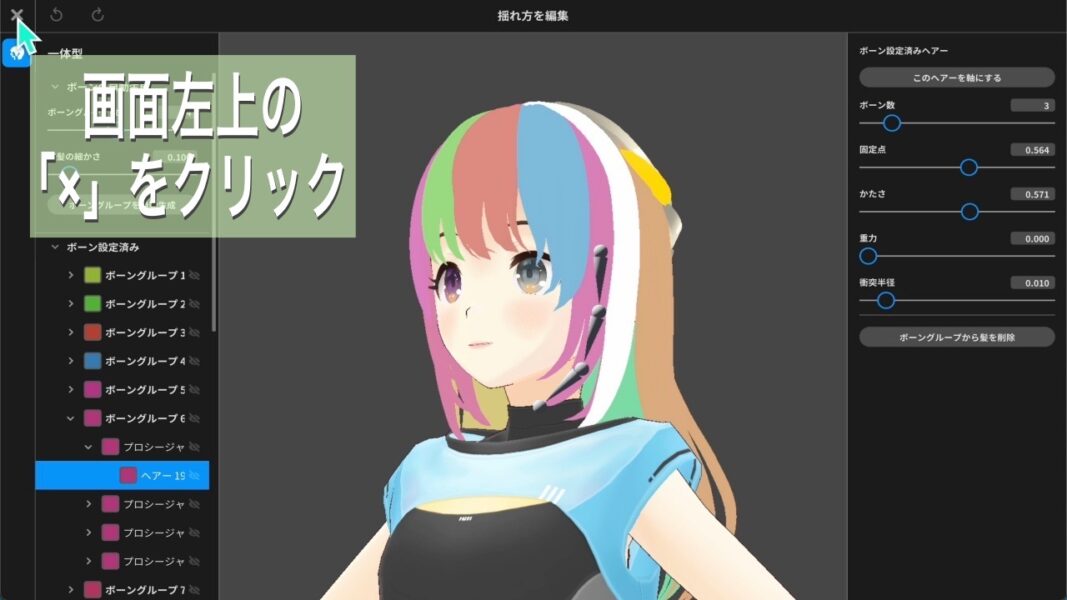
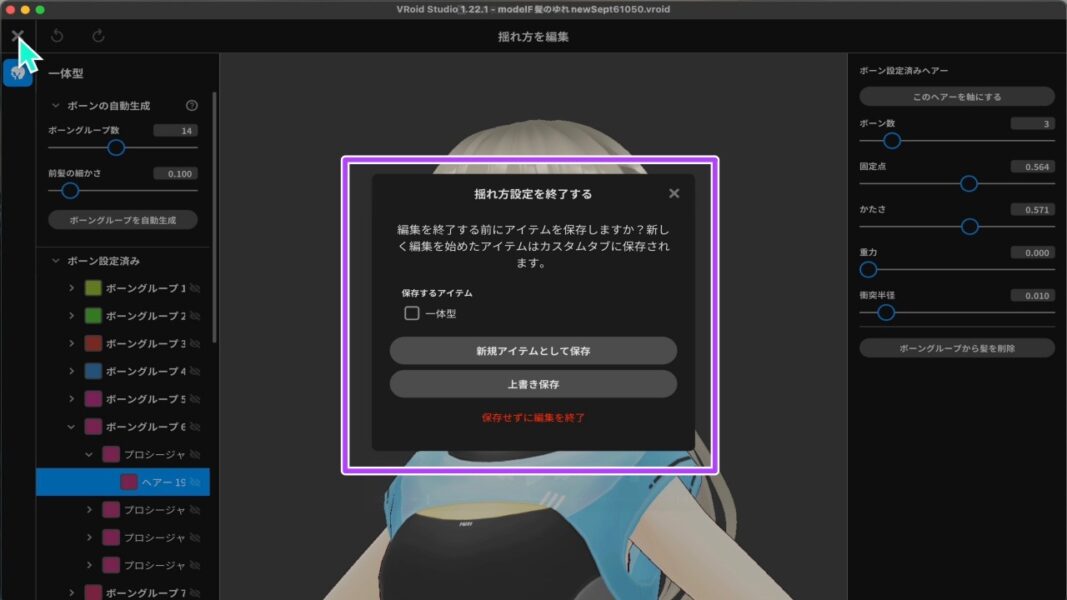
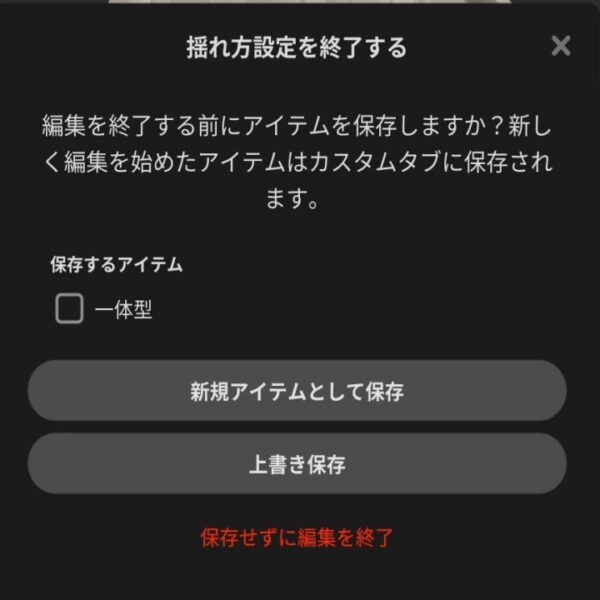
⑤-10 保存したら、前の画面(「髪の揺れを設定する」)に戻るので「右上」にある「カメラアイコン」から「撮影」画面に進みます。後は「走る」などで髪の揺れを確認します。以上が自動設定です。
⑤-11 まとめますと、「自分で作った髪型」の場合「髪の揺れを設定する」から「ボーングループを自動生成」に進みました。そこで1つの髪の束を選択してクリックすれば「ボーン」が現れました。別の髪の束を選択すれば別の位置に「ボーン」が現れました。そこで一旦保存して、「髪の揺れを設定する」のある画面に戻るので、画面右上の「カメラ」アイコンから[撮影]画面に切り替えれば、以前のと同じように「アニメーション」から「歩く」や「走る」で髪の揺れを動的に見ることができるという展開です。
[C]「自分で作った髪型」の場合 〜 「手動」
⑥-1 自動で設定した後、調整を手動でということかもしれません、ということで、全体から個別へという感じです。(もちろん、「自動設定」で基本的には十分かと思います)
⑥-2 「自動設定→手動」の話題ですが、参照しているPixivの公式ヘルプやYouTube動画では、ここで、この記事では前述した「ボーングループ」の説明を入れていますので、ここでもそうします。その後で「自動設定」の後「手動」で調整の手順に進みます。
c-1 (再登場) 短い「ボーングループ」と「ボーン」の説明
⑦-1 髪についた色それぞれが「ボーングループ」を表わしていて、「ボーンを設定するためのグループ」で、以前出てきた「ヘアーグループ」とはちがう性質があります。ボーン設定済みのボーングループを選択すれば「ボーン」が表示されます。
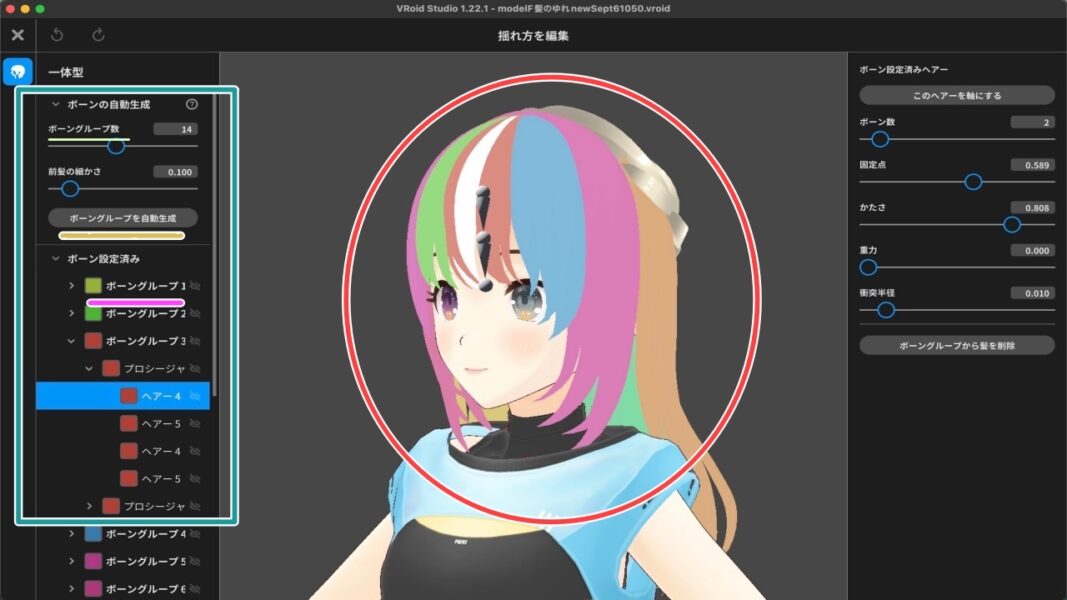
⑦-2 1つのボーングループに「ボーン」が入っていることがわかります。この「ボーングループとボーンの2つ」を調整することによって、さらに揺れ方を細かく調整という手順です。
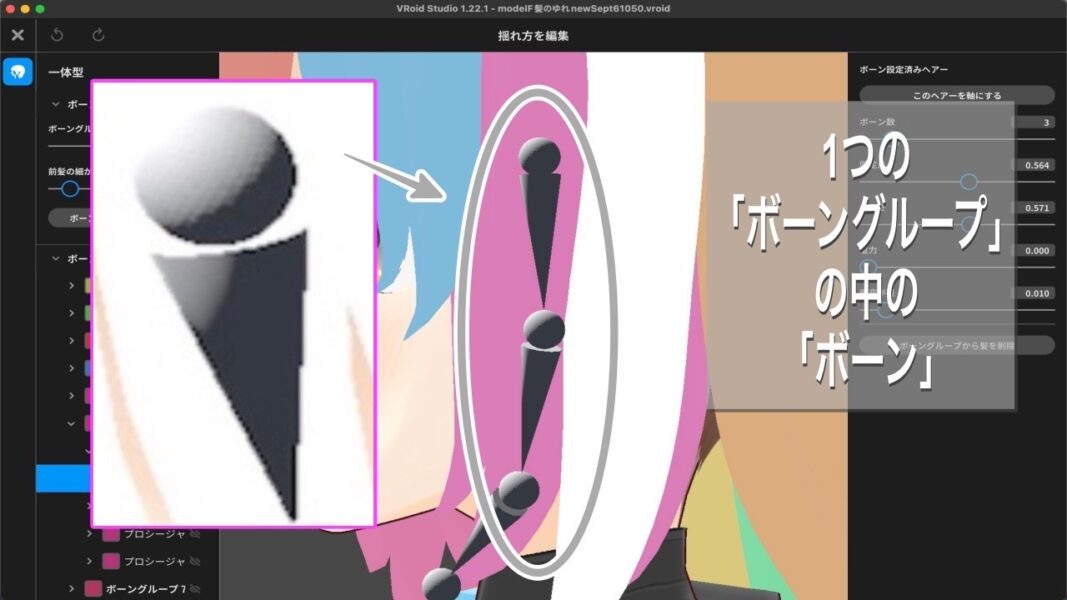
⑦-3 これで、短い「 ボーングループ」と「ボーン」の説明は終わり、元の順(⑥-2の後)に戻って続けます
c-2 手動で「ボーングループ」を設定する

⑧-1 (⑥の終わりに) 戻って、ここからは手動で「ボーングループ」を設定する手順です。上述したように、「ボーングループ」とは「揺らしたい単位でまとめた髪のグループ」のことを言います。そしてその中心には「ボーンの 軸」が指定されています。3Dキャラクターを呼びだしたら画面右上の「髪の揺れ方を設定」をクリックします。すると、髪の色が変わり左枠内(左パネル)の「ボーン設定済み」の項目にボーングループが表示されます。
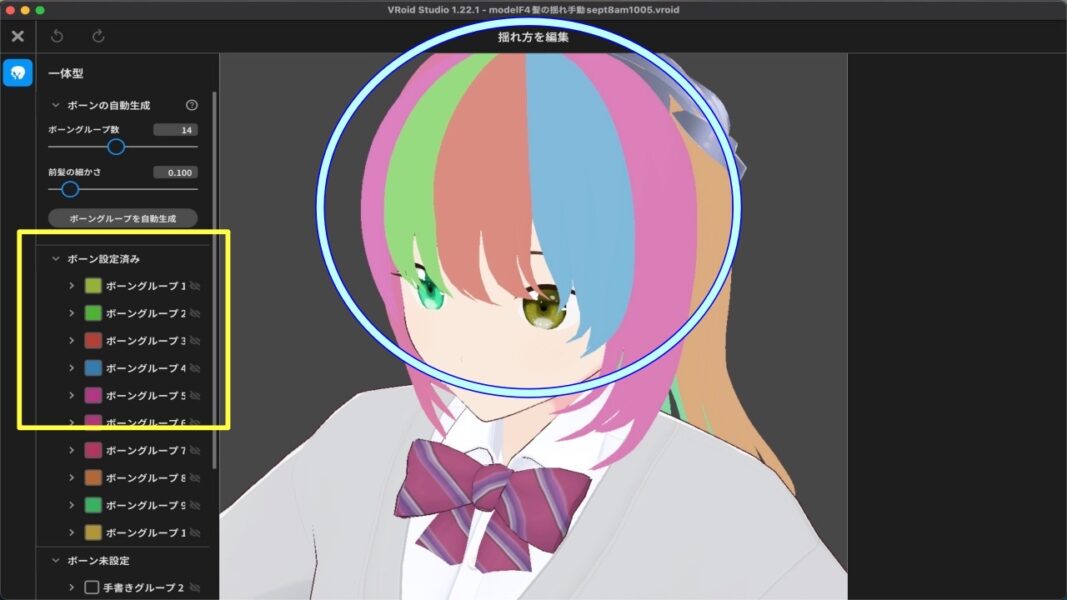
⑧-2 「 任意の髪を指定してボーングループを作る、そしてそれを調節」ということですから、まず、「左枠内を下にスクロールして ボーン未設定」を表示します。
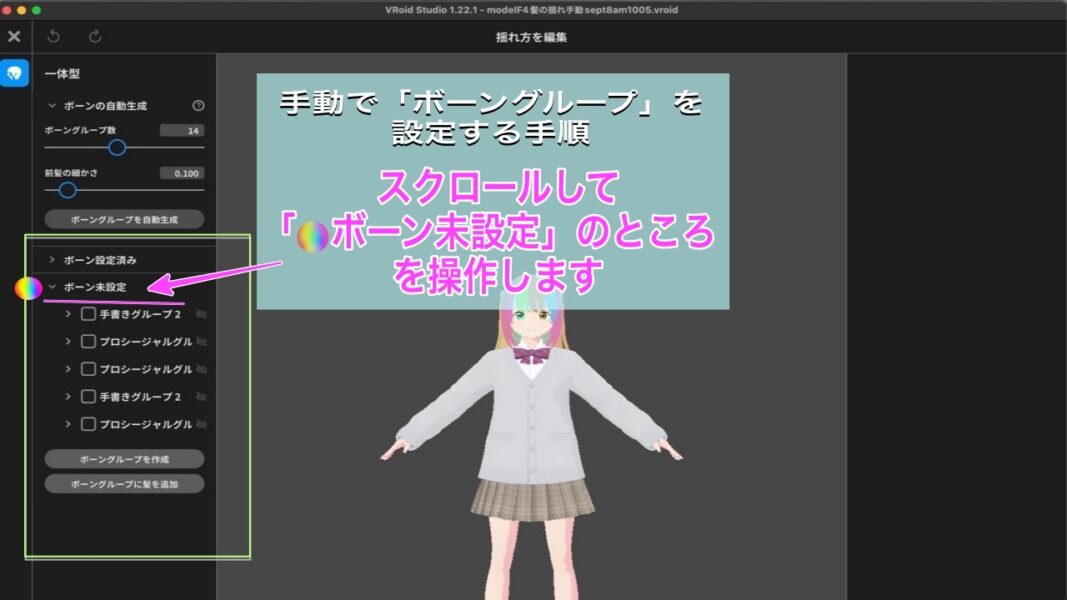
⑧-3 さらに、「ボーン未設定」に含まれる「ヘアグループ」を選択します。そして「ボーンを入れたい毛束(ヘアー)」を選択するのですが、画面中央の3Dキャラクターの髪のどこかをクリックして選択しますが、この時その下にある「このチェックマーク(√)を選択しても良いので、こっちの方がかんたんと思います。
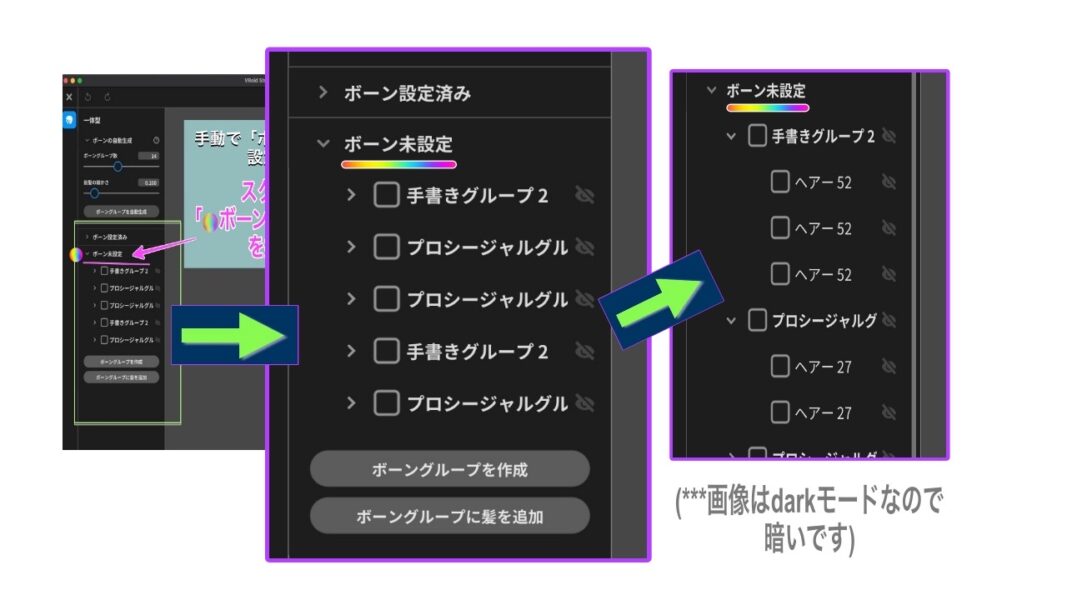
⑧-4 ここまでを再度まとめると、以下の図のようになります。

⑧-5 チェック(または直接髪の毛の束のどれかをクリックする)で選んだら、その下の「ボーングループを作成」ボタンをクリックします。
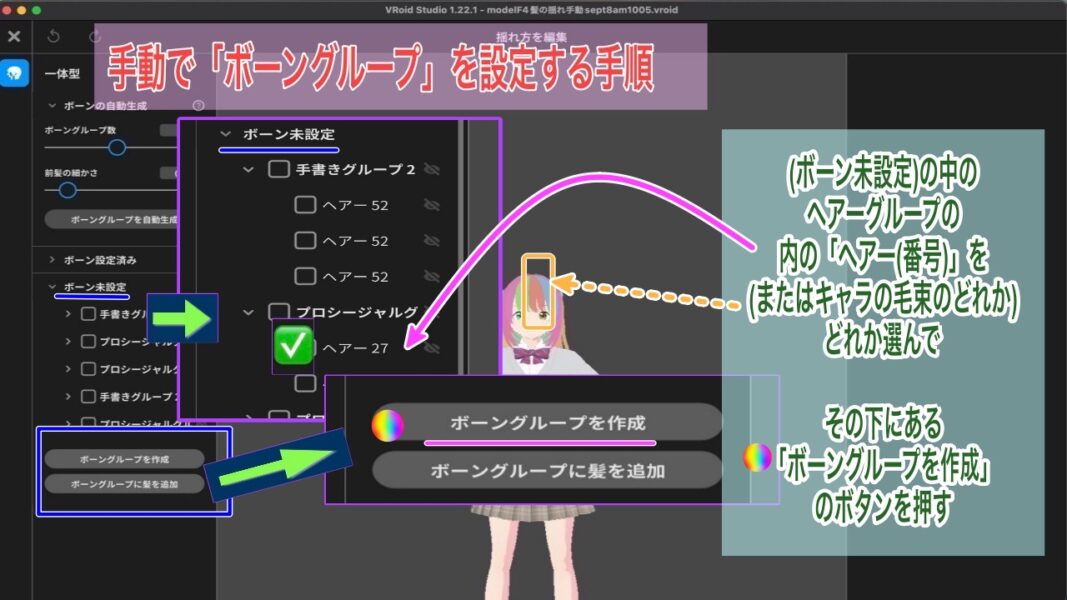
⑧-6 ここまで書いてややこしいので、「一応ここまでの操作手順を並べると・・・」最後の画像でボーンが見れますし、次の「画面 右側枠 のパラメーターで調整」へとつながる画像も最後に同時に記載しています。
(i) まずは、「髪の揺れ方を設定」をクリック。
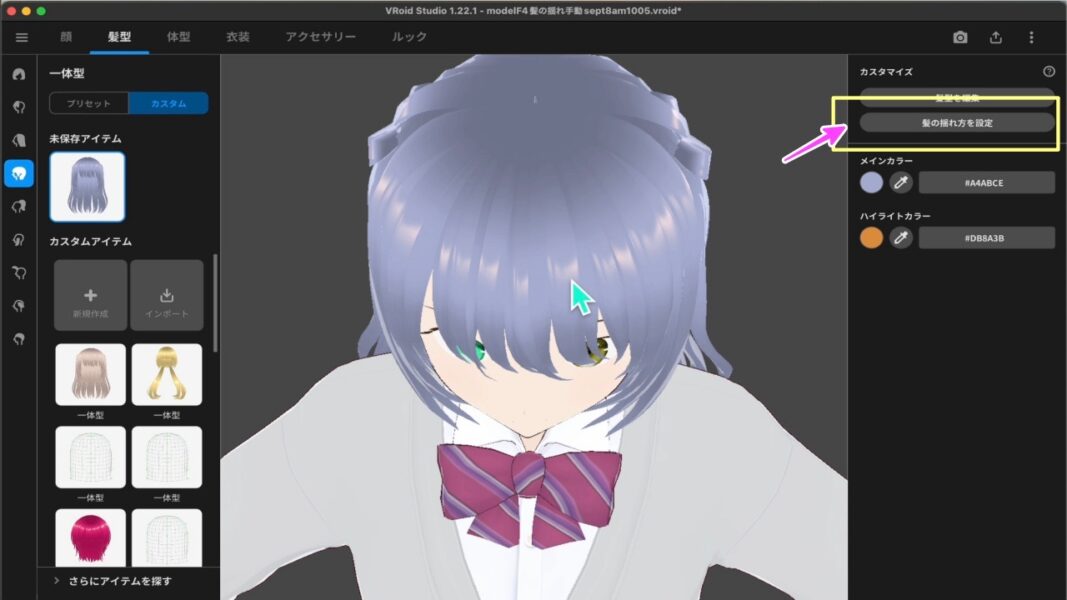
(ii) つづく画面で、左枠内を下にスクロールすると、今までの「ボーン設定済み」の下に「ボーン未設定」があります。おのおののサブメニューを折りたたむとこの画像になります)
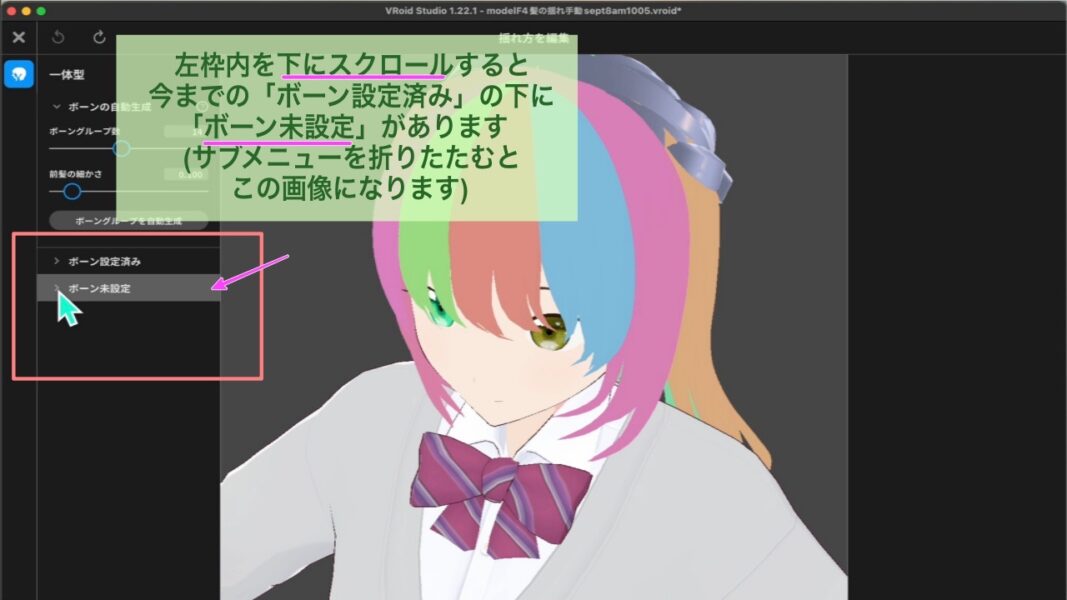
(iii) ここで、「ボーン未設定」の中の任意の「ヘアー」を1つ選んでチェックを入れます。(もしくは、中央の3Dキャラクターの毛束をクリックで選びます)。

(iv) ①(上の画像で)ヘアーを選んだら ②その下の方にある「ボーングループを作成」ボタンをクリックします。(これにより、選んだヘアーなどは「未設定」から「設定」へと変化しますので、画面のイメージ上は中央の3Dキャラクターの髪の束を直接クリックで選んだ方がわかりやすいかも?)
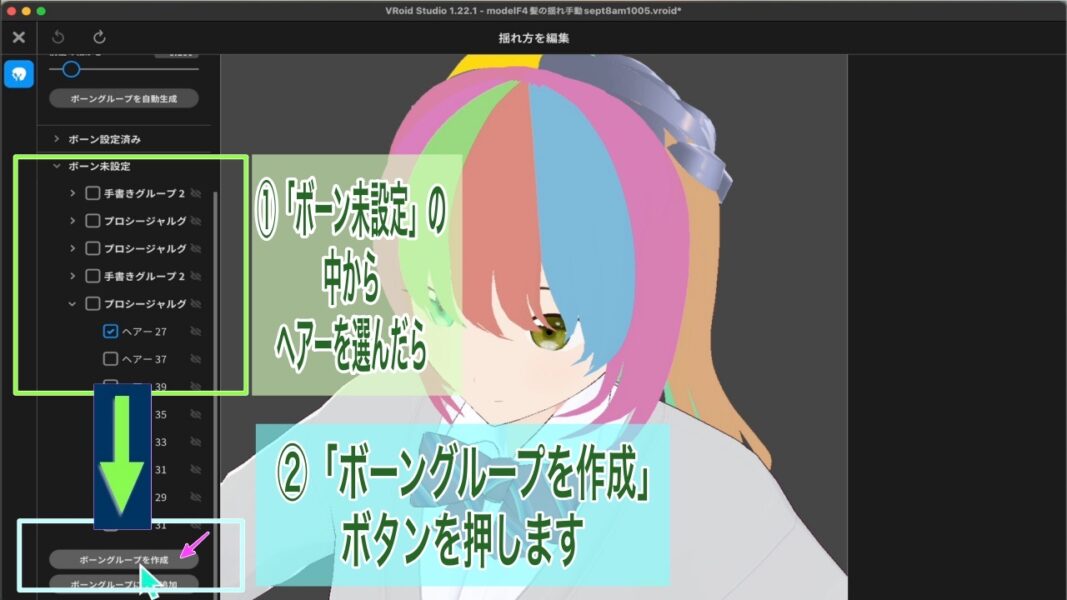
(v) 「ボーングループを作成」ボタンをクリックします。これにより、選んだヘアーなどは「未設定」から「設定」へカテゴリーが上の方に入るように変化しますので、それだけ頭に入れておいてください。このケースでは「未設定」から「ボーン設定済み」グループの一番下あたりに入ります(全部試したわけではないので何ともいえませんが、下の方に新しく設定済みに変化したのは入るのかも?)。
(この画面ではボーンはあまり見えていないので、次の画像でご覧ください)
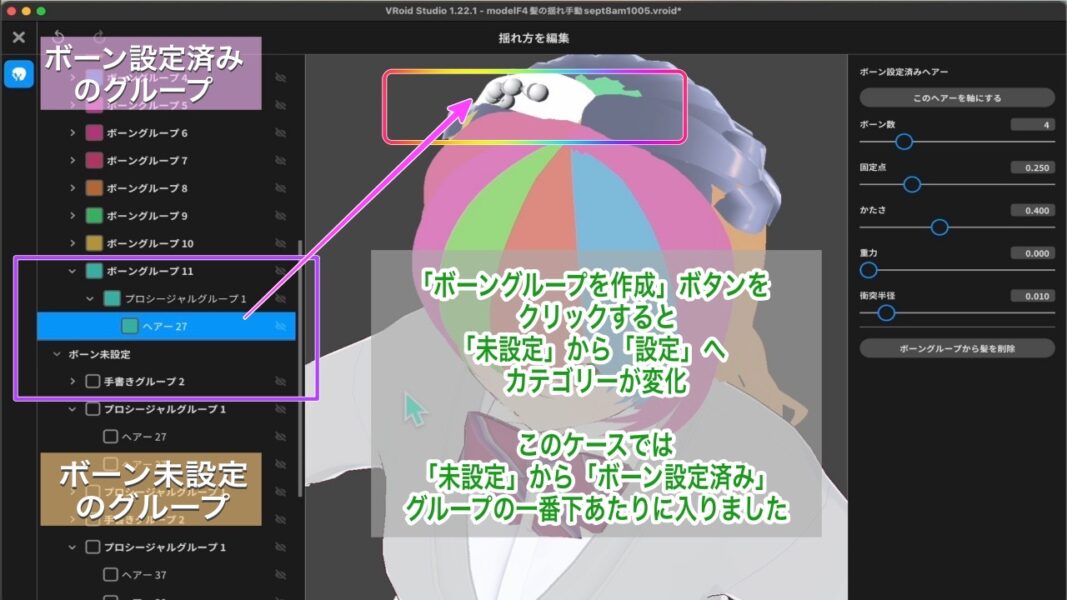
(v) 上の画像の別角度からのボーンが表示された画面です。
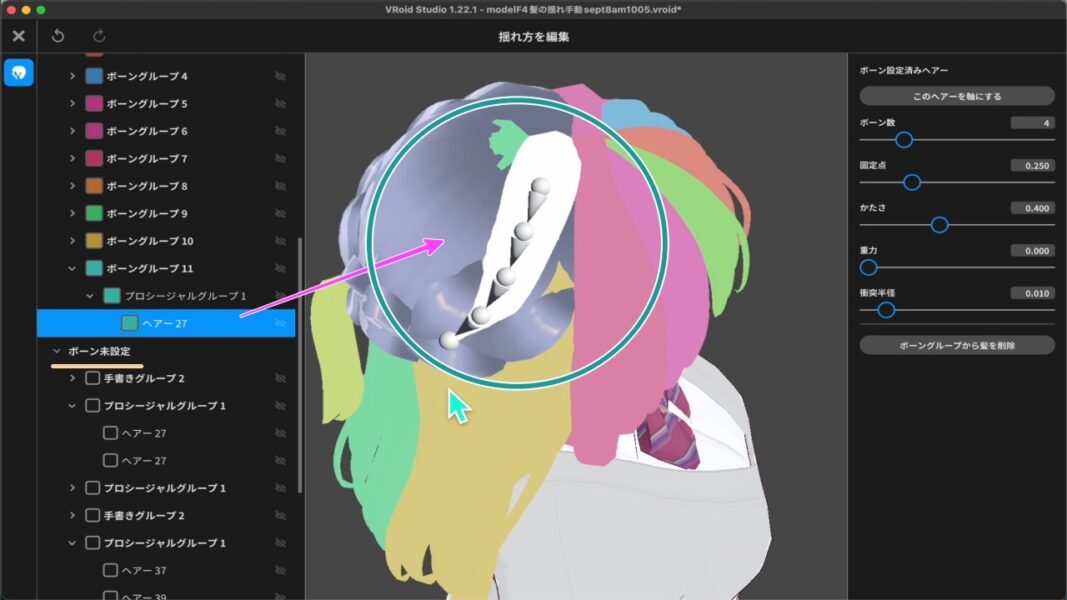
(vi) この時、画面の右枠内には、次に出てくる「パラメータ(「パラメーター」とも表記されています)」が表示されており、5つほどの項目が見えます。これらについては次項[D]で。
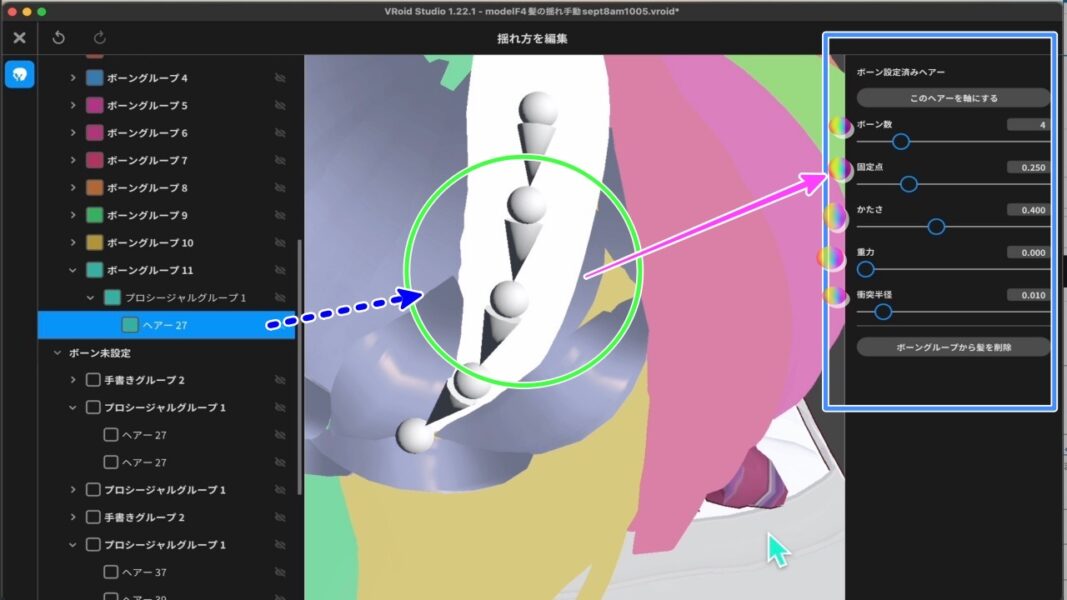
⑧-7 次は、この「パラメータ」の名称と働きで「どんなことを調整するのか」を書きます。
⑧-7 次は、この「パラメータ」の名称と働きで「どんなことを調整するのか」を書ます。
[D] 画面 右枠内(右サイド)の「パラメータ」 の 名称と働き
⑨-1 手動で「ボーングループを作成」し「未設定」から「設定」へカテゴリーが移ると、画面右枠(右サイド)内にいわゆる「パラメータ(ー)」項目が表示されます。この中のいくつかの項目をスライダーで調整していくと、あなたが作成した個性のある「揺れ付き髪セット」ができるということになります。
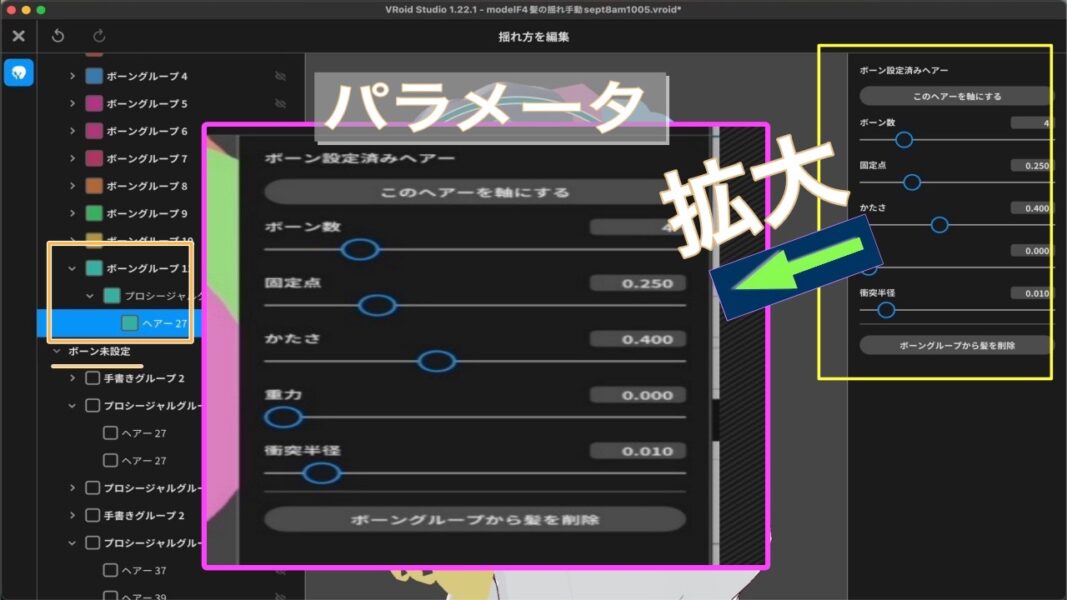
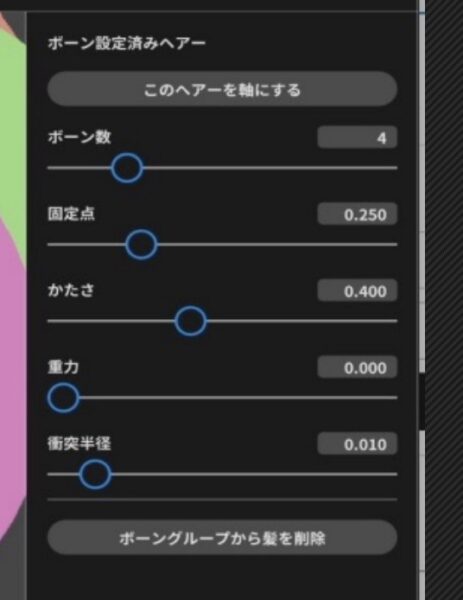
⑨-2 それでは、パラメータの個々の項目を5つほど書いていきますが、これらは「Pixiv公式サイト」や「VRoid Studio公式YouTube動画」に載ってますので、確認しながら進めてください。ここでは概略だけです。
⑨-4-1 「ボーン数」: 髪に入れるボーンの数です。「値」が大きくなるほど可動域が多くなります。なお、「設定値の範囲:1〜16」です。数が多いほど動きが大きくなるが、その分、描画負荷が大きくなってより性能の良いPCが必要になるかも・・・。
⑨-4-2 「固定点」: 1つ目のボーンの開始位置です。値を大きくすればするほど固定点が「毛先側」に移動し「毛先のみ」が揺れます。値を小さくすると、固定点が「根本側」に移動し「毛束」全体が揺れます。「設定値の範囲:0.01〜0.99」。固定点が大きいほど(0.25→0.75など)で髪の先端だけが揺れるようになりますとも書かれています(お試しいただけますか?)。
⑨-4-3 「かたさ(固さ)」: 値が大きい(0→1など)ほど、髪の毛が「曲がりにくく」なります。値を大きくすると髪のかたさを表現できます。「設定値の範囲 : 0〜1」です。
⑨-4-4 重力: 値が大きい(0→1)ほど「髪に重力」がかかります。「設定値の範囲:0〜1」。重力って?(私自身は長い髪ではないのでよくわかりませんが)長い髪の先端ふきんに何かアクセサリーをいくつか付けて動くと下にひっぱられるみたいな〜?
⑨-4-5 「衝突半径」: 値が大きいほどコライダー(物理衝突を表現するための目に見えないオブジェクト)が大きくなり、髪が顔や体に貫通するのを防ぐ時に有効です。「設定値の範囲:0〜0.1」です。文章では中々むずかしいのですが、髪が跳ねる感じみたいな?。これも実際にいろいろ試すしかないかも?
以上です。中々むずいですちゃ!
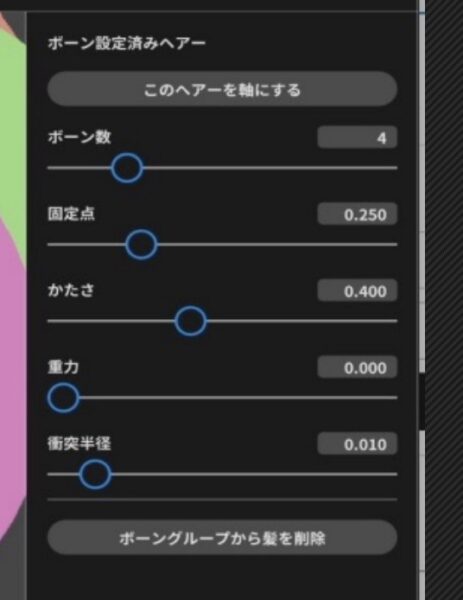
d-1 ボーン軸を入れる髪を指定する方法 〜 「このヘアーを軸にする」
⑨-3a-(1) 「このヘアーを軸にする」はボーングループの「中央ではなく指定の髪にボーン軸を入れる時」に使います。
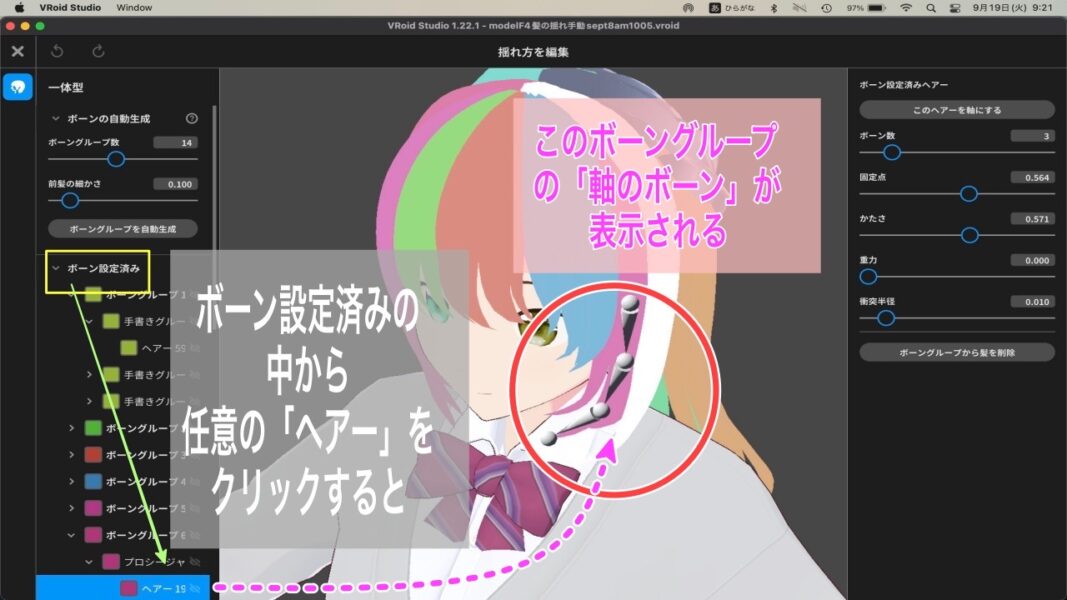
⑨-3a-(2) 手順としては、髪を選びボーングループの中央ではなく指定の髪にボーン軸を入れるには、髪を選び「このヘアーを軸にする」をクリック(iPadの場合はタップ)します(ボーンの指定を変えるようなものなので、すでに「(左枠内、左サイド)ボーン設定済み」のものから選ぶことになります)。それでは、3段階で「このヘアーを軸にする」による移動をする画像です。
(最初の状態 茶色系の髪の束で行います)
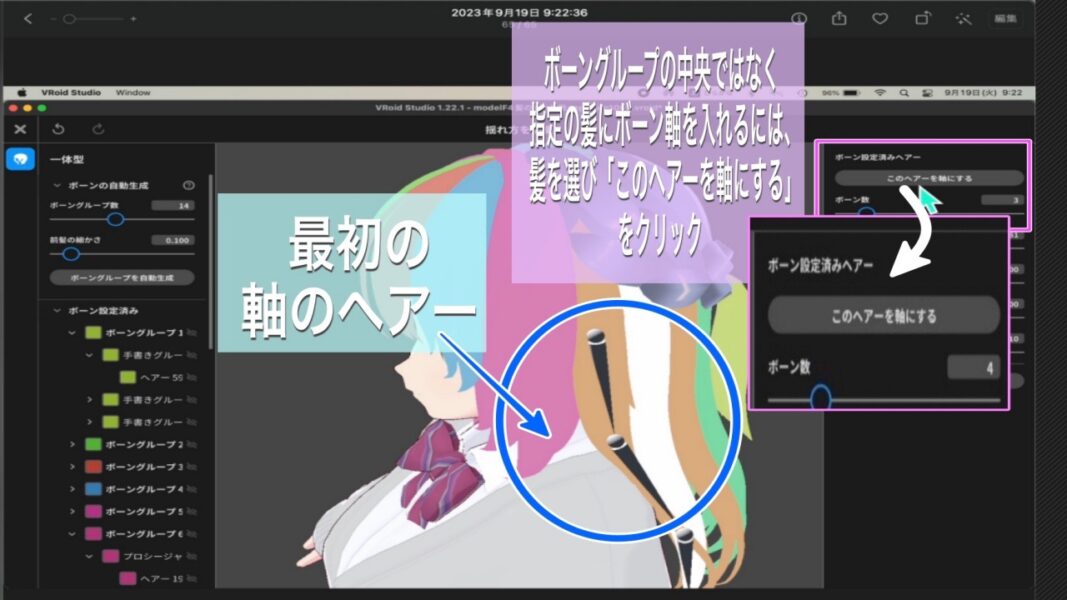
step1 左枠内の任意の「ボーングループ」から1つ選んでボーンを表示。これが元の軸(上の画像の拡大で中身は同じ)。
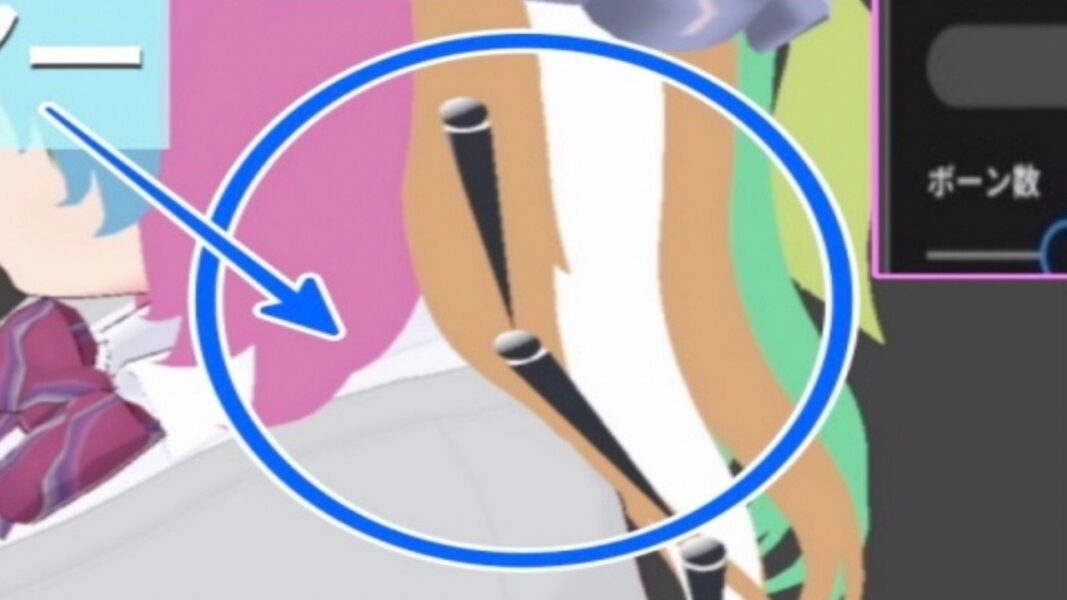
step2(2-1 → 2-2と2つの画像をご覧ください) 表示された「ボーングループ」のボーンではない(別の)髪束を指定して(クリックして確定)、「このヘアーを軸にする」をクリックして「軸のボーン」が移動(変化する)のを確認。
(2-1)(別の)髪束を指定して(クリックして確定) ボーンが表示されたら
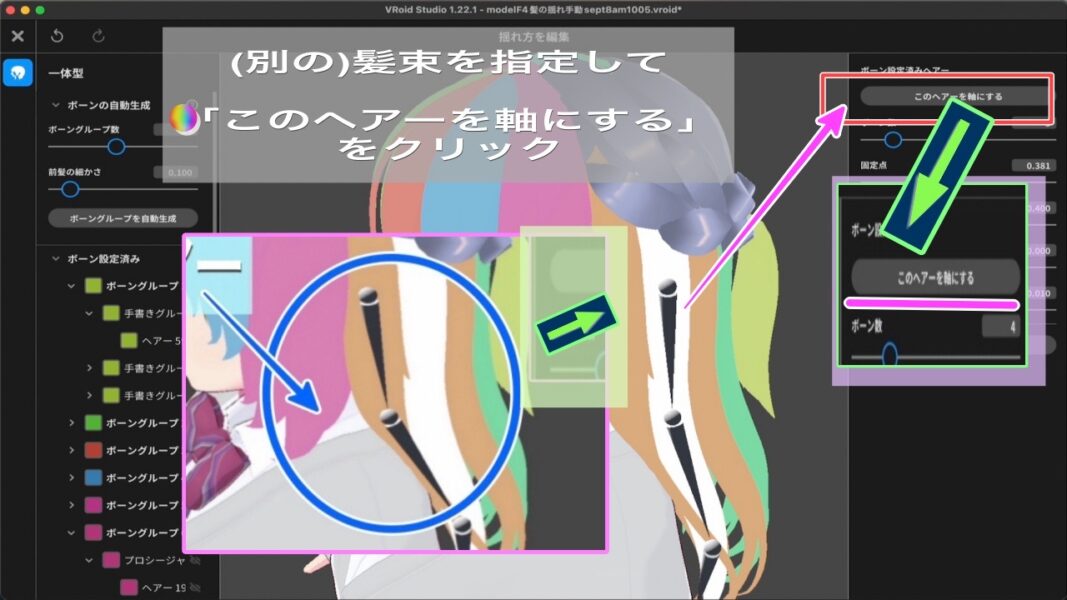
(2-2)「このヘアーを軸にする」をクリックして「軸のボーン」が移動(変化する)のを確認。
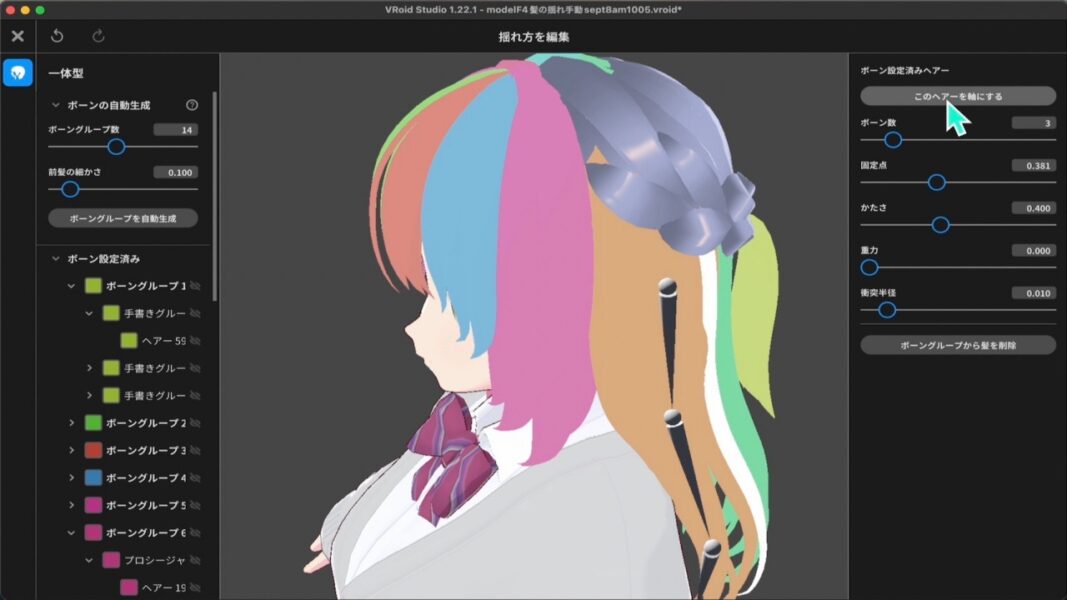
step3 さらに今軸にした髪束から「別の」髪束を指定して「このヘアーを軸にする」をクリックして「軸のボーン」がさらに移動(変化する)のを確認。
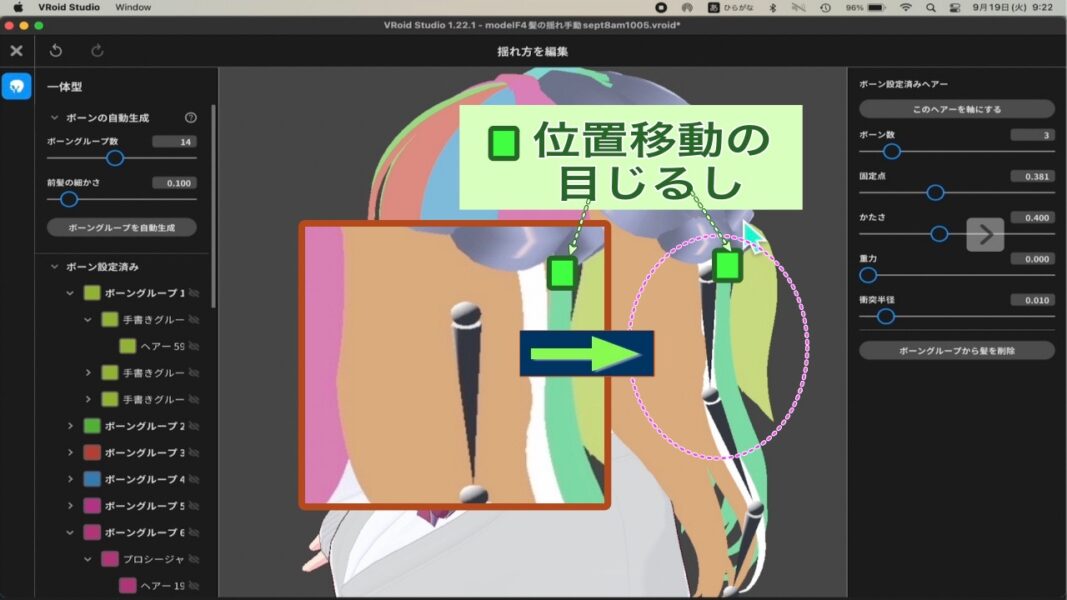
動画はこちら
動画はこちら
⑨-3bこの他に「ボーン設定済みグループ」のパラメータでは、ボーン軸がグループの中央に配置されていない場合で簡単に中央に設定したい時に使う「グループの中央に軸を移動」ボタンが一番上に載っています。
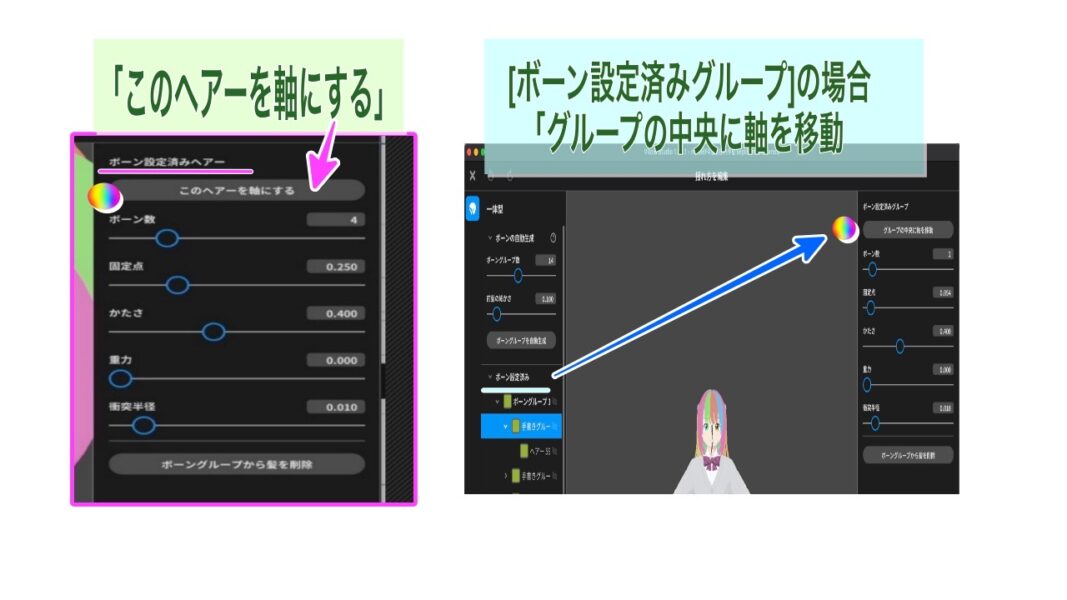
d-2 ボーングループの整理
⑩-1 左枠内の任意の「ボーングループ」を右クリックすると、ポップアップメニューが次の3つの表示されます。
(i) ボーングループ名の変更
(ii) 表示/非表示(切り替え)
(iii) 削除

d-3 その他、注意事項 などなど・・・
⑪-1 注意事項が少し書いてありましたがそういうことが発生するのかどうか、また、「ボーン設定後に髪型編集」の前後の比較も必要になるのでこの記事では省略し、ここに注意点をそのまま載せておくことにしました(Pixiv公式ヘルプ)。
(i)ボーン設定後に髪型編集してもボーンには反映されない 〜 どういうことかと言うと「ボーン設定後に髪型編集した場合」、編集した髪のボーングループを選び「グループの中央に軸を移動」を選択することによって「編集後の髪にボーンが反映」されるということらしいです。
(ii) ボーンの向きはどうなる? 〜「ボーングループへ髪を追加」した時、ボーンの向きは、ブラシで下向きに髪を描いた時は「左」方向、逆にブラシで上向きに髪を描いた時は「右」になるらしいです(画像もついてましたのでご覧いただけます)。
⑪-2 他にも「いろいろある」かも。その時はPixiv公式のVRoidヘルプや公式YouTube動画をご覧ください。ここではとりあげないつもり)です。
⑪-3 一応、2巡目の「髪セットの揺れ方」はここまでの予定です(YouTube動画を含めて動画はいくつか追加する予定です)。次回の予定とでは下記のとおり「BOOTHからダウンロードしたものをどう装着?」です。
続きは次回です!
下はインフォメーション
インフォメーション
この記事は、前回までと同様、Pixiv公式のVRoid Studio部分のヘルプ(含む動画)やYouTube動画を参考にしています。公式のURLなどは下記をご覧ください。
Pixiv公式のヘルプはこちら
https://vroid.pixiv.help/hc/ja/articles/900005965706-髪の色やテクスチャ-マテリアル-の編集方法を知りたい
次回以降の予定は
BOOTHからダウンロードした髪型をどうやって装着? などに進みたいと思います
[Y] さらにメタバース? (っていうけどさあ、自分の分身?、または、受肉? それともちがうキャラ?) 前回まではtopの位置においていましたが、今回より下方へ下げました。

①-1「今やキーワードは メタバース(metaverse)」 とは「メタ(meta=超越)」と「バース(verse=宇宙)」という造語。
①-2 さて、このシリーズはiPhoneの「メッセージ」アプリを利用した「ミー文字」で作るアバターから始まり、iPhoneなどのスマホ対応の「Pixiv」社の『VRoid モバイル』での3Dキャラクター作成とOZなどの空間での撮影も簡単にできてしまうという経験を経由しまして、今やPC用『VRoid Studio(正式版)』となりました。もちろん、今や人気の3Dキャラの作成ソフトです。


続きは次回です!

(広告)
「VRoid Studio」ではじめるカンタン!3Dアバター制作: 「VRChat」でも使える「3Dアバター」を自分で作ろう (I/O BOOKS) 単行本 – 2023/6/27

それでは!!


