(7/5 shorts動画x1追加)この記事には 説明に応じた短い動画が、おのおののステップであります
キーワード「マテリアル」、「テクスチャ」、「ヘアーガイド」など(YT shorts動画も2本)
[A] 全体の概略とプリセットのおおまかな説明
(広告)
a-1 記事内容と連動した動画の有無 (この記事には対応したYouTube動画があります)
(動画)
(「手描きヘアーを作る」の1シーン :「ブラシ」ツールを使って「ヘアーガイド」の上の好きな場所に、ヘアーガイドの上を「なぞって(マウス・ポインターを動かしての感じ)」新しい髪の部分を描くところの動画)
(動画)
(1)本記事に対応 Shorts動画 (6/12にupしました)
YouTube動画タイトル :「髪セット3 VRoid Studio(11) 2巡目つづき (406) #shorts」
(この記事の②-4あたりまで分)
(2)本記事に対応 Shorts動画 (6/15にupしました)
YouTube動画タイトル :「髪セット4 手描きヘアー VRoid Studio(12) 2巡目 (407) #shorts」
(3)本記事に対応 Shorts動画 (6/20にupしました)
YouTube動画タイトル :「髪セット5 手描きヘアー 複数本描く VRoid Studio(13) 2巡目 (408) #shorts」
(この記事の ②-4あたり 〜 4-d「ブラシ」ツールを使って「ヘアーガイド」の上の好きな場所に、ヘアーガイドの上を「なぞって(マウス・ポインターを動かしての感じ)」新しい髪の部分を描くところの動画)のあたりまで
(4)本記事に対応 Shorts動画 パラメータのひねり (6/24にupしました)
YouTube動画タイトル :「髪セット6 手描きヘアー パラメータ ひねり VRoid Studio(14) 2巡目 (410) #shorts」
(4)本記事に対応 Shorts動画 パラメータの色 (6/24にupしました。1日に2本目です)
(5)本記事に対応 Shorts動画 ヘアーガイドの変化 (7/5にupしました) この記事に対応するshorts動画はこれで終わりです)
YouTube動画タイトル : 「髪セット8 手描きヘアー5 ヘアーガイドの変化 VRoid Studio(16) 2巡目 (414) #shorts」
(横1) 本記事に対応(まとめを含む長めの) 通常の「横型」動画 (7/4 up)
YouTube動画タイトル :「手書きヘアーを作る 髪セット VRoid Studio 2巡目 (37)」
(追加説明 BGMと効果音など) BGMは「YouTubeオーディオライブラリーで すべて(帰属表示が不要) 」を選択しています。 曲名としては 「Housin」、「Back to the Future Jellyfish」(以上2曲は2023年6月以降のわりと新しめ)、「Guitar House」、「Straight Fuse」、「Positive Fuse」、「Tropic Fuse」、「Moons」、「Ocean View」、「Catch me if I Fall」、「Make me move」、「It's almost over」、「Island Dream」、「Fast and Run」などですを利用していますが動画の長さによって選曲は変化します)。動画編集と効果音はVLLOです。
(なお、YouTube動画のサムネは下記のものです)

a-2 今回の概要
(s1) 「髪セット」の前回の概論につづいて、もう少し細かい設定にチャレンジしたいということで、今回は「髪の色やテクスチャ(マテリアル)の編集」を取り上げようと思います。(以下、「Pixiv公式のVRoidのヘルプ(含む動画やYouTube動画など)」を中心にして書いています)。
(s2) VRoid Studioでは、3Dキャラクターのさまざまな部分について様々な項目の「プリセット」(ある程度ひな形ができているもの)がありこれだけで十分できる事は1巡目にみてきたとおりで、それをベースに3Dキャラクターを作って、さらに「3tene」で動かし、それからVTuberになりたい方用の有名な無料ソフトウェア「OBS」まで進むことができ、YouTubeで自分用のVTuberチャンネルを持って、そこでシンプルな動画実況動画はつくれなくはありません。ただ非常に人気が出ているためか3Dキャラクターの作り方(というかYouTubeのサムネを見るだけでも作り込みは中々よくできていてうらやましいです)。ですので自分でもうちょっとだけでもいいから「プリセット」を修飾・制作したものを作りたいと思うのは当然。
(s3) 操作は若干「慣れが必要」だけど「可能性は無限」と言われているようです。人間の頭の形は千差万別なので、髪型、色や形状は多種多様になります。
Pixiv公式のヘルプはこちら
https://vroid.pixiv.help/hc/ja/articles/900005965706-髪の色やテクスチャ-マテリアル-の編集方法を知りたい
a-3 「髪セット」を自分で修飾・編集
ポイント
①-序論(言葉の説明では少しわかりにくいけど) ~ マテリアルとテクスチャ(テクスチャーと表記する場合も) とは? ~
(i) 「髪型編集」での「髪の色」や「テクスチャ」を管理しているのが「マテリアル」で、「反射や質感」を表現するのに使われます。
(ii) 「テクスチャ」は「(操作している人自身で)いろいろなパラメータ(値、引数[ひきすう])を変え」ると「結果」として髪全体のイメージを変わり得るような要素を言います。
(iii) 髪のマテリアルの場合、メイン・ハイライトを主にテクスチャーといい、それと色で髪の印象を変化させられます。
(iv) (色を変える場合でも)髪全体を一括して変える場合と「1ヘアーごと(1束ごとのような)」による個別変化をつけることができます
①-1 それでは、スタートします。すでに1巡めで見たきたように、「プリセット」から選ぶだけでも簡単に作れます。プリセットを基に編集したり、ゼロから髪型を作ることもできます。
①-2a 2巡目では概要を説明し、今回の記事では、もう少し掘り下げた内容にしたいと思います。掘り下げた内容を書こうとすると、「専門用語(technical terms、テクニカル・タームズ)」が出てくるのはやむを得ないところで(ささっと分からないのは当然)です。ですので「pixiv公式VRoidヘルプ」の説明をお借りします。
①-2b VRoid Studioでの「髪セット」編集は「髪の色」も含めて、大きく2つのことが関係します。「マテリアル」と「テクスチャ」です。その他よく出てくる言葉としては「(黄緑色で寝る時にかぶるナイトキャップの編み目を大きくしたような)ヘアーガイド」があります。だいたいこの3つです(おおよその画面配置のイメージは下の画像です)。
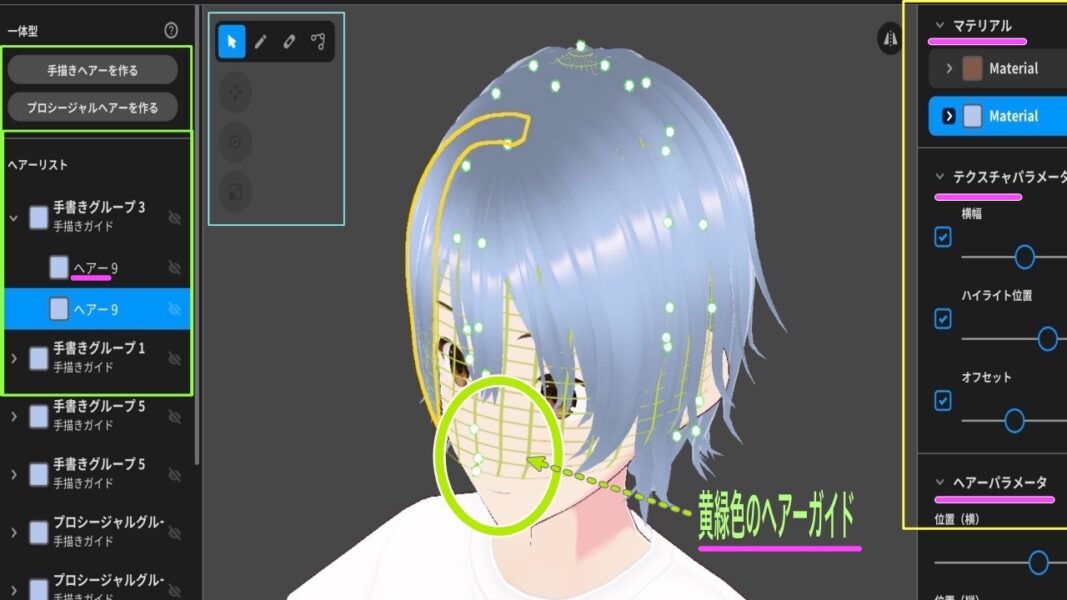
①-2c 「pixiv公式VRoidヘルプ(URLは上記をご覧ください)」では、「髪型編集」での「髪の色」や「テクスチャ」を管理しているのが「マテリアル」です。いわば「マテリアル」の構成要素の1つである「テクスチャ」は「メイン・ハイライトとそれぞれに適用する色(メインカラー・ハイライトカラー)、アウトラインカラーの指定ができ、これらを使って髪全体の印象を変化させる」ものであると続けて書かれています。
①-2d 「マテリアル」は「反射や質感を表現するもの」とpixiv公式VRoidヘルプ(URLは上記をご覧ください)で説明されています。仕組みとしては「ヘアーごとに1つ髪のマテリアルが指定され」、このマテリアルに設定された「反射や質感」がヘアーに反映されると書かれています。
①-3 一般的には英単語「マテリアル(material)」は原材料などを、同様に「テクスチャ(texture)」は「生地(きじ)、織り方(おりかた)、(皮膚などの)肌理(きめ)」などの意味がありますが、ここでは「VRoid Studio」での専門用語としてそのまま「マテリアル」と「テクスチャ」使うことにします(わかりやすい説明があればそれも書いてみます)。
①-4 絵画の顔がどのように描かれているかを調べるように「髪」を編集するには、その成り立ちを知るのも大事ということで、まず「プリセットの髪型がどのように作られているのか」を書いていきます。
①-5 実際に編集する時に出てくる用語としては他に「(画面中央の上にある)アイコンの中のブラシ」や「(右枠内のいろいろな)「パラメーター」。
(***記事上の進み方) ここまでをすでにご存じの方(かた)は次の「a-4」などをスルーして(次の[B 実際に作ってみる(一体型を使います) ]へ飛んでください)
a-4 プリセットの髪型がどのように作られているのか?
②-1 髪型を編集するには右上の「髪型を編集」をクリックします。
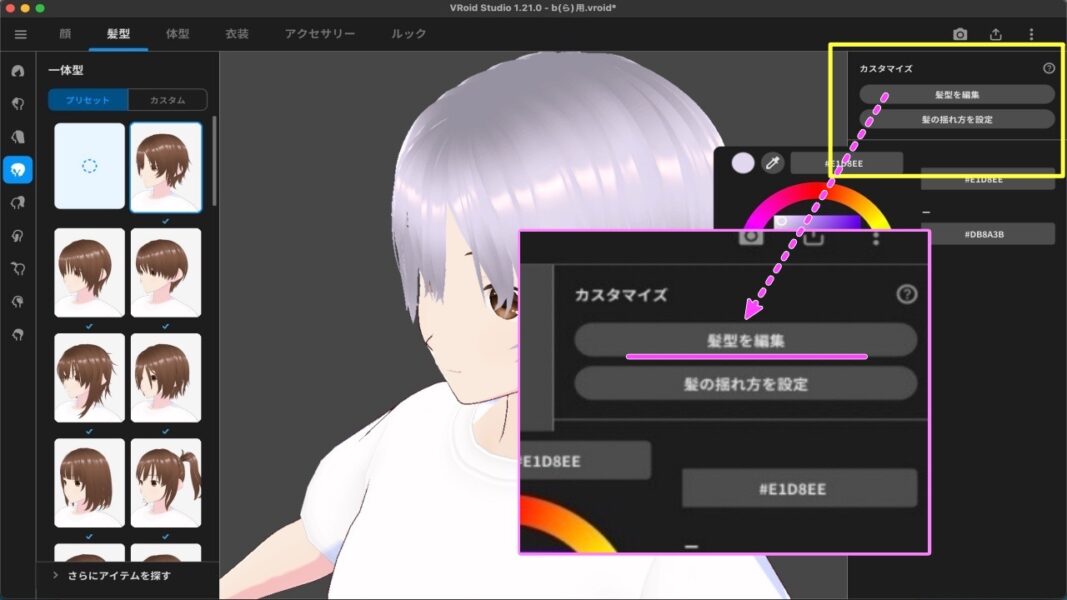
②-2 「プリセットの左枠にある1つ1つのサムネのどれかを選択して表示される髪セット」から「髪型を編集」を選択して、この「ヘアーガイド」の上で「1本1本のヘアー」を整(ととの)えていきつつ編集していく操作になります。プリセットも、この「ヘアーガイド」で確認しながら、1つずつ「マテリアル」やら「テクスチャ」を見て「(画面中央の上にある)アイコンの中のブラシ」や「(右枠内のいろいろな)「パラメーター」を変化させて作られているのが想像できます。
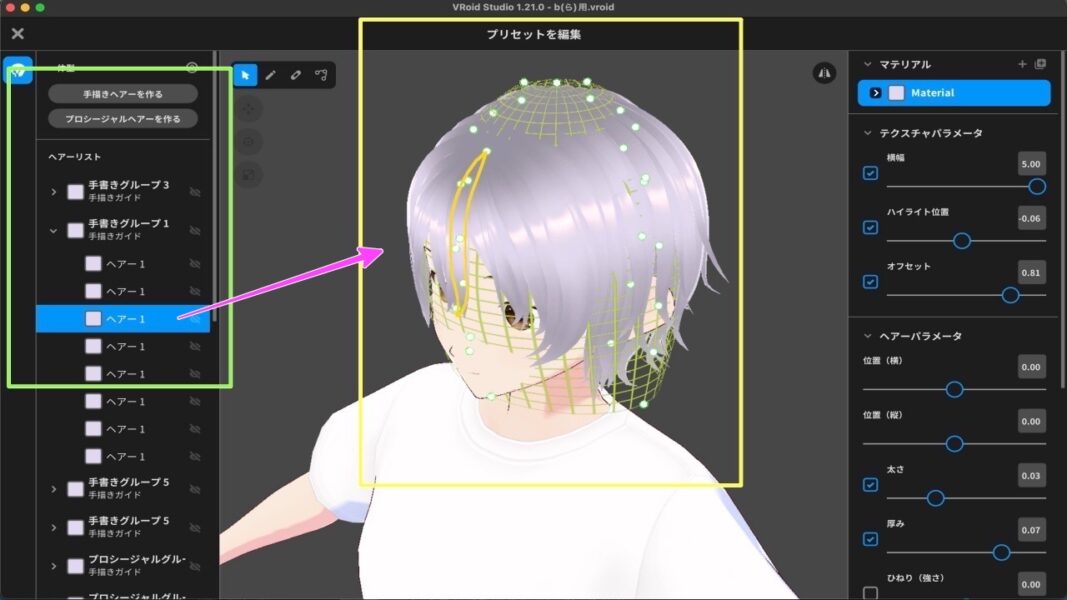
②-3 (右枠内の)ヘアーの「パラメーター」では「ヘアー1本1本の太さや細さのちがい」を確認できます。(ヘアーのパラメーターは「太さ、細さ、形状」などに影響しています)。
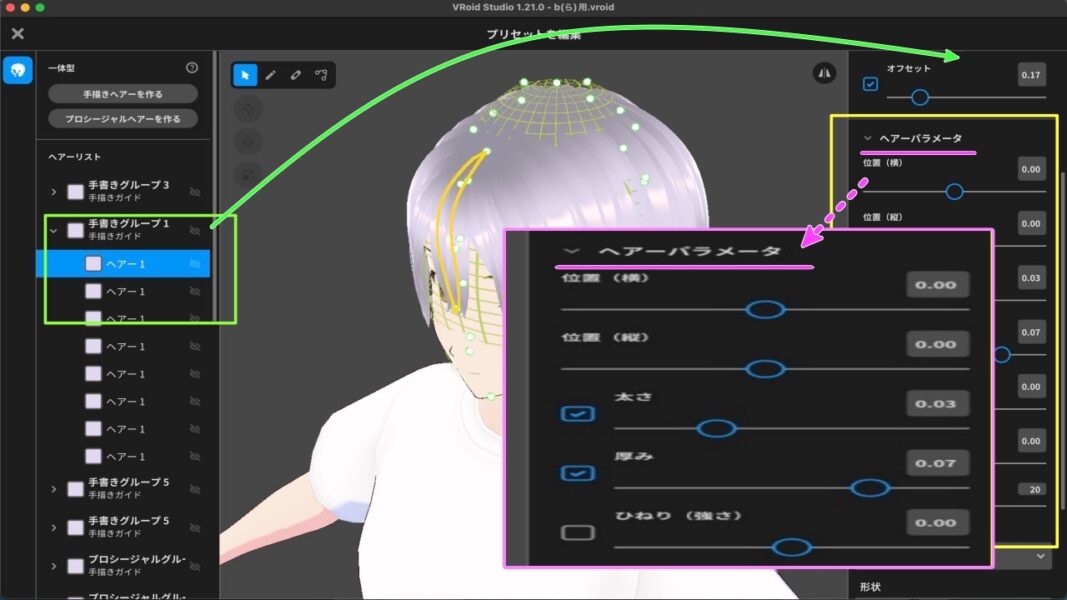
②-4 他方、(同じ右枠内の)「マテリアル」では髪の「色や質感」が決まりますが、このマテリアルは「ヘアーグループ」や「ヘアーごと」に設定できることになっています。(よって、髪の色を少しずつ変えてグラデーションカラーにすると実際の美容院でのものみたいにできるかも? というか世界のモデルさんのような多分自分のヴァーチャルのキャラに他のキャラとの違いが大きく出るところの1つになります)。
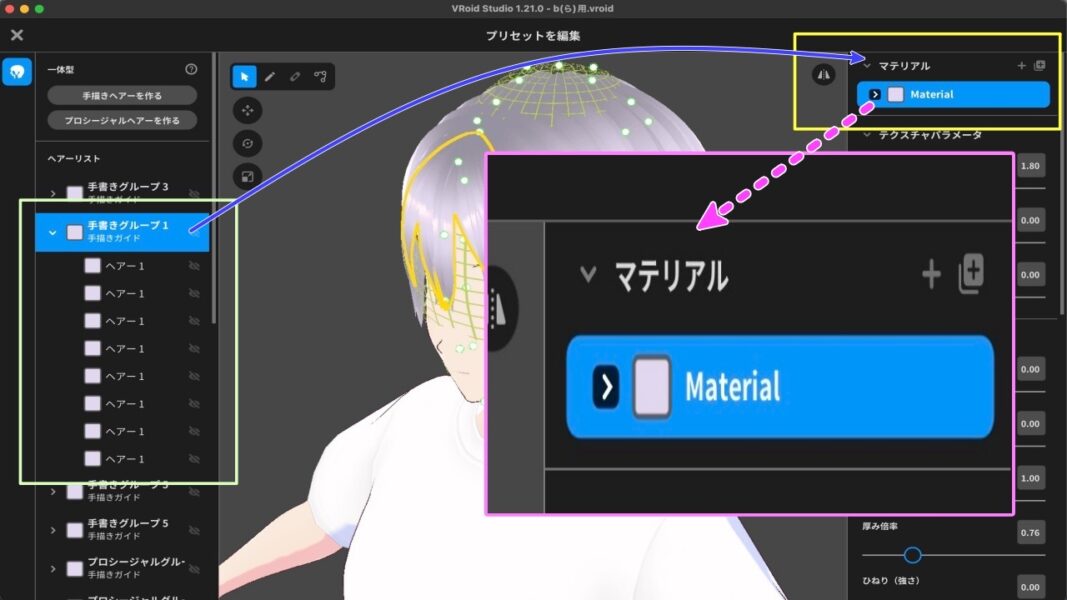
(ここまで #shorts動画 その1に 〜 YouTube動画タイトル :「髪セット3 VRoid Studio(11) 2巡目つづき (406) #shorts」 )
②-5 繰り返しになりますが、「マテリアル」は髪の「色や質感」に影響を与えます。設定は「ヘアーグループ」や「ヘアーごと」にできます。変更した後、ヘアーを選んで右の「パラメーター」で「1本ずつの違い」が確認できます。(ただし、「プリセット」の場合は全てのヘアーに同じマテリアルが設定されているので違いはありません)。設定されているマテリアルの色を変えると髪全体の色が変わります(下の2枚の画像をご覧ください。髪全体の色が「aの(薄紫色系) E1D8EE」から「(薄赤系の)」に変えると、それだけで全体の雰囲気はずいぶんと変わりますね)。個別にすこしずつ色を変えていくのは後述する方法になります。
(a 変更前 : 髪全体の色が「(薄紫色系のD68F9B)カラー : E1D8EE」
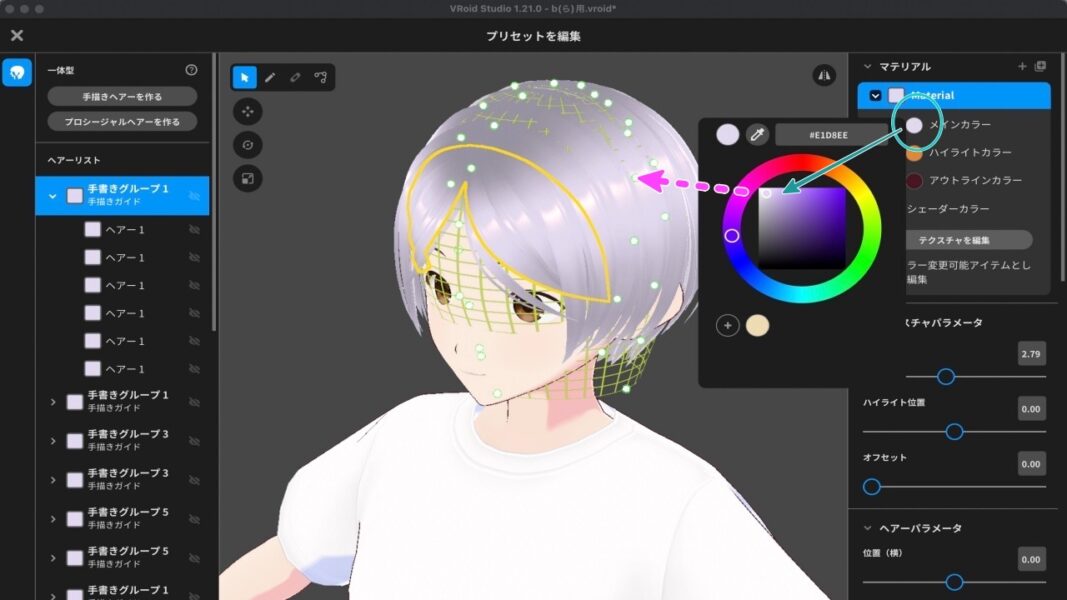
(b 変更後 : 髪全体の色が「(薄赤系の)カラー : D68F9B」
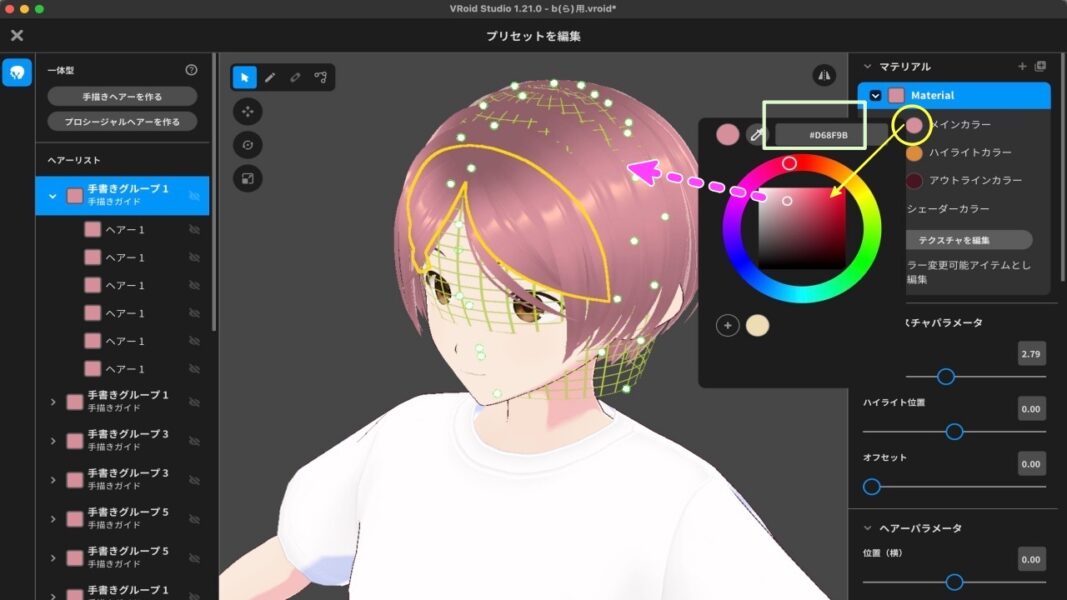
[B] 実際に作ってみる(一体型を使います)
(③スタート) それでは、実際に「ヘアー」を作る手順に入ります。使う髪型は画面左はしの「カテゴリー別(アイコン)別に作成することは可能で「前髪」は前髪で、それができたら「後髪」を編集するなどとできますが、この記事では一番シンプルな「一体型」を使ってみようと思います。
b-1 髪セットの 「一体型」へ
③-1 上のヨコのツールバーから「髪セット」を選んで、左枠タテのツールバーの中から「一体型のアイコン」を選択します。
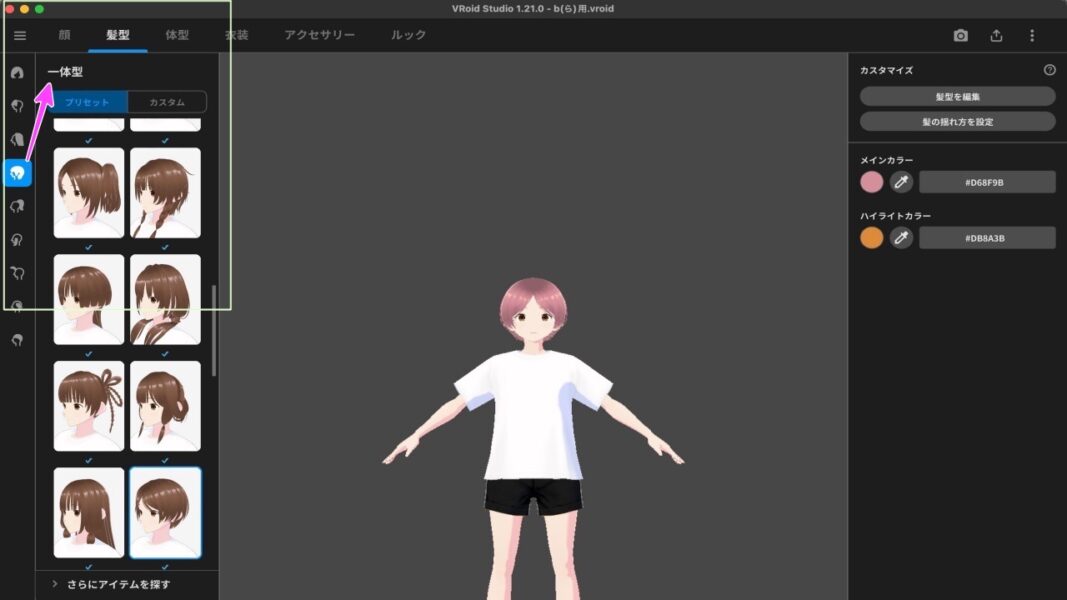
③-2 「プリセットではなく、その横のカスタムの枠」の方をクリック。
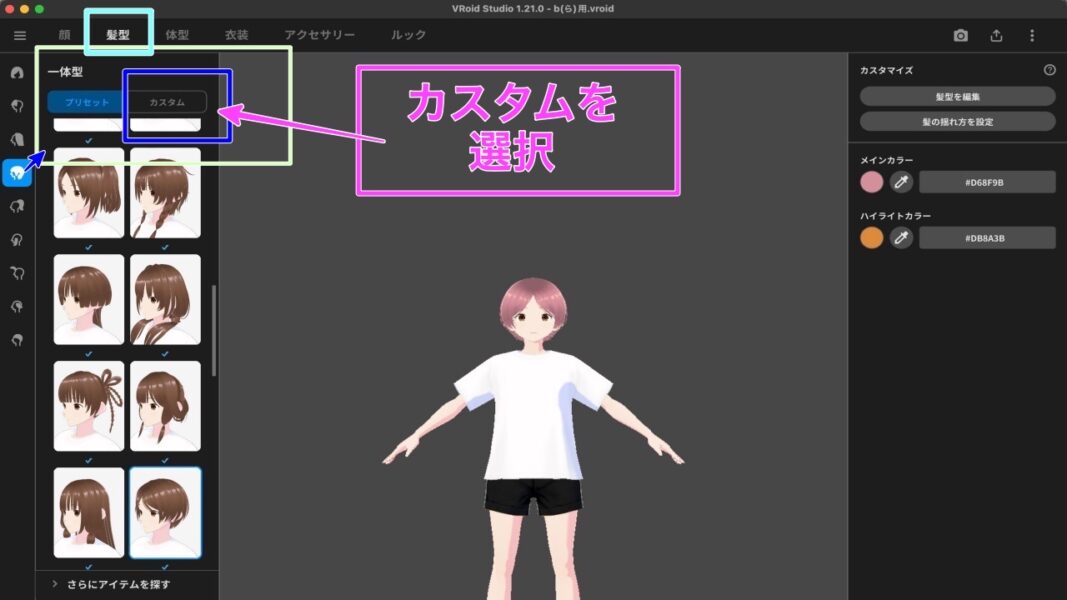
③-3 「カスタム」をクリックして表示された画面で「+」をクリックします。
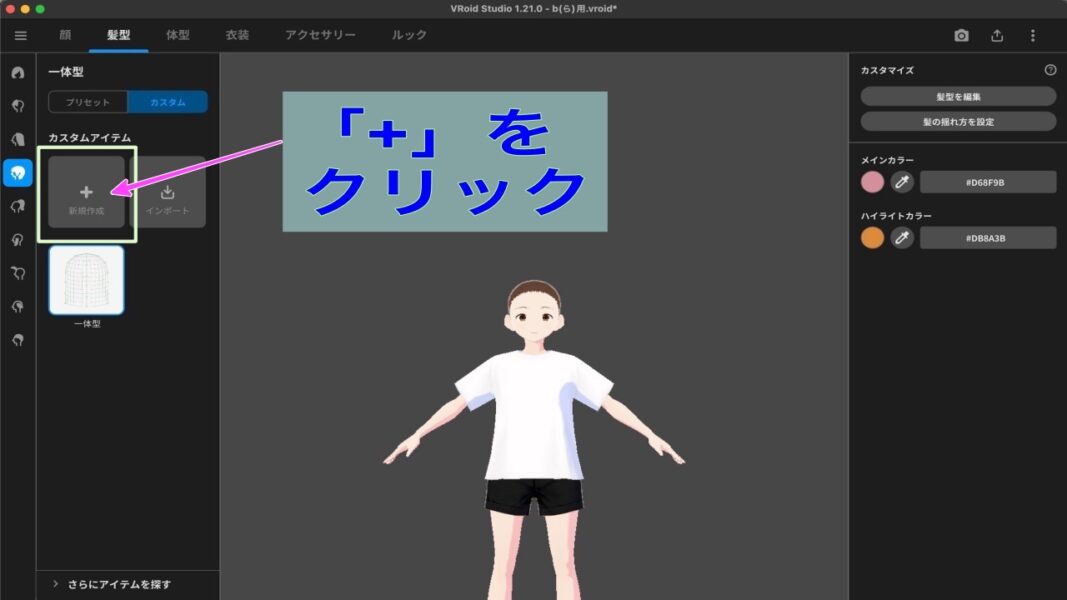
③-4 「+」をクリックすると「原型のヘアーガイド(いわばサムネだけ)」が作成されます。
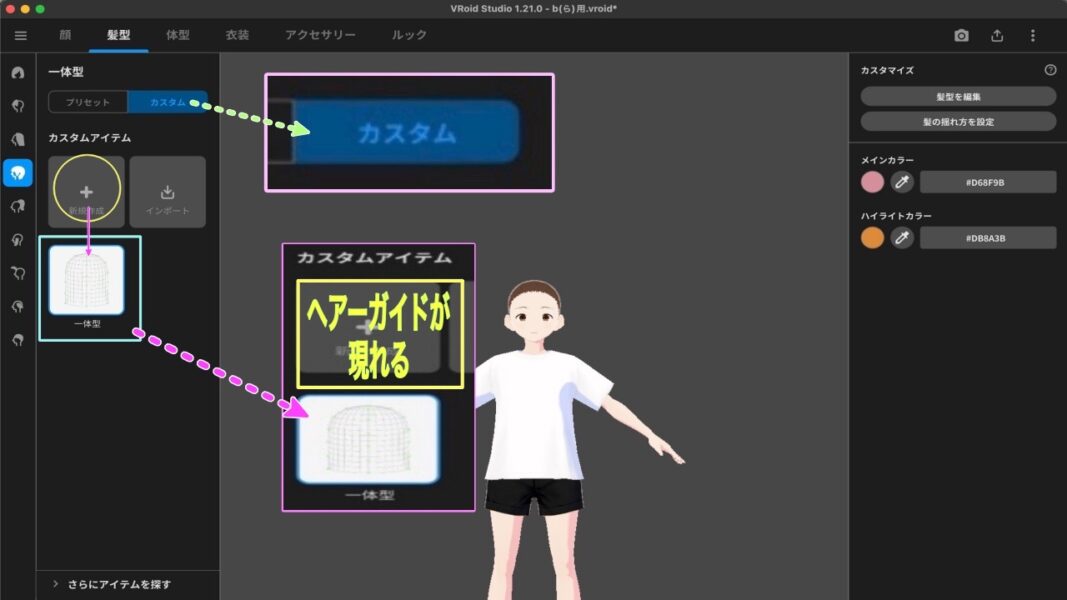
③-5 「+」をクリックして「ヘアーガイド」が表示されたら、画面右上の「髪型を編集」をクリックして、いよいよ編集へ。

b-2 「髪型を編集」に入る
③-6 画面の上部中央に「プリセットを編集」と題された画面が表示されます。この画面の左枠内には上から、[一体型]と書かれた下に (1)「手描きヘアーを作る」(2)「プロシージャルヘアーを作る」の2つと、(3)「手書きグループ1」が1つ表示されています。(画像は部分、部分を拡大しています。同じ色が対応しています)
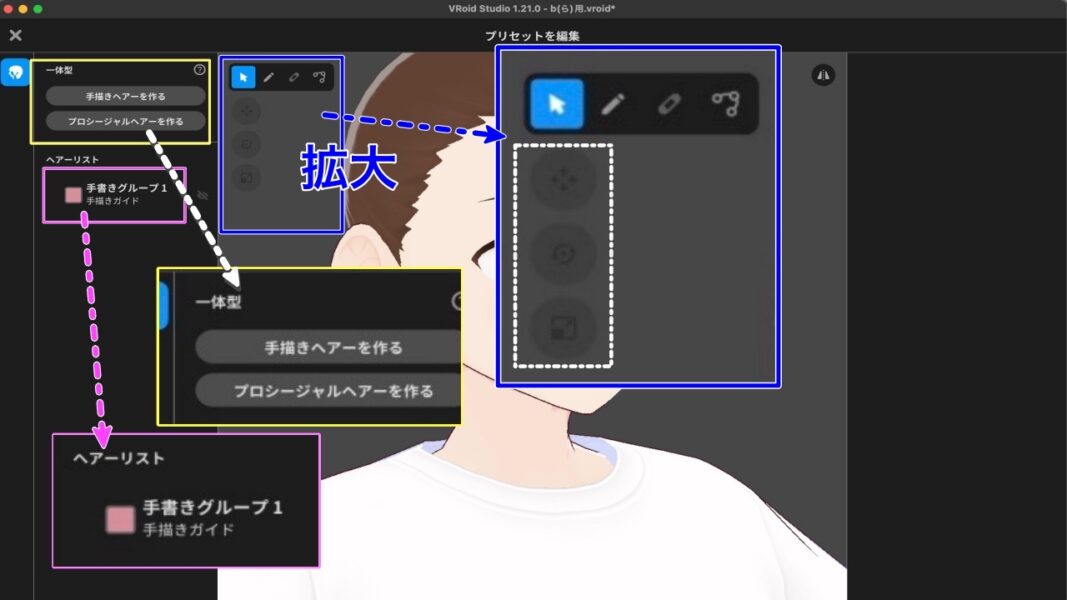
③-7 画面の真ん中の3Dキャラクターが表示されている領域では、「ツール」として、左上にアイコン類(ヨコに4つ、タテに3つあります)、画面右上には「1つ」が表示されています。主なものを、おのおのを簡単に説明を書きますと次のようになります。
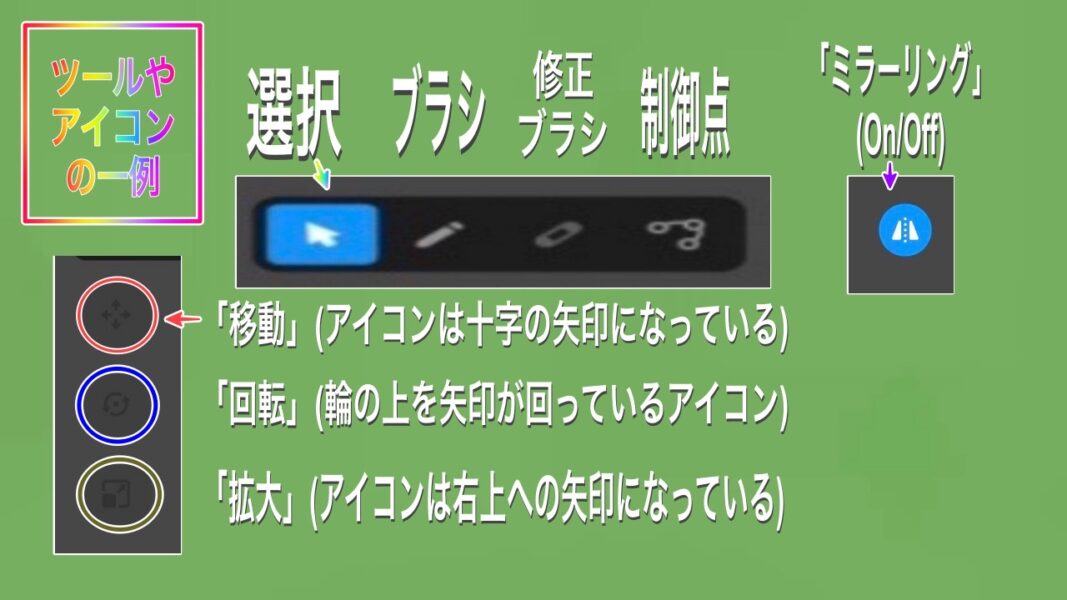
③-8「ツール」としてのアイコン類の説明は非常にシンプルにしております。実際に製作をはじめると、何度も使うので自然と身に付く・・・と考えられますので、ここでは簡単な「感じ」として書いておき詳細は省いておきます。
(***進み方 : わずらわしいなら、次へのb-3 一体型 → 「(1) 手書きヘアーを作る」へスキップしてください)
(「ツール」やアイコン類の一例)
[ヨコの左から]
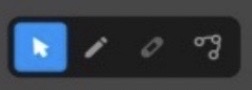
(1) 「選択」: 対象の選択に使います。
(2) 「ブラシ(ツール)」: 髪の作成方法の1つ。「ブラシ」で手描きする場合はこれ。手描きガイドが表示され、ガイドに沿ってブラシを動かすことで髪を追加することができる。
(3) 「修正ブラシ」: 追加した髪の形状(流れるさまなど)を修正したい時に「修正ブラシ」を利用。「修正したいヘアーを選択」し、ツールを「修正ブラシ」に切り替えてから「修正したい部分をヘアガイドに沿って」なぞって行く方法。
(4) 「制御点」: 長さや「ヘアーの付け根の位置」などの調整に使う。
[タテの上から]
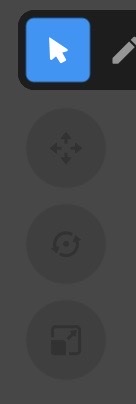
(5) 「移動」を表します(アイコンは十字の矢印になっている)
(6) 「回転」を表します(輪の上を矢印が回っている)
(7) 「拡大」を表します(点から右上への矢印になっている)
(画面右上に「1つ」)
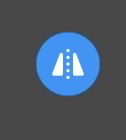
(8) 「ミラーリング」: (左右対象にするなど)ON/OFFで切り替える
(ツールやアイコンの簡単説明はここまで)
③-9 それでは、③-6で出てきました「 [一体型]と書かれた下に (1)「手描きヘアーを作る」(2)「プロシージャルヘアーを作る」の2つがある]というところに戻って続けます。それで、この2つのうちまずは(1)「手書きヘアーを作る」に進みます。
b-3 一体型 → 「(1) 手描きヘアーを作る」
④-0 「手描きヘアー」とはなんでしょう? それは、「ヘアーガイド」の上に「(ツールのアイコンを選んで)ブラシ」を使って1本、また1本と頭の周囲360度に書いていく方法です。それらはこれから説明をしていきますが、「ヘアーガイド」と「ブラシ(ツールのアイコンです。これをクリックして選択します)」の画像は先にここへ入れておきます。
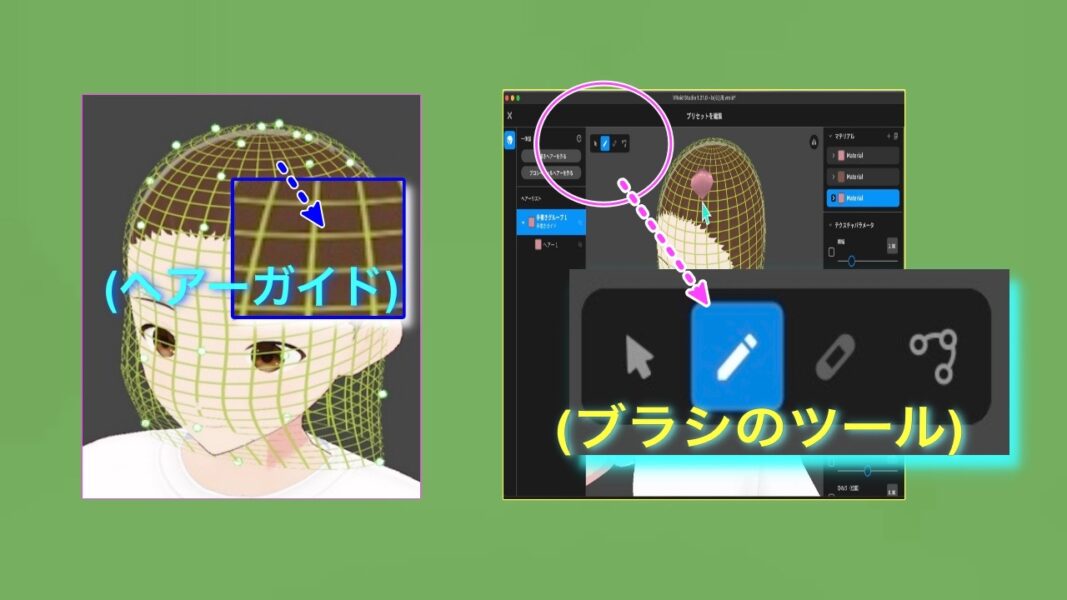
④-1 それでははじめましょうう。(画面 : プリセットを編集)「手描きヘアーを作る」を選択すると、左枠のその下に「手書きグループ」が表示されます(「手書きグループ1 手書きガイド」と書かれている枠です)。ここをクリックします。
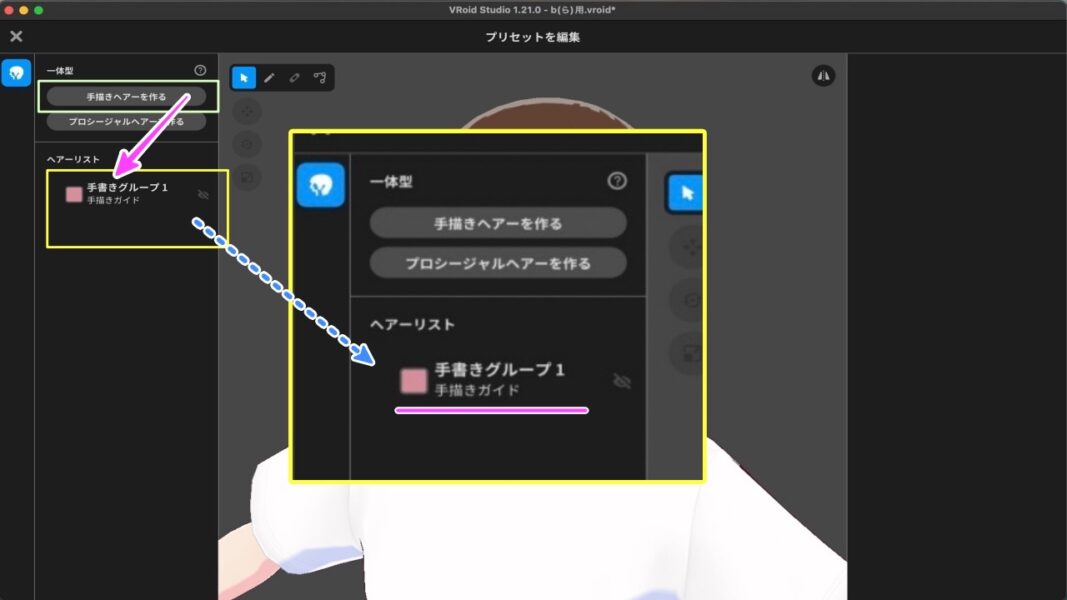
④-2 「手書きグループ1 手書きガイド」をクリックすると「(黄緑色の編み目になった)ヘアーガイド」が現れます。(下の画像の中央の3Dキャラクターの頭をぐるっとかぶせたものです)
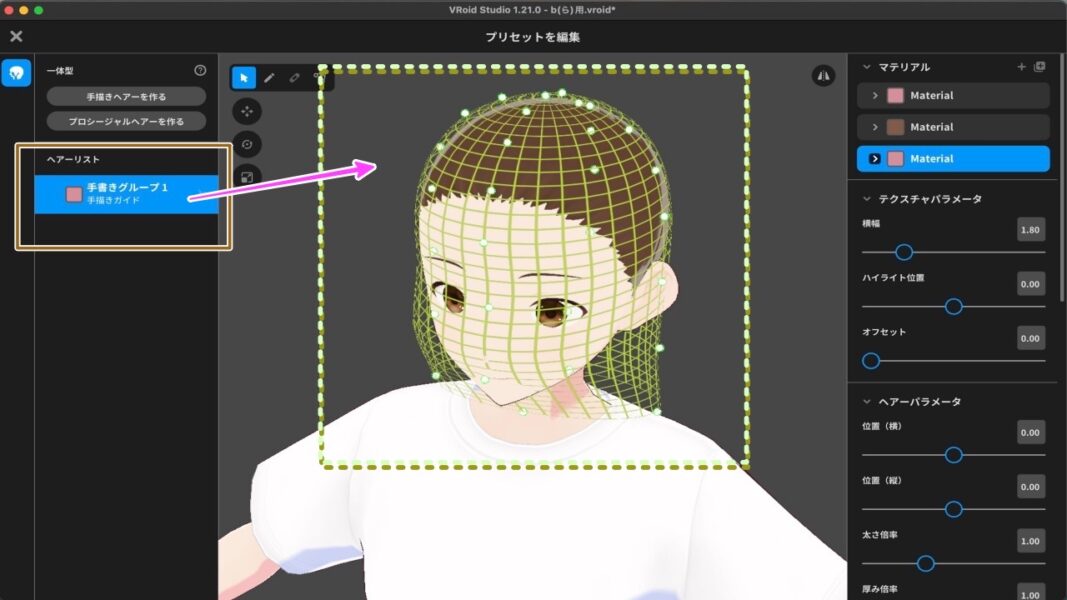
④-3 (ここから)この「ヘアーガイド」の上で、上で簡単に説明した(1)ツール(アイコン)の「ブラシ」を使って好きな場所に新しい髪の部分を描くことができます。これが手描きヘアーの出だしの操作で、これを繰り返して数を加えて、その中の数本の色を変えたりする感じです)。
b-4 (参照のためです) 一体型 → 「(1) 手描きヘアーを作る」で 出てくる画像と動画
④-4 このヘアーガイドの上に新しい「(いわば)フリーハンド」で描くために通過していくためのさまざまな角度からの画像と(b)「ブラシで1本手書きで描く」ところの画像(c)その動画を貼ってみます(イメージの参考に)。
(4-a-1 VRoid Studioの中央の3Dキャラクターを回転させて「ヘアーガイド」全体を見た画像〜前、後ろ、頭の頂上、首の周囲、横からなど・・・拡大したのは次の4-a-2)









(4-a-2 回転させて「ヘアーガイド」全体を見た画像2〜前、後ろ、頭の頂上、首の周囲、首の後あたり、横からなど)











(4-b 「ヘアーガイド」に沿ってブラシで髪を1本手書きで描く画像の途中経過の画像)
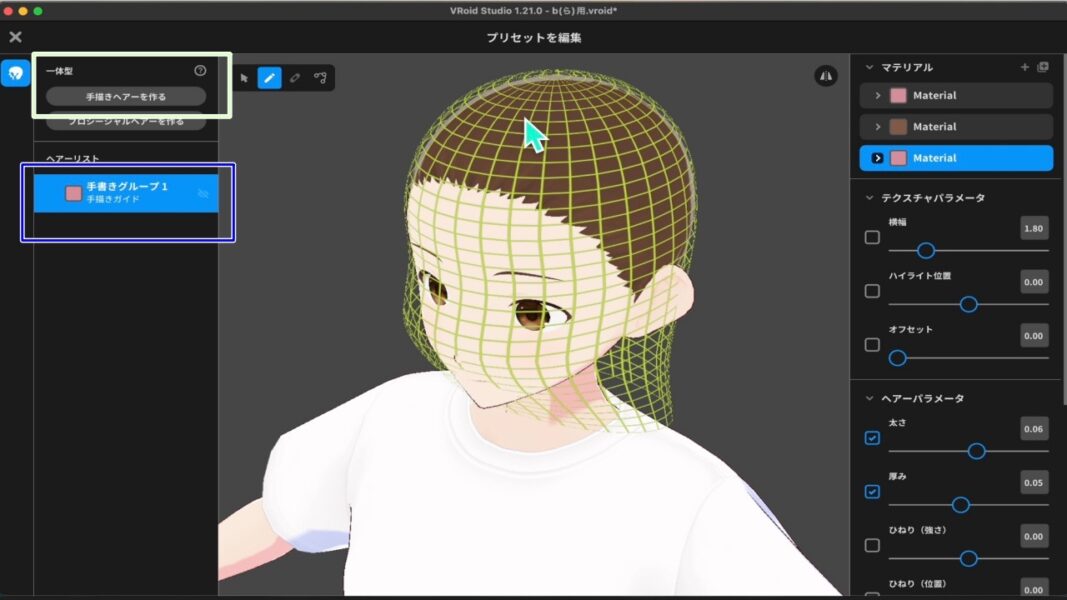
b-5 まずは「ブラシ」を使って一本書いてみる (思うよりかんたん!)
④-5 画面中央の左上に並ぶツールの中から「ブラシ」のアイコンを選び、ヘアーガイド上の任意の一点にマウス・ポインターを決めたら、ヘアーガイドに沿って(手で=マウスのポインターで)下になぞる(すべらせていく)。思ったのとちがうなら、もう一度描けばよいだけです。この画像が描き始めのところ、この下の2枚目画像が、下へ描きおろした画像。
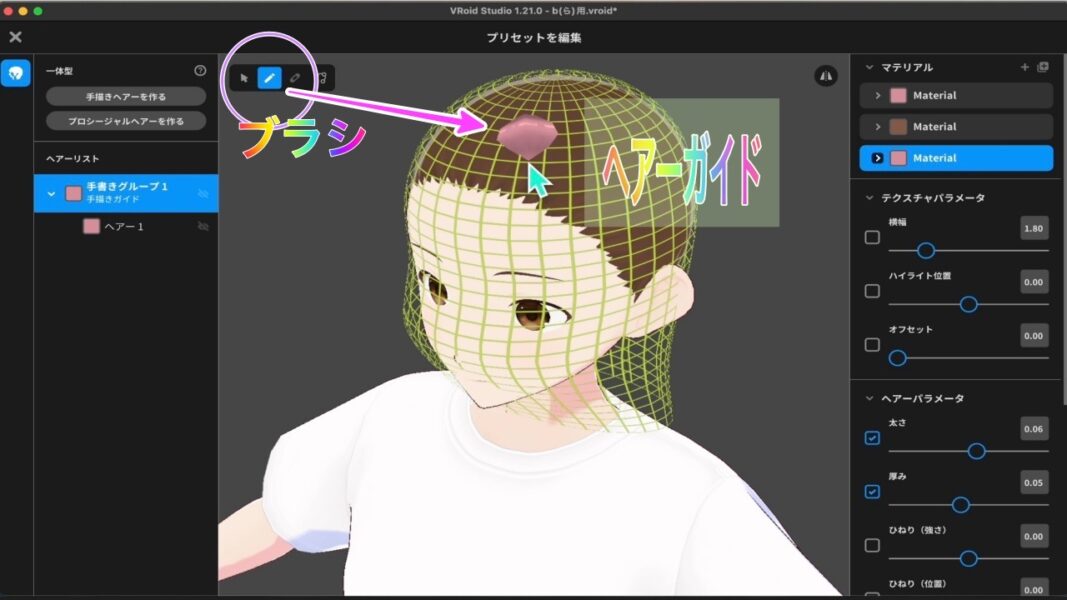
④-6 自分の好きな長さに自分の好きな角度で「手で」なぞる(マウス・ポインターでヘアーガイドの上をスッっとすべらせる)と「手書きヘアーが1本 描けた」の画像。動画はこの下の④-7をご覧ください。
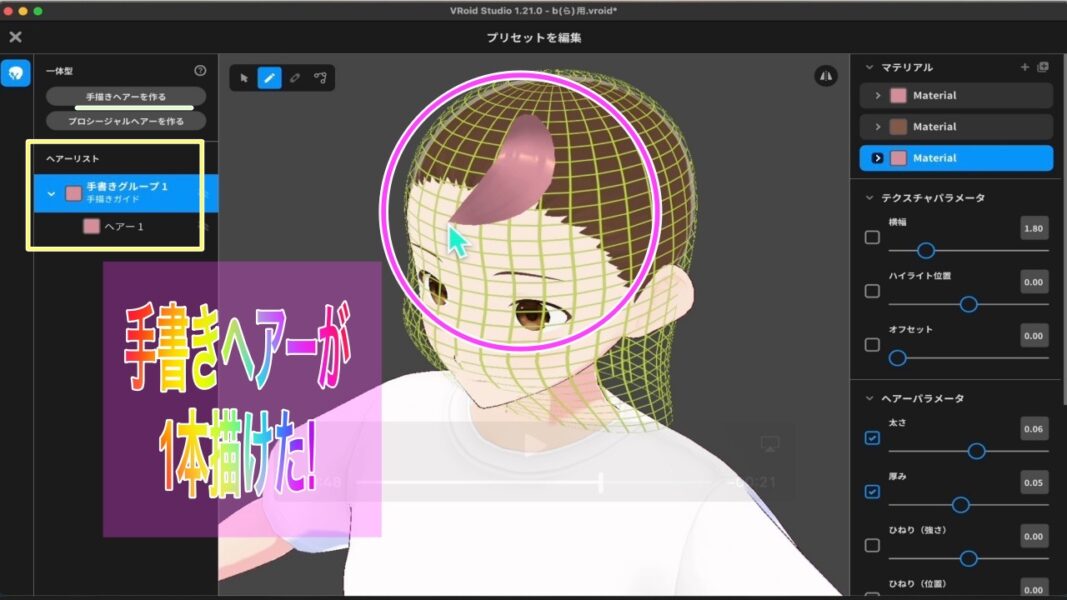
④-7 ブラシで1本任意で描く、つまり「手書きヘアー」を1本描く、すると同時に左枠の中の「手書きグループ」の中に「ヘアー1」という項目ができます。
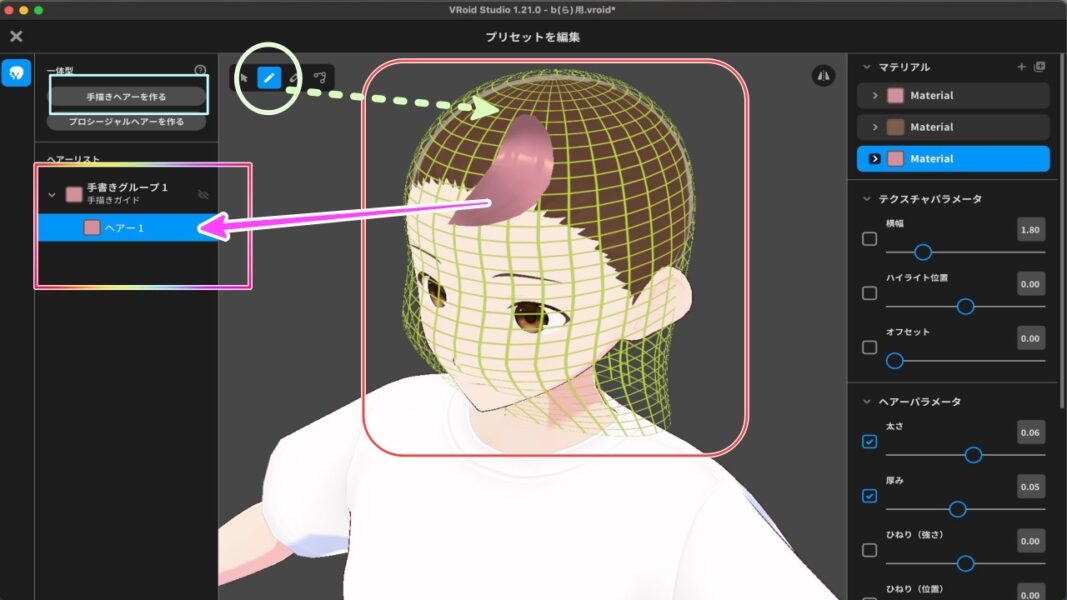
④-8 ブラシで1本任意で描く、つまり「手書きヘアー」を1本描く、すると同時に左枠の中の「手書きグループ」の中に「ヘアー1」という項目ができます。ここから1本ずつ描き足していくと「全体としてのヘアー」になります。それは次のステップになりますので、次の[C 1本「手書きヘアー」が描けたら、次の段階へ ] へと進んでください。その前に動画をよろしかったら見てください(YouTubeのShorts動画の2本目にも入っています)
(動画)
④-7 (動画にしました)「手描きヘアーを作る」の1シーン :「ブラシ」ツールを使って「ヘアーガイド」の上の好きな場所に、ヘアーガイドの上を「なぞって(マウス・ポインターを動かしての感じ)」新しい髪の部分を描くところ)
(動画)
以下のところでも、ところどころに短い動画にしております。説明と画像だけではどうしてもむわかりにくいところは動画も見ていただければイメージとしてはすごく簡単に頭に入ります。
ここまでが、ユーチューブshorts(2)の動画。「髪セット4 手描きヘアー VRoid Studio(12) 2巡目 (407) #shorts」
[C] 1本「手書きヘアー」が描けたら、次の段階へ
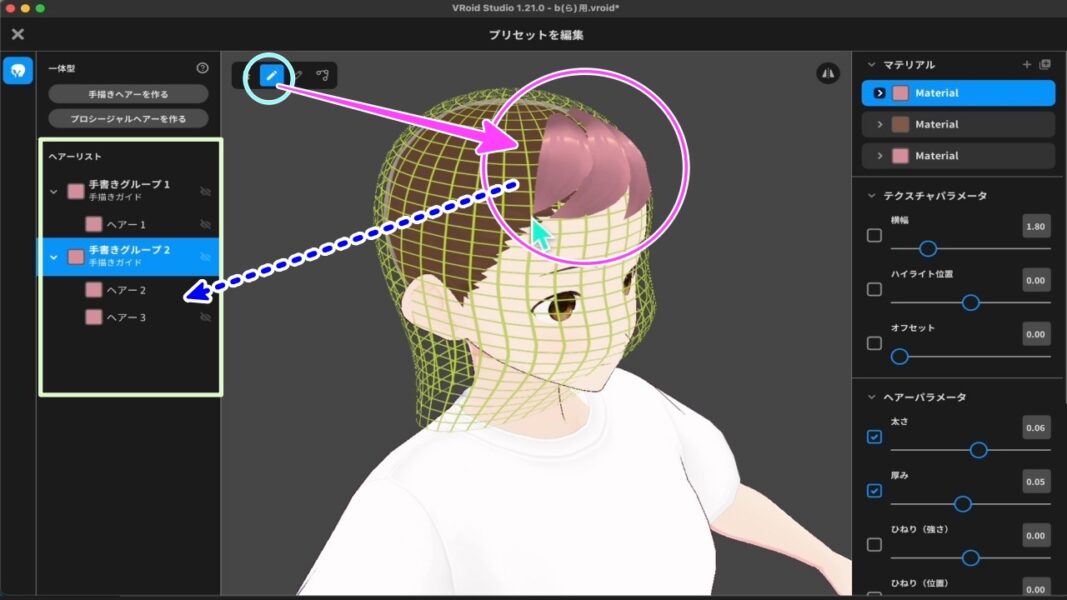
⑤-1 「手書きヘアー」1本かけたら、ブラシで2、3本書いてみます(上図)。描く要領は全く同じで、「ヘアーガイド」の1本目の横に1本ずつ並べて書いていきます(こうやって描くのが「手書きヘアー」の手順です)。
⑤-2 画面中央の3Dキャラクターの向きを(マウスポインター右クリックなどで)変えて描いていきます。いろいろな画像を下に貼りました(イメージとしては、地球儀の緯度・経度を回転させて国名や地名を探す感じ・・・)
c-1 側面
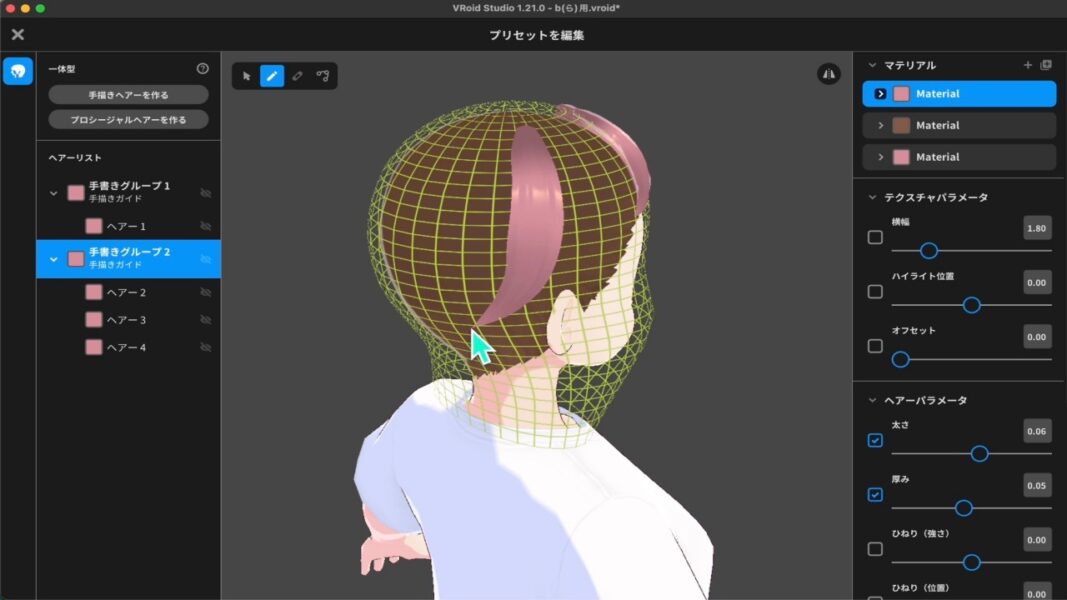
c-2 後ろ
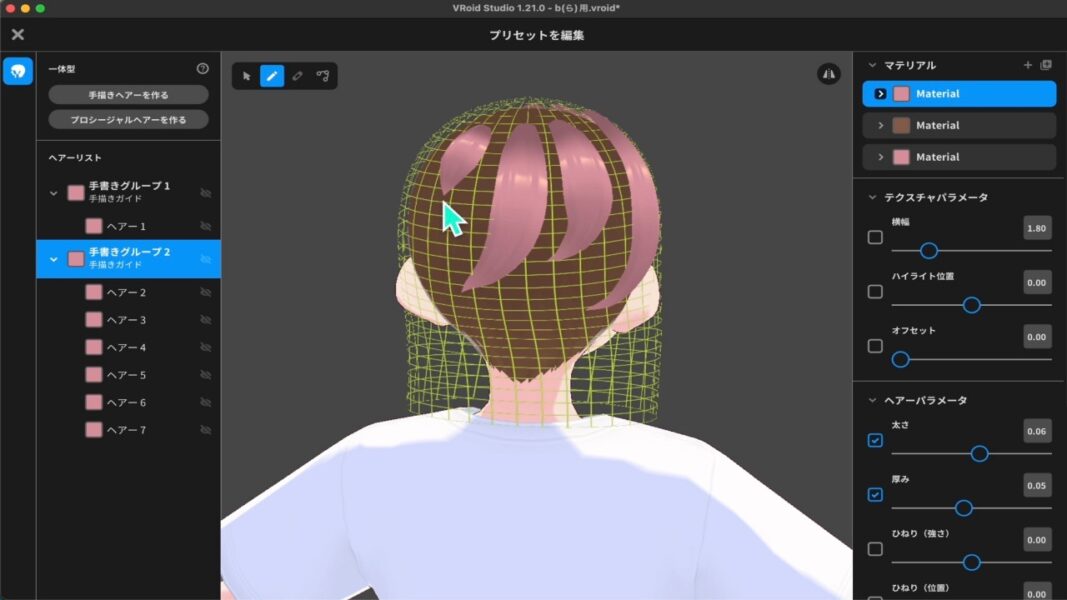
c-3 上から (例 : 北極大陸側から?)
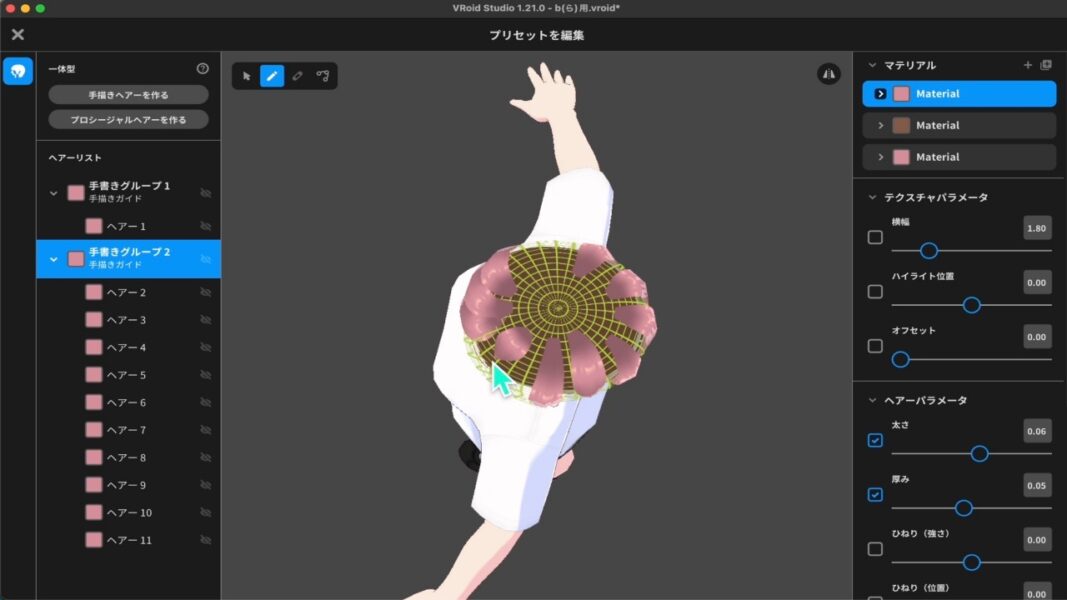
c-4 前の斜め上から (例 : 月の上から?)
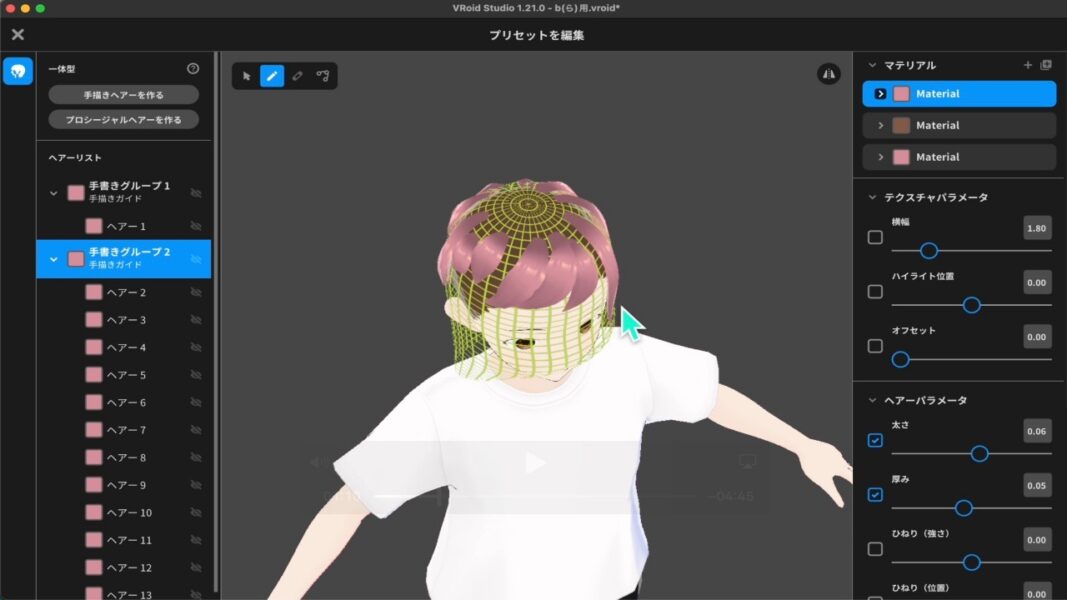
c-1 最後に真正面から
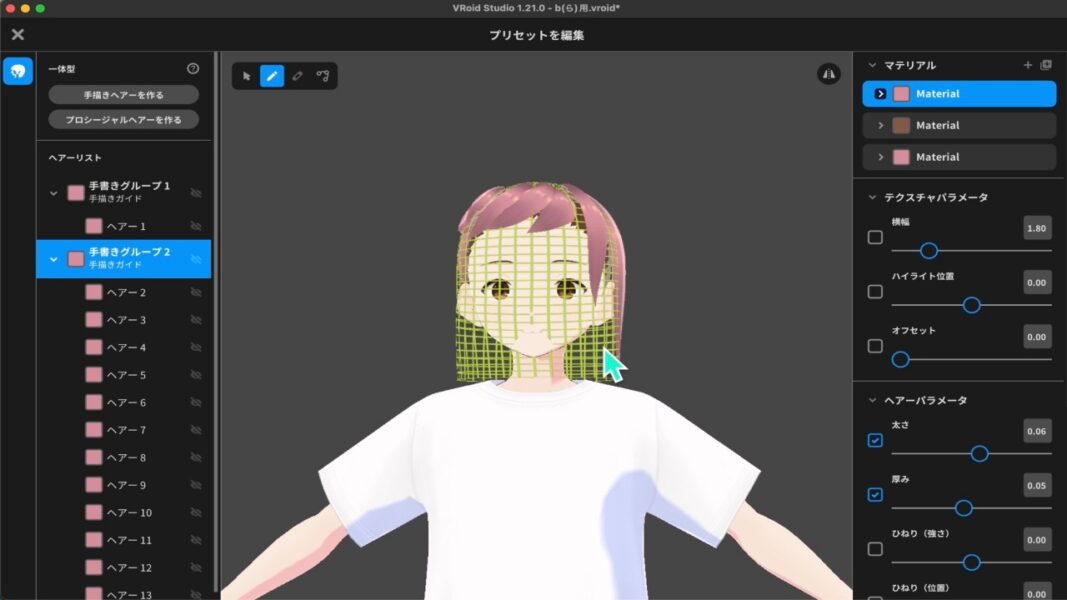
⑤-3 (動画はこちら)
(5-3-1) (1本から「手書きヘアー」を2・3〜と髪の側面に書きたしていくところ)
⑤-3 どうでしょうか? 1本描いたらあっという間にここまでは進めます。
c-2 数本描けたら、「パラメータ」で変更する手順へ進みます
⑤-4 「手書きヘアー」を数本描いたら(全部、合間を埋めたい気持ちは抑えて)、「選択ツール」に切り替え、ヘアーを選択し右パネルで「パラメータ」を変更するのを観てみます(パラメータは「パラメーター」と表記されている場合もあります(下記画像をご覧ください)。
(5a 手書きグループの中の任意のヘアー1とか2とかを選び、中央画面左上の「選択ツール」を選び右枠内の「ヘアーパラメータ」の中の「パラメータ」一覧からどこかを変更。チェックボックスが付いているのもあります)
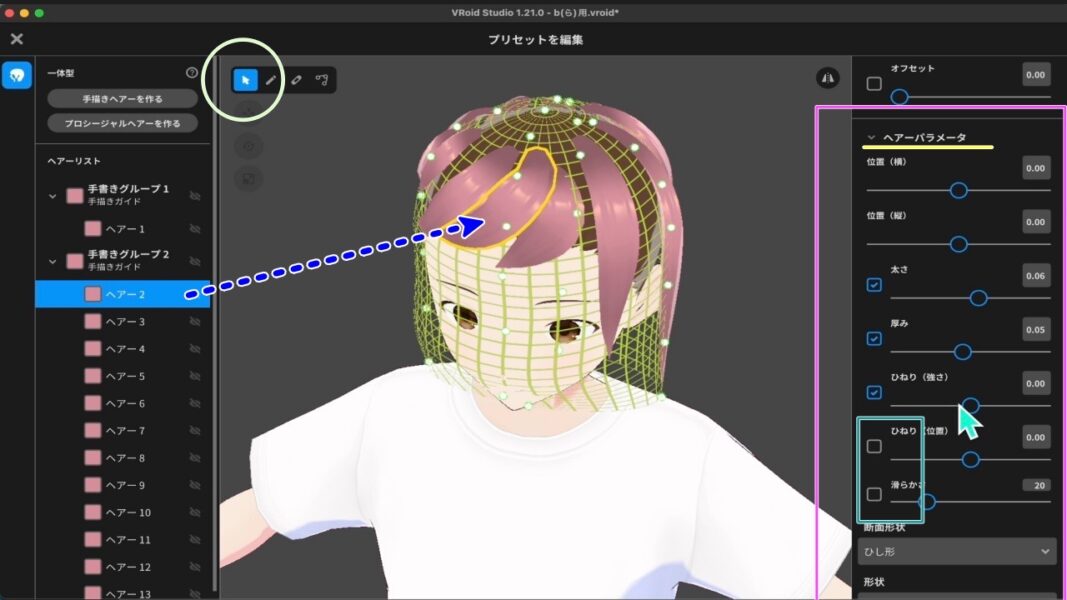
⑤-5 左枠内の「手書きグループ1とか2」のグループ全体を選ぶと「それらグループ」を、「各グループ内のヘアー3とか4とか12とか」から「任意のヘアーを1つ」選ぶとそのパラメータをダイレクトに編集できますが他のヘアーは影響を受けません(ヘアー3を選ぶとヘアー4と5は変化なし)。
(5b 主に使うツールはこちら)
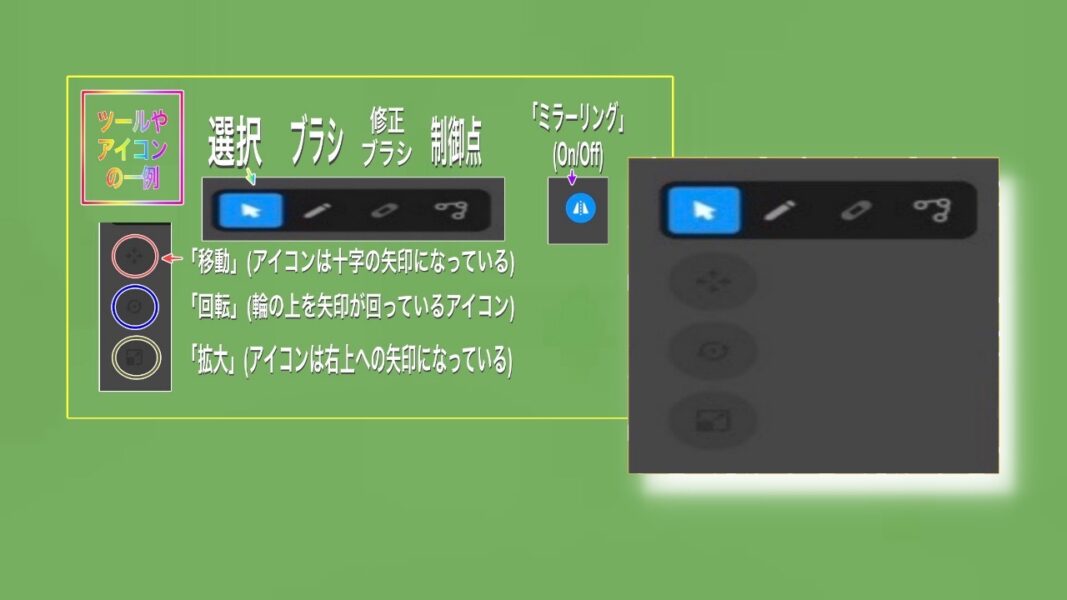




(5b 手書きグループとして全体を選択する。残念ながら静止画じゃわかんない!れど・・・のちほど動画にしたいと思います)
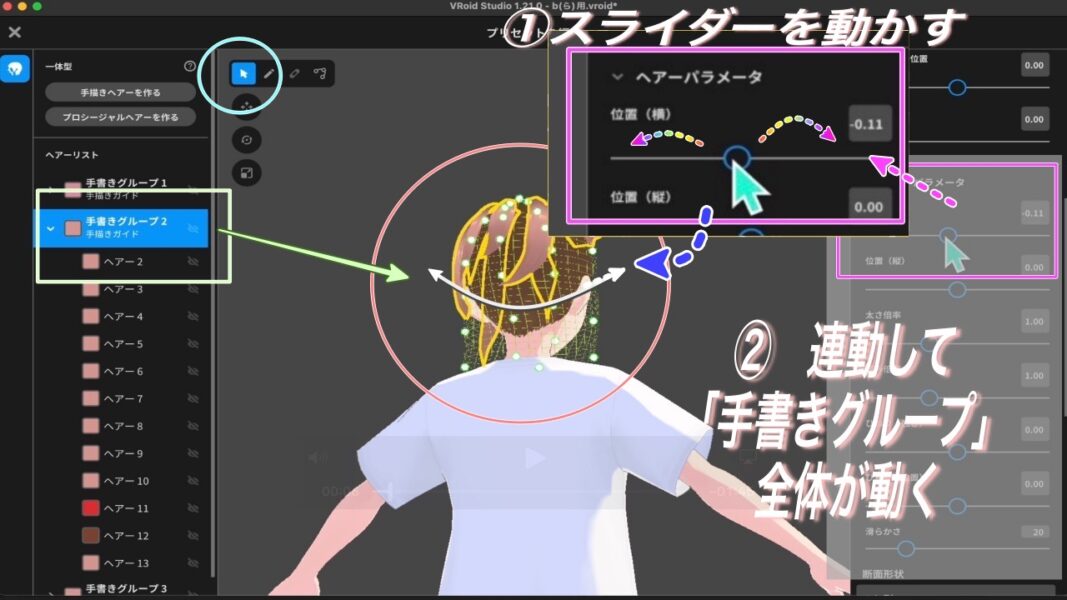
(5b-2 左の画像から右の画像へ動かしたのです。赤色のヘアーの位置が変わりました)
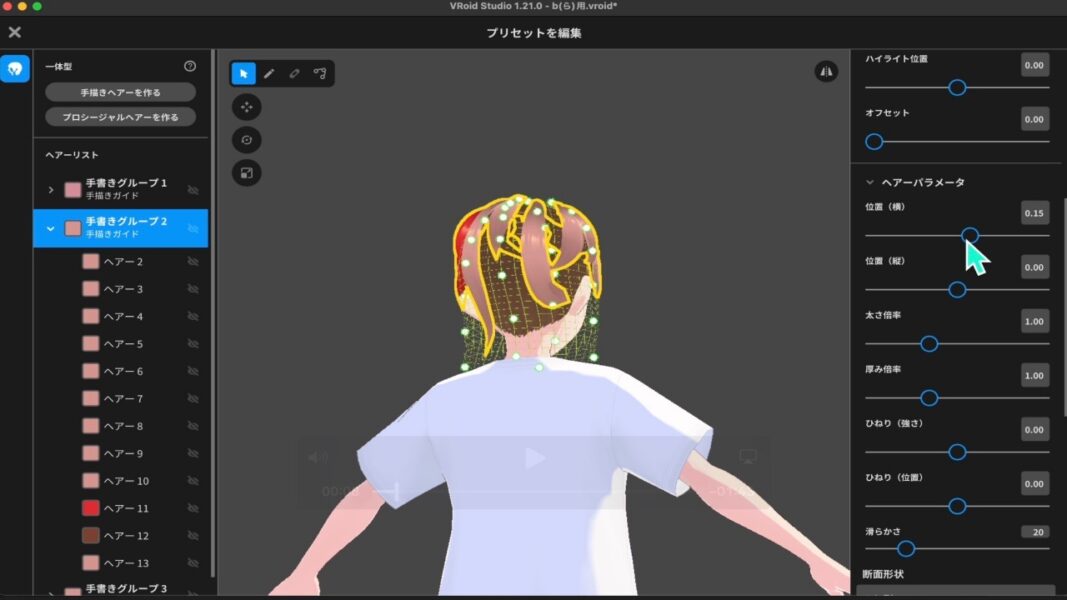
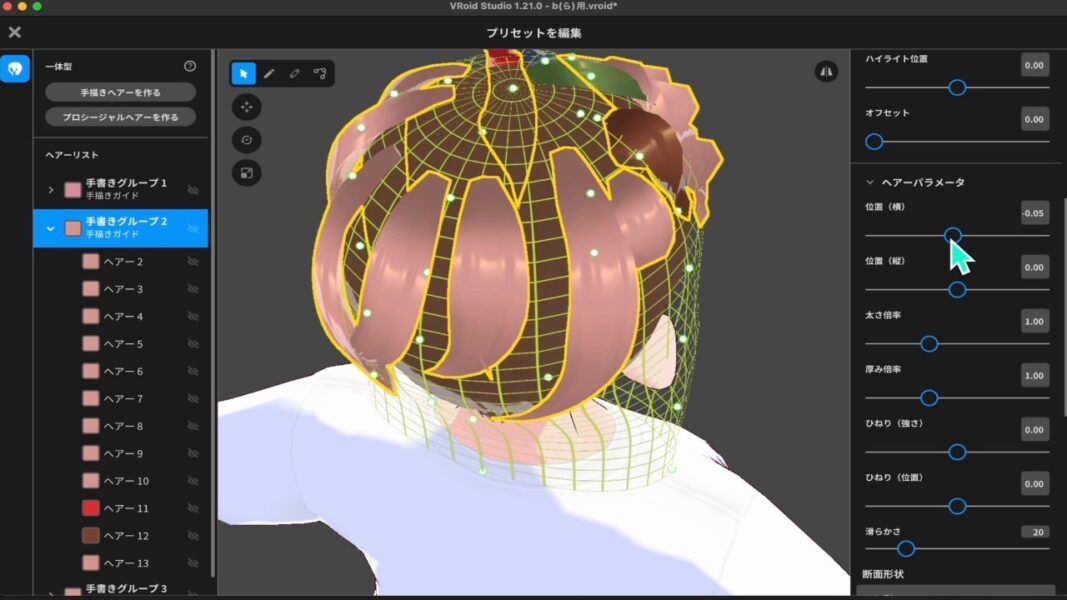
(5c 「ヘアー3」などの任意の1本を選択する。1本だけ動く。他のヘアーは動かないので特定して編集できる)
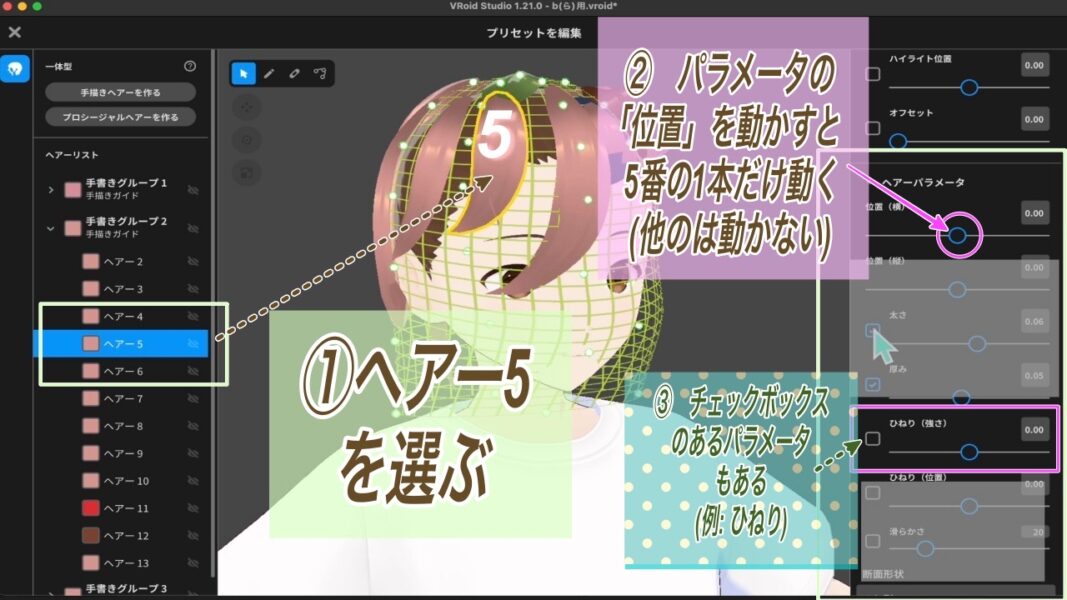
(5d その1本を右眼の上方あたり「左図」から左眼の上方あたり「右図」までパラメータの「位置(横)」をスライドさせて動かしたところ)
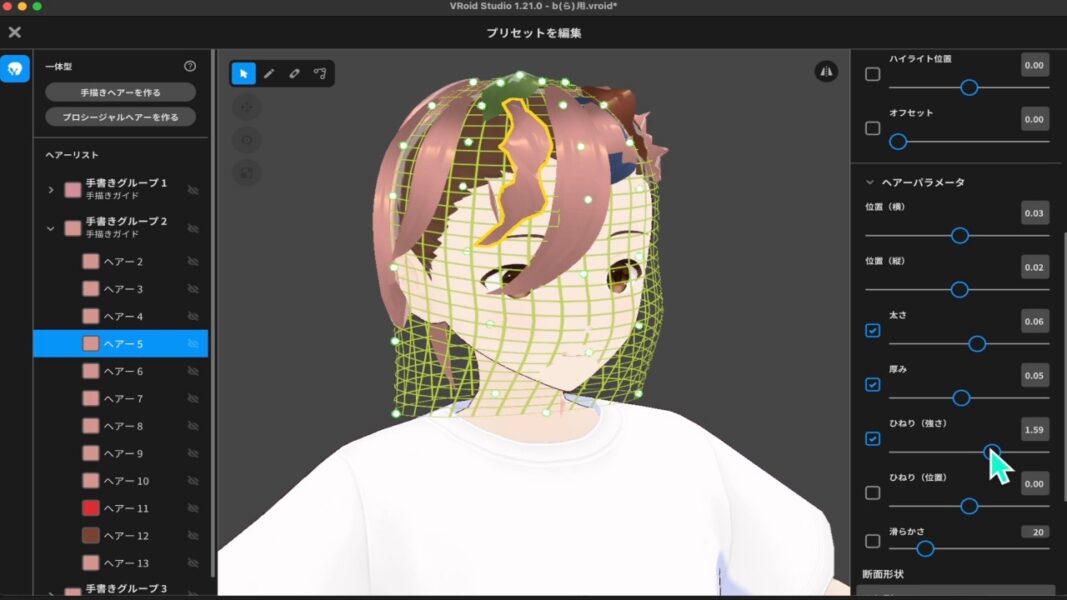
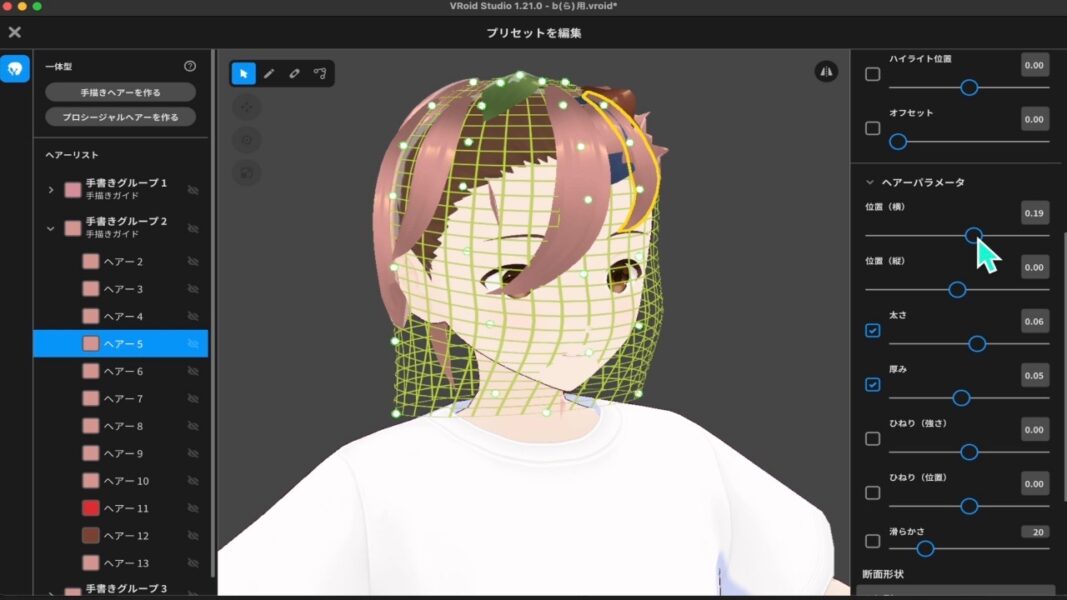
(⑤-5の項目分の)動画です。パラメータで「位置」をスライダーで横に動かしているところです。(1)ヘアーを選択して1本だけ動くケース。(2)グルーブを選んで全部一度にパラメータの位置で動かす の2本です。
(1)ヘアーを選択して1本だけ動くケース。
(動画2 グルーブを選んで描いた本数分のヘアーを全部一度にパラメータの位置で動かす)
(5e 同じく(5c)の画像の右枠の左下あたりには「チェックボックス」の付いた項目もあります(例 : ひねりの操作)。
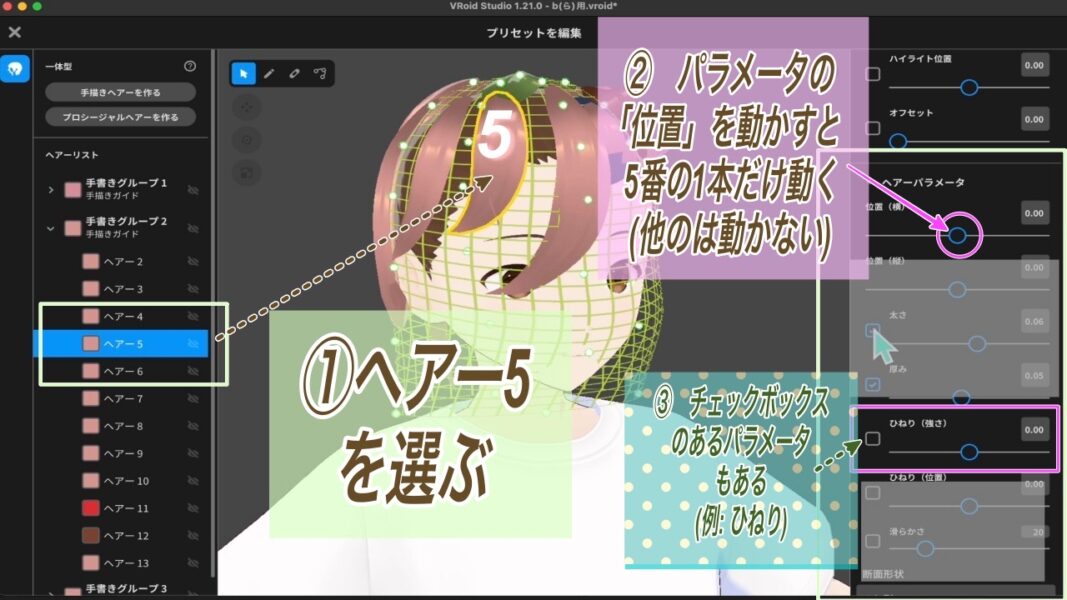
⑤-6 手書きヘアーはいわば「標準化」されたものですから、この「(「チェックボックス」つきの)ひねり」などを使って実際のヘアー感を出していくのもよく使われているようです。確かに、数本「ひねり」を入れるだけで実物感が出ます(画像ではヘアーの数本にはすでに色がつけてあるのでわかりやすくなっています)。「ひねり」は「髪の毛をパーマを当てたような、クロワッサンのような形?」にしてくれます。注意としては、任意のヘアー5などの個々のヘアーの「チェックボックス」の「チェック」が入ったパラメータ項目を選択して変えても、「手書きグループ」を選択した時には、パラメータを変えても影響しないようになっているということです。
(5f 注 : 任意のヘアー5などの個々のヘアーの「チェックボックス」の「チェック」が入ったパラメータ項目を選択して変えても、「手書きグループ」を選択した時には、パラメータを変えても影響しないようになっています)
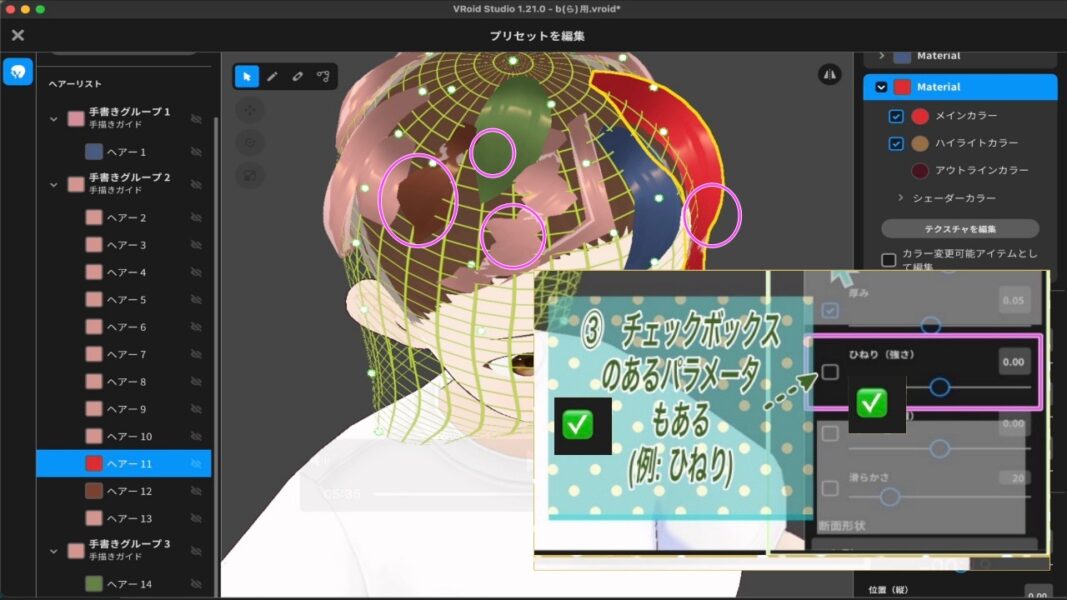
(「チェックボックス」にチェックを入れて「ひねり」を作った動画はこちら)
⑤-7 髪の色と質感はマテリアルで決められるという前提がありました。「任意のヘアーを個別に選んでから右枠のパラメーターで変更を加えると、グルーブとは違って、選んだ「ヘアーだけ」変更されるという操作方法がありました。そこで「手書きグループ」から1つ「ヘアー2とか5とか7のうちいずれか1つ」をツールの「選択」で選んでから色を変えるには、「ヘアー7」を選んだら、右枠の「対応するマテリアル(ヘアー7分)」を表示させて、丸に色が出てる「メインカラー」をクリックして、「横に出現した円形のカラーパレットから色を選んで」指定すると好きな色を全体の色とは変えられます(たとえば、全体茶髪に対して、1つのヘアーだけ緑や赤や青に変化させられます)。もちろん円形のカラーパレットの中間色を「調号」して決めればその色にできます(決めた色にはカラーの番号、たとえば「d3c476」などと表示されていますので、メモかスクショしておきます。次に使いたい時にその番号で指定できます)。それをこれ描いてみます。
⑤-8-1 まず、上述のように「手書きヘアー」を複数本数描いて、左枠内に「手書きグループとヘアーがいくつかできたところ」からです。
⑤-8-2 「手書きグループ」の中の「ヘアー」を1つだけ選びます。ここでは例として「手書きグループ1内のヘアー1」選択します。すると、それに対応する「中央のキャラの上のヘアーガイド上のヘアー」の中の1つの「ヘアー1」が強調されています。右枠の「マテリアル」の欄には「ヘアー1」に対応した「Material(マテリアル)」が自動的に「青色く」強調されています。
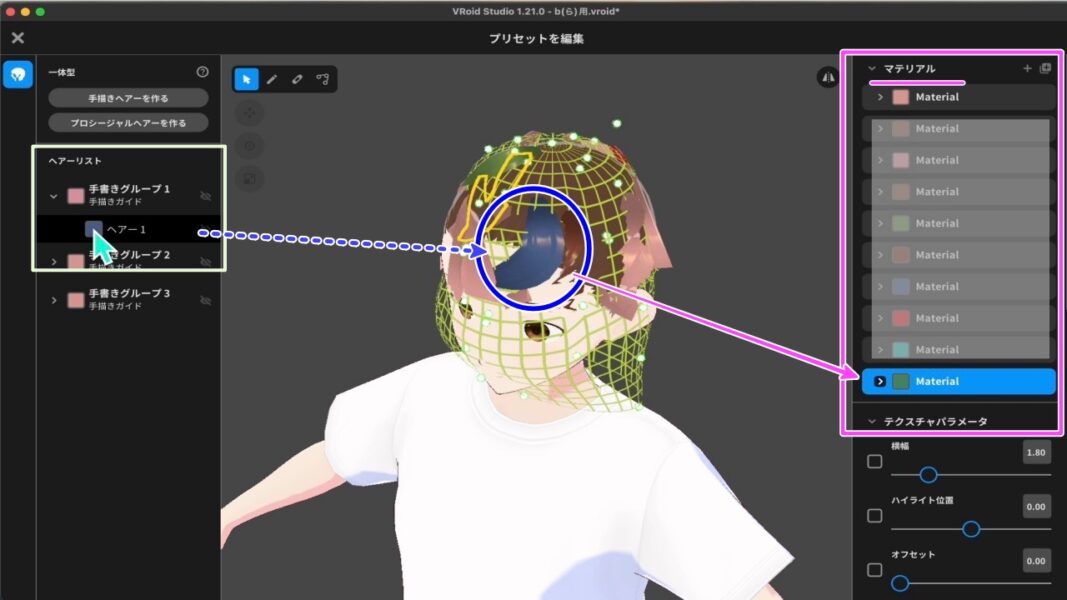
⑤-8-3 そこで、ここの色が変われば良いわけです。この選択された「ヘアー1」の色は現在「濃青色ぽい色(465A82)」です(2枚目の画像)。マテリアルの方の丸いカラーのところから「メインカラー」をクリックします。「円形のカラーパレット」が表示され現在の色の番号も表示されています。
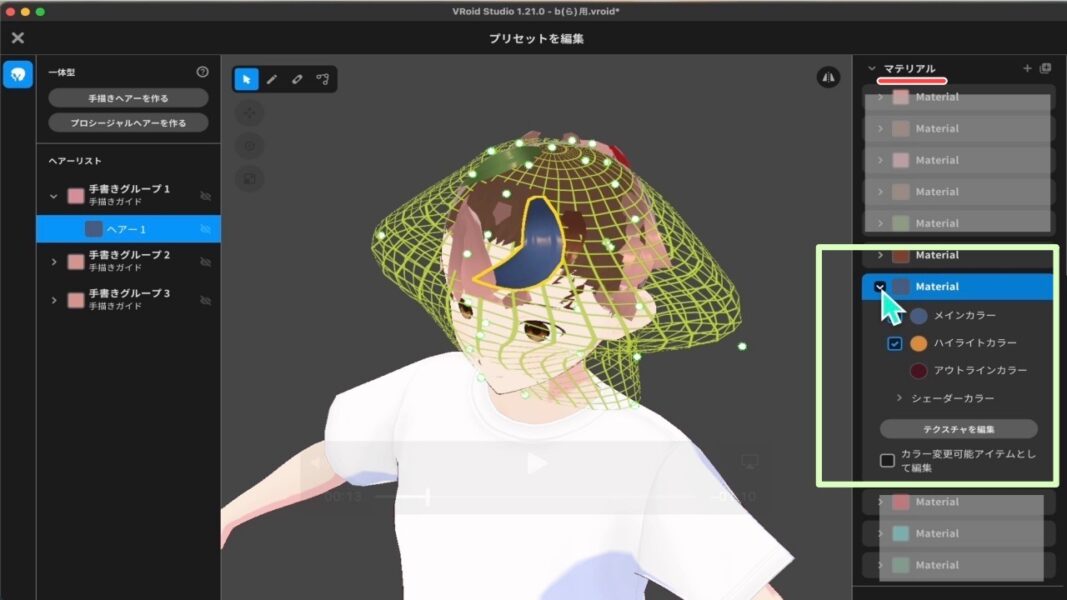
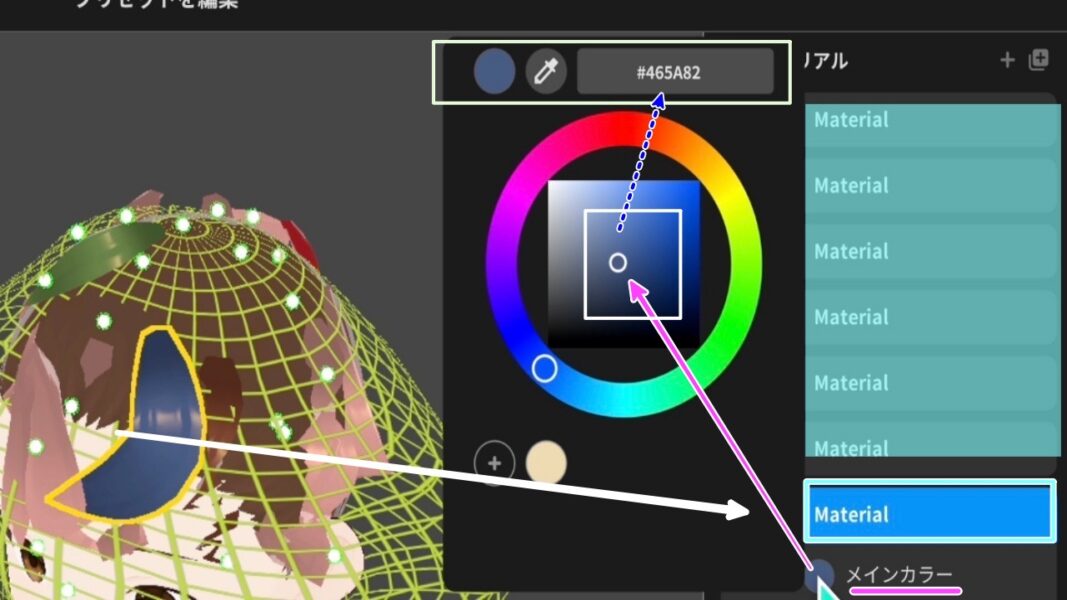
⑤-8-4 任意の好みの色に変えます。ここでは青と緑の中間のような「エメラルド色に近い色(カラー番号は1BDCD8)」を選択しクリックして確定するとちゃんと中央の3Dキャラクターのヘアーガイド上の(あなたが手書きヘアーで1本描いた)髪の色は変化しマテリアルのメインカラーの円形の色も変わっています(okなら、番号をスクショなどしてメモして上で保存しておきます)。
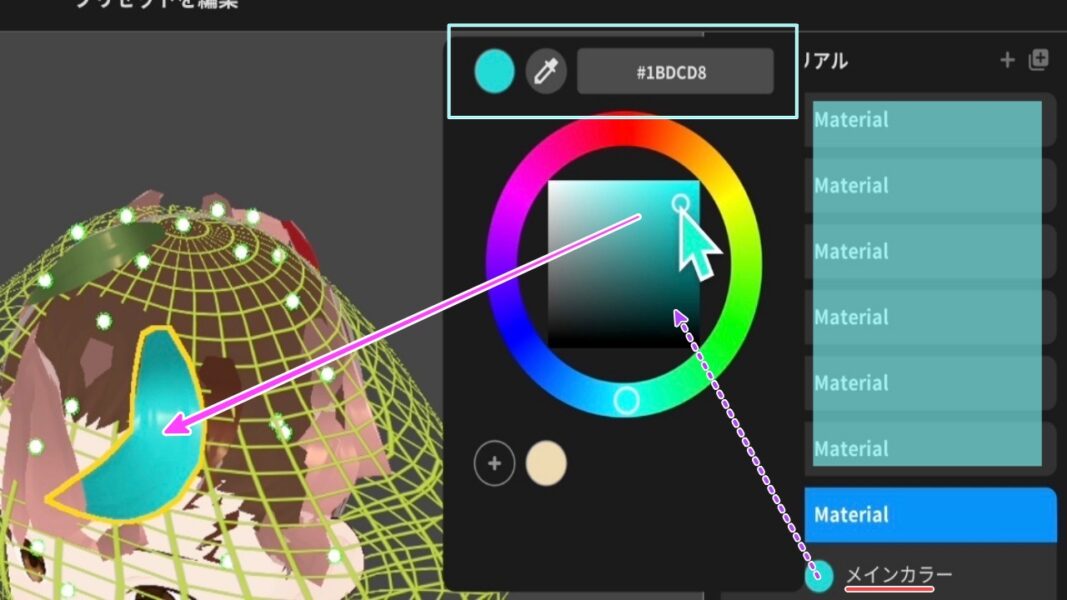
⑤-8-5 全体の画面を見てみます。
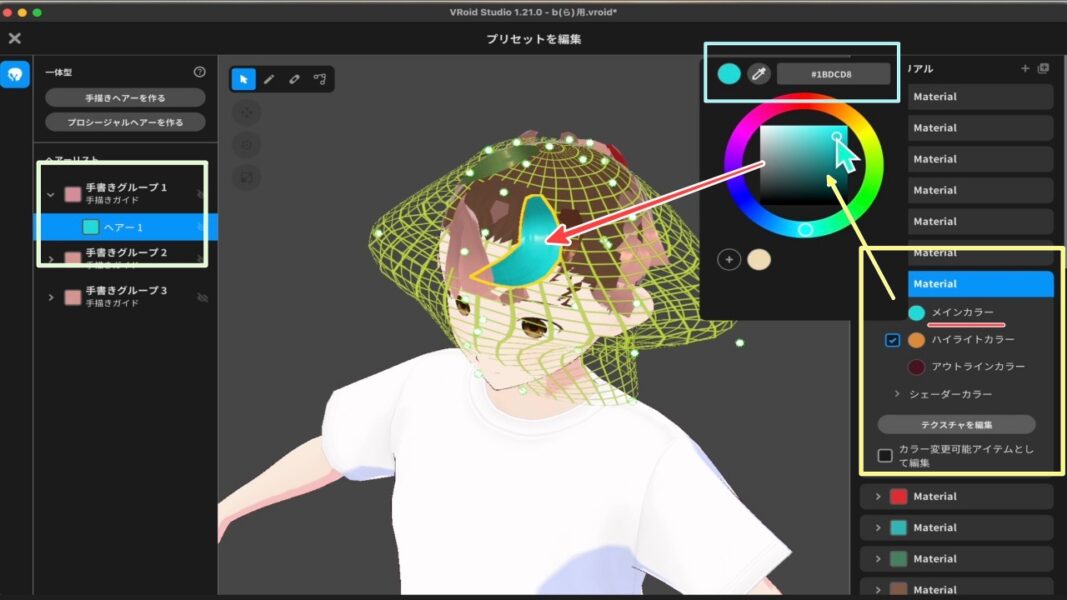
(⑤-8 動画はこちら。1本だけ色を変えます。この動画では、上のエメラルド色に近い色から赤系ピンク色に変えています)
6/24upしたYouTube ショート動画「髪セット7 手描きヘアーつづき パラメータ 色 VRoid Studio(15) 2巡目 (411) #shorts 」はここまでの分です。(同日upした、1本前のショート動画は「ひねり」です)
c-3 「ヘアーガイド」は伸び縮みさせることもできる
⑤-20 ヘアーガイドも「その黄緑色のネット状の上の白い点」を横にひっぱったりすれば伸縮可能です。任意の「手書きグループ」を選択してから「その黄緑色のネット状の上の白い点」を横にひっぱったりすれば、そのヘアーの下のヘアーガイド周辺をひっぱることもできます。
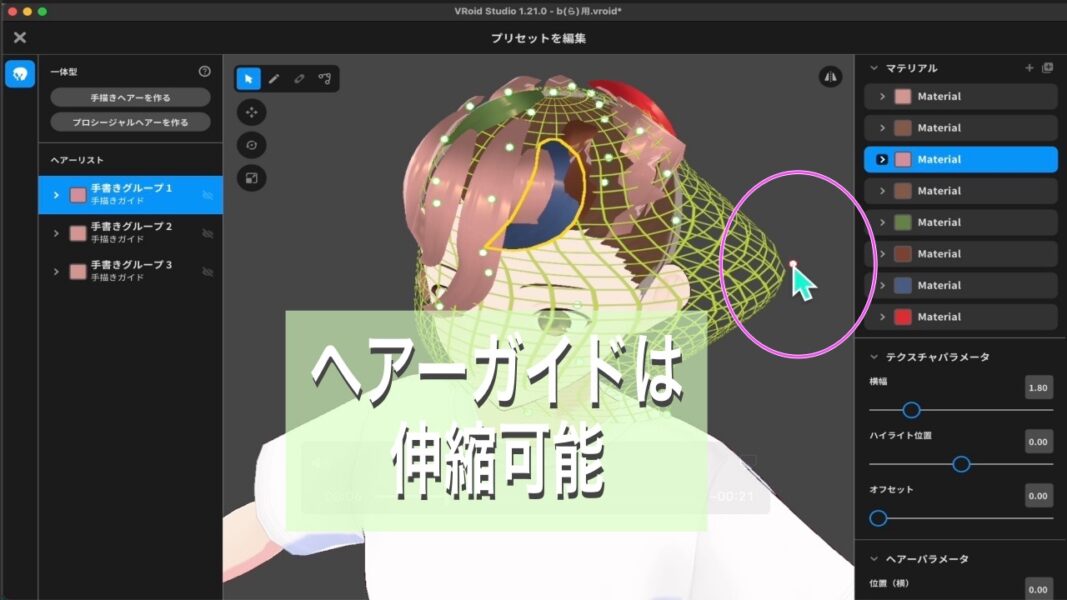
⑤-21 画面右上の「ミラーリング」ツール(アイコン)を使っての「変形」も左右と前後にできます。
(aa-1) 「ミラーリング」ツール(アイコン)はこちら
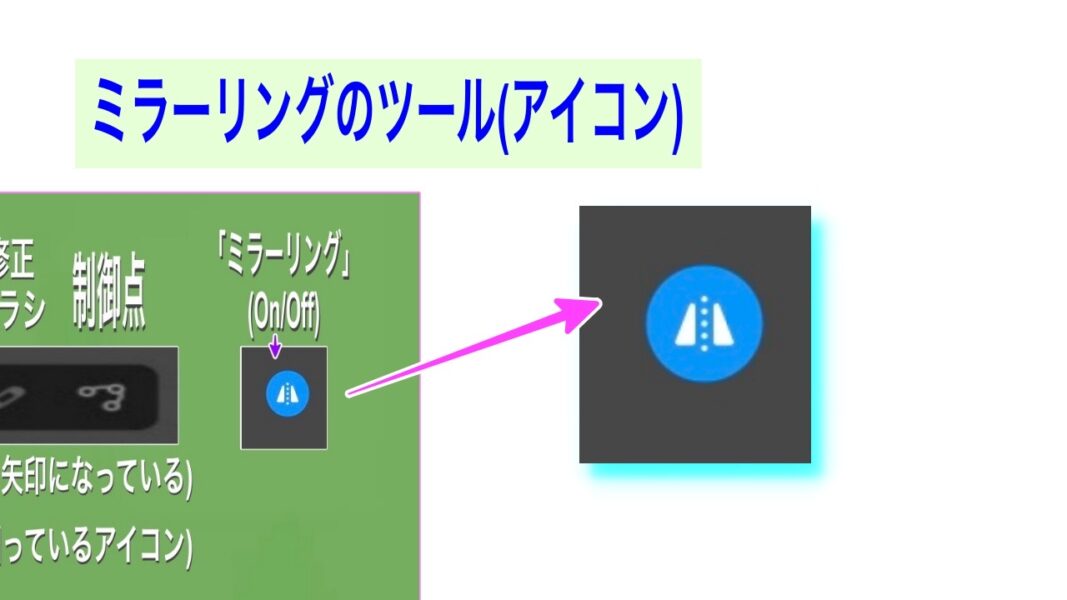
(aa-10) 「ミラーリング」ツール(アイコン)使って、手書きヘアーを1本かけば、左右対称に2本書ける。
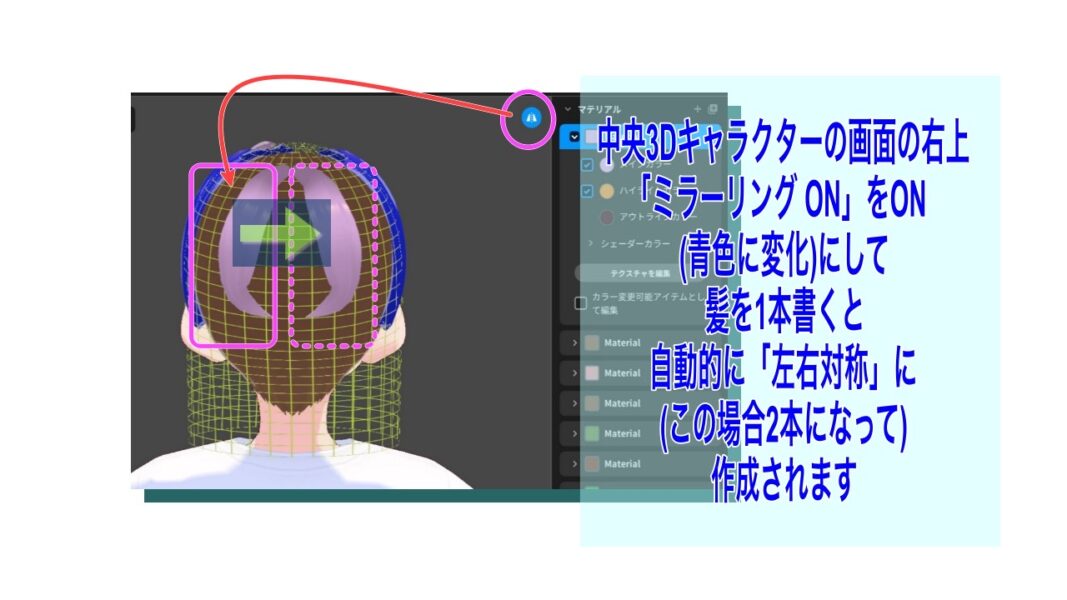
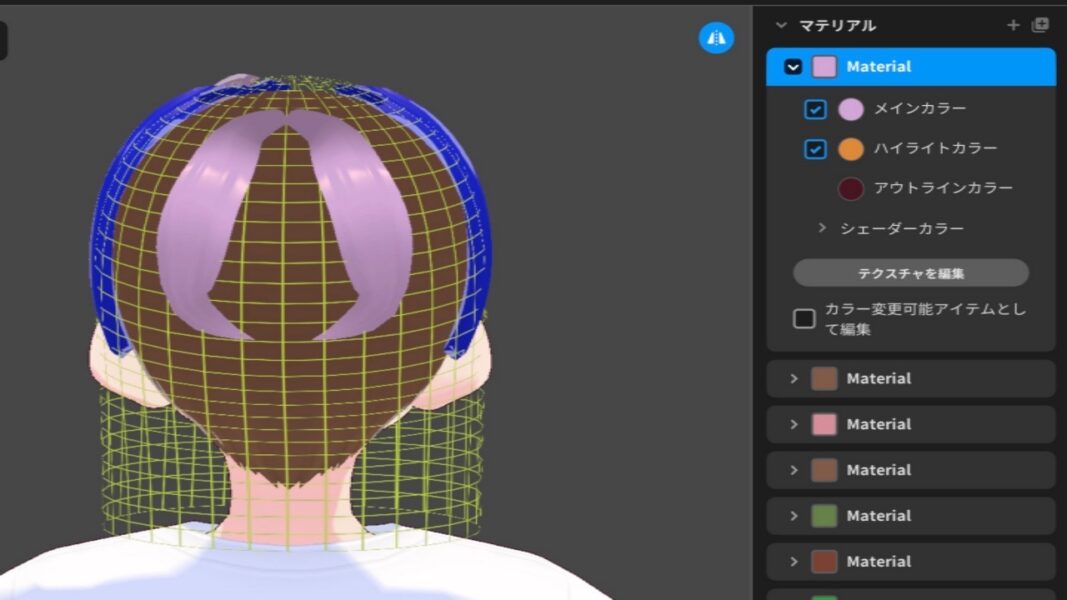
(aa-20) 「手書きグループ」を選択して、「ミラーリング」をクリックしてON(青色に変化)にして、たとえば耳の上あたりのヘアーガイドの上の「白い点」をクリックしてぐるっと横に周回させます。
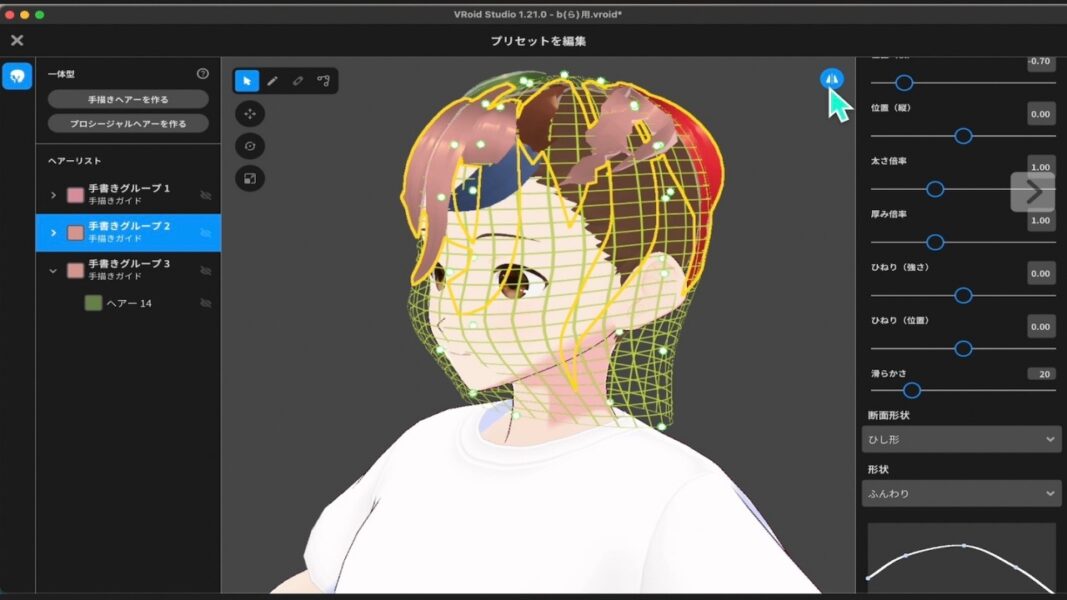
(aa-3) そうすると、ヘアーガイド上の「グループごと」一緒にぐるりと回っていきます。
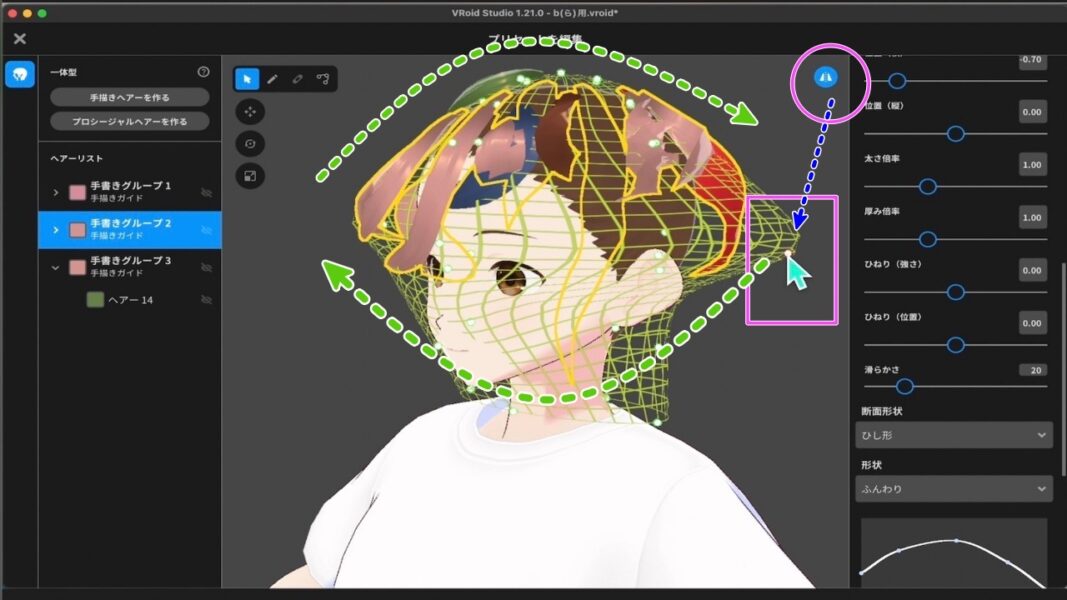
(動画1)ヘアー1本を選択した時の「ヘアーガイド」の伸び縮み (ミラーリングを使うのはこの下の動画)
(動画2 画面中央の右上「ミラーリング ON」を使ってヘアーガイド全体を伸び縮み)
c-4 ヘアーガイドの「移動・回転・拡大」をしてみる
⑤-7 グループを選んで表示されている「 ヘアーガイド」を画面中央左上のタテに3つならんだツール(アイコン)を使用して「移動・回転・拡大」させることができます(下図)。
(5g タテxヨコx高さを元に調整する、移動・回転・拡大のツール アイコン )
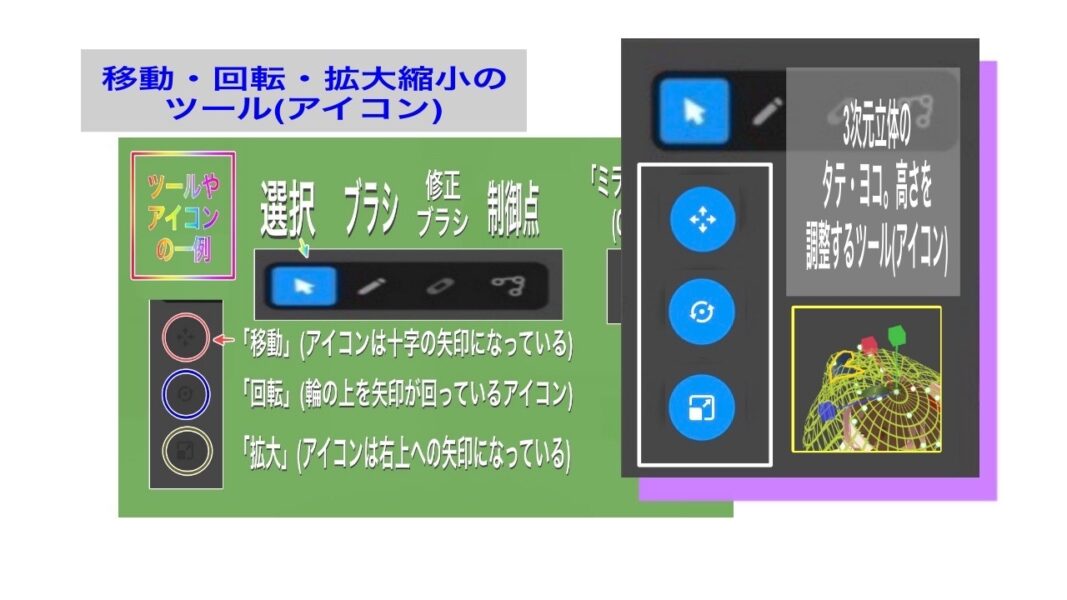
⑤-8 グループを選んで表示されている「 ヘアーガイド」を画面中央左上のタテに3つならんだツール(アイコン)を使用して「移動・回転・拡大」させることができます。これら「移動・回転・拡大」は3つのツールを使って表示された「3次元立体を作るタテxヨコx高さを決定している要素」である「赤・青・緑色の線の先端の正方形」をクリックしつつ(クリックすると黄色に変化する)調整します。

⑤-9 この3Dのタテ・ヨコ・高さの方向を示す方向指示制御機能みたいなものをVRoid公式では「ギズモ(gizmoだと思われます)」と呼んでいるみたいですが未確認情報です。「sin、cos,tan(サイン・コサイン・タンジェント)」の世界かも?
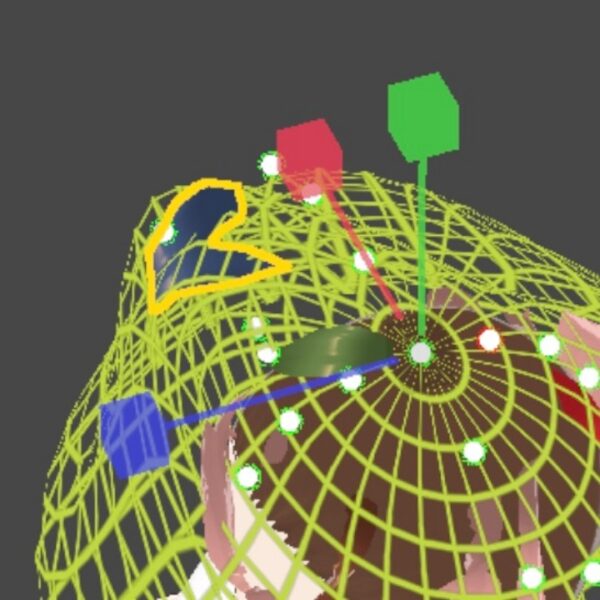
(動画 グループを選択して「ヘアーガイド」の「移動・回転・拡大」)
以上、簡単ですが「手書きヘアーを作る」の操作でした。
次回は「プロシージャルヘアーを作る」の操作手順の予定です。
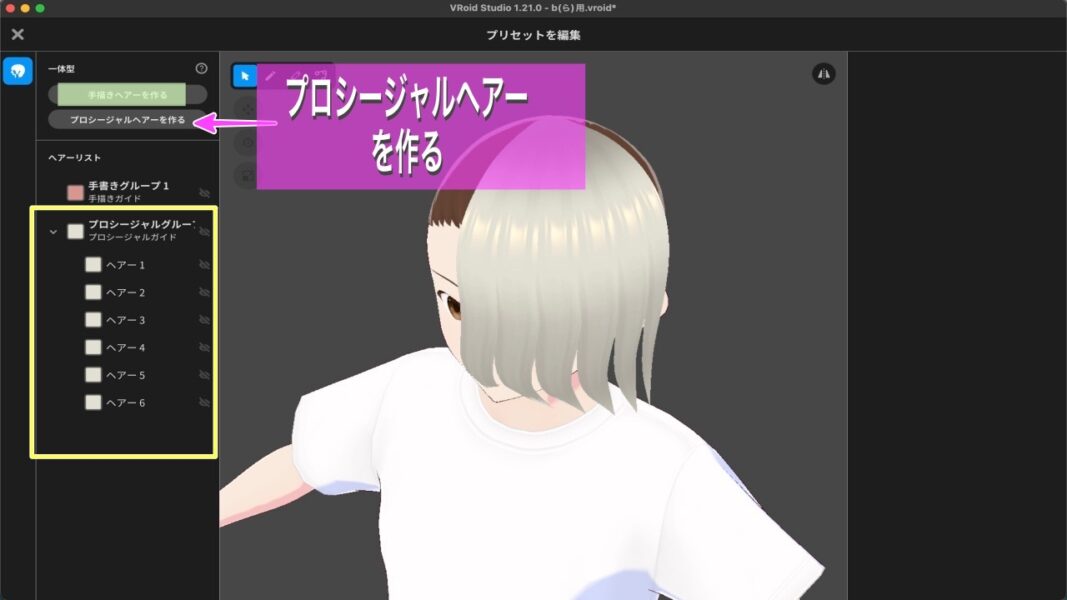
[Y] さらにメタバース? (っていうけどさあ、自分の分身?、または、受肉? それともちがうキャラ?) 前回まではtopの位置においていましたが、今回より下方へ下げました。

①-1「今やキーワードは メタバース(metaverse)」 とは「メタ(meta=超越)」と「バース(verse=宇宙)」という造語。
①-2 さて、このシリーズはiPhoneの「メッセージ」アプリを利用した「ミー文字」で作るアバターから始まり、iPhoneなどのスマホ対応の「Pixiv」社の『VRoid モバイル』での3Dキャラクター作成とOZなどの空間での撮影も簡単にできてしまうという経験を経由しまして、今やPC用『VRoid Studio(正式版)』となりました。もちろん、今や人気の3Dキャラの作成ソフトです。


続きは次回です!

それでは!!








