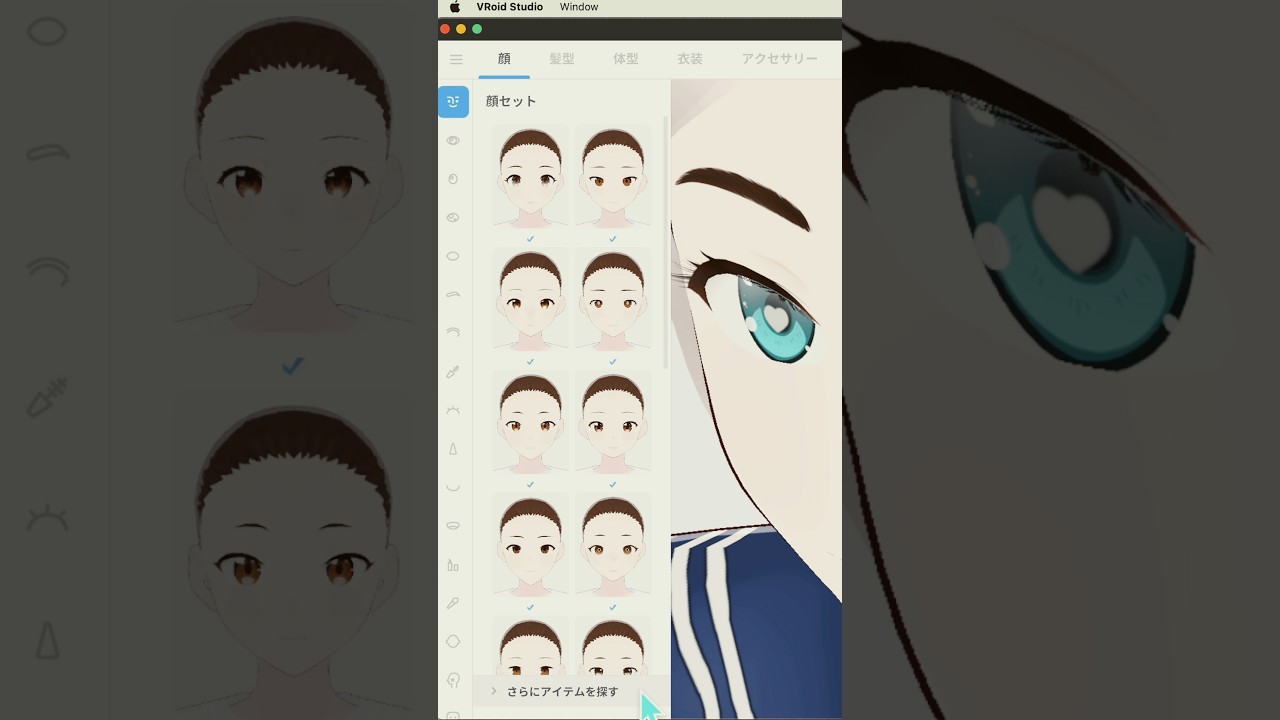この記事には YouTube動画があります
どんな空間 〜 無料ではじめるショッピング〜!
[A] BOOTH 操作の概要です (「出展のやり方」は今回は入っていません!)
a-1. (この記事には対応したYouTube動画があります)
本記事に対応 Shorts動画 (4/12 にupしました)
YouTube動画タイトル :「VRoid Studio (8) BOOTH で無料ダウンロードを試す (396) #shorts」
本記事に対応(まとめを含む長めの) 通常の「横型」動画 (未定です)
YouTube動画タイトル :「」
①-1 3Dキャラクターを作り上げる人たちにとっては、細かいところの「仕上げ」としていろいろな「パーツ」とも言える物たちが必要です。例えば、いろいろな形のメガネやアクセサリー、新しい髪型や衣装などが欲しくなってきますよね。そこで「クリエイターによる創作の総合マーケット」として「 BOOTH(ブース)」が最近超人気です。
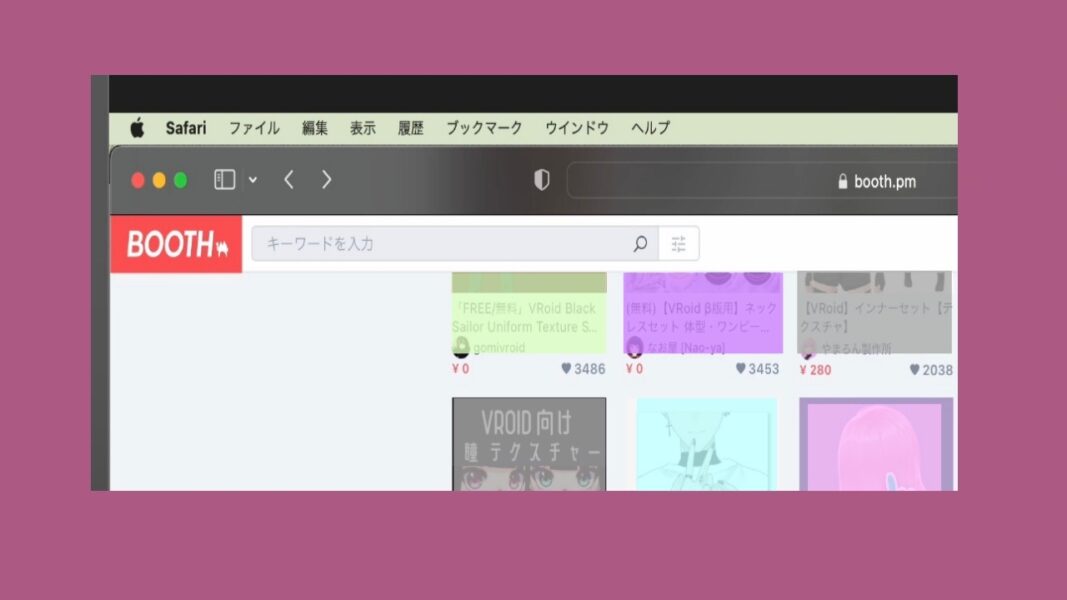
①-1-b この「 BOOTH(ブース)」をみるだけではなく、実際に購入/出展など利用するには、専用の「pixiv ID」が必要です。「スマホのメルアド(またはpixiv ID)」と「パスワード」などを事前にご準備ください。
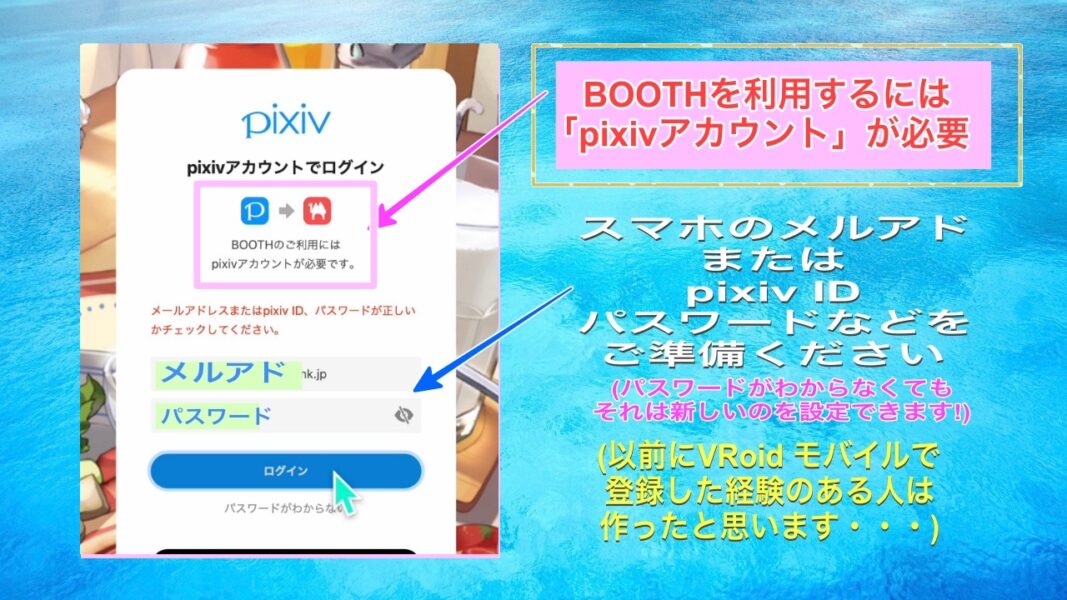
①-2 しかも、この「 BOOTH(ブース)」の操作が「VRoid Studio」の中からボタン1つでサイトへリンクされるようになっております(前回記事と動画をご覧ください。この記事の下の方の[C]にかんたんなのは貼ってあります)。
「 BOOTH(ブース)」の操作が「VRoid Studio」の中からボタン1つでサイトへリンク
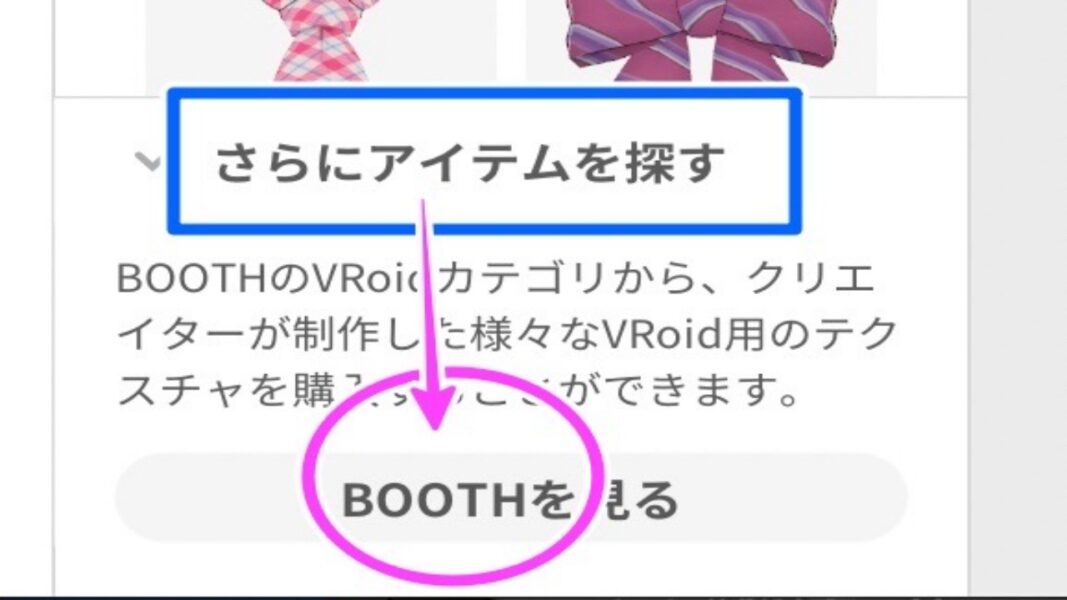
①-3 そのBOOTH サイトに行ってから、好みの「(いわば)商品」がみつかったら、「値段」を確認したり、商品の発送方法を確認して注文/購入という形です。

①-4 この注文の時、「PCへのダウンロード」という方法がありますので、無料であれば簡単に早くできます。値段は「無料(Free)」のものから数百円〜数千円〜数万円と各種そろっています。(ご承知のとおり、VRoid Studioにては「ベータ版」と「正式版」がありますので、赤い「無料ダウンロード」のボタンを押す時に、そこもご注意ください)。

①-5 さらに、それらダウンロードしたものを「(自分の3Dキャラクターに)どうやって装(よそお)う)」にはどうすればいいかも購入前に確認しておきたいです。それはどこに書いてあるかというと、おのおのの画像をクリックして右側に「赤いダウンロードのボタン」の画面が出たら、商品の画像(たいてい1枚以上〜数枚)が表示されていて、その下に「使い方、ご利用方法」などが記載されております。その記載に従って操作すればよいかと(私の個人的希望としては、ダウンロードしたら、VRoid Studioでアイテム欄に「その商品」が表示されて、それをクリックで選択するばOK!、というのが良いかと・・・実は私も初心者・・・なので)。
[B] 無料ダウンロードの場合の操作手順 (有料/ダウンロード以外のケースはのぞきます)
b-1 VRoid Studio から入る
②-1 VRoid Studioで、たとえば「顔」→「顔セット」と進んで、その枠内の一番下までスクロールします。「さらにアイテムを探す」というのが表示されているので、それをクリックして、さらにもう1つ表示される「(赤いボタンの) BOOTHを見る」をクリックします。
②-2 すると、ほぼ瞬時に「 BOOTH」のサイトに飛びます(直接リンクしています)。画面左上には「(赤地に白文字の) BOOTH」のロゴが出ていて、左側にはすでにいろいろな商品群が四角の枠に囲まれた画像で表示されていて「どういうものか」「値段はいくらか」などの最小限の情報も表示されております。実は「BOOTH」のロゴの右横には「検索窓」が付いてて「アクセサリー」とか入力して対象を絞(しぼ)ることもかんたんにできます。年齢制限があるものもございます。(再掲 前述の画像)。画面をさらに下にスクロールしたり、次のページへやあちこちに表示されている「特集コーナー」みたいなものもありその画像をクリックすればさらなる空間にいくこともできます。
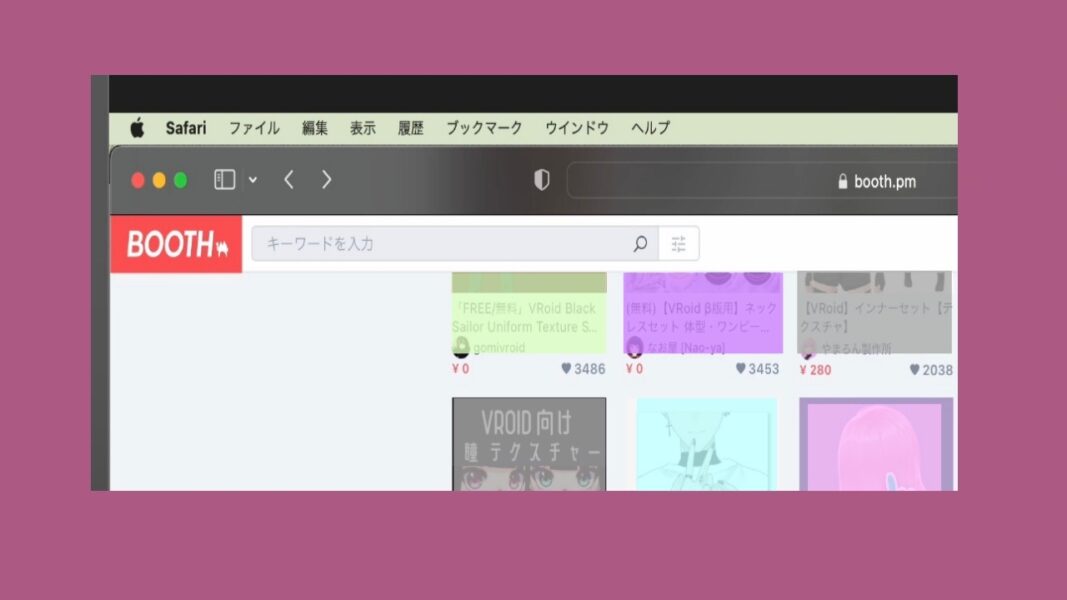
b-2 ログインしたら 好みのものを1つ選ぶ
②-3 まずはログインします(上述のところをご覧ください)。入るといろいろある中の欲しい商品の1つをクリックします。
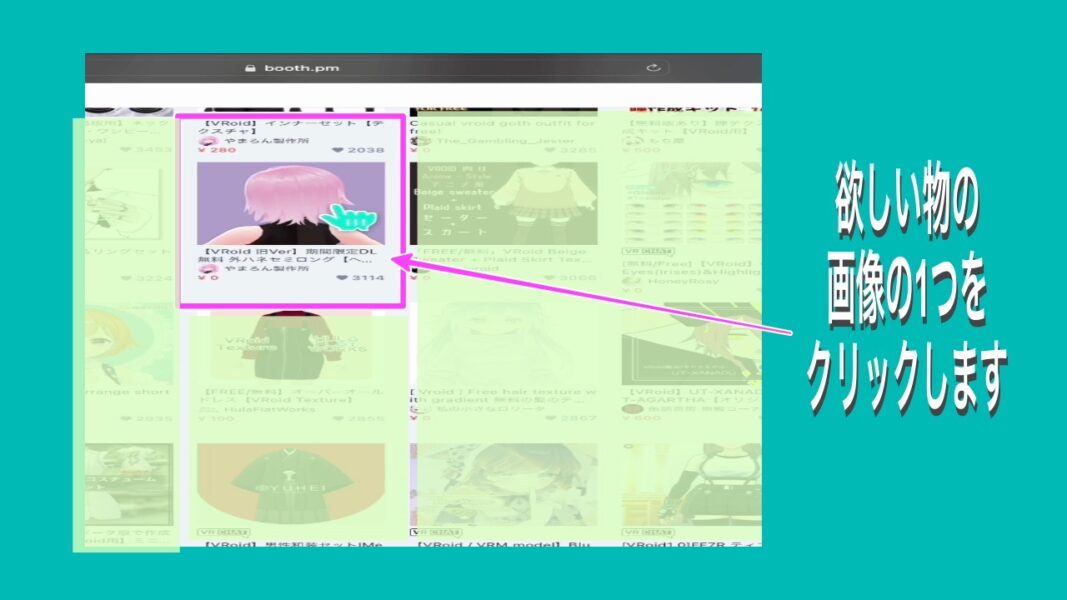
②-4 商品が表示されたら全体の説明をよく読んだ後、画面の右に進み「(赤い ダウンロード)」のボタンをクリックします(「許可しますか?」のメッセージが出ますのでokだったら許可を押して進みます)。Mac版(私の場合、M1 MacBook Air)なので、画面右上のダウンロードの表示(円の中に下矢印↓)のところに飛んで左から右へ進捗状況バーの色が青くなります)
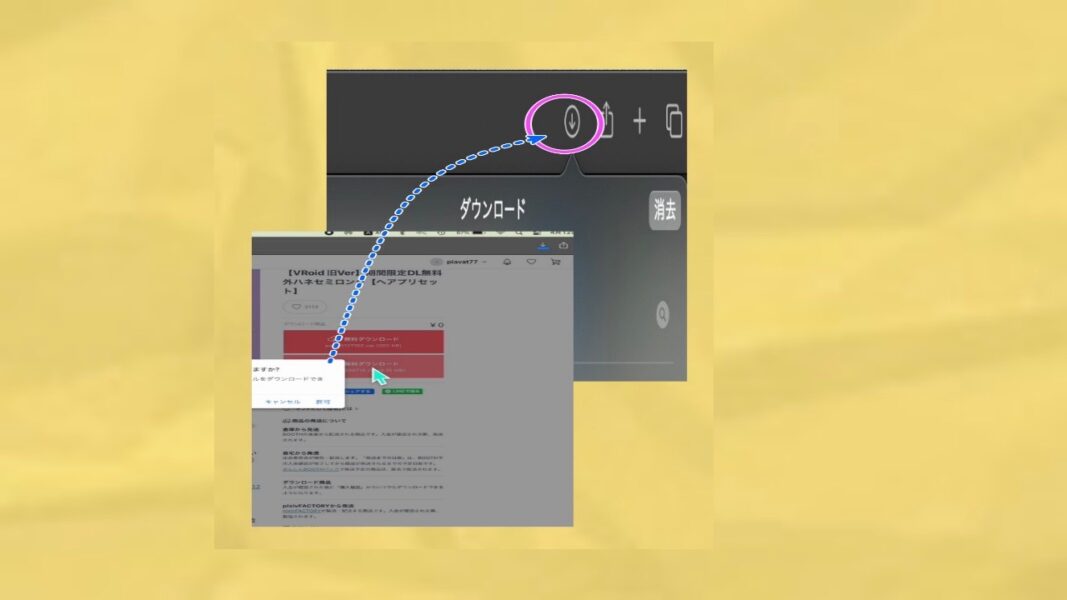
②-5 ダウンロードが完了すると、Macの「Finder」の中の「ダウンロード」の中にそのファイルが入ります。
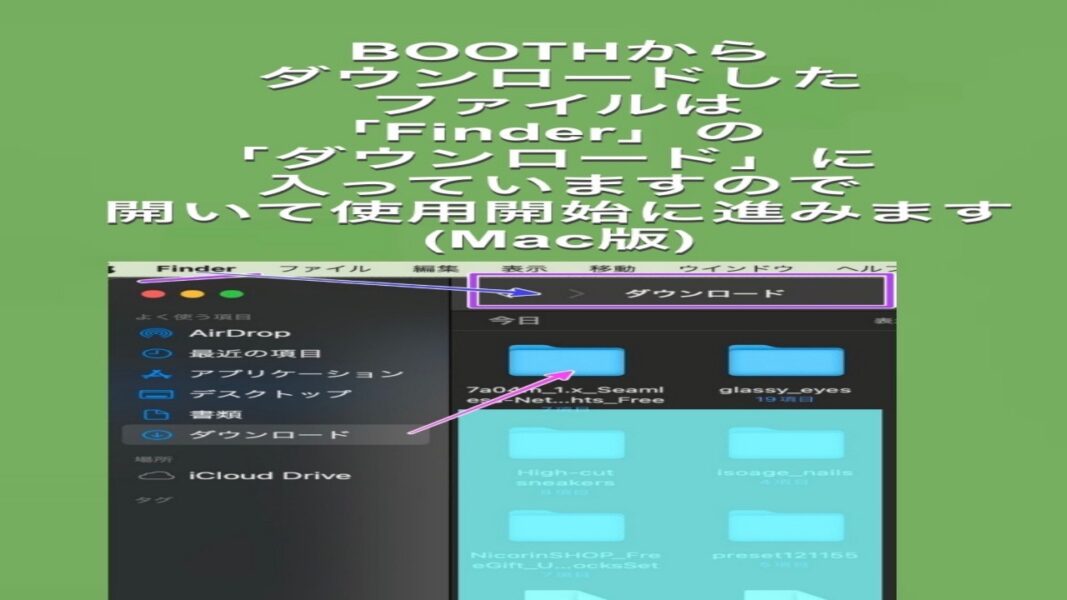
b-3 ダウンロード後の使用方法
②-6 ダウンロード後は、BOOTHで見た時に商品の説明欄に「使い方」などが書いてあったと思いますので、それを参考にしてその後の処理をします。これらは次回にいたします
[C] (前回の記事の復習はこちら) 「VRoid Studio」から「BOOTH」へ直接進むには
⑤-1 ということで、VRoid Studio画面から次のように進みます。
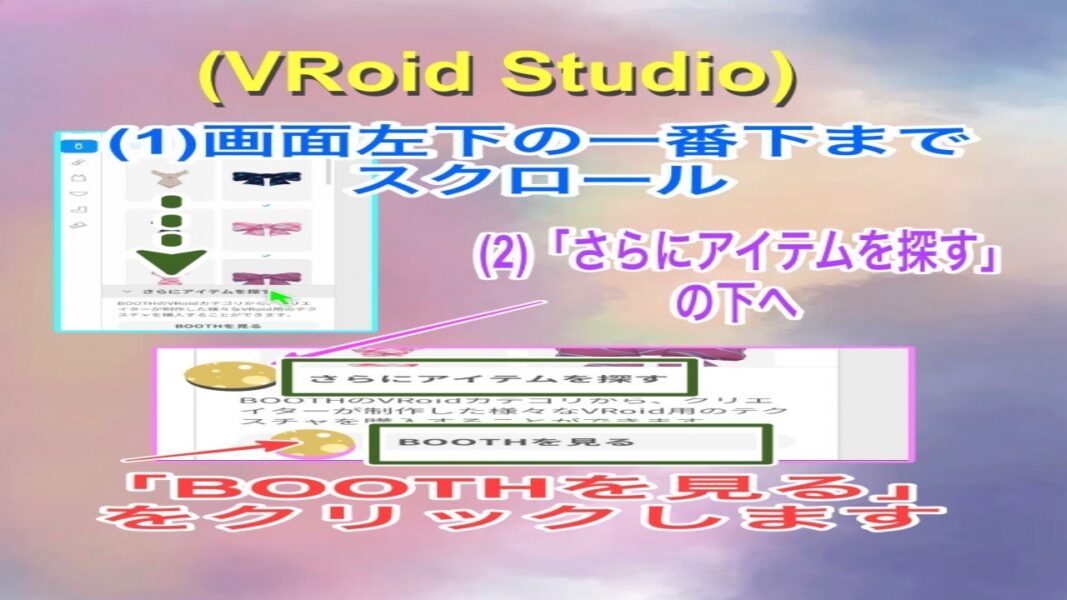
⑤-2 画面左上の表示どおり、「BOOTH」のサイトに入りました。
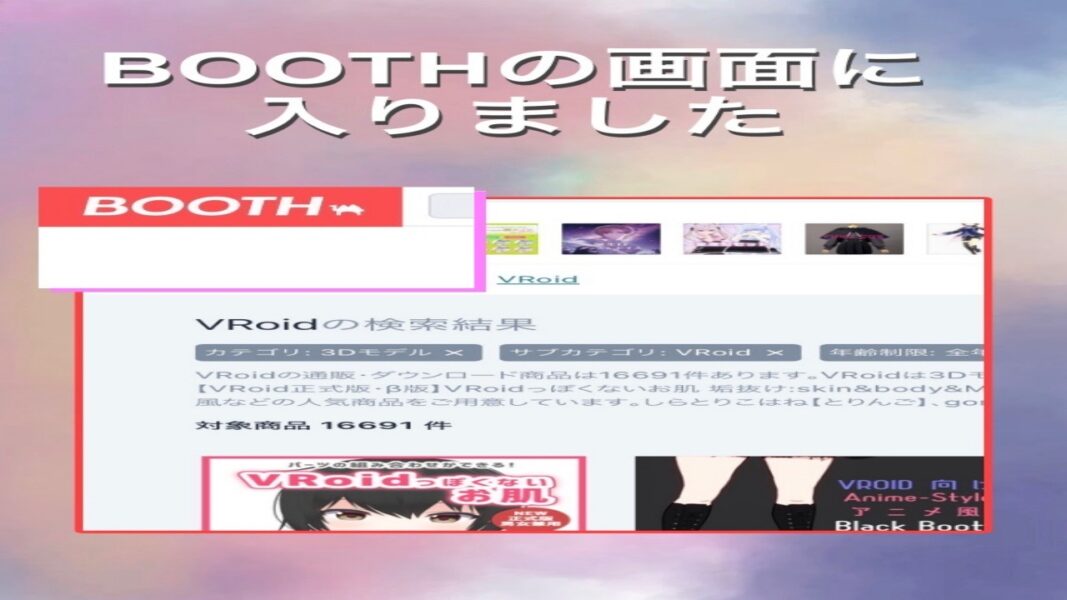
[C] 「BOOTH」からダウンロードしたものを実装(身につけるなど)するには
⑥-1 ダウンロードした物などをどう身につけるか? 詳細は次回以降で!
[Y] さらにメタバース? (っていうけどさあ、自分の分身?、または、受肉? それともちがうキャラ?) 前回まではtopの位置においていましたが、今回より下方へ下げました。

①-1「今やキーワードは メタバース(metaverse)」 とは「メタ(meta=超越)」と「バース(verse=宇宙)」という造語。
①-2 さて、このシリーズはiPhoneの「メッセージ」アプリを利用した「ミー文字」で作るアバターから始まり、iPhoneなどのスマホ対応の「Pixiv」社の『VRoid モバイル』での3Dキャラクター作成とOZなどの空間での撮影も簡単にできてしまうという経験を経由しまして、今やPC用『VRoid Studio(正式版)』となりました。もちろん、今や人気の3Dキャラの作成ソフトです。


続きは次回です!

それでは!!