学校でも学び、家庭でも学べるチャンス! まずは、自分を登録
(a) 初めて利用する場合、公式サイトでまず「ユーザー登録」をする
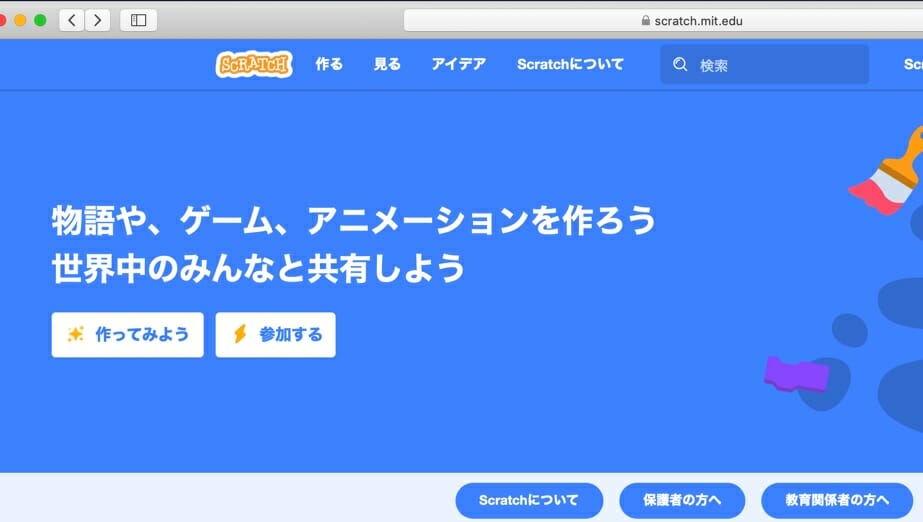
(b) 画面の右上「Scratchに参加しよう」をクリック(またはタップ)
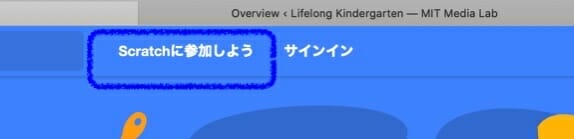
つづいて、表示された画面で「ユーザー名」、「パスワード」を決めて入力する。(「パスワード」は確認のため、2度入力する)。あらかじめ決めておいて入力すると楽です。
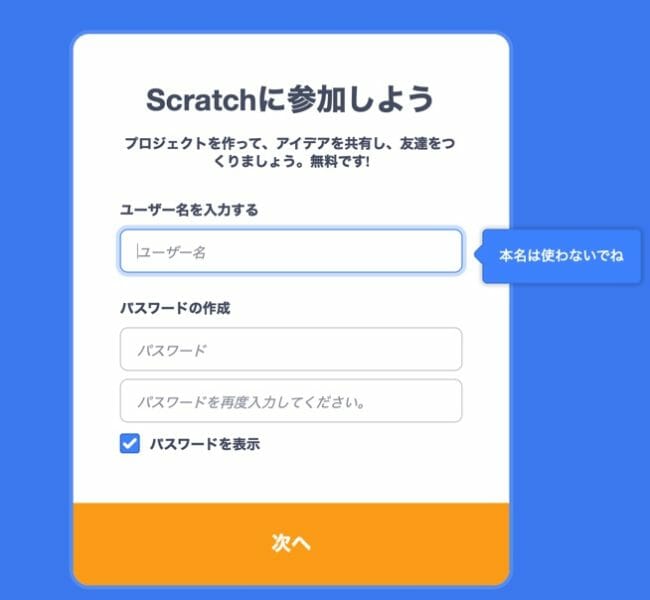
以下は「入力例」です。入力内容はメモなどに記録しておく。入力がうまくいっていないとエラーメッセージが下の画像のようにその都度表示されますので順次修正していけばokです。[ユーザー名]は、「20文字以内の半角英数字と-(ハイフン)と_(アンダーバー)の記号」を入れますが、すでに他の人が使っているのと同じだとメッセージが出ますので、別のに変えます。本名などはいれないようにと注意が必要。[パスワード]は「6文字以上」で入力します。そして最後にもう1度確認のため、同じパスワードを入力します。(「パスワードを表示する」にチェックを入れると、「入力ミス」と「確認用に違うのを入力するミス」を少なくします)
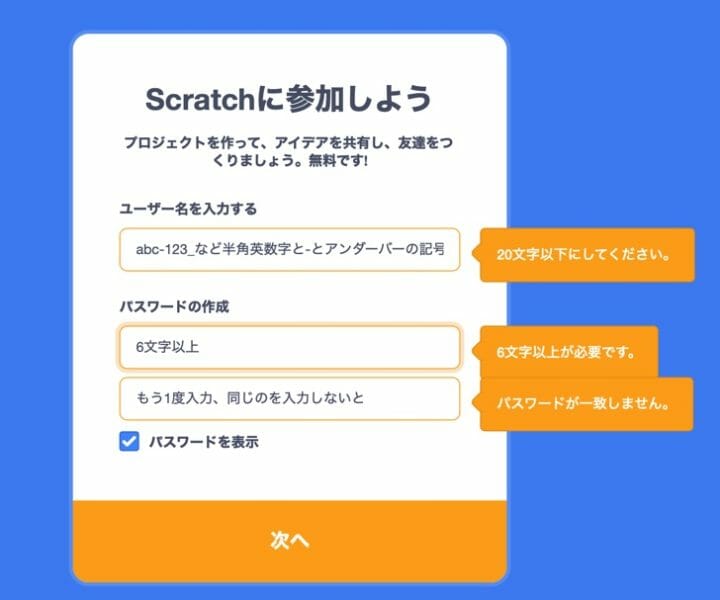
入力した内容に間違いがなく、メモもしたら、画面右下[次へ]のボタンをクリック(またはタップ)して次の画面に進む。
(c) すでに自分のユーザー名などを登録している人は、最初の画面の右上の「Scratchに参加しよう」の隣りの「サインイン」をクリック(タッブ)して、ユーザー名前とパスワードを入れて再開します。前回に保存したところまで戻れます。
自分の情報を続けて入力
(d) 「生まれた年と月」をプルダウンが表示されるのでそこから選び、「性別 (男か女かチェックする。または「右枠の中に、その他のことを自分で入れる」)」、そして「国」には「自分が住んでる国」を選ぶ。日本なので「Japan」を選択してクリック(またはタップ)します。
まちがいがなくokならば、「次へ」のボタンをクリック。
次の画面が表示されたら、「メールアドレス(例 : abcd@gmyhco.comなど)」を入力する。確認のためもう1度同じのを入力する。そして、Scratchに関するニュースを受け取りたい時は、入力したメールアドレスの下の「Scratchチームから更新情報を受信する」にチェックを入れ、間違いがなくokならば、画面右下の「次へ」ボタンをクリック。
入力完了と「電子メールアドレスの認証」で登録完了へ
うまく登録が完了したら、画面上は、[Scratchに参加しよう] そして [Scratchへようこそ! と 先ほど入力した「自分のユーザー名」]が表示されますので、画面右下の[さあ、はじめよう!]をクリック(またはタップ)すれば、無事登録完了。さらに、さきほど登録したメールアドレスにメールが届き、そのメール本文の中の、「電子メールアドレスの認証」をクリック(またはタップ)します。メールの中の文章の中の「電子メールアドレスの認証」という部分をクリック(またはタップ)する必要があります。以上でメールの設定も完了。
いよいよ、始められます。
それでは!!


