学校でも学び、家庭でも学べるチャンス! 始めるには、まず「作る」
[A] 最初の設定と画面上の「ブロック(領域)」など

(a) 「ユーザー名」と「パスワード」でサインインしたら、画面左上の[作る]をクリック(またはタップ)すると、プログラミング作成画面が表示されます。 (b) ちなみに、途中でやめたい時と再開する時の操作としての「保存と読込み」の操作を続きの記事(4)で記載する予定です。
(c) 画面を見て、表示を「日本語」にしたい場合は、画面左上の「地球儀のマーク」をクリックします(下の画像の①)。ポッブアツプメニューが出てきますので、その中から「日本語」をクリックして選択します。そのすぐ下にある「にほんご」はメニーの表示がすべて「ひらがな」になります。その方がよければ選択します。
(d) 画面の右端に見えている「動物のキャラクター図」は、このScratchの世界で「スプライト」とよばれているプログラムに登場するキャラのことで、画像(キャラ)を追加したりすると、その枠の下に表示される画像(この画像では「Sprite 1」と表示されています)も増えて現在操作しているキャラなどがわかる仕組みになってます。つまり、これから作るプログラミングでの主要登場キャラをしめしています。
(e) 次に、表示されている画面の「パレット(領域のこと)」を、簡単に「名称」だけ書いておきます。(f) 画面左から[③ ブロックパレット]といい、プログラムの「命令」が1つずつ書かれた板のようなものがグループ化されて上から下に並んでいます。 (g)次に、やや中央のパレットは、[④ コードエリア]と呼ばれていて、左側の[ブロックバレット]から選択した「命令」を「ドラッグ」してもってくる領域となっています。(h)その隣、画面右のパレットは、[⑤ ステージ]と呼ばれ、プログラムが動くのを確認する画面になっています。 (続いて、画像の下に続きます)
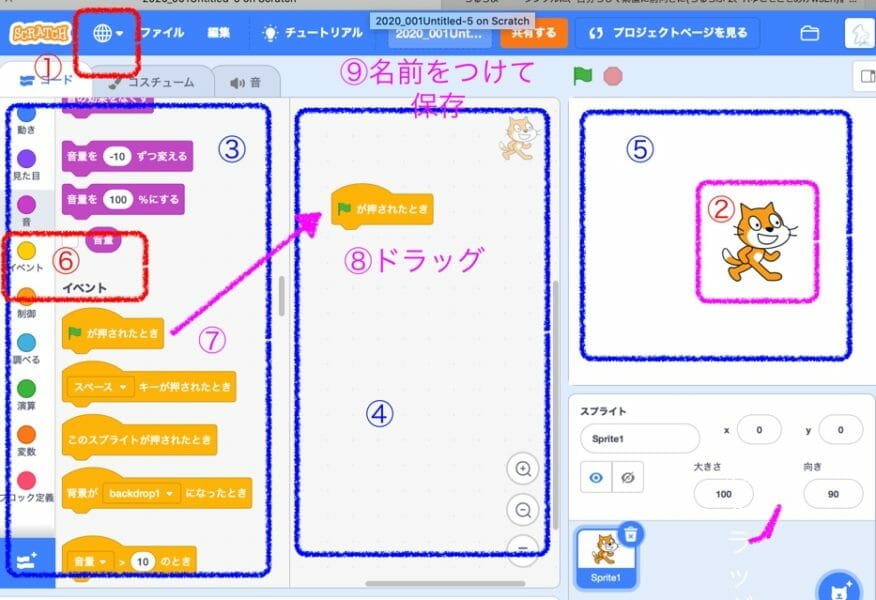
[B] 操作の手順の基本 〜 まずは、[イベント]から「(緑の旗の絵がついている)緑の旗が押された時」を選ぶ
(i) 方法としては、左端の[③ブロックパレット]にある「ブロック」を選んでは、ドラッグして、[④ コードエリア]ヘ運んできて並べる、というのを繰り返しながら、上から下に「ブロック」を置いていきつつ組み立てる、というのが基本の手順となります。(j) まずプログラムの開始という時は、[イベント]をクリックして、同じ色をして並んでいるブロック中からから「(緑の旗の絵がついている)緑の旗が押された時」を選び、(k)真ん中の[コードエリア]まで「それを運んで置く」のでが、PC(パソコン)の場合は、「マウスでクリックしたまま、右へ横へずらして行って配置する場所を決めたら置きます(ドラッグ)」。タブレットの場合は、その緑の旗のついた「緑の旗が押された時」のブロックに指を置いたまま、そのまま右の[コードエリア]までずらしていって配置する場所を決めたら置きます(ドラッグ)。(画像の⑦→→⑧参照)
(L)こうして、最初の「(緑の旗の絵がついている)緑の旗が押された時」が中央の[コードエリア]に配置されたら、次の「ブロック」を左の枠の中から必要なものを探して、選択してクリック(または指でタップ)して再び中央の[コードエリア]に置いて、今度は前のブロックにつながるように置きます。
(m) 次に「動き」という分類の中から「10歩動かす」ブロックを見つけて選択したら、同じように右の「コードエリア」まで持っていってドラッグして置きます。この時、最初の「(緑の旗の絵がついている)緑の旗が押された時」につながるように置きます。ジグソーパズルのようにいわば「はめこんで」置きます。(n) この時は多少コツが必要で、最初の「(緑の旗の絵がついている)緑の旗が押された時」の近くまで、2つめのブロック「10歩動かす」をドラッグしつつ「コードエリア」へ持っていって「(緑の旗の絵がついている)緑の旗が押された時」ブロックの近くまで行くと、灰色(グレイ)のゾーンが出現します。その時マウスまたは指を話すと、まるで「くっつく」ようにして2つのブロックはながります。うまくいかない時はやり直せます。(下の2つの画像参照)
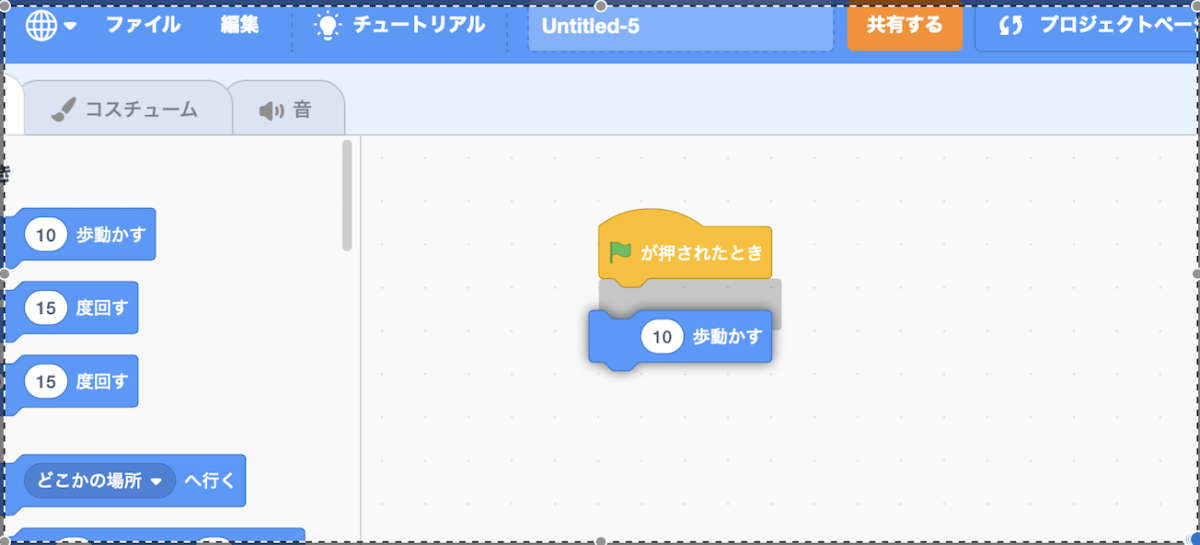
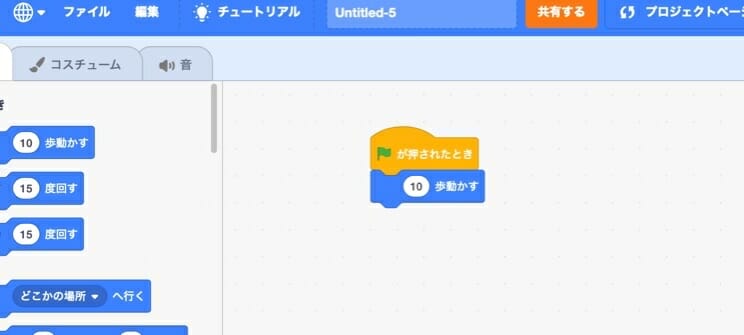
[C] そのブロックでできたプログラムを動かしてみる。画面右のパレット[⑤ ステージの枠の上の「緑の旗」のアイコンで。
(o) 今、2つのブロックをつないで、1つの簡単なプログラムができましたので、それを動かします。 (p) 画面右のパレット[⑤ ステージの枠の上の「緑の旗」のアイコンがあります。一番最初にドラッグしたブロックは「(緑の旗の絵がついている)緑の旗が押された時」でしたので、この「緑色の旗」のアイコンをクリック(またはタップ)すると、次の「動き」のブロック「10歩動かす」というのが実行されて、一番上の画像②のキャラ「スプライト(表示されているのは「スクラッチキャット」という名のキャラ)」が動くことになります。
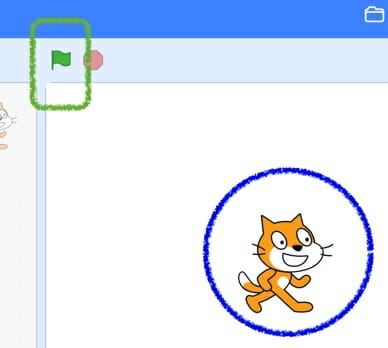
(q) 動きが「10歩」とやや小さいので、[ステージ]という一番右端の上の領域で、ほんの少し動いたのがわかります。「(10)歩動かす」の( )内の数字を(100)などと変えることができます。次回の記事では「保存と読込み」を書きます。
では!!


