「Logic Pro X」の基本的な最初の操作
[1] Macでアプリとしてインストール
MacBook Pro(13-inch、2019版)で、MAC OS Catalina(ver. 10.15.3]を使っていますが、App Storeでアプリ「Logic Pro X」を検索してダウンロードします。有料なのでクレジットカードなどの支払いの処理も必要です。
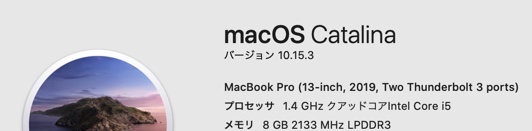
ディスクのデザインがわかりやすいです。(アプリLogic Pro X のversionは、2020年3月1日現在、 ver. 10.4.8 になってました。 )
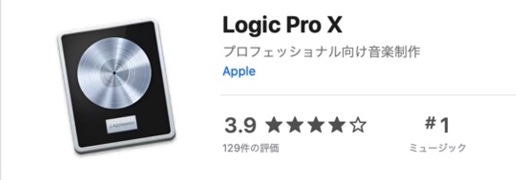
ダウンロードしたらDockに入れておくと便利です。

[2] 最初の画面で「新規プロジェクト」を選択し、「プロジェクト」の作成に入る。
[A] いよいよ、「プロジェクト」の作成に入ります。[Logic Pro X]の世界では「楽曲」のことを「プロジェクト」と呼んでいます。初めて上述のアプリを開くと、下記のような画像の画面が表示されます。
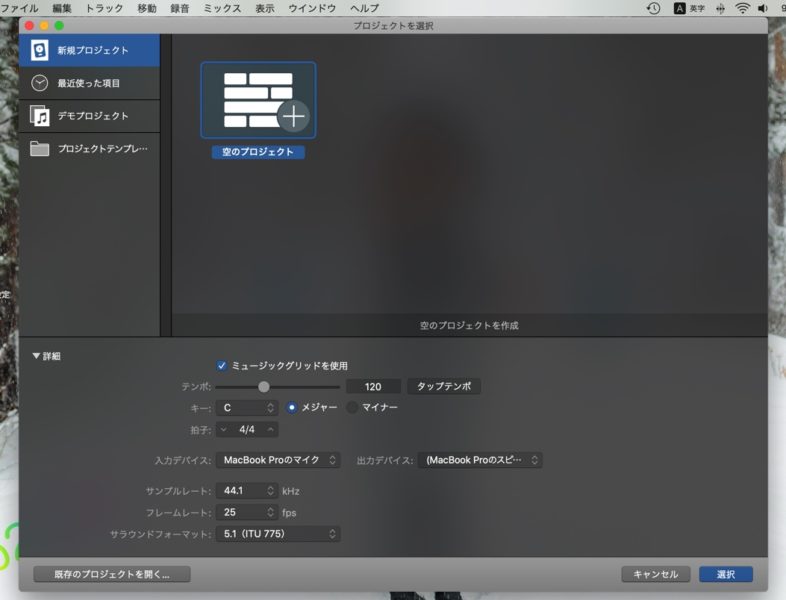
[B] ① 左の枠内の一番上の[新規プロジェクト]を選択しクリック、②右側の枠の中に出ている[ 空のプロジェクト(+のついたアイコン) ]を選択し(1つしかないでしょうが)クリックして、③ 右下の青色の[選択]ボタンをクリックします。
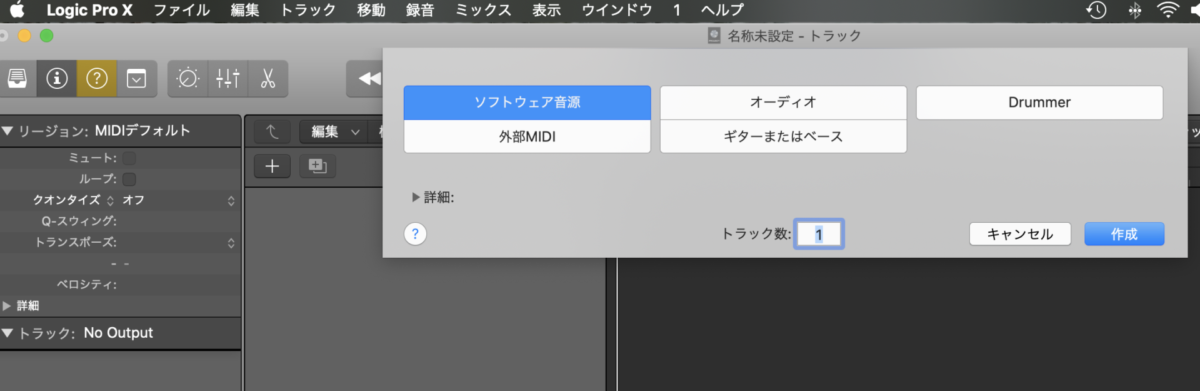
画面をちょっと広げてみますと、こんな感じです。
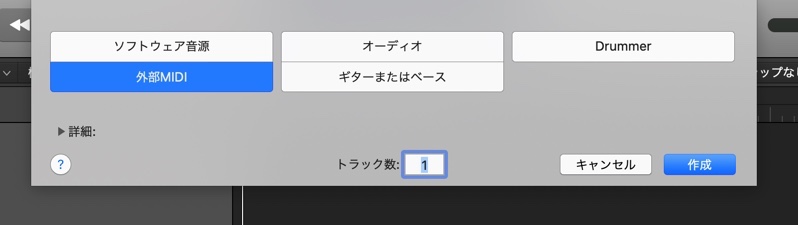
[C] 前の画面で[空のプロジェクト]を「選択」すると表示されるのが、ポップアップのようになっている、④[トラックのタイプを選択]する画面です(下の方の画像はその拡大版)。
[D] 4つの箱があって、⑤1番左の緑色の帯がついているのは[ソフトウェア音源]、⑥ 次の青い帯[オーディオ]として2つ「マイク」と「ギター」のデザインのがあります。 ⑦1番右端の黄色い帯のついたものは[Drummer] を選択する区分となっています。
[E] ここではまず、⑧基本の[ソフトウェア音源]を選んで、右下の青い[作成]ボタンをクリックして進みます。すると、下の画像のような画面に進み、ここから「プロジェクト(楽曲)」の制作をはじめることになります。
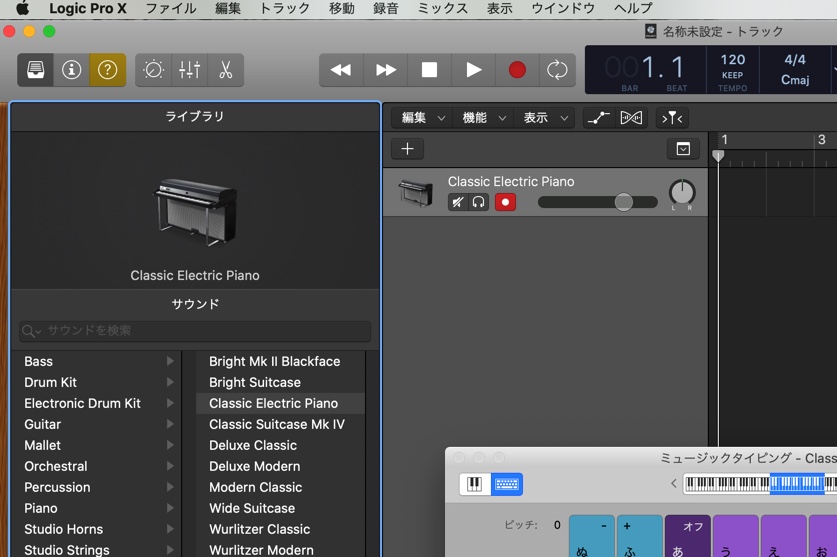
[3] 終了するための「保存」の手順 (制作途中でも必要です)
[F] ここでは、せっかくの楽曲の制作の途中で終了することはよくありますので、最後に保存をわすれないように終了の際の[保存]の手順を先にしておきます。というよりも、すぐに保存しておく方がいいかもしれません。
⑨ (下記画像のように)、画面上部のツールバーから[ファイル]→[保存]を選択します。[保存]の説明は「作業中のLogicプロジェクトを保存します」と黄色い背景で表示されています。
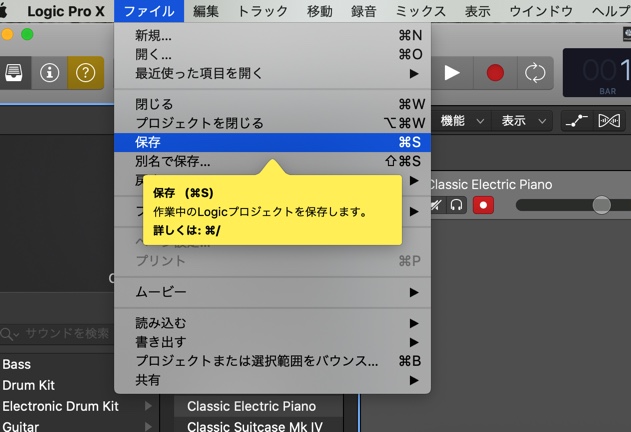
⑩ すると、ポップアップで[保存]として「名前、タグ、場所」が表示されますので、まず、わかりやすいように「場所」を[デスクトップ]にして「名前」を任意に(例:abc001など)つけて、青い[保存ボタン]を押します。
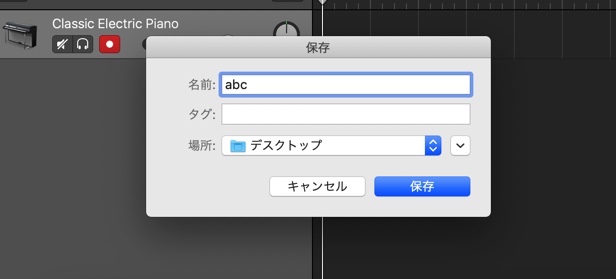
⑪ そうしますと、デスクトップに保存した楽曲プロジェクトがアイコンとして表示されます。
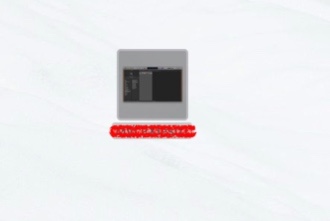
⑫ それで、どんどんプロジェクトができて、それらを『フォルダーなど』にいれてまとめたい場合は、いつものように[Finder]→[ファイル]→[新規フォルダー]を作成してデスクトップの上に置いておき、先ほどのプロジェクトをそこへ入れていくのがの近くて早い方法です。
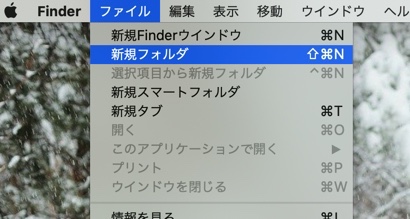
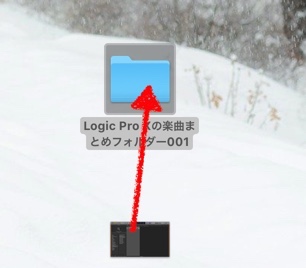
今回はここまでです。



