「ミュージックタイピング(またはオンスクリーンキーボード)」を使って、選択したソフトウェア音源を演奏
[A] 「ミュージックタイピング(またはオンスクリーンキーボード)」表示までのステップ
YouTube動画タイトル : Logic Pro X のTips⑸ 「ミュージックタイピング」
① 「ミュージックタイピング」は、一番最初に[新規プロジェクト]>「空のプロジェクト」を選択した次の[トラック]選択の画面で[ソフトウェア音源]を青色の[選択]ボタンを押して選択して、「メインウインドウ」が表示された際に出現しています。
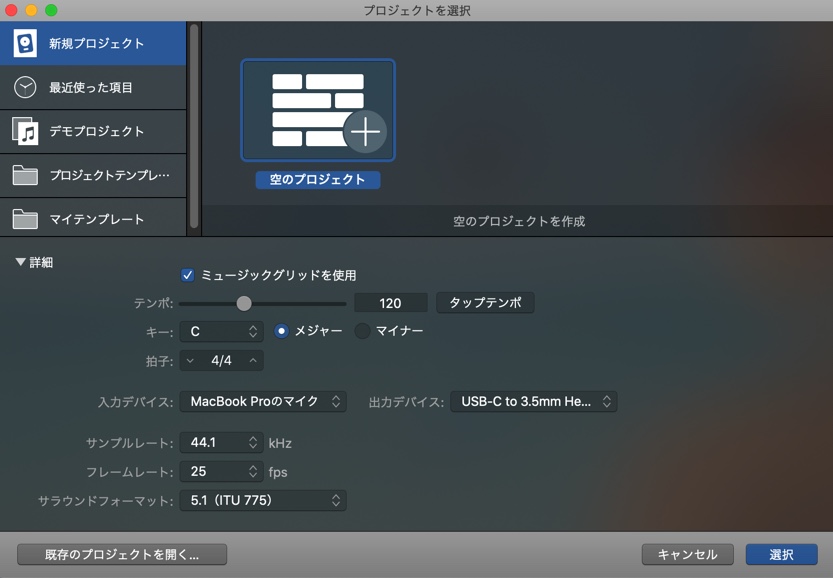
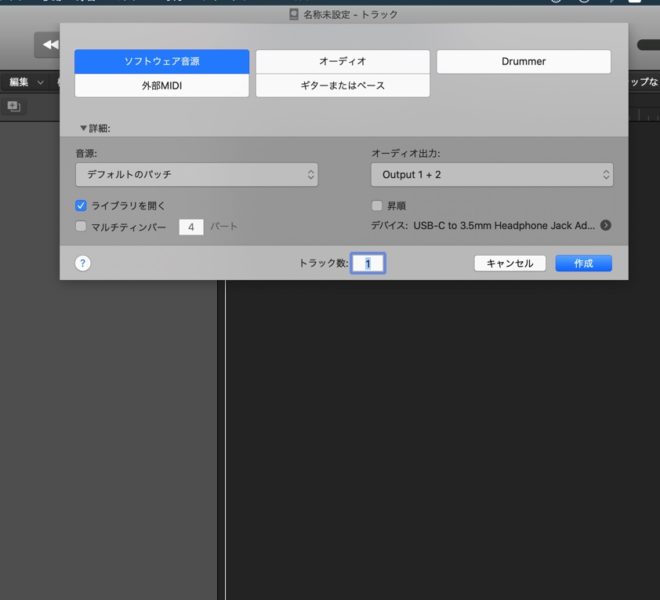
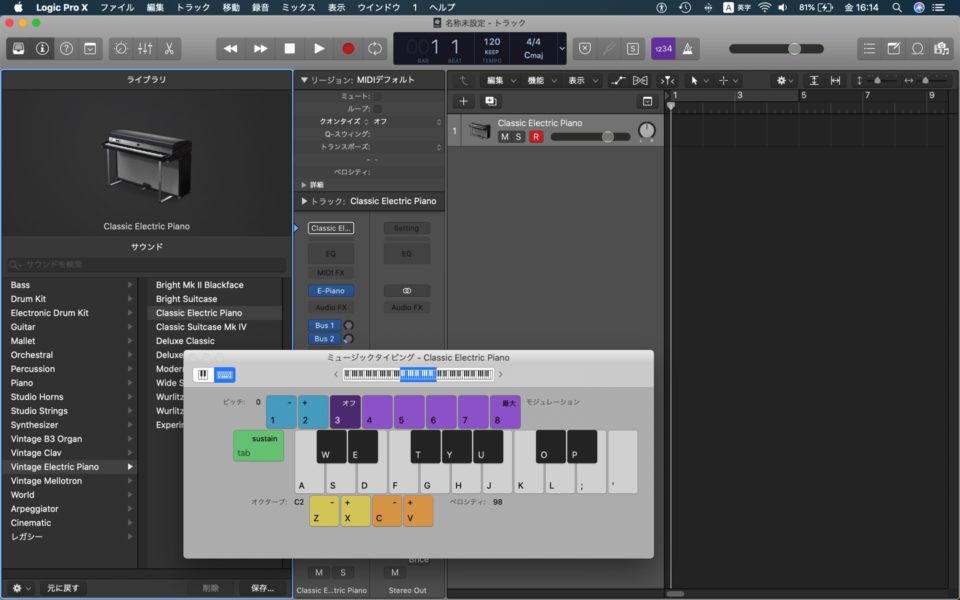
② 既に「メインウインドウ」が表示されプロジェクトの作成中であれば、「ミュージックタイピング」は、画面上部の[Logic Pro X]の[ツールバー] から[ウィンドウ]>ポップアップメニューの中の下の方にある[ミュージックタイピングを表示]をクリックすることによって表示できます。
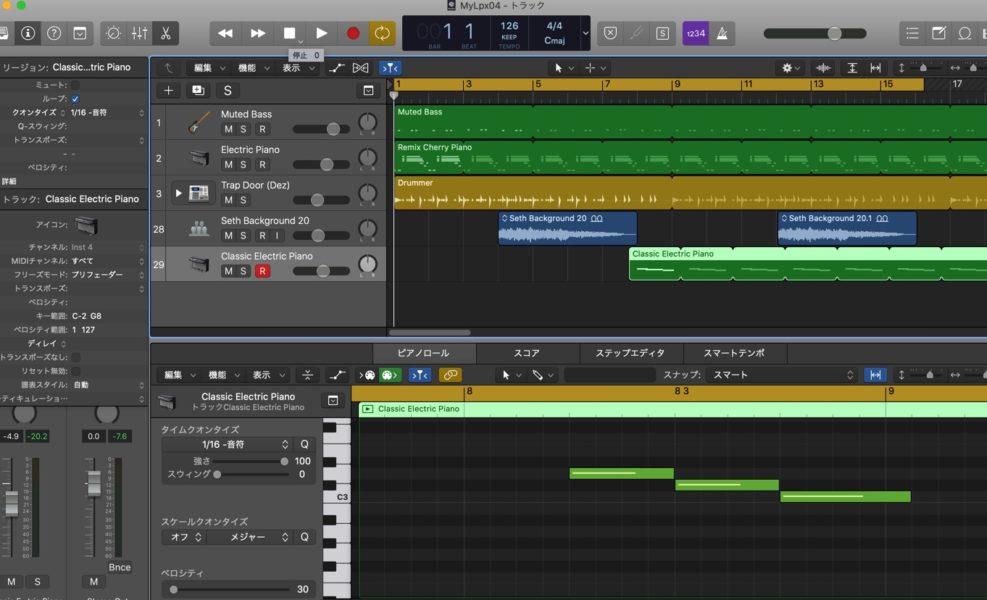
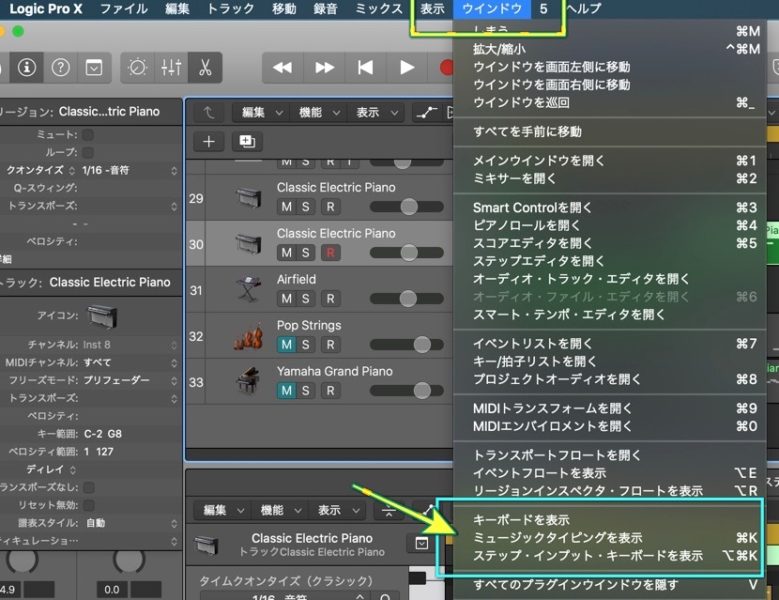
[B] ミュージックタイピングの表示
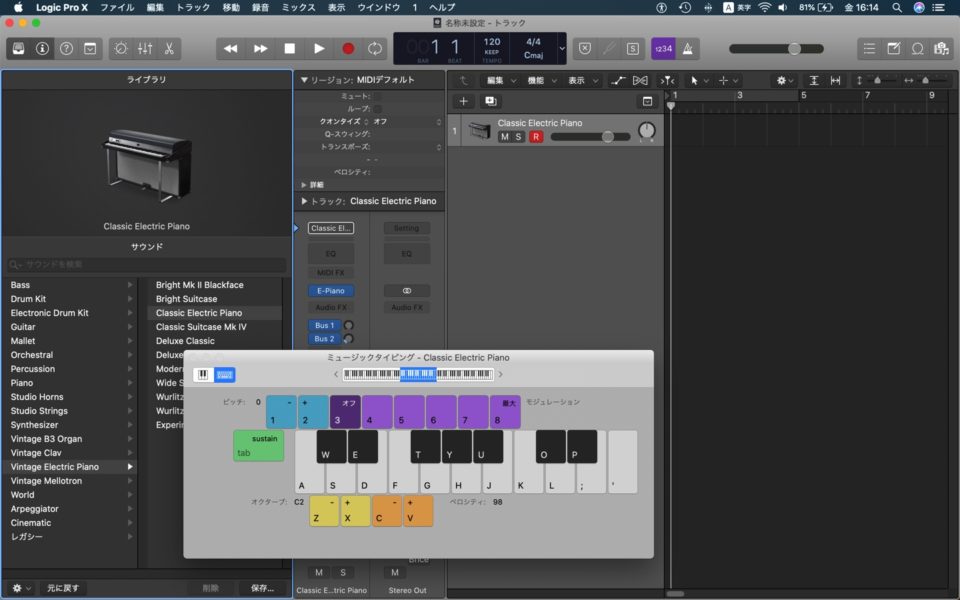

③ 「ミュージックタイピング」が表示されたところです。その拡大図がさらに2枚目として表示されています。
④ まず、演奏したい「ソフトウェア音源」を選択します。(例 :いつもdefaultで表示されている、 Vintage Electric Piano > Classic Electric Piano を選択してもかまいません)
⑤ そして画面左上には、の「ミュージックタイピング」と「オンスクリーン」の2つの鍵盤を切り替えるアイコンがありますので、画面向かって右側の「パソコンのキーボードをイメージしたアイコン」をクリックします。もう一つの左側をクリックすると、ピアノの実際の横に細長い鍵盤の画面が表示されます。
⑥ 左上の2つのアイコンのうち右側アイコンをクリックすると「ミュージックタイピング」が表示されます(下の画像)。画面上部には選択した「ソフトウェア音源」が表示され、左下には「オクターブ」選択や右下には「ベロシティ」の選択などいろいろ選択肢用の鍵盤がすぐそばにあります。下の鍵盤が、パソコン上のキーボードと連動しているのがこの「ミュージックタイピング」の特徴で、「ひらがな/英数字の選択」で表示変更され、片手でも両手でも打ち込みができるので慣れれば、打つスピードと[ピアノ・ロール]領域で「クリック/鉛筆やポインター」で打つ感覚と異なった効果があり得ます。特に、パソコン上のキーボードを左右に指を流して何度か往復すれば、流れるような音程の変化が演奏ができる楽器も中にはあります。
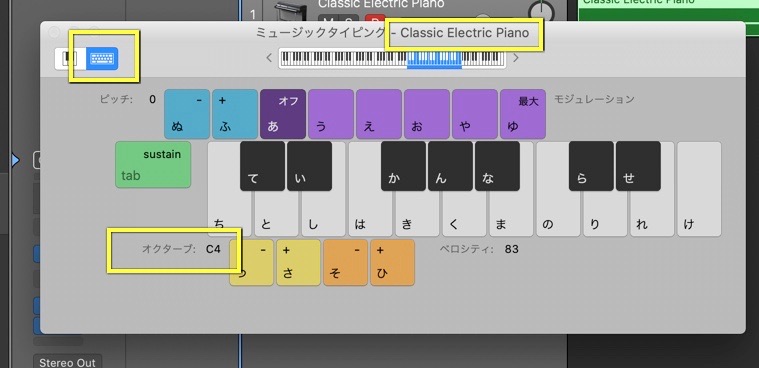
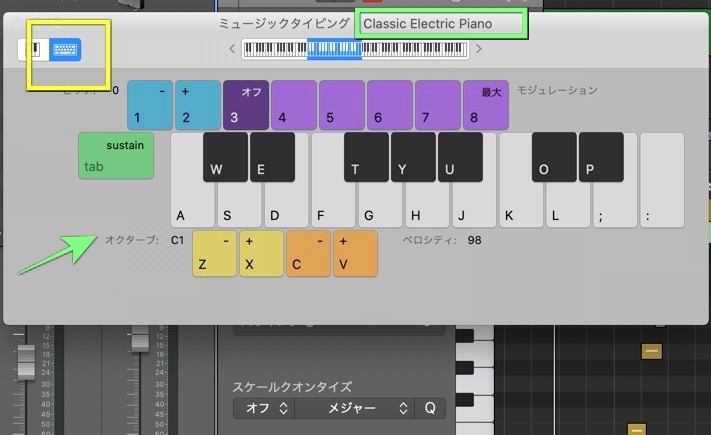
⑦ 画面向かって左側のアイコンをクリックすると、ピアノの実際の横に細長い鍵盤の「オンスクリーン」画面が表示されます。こちらはパソコンのキーボードからではなくマウスのクリックで演奏します。途中でも「ミュージックタイピング」と「オンスクリーン」キーボードは変更できます。

[C] ミュージックタイピングの操作方法
⑧ まずは、「ソフトウェア音源」を選択します。
⑨ 次に(順番は変えてもいいのですが)、「オクターブ(ヴ)」を決めます。画面上部の細長いピアノ鍵盤の[青い色の部分]を左右ずらしてクリックすれば、オクターブも上下に変化します。もしくは、パソコンと連動している鍵盤の左下に位置している2つの文字の[(ひらがなで)つ、または(英数字で)Z]で「オクターブ」が下り(例: C3からC2)、その隣の[(ひらがなで)さ、または(英数字で)X]で逆にオクターブが上がります(例: C1からC2)。
⑩ (その他、a) オクターブの鍵盤の隣の画面右下の[(ひらがなで)「そ」か「ひ」、または(英数字で)CかV]で、音の強弱を数値で表す[ベロシティ]を変えられます。
⑪ (その他、b) 上部にある「4から8」の数値鍵盤で、MIDIコントロールチェンジの1つで、おもにビブラートなどをコントロールする機能であるところの[モジュレーション]を変えられます。上下には1か2を押す。
⑫(その他、c) 実際のピアノの「サスティーン・ペダル」と同様、響きや余韻を出す[サスティーン(sustain)]をon/offするには左端に位置する[Tab]キーを押します。
[D]「オンスクリーン」キーボードの配置

⑬ 演奏するには、エディタによっても表示される[ピアノ・ロール]領域上の時間軸上での「MIDI リージョン」での、色付きの横棒「ノート」をクリックします。プロジェクト再生中も停止中もクリック可能です。そして、ノートをキーの下の方でクリックすると「高いベロシティ」、上の方では逆の「低いベロシティ」とされています。
⑭ また、キーボードの範囲を変えるには、上記の画像の青い矢印の山形カッコで指し示した「鍵盤の青い長方形のところ」をクリックします。青い丸で囲んだ「左右の山形カッコのところでは、左は低いオクターブ、右は高いオクターブへ移動します。
[E]「Touch Bar」を使っての「ソフトウェア音源」演奏
⑮ 「Touch Bar」機能搭載を利用しての演奏もあるらしいですが、それについては別の機会にまた。
[F] 「ミュージックタイピング」のまとめ
⑯ 以上、まとめまして下記のように[ミュージックタイピングとオンスクリーン]キーボードを1つにまとめましての簡単な操作の画像を再掲いたします。
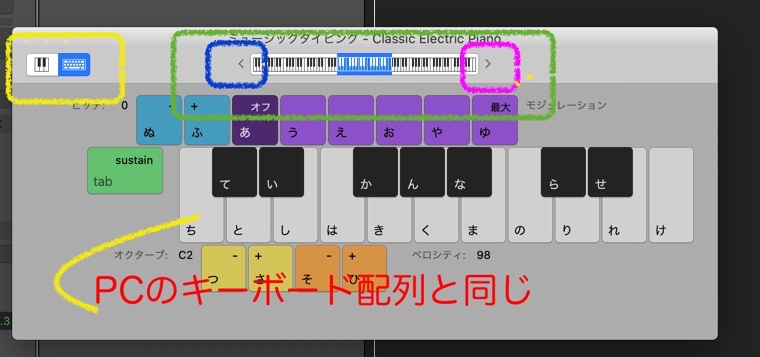
ではまた!



