Procreate YouTube ショート 238 アイコン群(2) 左上 「(h) 調整」
Procreate(プロクリエイト)で遊ぶ アイコンの説明 〜 iPad ProとApple Pencil 2と3点セット
この記事には、YouTube動画がついています。
YouTube動画タイトル : 「プロクリエイト iPad版 アイコン7 (238) #Shorts」
iPad (Pro)用の デジタル・イラストアプリ Procreate(プロクリエイト)のアイコンの説明の9です 。
今回から、画面左上のアイコン・グループ②になります。一番最初にやった「ギャラリー」はあと回しにして、3番目の(h)からです
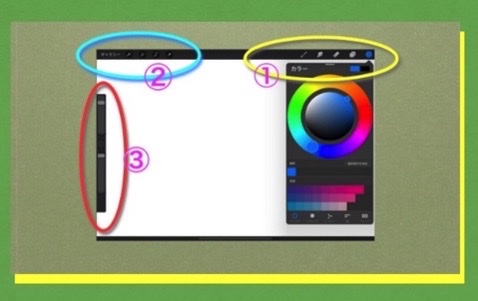
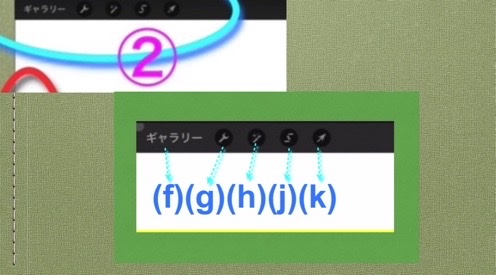
キャンバス画面上の主たる3つのアイコン群(グループ)の2「左上」から、今回は左から3つめの「(h) 調整・修正(Adjustments)」です
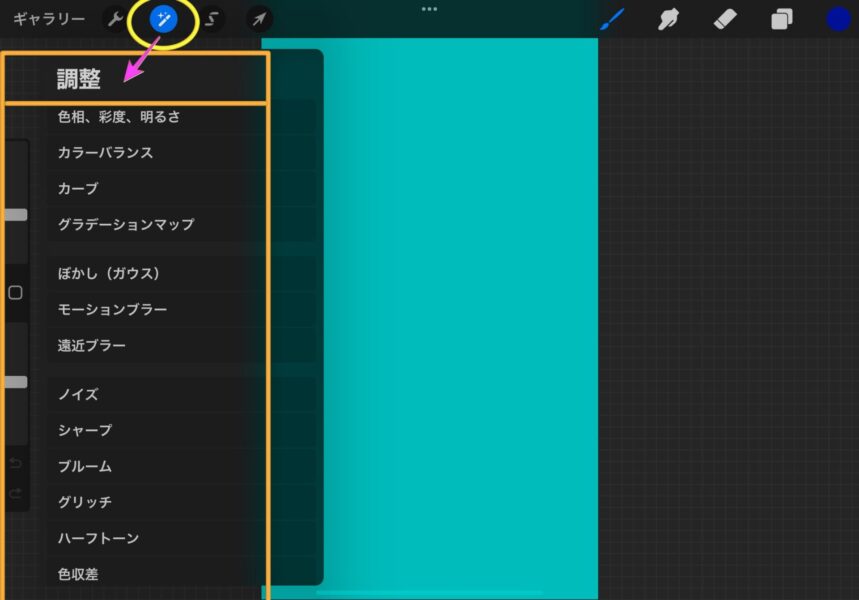
「(h) 調整」には「色相・彩度・明るさ、カラーパランス、シャープなどの項目があります。そして各項目にはサブメニュー(小項目)もあります。

サブメニューから1つ、「ぼかし ガウス」についての説明と、その実際にiPad上で操作した短い動画を最後につけ加えてみました。
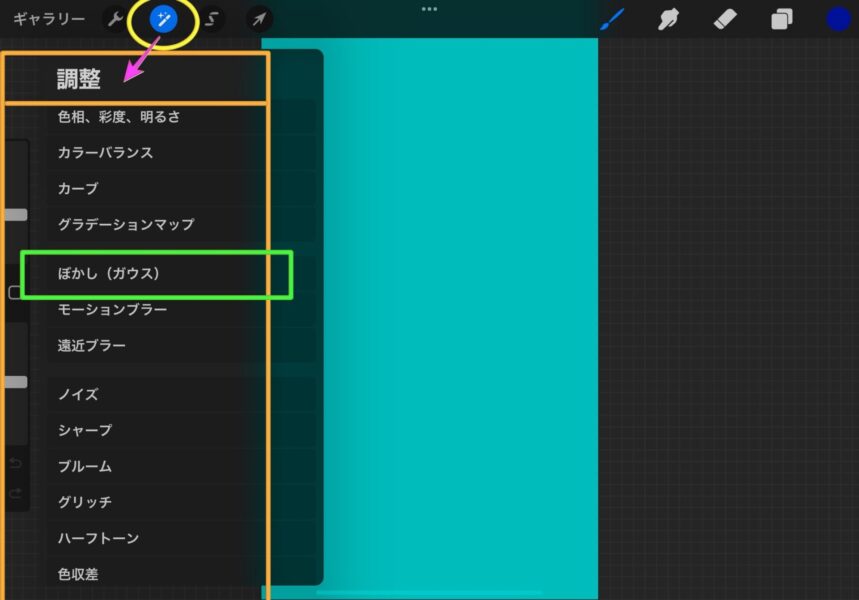
「ぼかし ガラス」とは 画面上ぼかしたいものの対象を、タップして、指(またはApple Pencil II)で、画面を左から右へと「スライド」させて「ぼかし具合を調整する機能」です。画面右上には、その「ぼかしの具合のパーセントが表示されていいて、 この例では右へスライドさせればさせるほど、ぼかしの効果が強くなるような例となっています。 超かんたんに言えば「スライドさせてぼかしの強弱をつける機能」です。


(画像)この例では右へスライドさせればさせるほど、ぼかしの効果が強くなるような例
操作や処理の途中で、「ギャラリー(プラス+ボタンのある最初のメニュー画面のようなところ)」に戻りたくなったら・・・
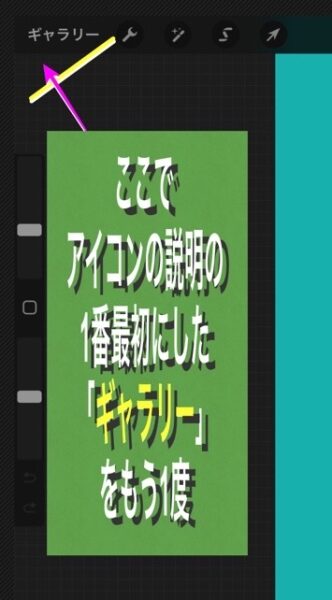
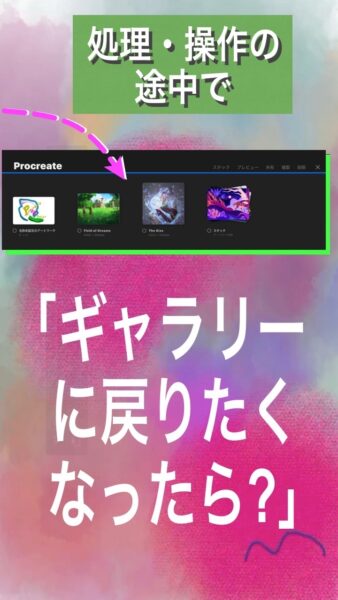
画面左上の左はし『ギャラリー』アイコンをタップしてください。
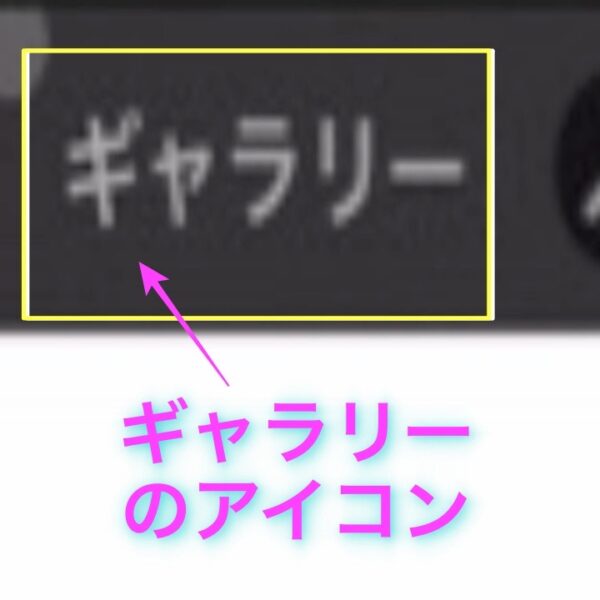
Procreate(プロクリエイト)のギャラリー画面(メニュー画面に相当かな?)
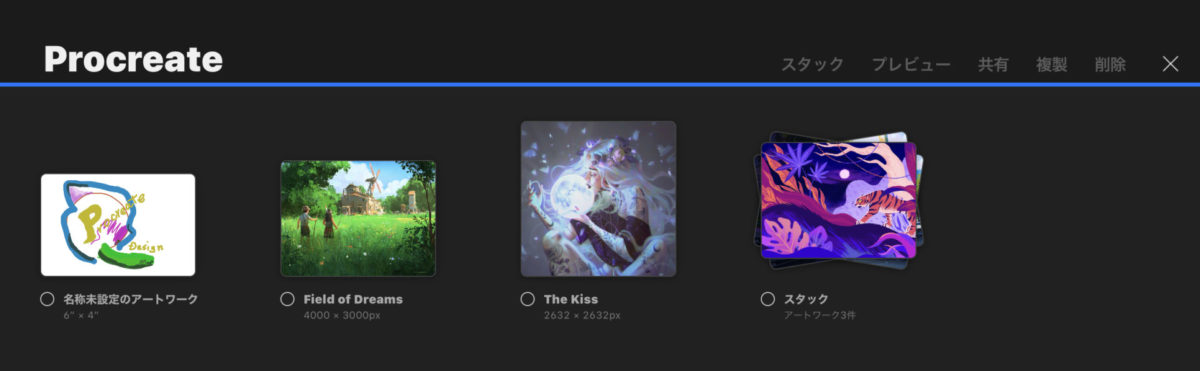
今回はここまでです。続きは次回です!



