Kindle Unlimited「読み放題」
[A] Kindle Unlimited とは
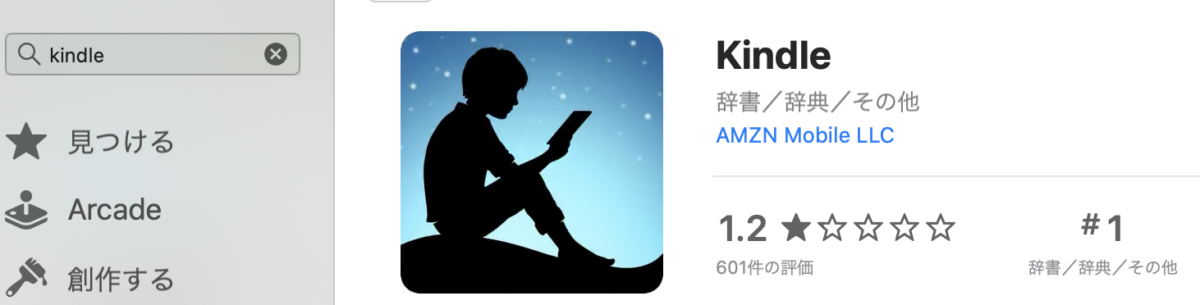
①-1 「Kindle」は、Amazon(日本語版でok)が提供する「電子書籍サービス」です。以前、kindle(1)の記事を書いてますが、その「Kindle」のサービスの中の1つとして[ Kindle Unlimited ]があります。今回は、ちょうどキャンペーンをやってたのをたまたまネットのnewsで知って登録してみようと考え登録して、対象の本をダウンロード(iPad Proで読むのですが)しましたので、その手順を記載します。アプリのダウンロードはすぐにできますのでApp Storeからダウンロードしておくと読む書籍さえあればすぐに使えて便利ということになります。
①-2 使っているのはPC(MacBook Pro)です。まずはSafariで検索して[ kindle Unlimited の公式サイト ]に行きます。検索結果の中の下記画像の[Kindle Unlimited 読み放題]をクリックして表示します。表示されるのはさらにその下の画像です。

①-3 ちなみに[Kindle Unlimited 読み放題]公式サイトは、
こちら →https://www.amazon.co.jp/kindle-dbs/hz/subscribe/ku?shoppingPortalEnabled=true
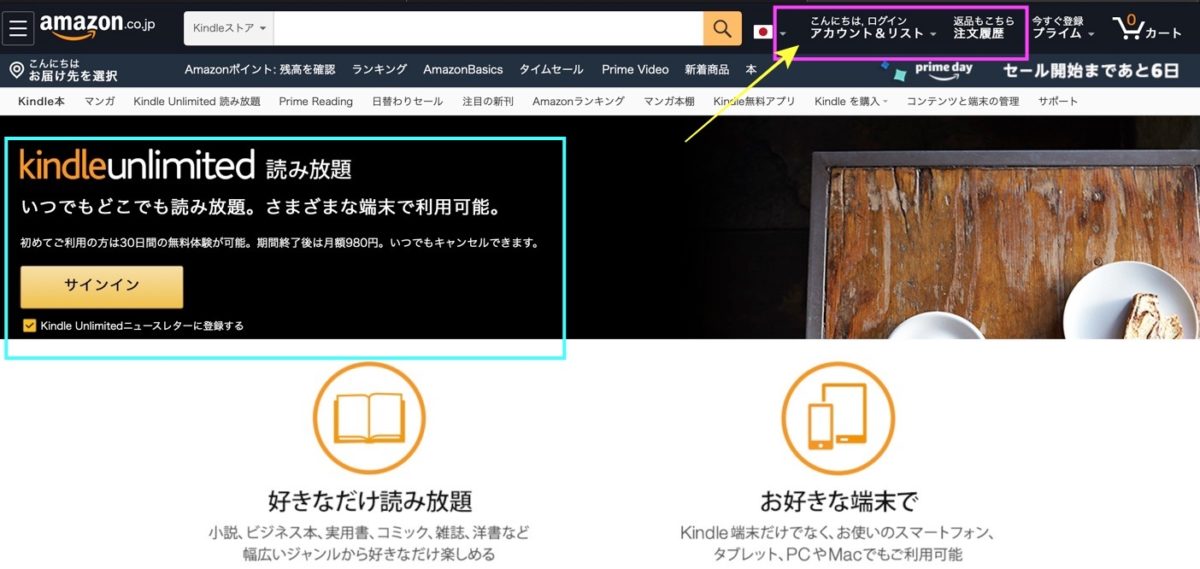
② この画面で、左のメインメニューの黄色い[サインイン]のボタンを押して始めるまえに、kindleの「(お客様の)支払い方法」の設定を先に済ませておくと(もちろん、キャンペーンの期間は無料なのですが、その期間が終了後継続して月額いくらというお支払いで[ Kindle Unlimited]を利用する場合に必要となるので先にしておきます)、後で簡単に終えることができるので、まず、画面の上のツールバーみたいなところにある[ 🔍検索窓 ]の右隣にある[こんにちは ログイン アカウント&リスト]の欄をクリックして始めます。
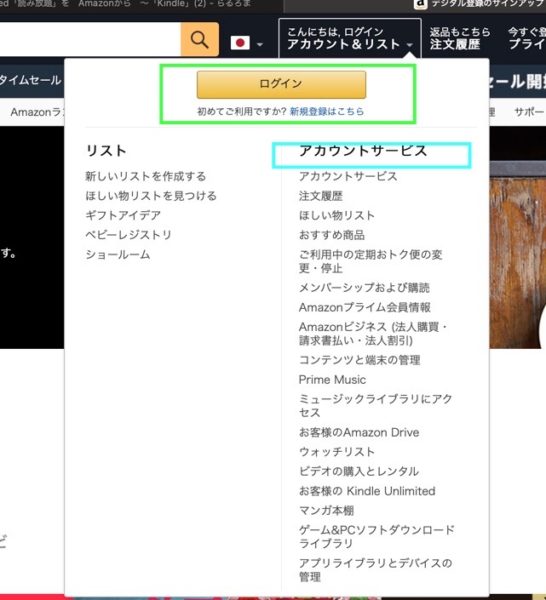
③ すると、もし、Amazonで「欲しいものリスト」を作成していたら左側に[リスト]、右側に[アカウントサービス]というポップアップ画面が出てくるので、(2段階認証、いわゆるSMS認証が必要な場合は携帯も準備して)ログインします。この先の画面の進む先としては、右側の1番上のそのものずばり[アカウントサービス]になります。その前にまずは、お使いのAmazonアカウントのサインイン情報(メルアドなど)とパスワードを使ってログインをします。
④ KindleはAmazonの提供するサービスの1つですから、まずはAmazonの会員になっておくと簡単です。したがって、Amazonアカウントの[サインイン情報]は既に登録済みの方はそれを使います。新規の方は、サインイン情報(メルアドとパスワード等)の新規登録が必要となりますのであらかじめ準備します。
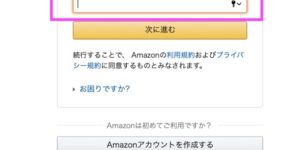
⑤ ちなみに、「2段階認証」とは、「信頼済みでない端末」からサインインする場合、パスワードと共に「メッセージ」アプリなどに表示される「何桁かの数字(0123456など)、これをセキュリティコードといいますが」を入力する必要がある認証方式です。ここでいう「信頼済みでない端末」とはAppleによれば、『iPhone、iPadなどをPCなどに<初めて接続する時>に、その初使用するPCを信頼するかどうかを確認する警告』の表示のことです。
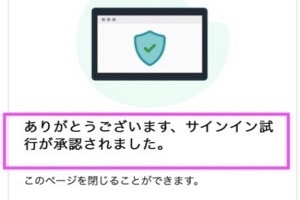
[B] ログインしたら、まず「(お客様の)支払い方法」の設定
⑥ ログインしたら、先ほど述べましたとおり[アカウントサービス]を選択して「お客様の支払い方法」の設定をします。支払い方法は、今回は「クレジットカード」を使いました(支払い方法としては「クレジット(またはデビット)カード」や「Amazonギフト券」などがあるようですが、それぞれ最新情報を[お支払い方法]の項目でご確認ください)。
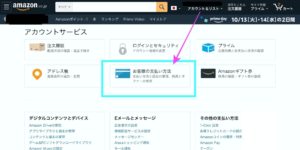
⑦ 支払い方法は、今回は「クレジットカード」を使いました(支払い方法としては「クレジット(またはデビット)カード」や「Amazonギフト券」などがあるようですが、それぞれ最新情報を[お客様のお支払い方法]の項目でご確認ください)。必要な項目を入力したら、一旦ログオフして最初の[kindle Unlimitedにサインイン]の画面を呼び出して、[サインイン]に進みました。入力時、進む先がわからなくなったので、一旦ログオフして、サイトを再呼び出しして処理しましたが、もっと簡単な方法があるかと思います。
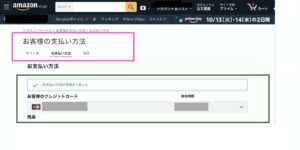
[ C] [Kindle Unlimited 読み放題]にサインイン
⑧-1 そういうわけで、[支払い方法の設定]→[一旦ログオフ] → 最初の方の(①-2)の[ <Kindle Unlimited 読み放題>の公式サイト]のところに戻って、画面左上の、その文字が表示されているところの下の黄色い[サインイン]ボタンをクリックします。(その画像を再掲しておきます)。ちなみにその画像には、[幅広いジャンルから好きなだけ]そして[いろいろな端末]で利用可能と書かれています。それでは、その黄色い[サインイン]ボタンをクリックして入りましょう。
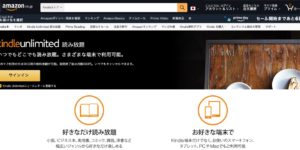
⑧-2 [サインイン]のボタンを押すと、再びさきほどの[(メルアドとパスワードなどの)サインイン]情報を入力して、[今月の新着タイトル]などの本の表紙がずらりと並んだトップページにたどり着きます。これらの本の表紙画像の上には、それぞれ[kindleUnlimited]と表示されています。
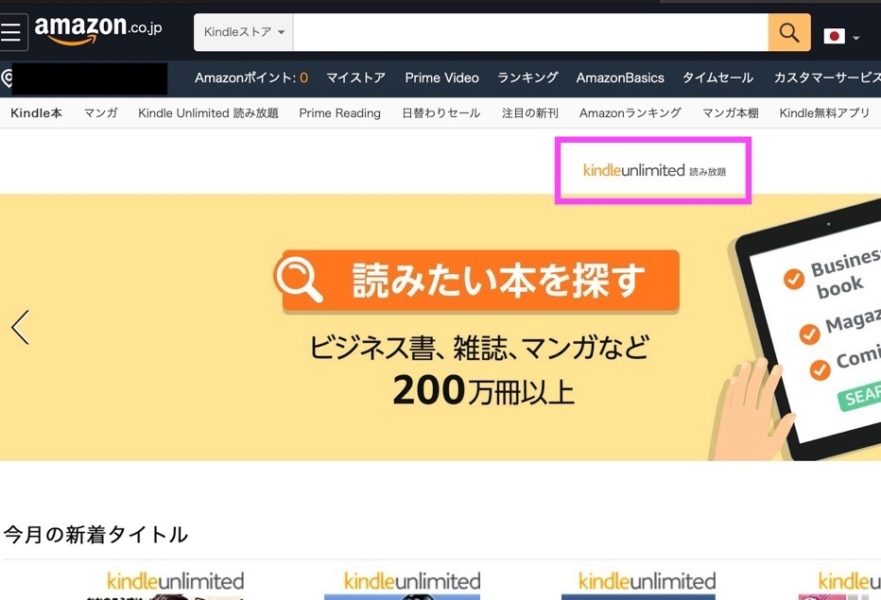
⑨ ここで、検索などして読みたい本を探して、[kindleUnlimited対象の本]と念のため確認したら、それを選択し、支払いの条件も確認して、いわゆる「購入」のステッブとなります。本屋さんで買うのと同じです。そしてそれを読みたい自分のH/W端末(例えば、iPad Pro、iPhoneなど)に[ワイヤレスで自動送信]して、今度は逆に[その指定したH/Wの「ライブラリ」という項目で[ワイヤレスで自動受信したら→ つまり自動でダウンロードしたら → 画面に表示されるので]読めるようになります。
⑩ 通常本屋さんで買う時のことを思い浮かべてみれば、よく買いたい本とか雑誌を本屋さんで見つけたら、ちょっとペラペラと数ページめくって見てどんな内容か確認してから精算(レジ)へいくことでしょう。それと同じシステムがあります。[無料サンプルを送信]というボタンで同様に自分のH/W端末にワイヤレス送信して読むことができる仕組みとなっています。無料ですが中々しっかりとした中身でどんな感じが把握するには十分なものとなっています。そして、パラパラと見た後やっぱり止めたと、その本や雑誌を買わずに置いて帰るように、それで思っているのと違ってて買うのをやめたいというときは、その次の実際の料金を支払うことになる[購入ステップ]をやめてもいいし、ライブラリから削除しても良いわけです。もちろん、サンプルだけでは分からないので全部読んでみたいということもあるでしょう。
⑪ ここでは、例として1冊検索するところから画像を中心に進めます。なお[kindleUnlimited]では、自分のH/W端末のライブラリに「最大10冊まで」保持することができます。さらに新たに1冊読みたくなったらも[1冊削除して1冊ワイヤレス受信]というような方法をとります。1回に5冊削除して4冊受信もできますが、いずれにしろ現時点では合計で最大10冊までです。
[ D ] 検索から[無料サンプルを送信] または、[読み放題で読む]までの手順の一例
⑫-1 まずは、検索してその本を表示します(表紙などの情報は一部消しております)。
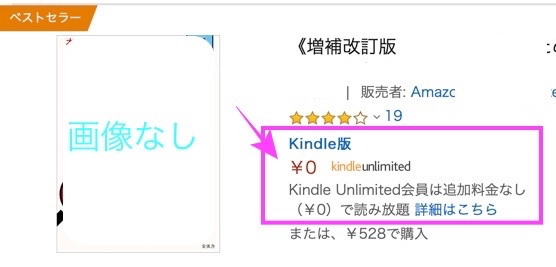
⑫-2 そして、本のタイトルの下の4行目あたりに[ Kindle版 ¥0 kindleunlimited 会員は追加料金なし(¥0)で読み放題 ]と表記されているのを念のため確認します。kindleにはもちろん、有料の本が数多く登録されていますのでご確認ください。
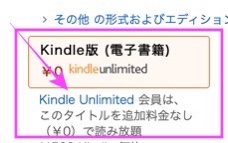
⑫-3 本の選択が確認できたら、次にその本を読む[自分のH/W端末機器 -- 例えば、iPad とかiPhoneとか]が[○○さんのiPad ]とか画面右端の枠の中で表示されているのを確認します。変更する場合は、そのボタンの右端の[下向きの>印のアイコン]を押して、他のH/W端末でアプリをダウンロードしてログインしたことがあるなど、他にも端末があるなら、選択できます。これは、[無料サンプルを送信]ボタンの下にも同様に表示されています。(下記画像のうち、名前などの情報は一部消しております)。
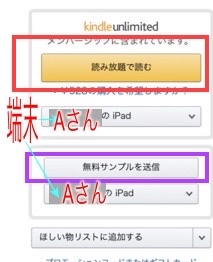
⑫-4 本と端末が確認できたら、次は(a) [無料サンプルを送信] (b) または、[読み放題で読む]を選択します。(c) 「1-Clickで今すぐ買う」ボタンがたとえあったとしても、それで購入注文すると請求料金が発生する場合がありますので、ご注意ください。(d) 繰り返すと、[無料サンプルを送信]か[読み放題で読む]をクリックです。(下記画像のうち、表紙などの情報は一部消しております)。
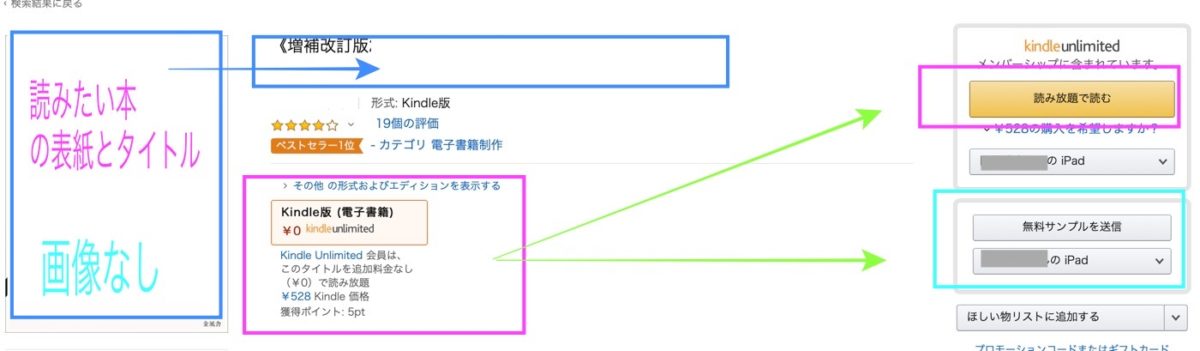
⑫-5 今回は、試しに1度[無料サンプルを送信]して、それを受信してから、もう1度その本を[読み放題で読む]を選択して「ワイヤレス送信」をそれぞれ行いました。
⑫-6 [読み放題で読む]を選択した場合は、下記画像のように「(略・・・)選んだ(本の名前)は、〇〇さんのH/W端末(この場合はiPad)に自動送信されます・・・お使いのデバイス(つまり、iPad)を開いて読書を開始してください」と表示されます。(下記画像のうち、表紙などの情報は一部消しております)。
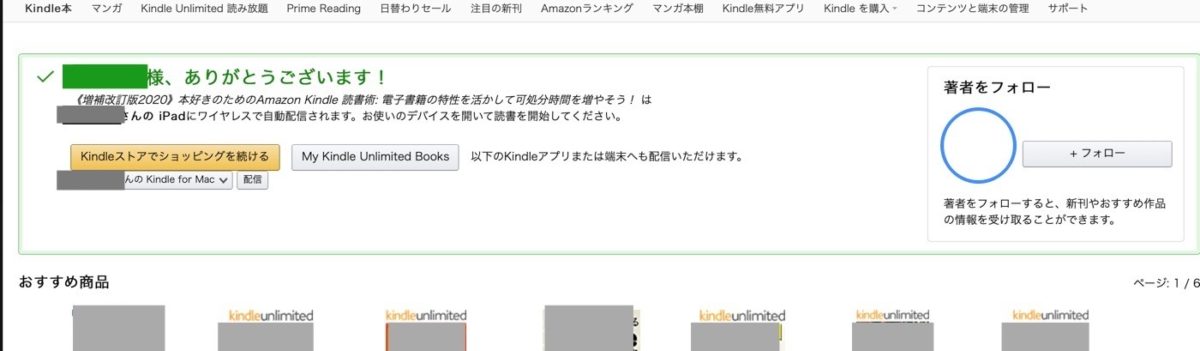
[ D] 自動送信された側で、ワイヤレス自動受信(ダウンロードして受け取り)と読書の開始
⑬-1 選択して購入して自動送信された本を、[iPad Pro]で読みたいと考えたので、今度はiPadでの操作を始めます。既にiPad側でも、kindleアプリをダウンロードしていましたので、先ほどと同じ[サインイン(メルアドとパスワード)]情報でログインします。
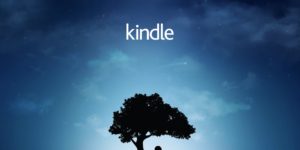
⑬-2 画面の下のメニューアイコンでは、[ホーム][ライブラリ][選択している本の表紙][カタログ][その他]などのメニューがあって、先ほどのPCでの[読み放題で読む]を選択してワイヤレス送信した本は[ライブラリ]上で自動的に受信します。場合によっては[ほぼ瞬間的ですが、自動的な受信、すなわちダウンロード]をしている瞬間が表示されている場合もあります(PCから送信してiPad Proで受信などでも起こりえます)。下記画像の[ダウンロード済み]のタグに入っている本がいくつかあるのですが、今回ここではこれら本の表紙は表示しないでおきます。(下記画像のうち、表紙などの情報は一部消しております)。
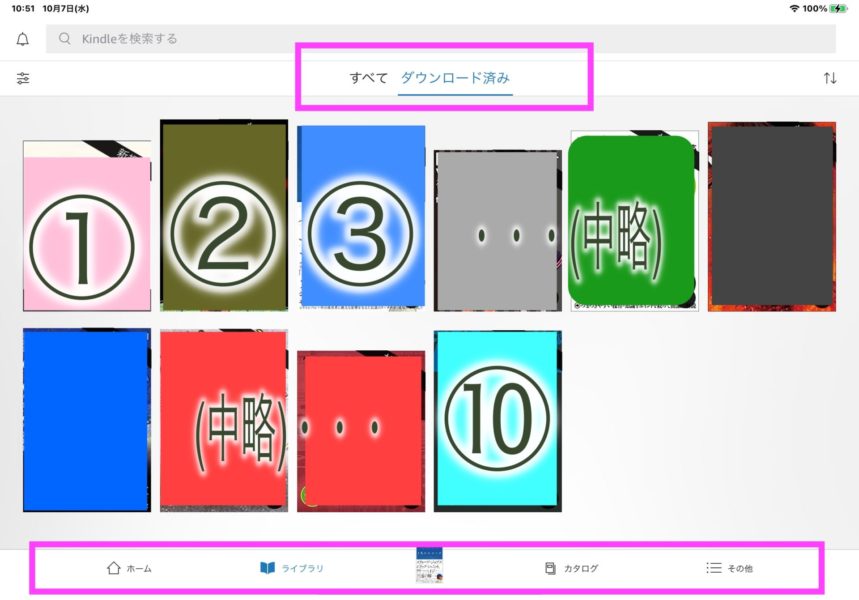
⑬-3 選択した本は、ライブラリから選択して、通常の本のようにページを開きつつ読み進められます(iPad Proの場合は、左右の領域を軽くタッチして前に進んだり、戻ったりできます。PCのMacBook Pro では、各ページの左右両端に三角印のマークがあって、それをクリックして前後に進んだり戻ったりできます)。横書き/縦書きも下記画像のように見れています(iPad版)。それぞれH/W端末によって多少操作の仕方には差異があるようです。


⑬-4 さて、読み終えて10冊に達して新しく本を購入するという場合には、ライブラリで削除する本を選んで削除してから、[読み放題で読む]の手順を繰り返します。削除するには、ライブラリの中の対象の本の表紙を[長押し]して表示されるサブメニューから[端末から削除]など必要な項目を選択します(下図画像、iPad Pro版)。(下記画像のうち、表紙などの情報は一部消しております)。
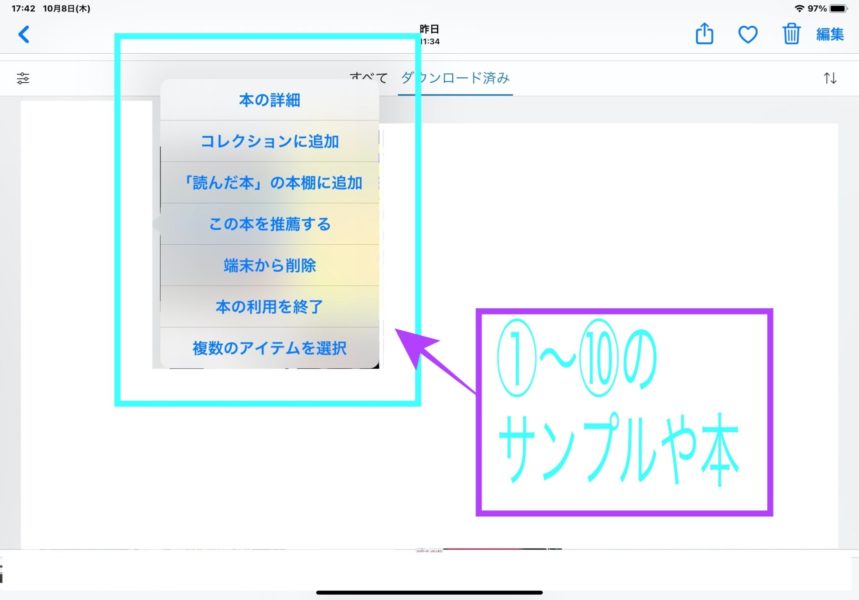
⑭ 簡単ですが、おおよその登録方法と本の選択から[無料サンプルを送信]と、[読み放題で読む]などの初歩的操作でした。[ Kindle Unlimited ]対象外の本もいくつかありますので、今後、この[ Kindle Unlimited ]と本屋さんで購入する本とを併用して読んでいくつもりですので、その都度新しいことがあるかもしれません。またこの[ Kindle Unlimited ]で読みました本のレビュー記事などをこのブログで書く場合には、カテゴリとしては一般の本と区別していくことになると思います。
以上です。


