「Logic Pro X」の基本的な制作の操作 〜 ピアノ・ロールへの[打ち込み]
[A] 1つ練習で作ってみるための、初めからの簡単な手順
YouTube動画タイトル : 4. トラック作成の基本的手順
① 1つの流れとして楽曲を1つ作ってみます。最も簡単なのをおおまかに気楽に。あくまで練習ですから。最近発表の「90日間無料のトライアル版」も発表されていますので、使ってはいませんが、そちらをご利用したい方はそちらを使ってください。最新版Logic Pro Xと聞いています。
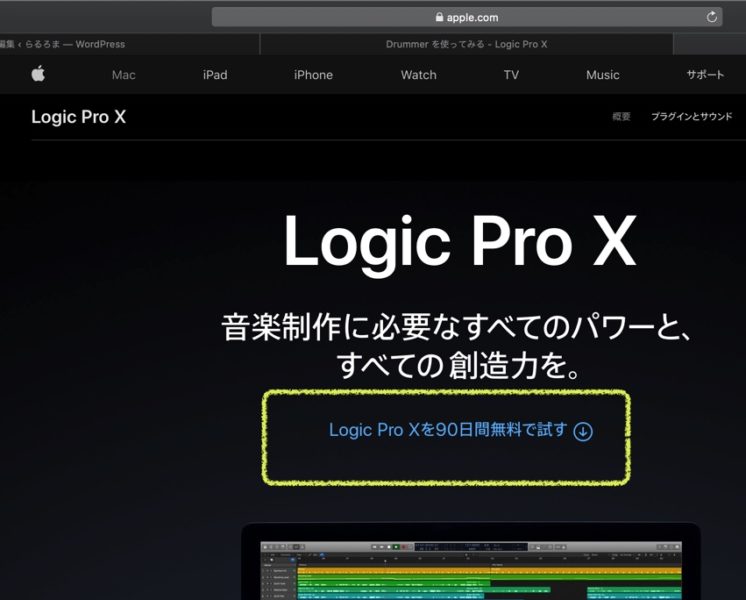
②DockからLogic Pro Xを選ぶ。次の[プロジェクト選択]画面で[新規プロジェクト]、[空のプロジェクト」を選んで新規で作成に入る。もしテンポなどを変えるならここの下部のところで変更できる。既にデスクトップなどに名前を付けて保存している時は、そちらをwクリックして続ける。
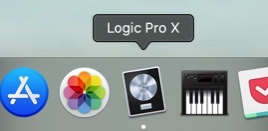
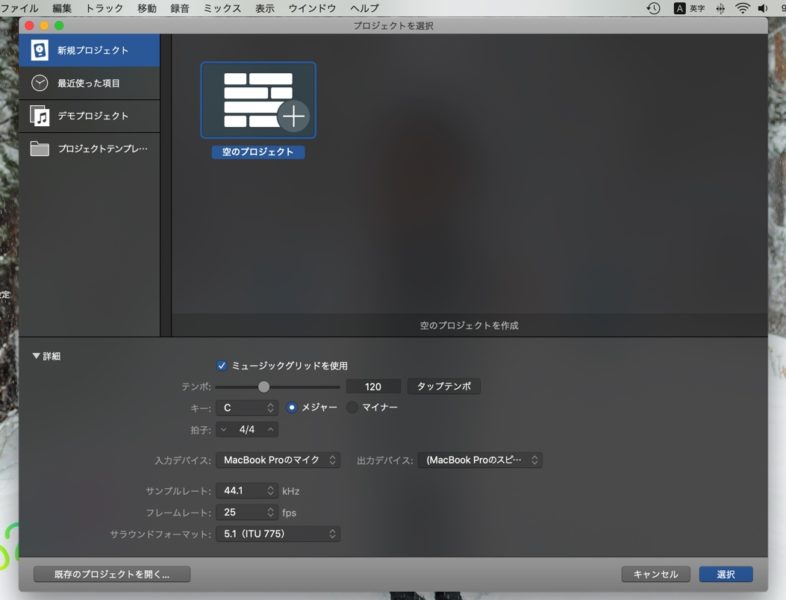
③ 作りたい[音源のトラック]を選択する画面が表示される。ここは仮に、[ソフトウェア音源]>([トラック数=1]はそのまま)>右下の青い[作成]ボタンをクリックして、次に進む。
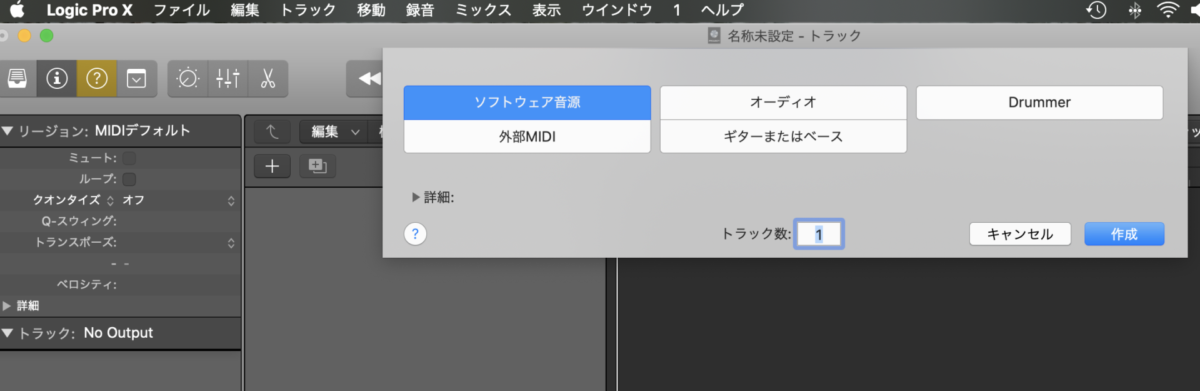
④ ポッブアップで[ミュージックタイピング]のキーボードが表示されていてパソコン(PC)のキーボードと連動させて使う方法もあるけれど、ここではスキップするために左上の赤いx印で画面をクローズする。
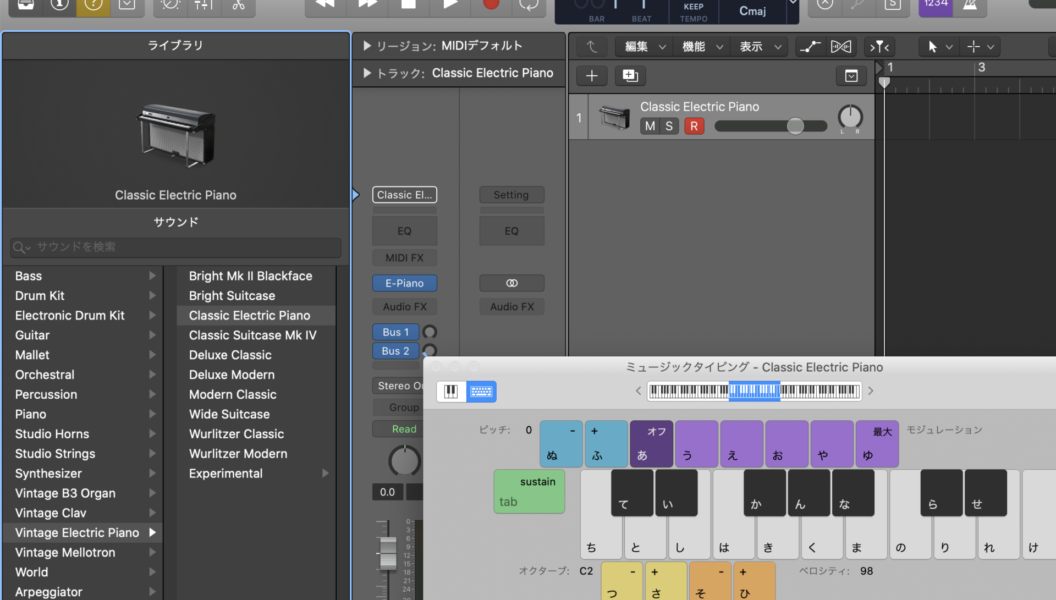
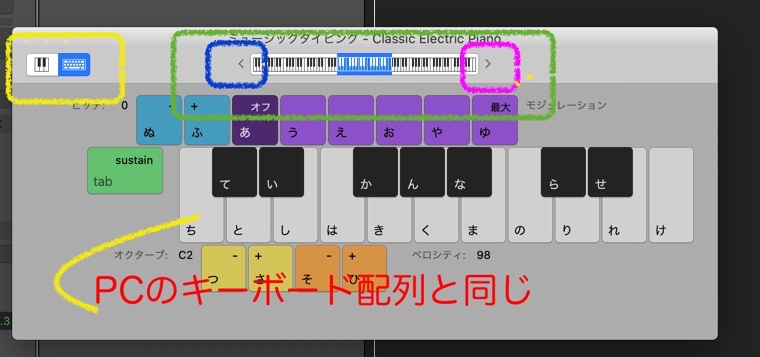
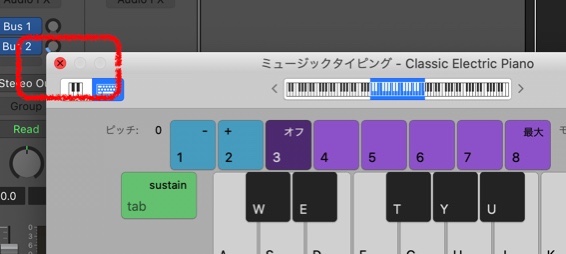
⑤ そのかわり、ここでは早めに(忘れないうちに)名前をつけて保存しておく手もある。[Logic Pro X]の上のツールバーから[ファイル]>[保存]とクリックして、わかりやすく[保存先をデスクトップ]にして任意の名前をつける(例: abc、デスクトップ)。
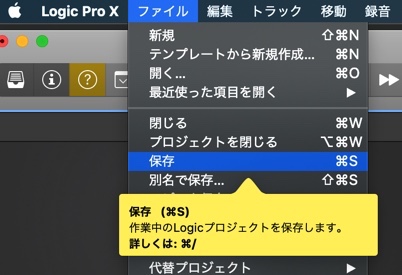
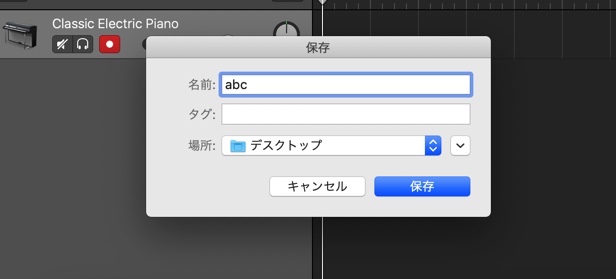
⑥ ここから主たる操作エリアであるところの「メインウインドウ」が表示されます。この「メインウインドウ」は、操作する内容によって、画面構成の一部の表示が変更になって、また下の画面に戻るといった工程を繰り返しながら進みます。例えば、その次の画像のような領域に変わります。例えば(a)左端の[ライブラリ]領域には音源の主たる元になる楽器群を選択できるエリアがあって上の[コントロールバー]のボタンで表示/非表示が切り替えられ、その分右のエリアを広く使えるようになったりもする。(b)音源の「打ち込み」でよく使われるのは、初期の段階では、右側の[トラック]領域と[ピアノ・ロール]領域です。
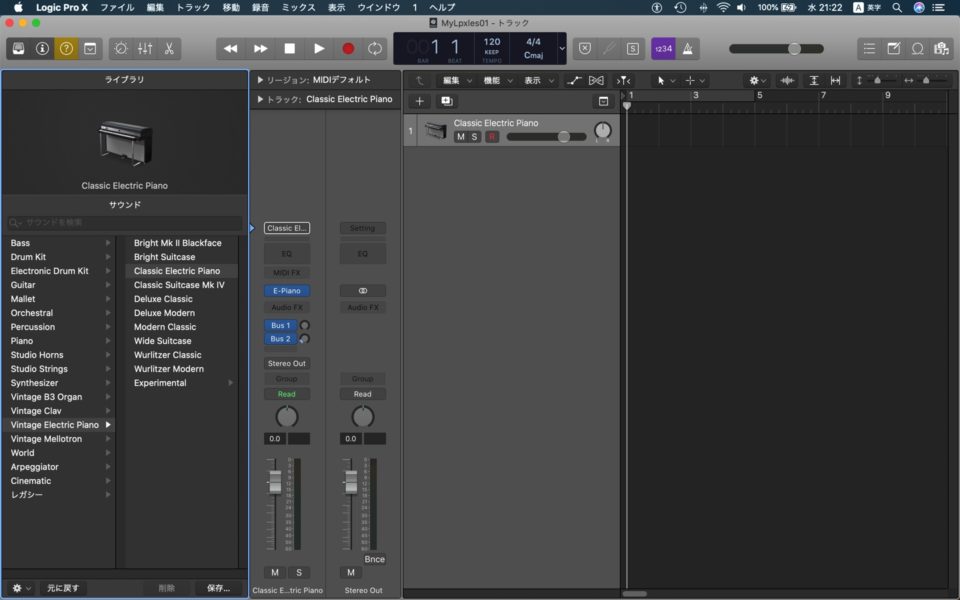
⑦「メインウインドウ」の変化として一例をあげれば、(a) 左端の[ライブラリ]領域には音源の主たる元になる楽器群を選択できるエリアがあって、上の[コントロールバー]のボタンで表示/非表示が切り替えられ、その分右のエリアを広く使えるようになります。また、(b)音源の「打ち込み」でよく使われるのは、初期の段階では、右側の[トラック]領域と[ピアノ・ロール]領域です。特に[ ピアノ・ロール]の領域は[ミキサー]や[Smart Control]領域にさらに切り替えることができます。

[B] トラック領域とピアノ・ロール領域を使って「打ち込み」に進む流れと手順
⑧「メインウインドウ」にもどりますが、ソフトウェア音源を選んでから最初にここまで来ると、[トラック領域]で音源(楽器)が表示されている[トラックヘッド]と呼ばれている部分には、あらかじめ(自動的に、defaultで)、つまり、常に[Classic Electric Piano(以下CEPと略する)]が表示されます(その次の画像)。これは一旦仮表示されているということで、つまり、[トラックヘッド領域は仮設置されている]ということで、実際に「音を打ち込んでいく」際には、左端[ライブラリ]から、自分が演奏したいものを選んで、この[CEP]を[打ち込みしたい音源]で置き換えていくという手順となります。
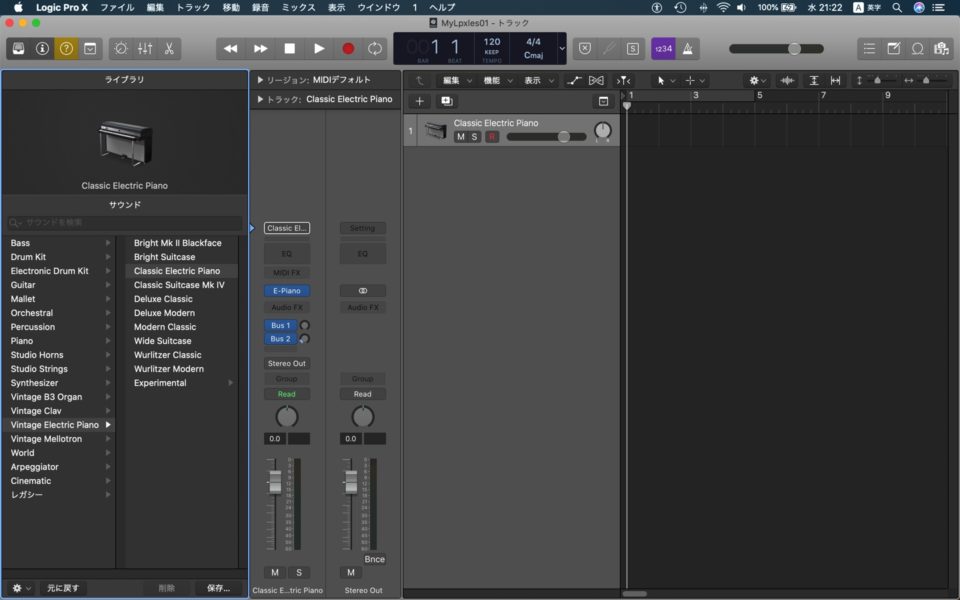
⑨ つまり、最初の「メインウインドウ」では、前の方で、[ソフトウェア音源]>([トラック数=1]はそのまま)>右下の青い[作成]ボタンをクリックしてここまできたけれど、この「仮のトラックヘッドの領域」を作るためで、実際はここでもう一度、個別の音源(例えば、トランペットとかギターとか三味線とかいう個別の楽器の音源)、言い換えれば、選択した「チャンネルストリップ」にすぐ読み込まれる「パッチ」を選択を選択して、置き換えていく必要があるということになります。
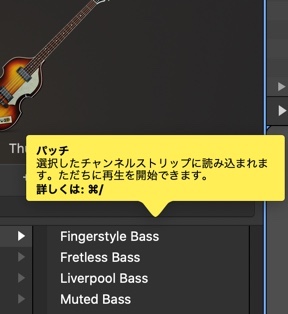

⑩ この置き換えは、先ほども書いたように、[ライブラリ]領域から、例えば、[ギター(guitar)]>[アコースティック・ギター(Acoustic Guitar)]を選んでクリックするだけで、置き換えることがすぐにできます。ちなみに、[楽器のアイコン]から[名前(自分で「ひらがな」や「漢字」にも変えられる)]などが表示されます(下の画像参照)。
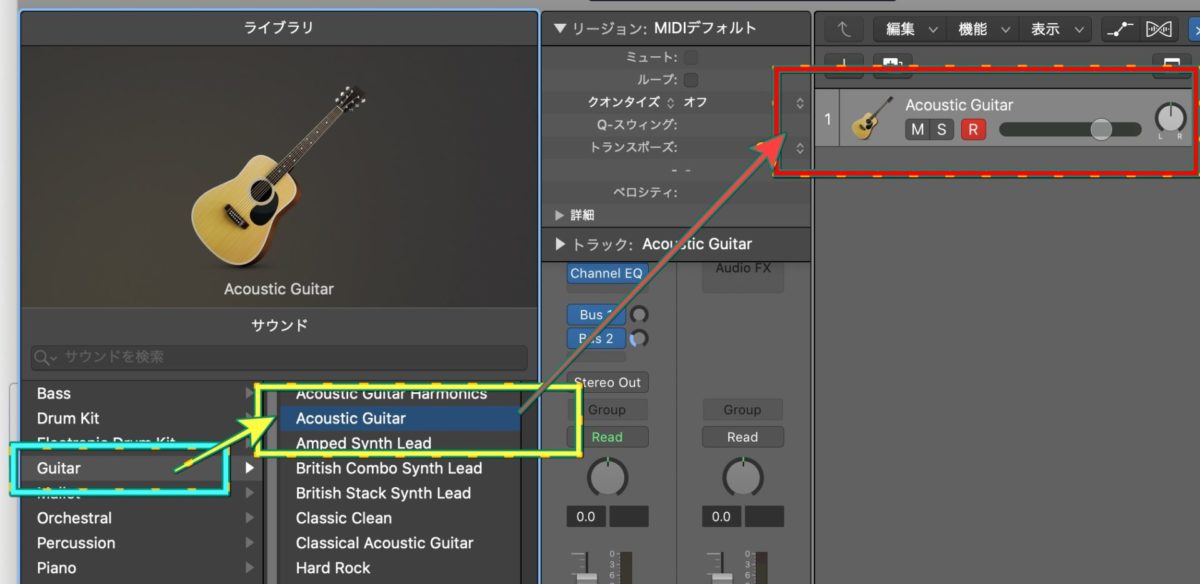
⑪ ちなみに、[トラックヘッド]には、新しい[楽器のアイコン]、[名前(音源名)]などが表示され、[名前]も、ここでは、自分の好みの名前(「ひらがな」や「漢字」入りの名前(例えば「Myギター」など)も可能)にも)変えられます。(下の画像参照)。

⑫ この次のステッブとして、これでまた次の「ソフトウェア音源」の中から次の音源を選ぶには、この[トラックヘッド]の上にある「+」ボタンを押して、再び、仮の[Classic Electric Piano(以下CEPと略する)]が表示されるので、今度は違う音源(楽器)を選んで「打ち込み」をしていく。「ソフトウェア音源」ではないのを選びたいなら、その選択画面で「Drummer」で青色の[選択]ボタンを押す、という手順を繰り返します。もう1つ同じ音源だけど、まるでもう1人同じ楽器を弾いているようにしたいなら、上にあるもう一つの白地に黒抜きの「+」ボタンを押して何回もコピーもできる。(下の2つの画像参照)
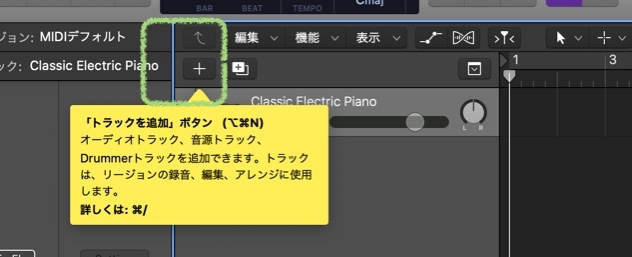
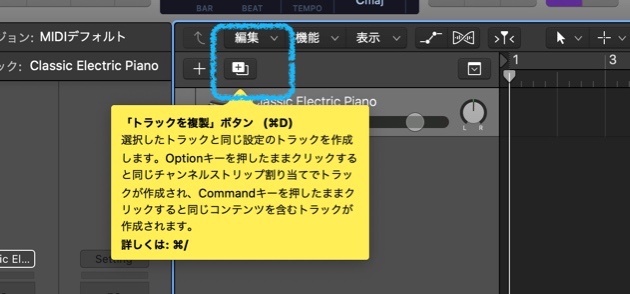
[C] 打ち込みを開始 (時々、途中で「保存」しながら進むとします)
(C-①) 以上のような流れと手順に従って、作ってまいります。予定では、(1)ベースを入れ、(2)ドラムは「Drummer」から選んだ人にして、(3)ループ(コーラス、効果音など)から1つ選択し、(4)[歌入れ]などは今回はskipして、(5)それでよければ通して聴いてみますが、これは今のところ、自分だけで聴ける範囲です。動画ではないのでとても残念ですが、画像だけです。
(C-②)まず、ソフトウェア音源から「ベース」の中の1つを選んでdefaultで表示されている[CEP]と置き換えて表示する。ここでは[Muted Bass]を選択してみました。選んだら、変更がなければ[ライブラリ]領域を[コントロールバー]の一番左端のボタンをクリックして一旦クローズします。必要になったらまたこのボタンをクリックして表示させることができます。そうすれば、画面上の作業領域を広げることができます。
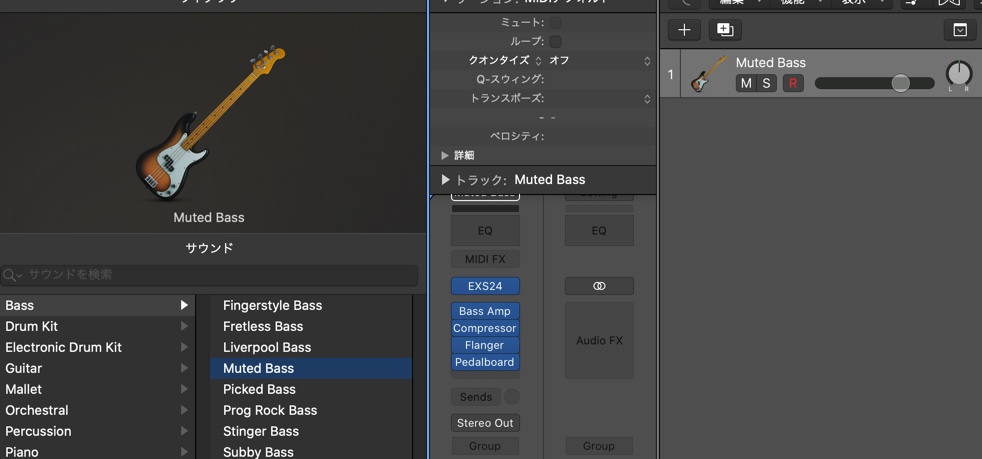
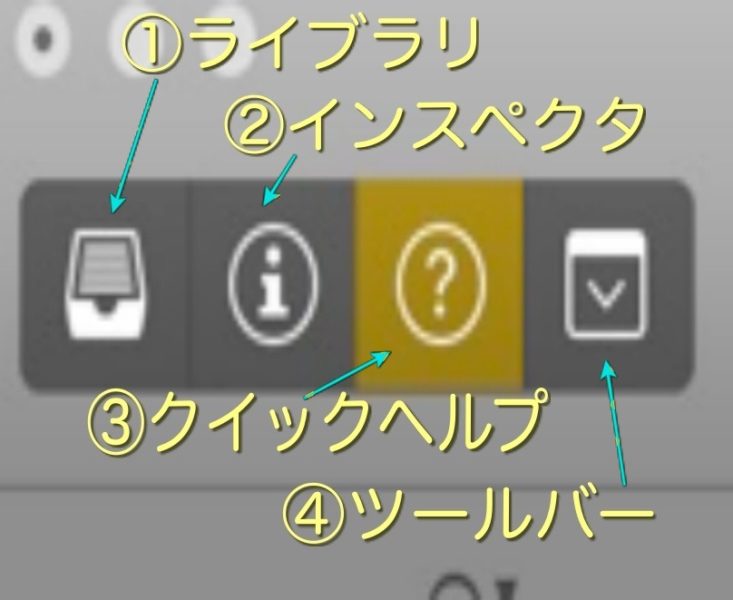
(C-③) まずは、この楽器を演奏するための「ワークスペース」上の空間を確保します。[トラックヘッド]の右側、時間区分(小節・拍を表す「ルーラ」)の下の空間上の、任意の点で[右クリック]して、表示されたポップアップメニューから[空のMIDIリージョンを作成]をクリックする。
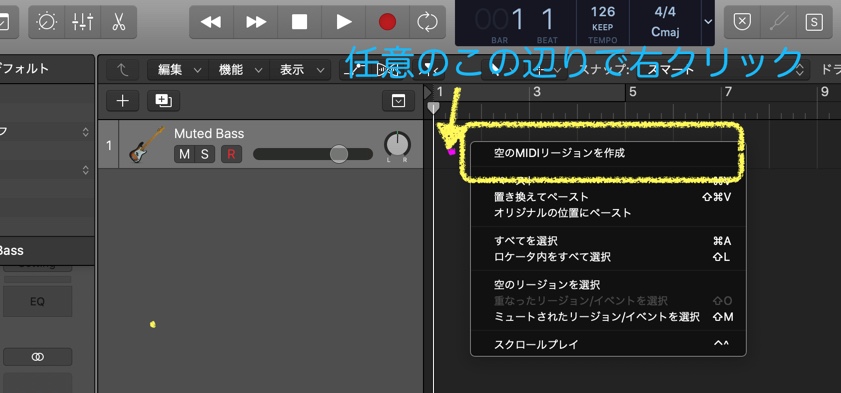
(C-③-2) [空のMIDIリージョン]ができた(この場合、緑色の帯) 。
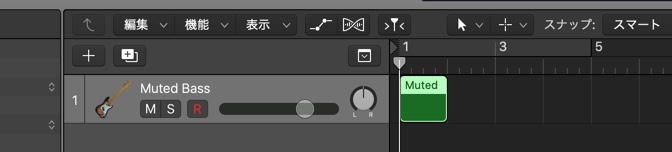
(C-③-3) [空のMIDIリージョン]の緑色の帯の右端あたりにマウスのポインターを近づけると、「サイズ変更ボタン<]>」が出るので、作成スペースとして右に作りたい分を好きなだけ適度に伸ばしておく。この空間の中に音を入れる、つまり、「打ち込み」していくことになります。

(C-③-4) ちなみに、[ルーラ]のところの色を「黄色いバー」に変えると共に長さも調整すれば、「サイクルの範囲」として、繰り返し録音・再生できるいわば長さ(区間)を指定できます。
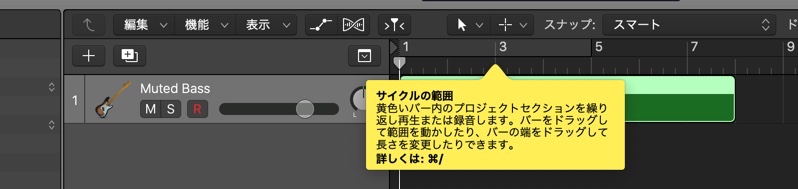
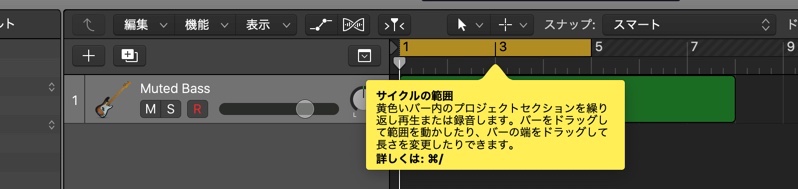
(C-④) このできた緑色の「リージョン」をwクリックすれば、トラック領域の下には[ ピアノ・ロール]領域が表示されます。 トラック領域とピアノ・ロール領域の間の境界線を上方にドラッグして、 操作しやすいように、ピアノ・ロール領域を広げておきます。

(C-⑤) 最初にのせた、「メインウインドウ」の主な画面領域の構成のようになりました。右下に ピアノ・ロール領域が出ています。

(C-⑥) 今度は、ピアノロール領域で打ち込みをしてみます。左端にあるピアノ鍵盤の、今回はC1からC2までの1オクターヴの間でうってみます。音源は[Bassベース]です。打ち込みの仕方は、ツールの設定で、commandキーを押しながらでは[鉛筆]、打ち間違えなどの修正はそのままクリックで[ポインタ]にしてありますので、[commandキーを押しながら]の[鉛筆]ツールで鍵盤の右側の空間にクリックしながら打っていきます(前回の第9回の記事に出ていました下記画像を参考にしてください)。ちなみに僕の場合は、左側のボタンは普通のクリックで[ポインタ]、右側のボタンの方で[commandキーを押しながらのクリック]で[鉛筆]ツールにしてあります。
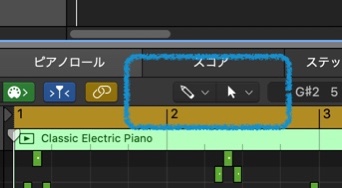
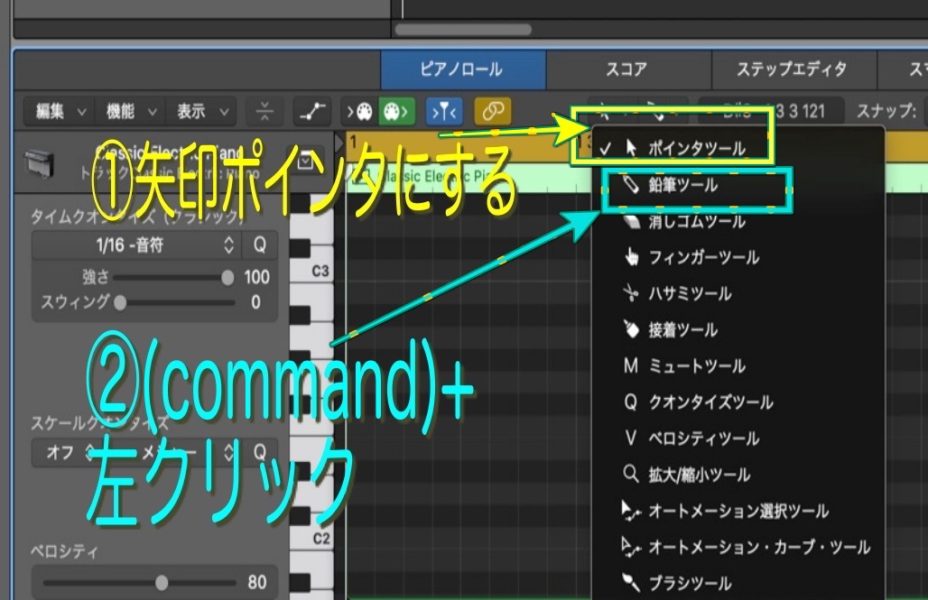
(C-⑦)打ち込んでみました(冷や汗)。ヘッドホンをMacBook Proの奥側のUSB-Cにアダプター経由でつないで聴きますと、ちゃんとここまでは入っているようです。次にまいります。
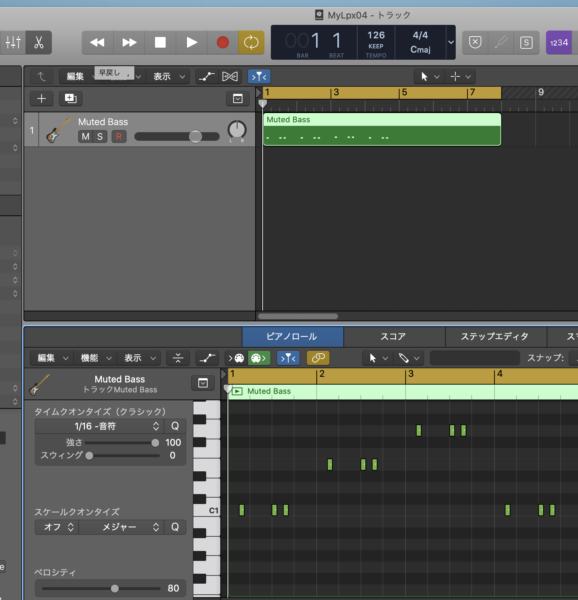
[D] 続いて、「Apple ループ」を取り入れてみます
(D-①-1)上部の[コントロールバー]の右端にあるボタンから[ループブラウザ]をクリックして、表示される[ループ一覧]から、好みのものを選びます。ループの場合は、[空のMIDIリージョンを作成]なども必要なく、ただ一覧の中にあるものをヘッドホンなどで試しにいろいろ聴きながら、良いのがあれば、ただそれをドラッグしてさっき作成したベース(Bass)のトラックの真下のあたりの空間にもってくるだけです。音源の名前などもすべて自動的にもってきてくれます。
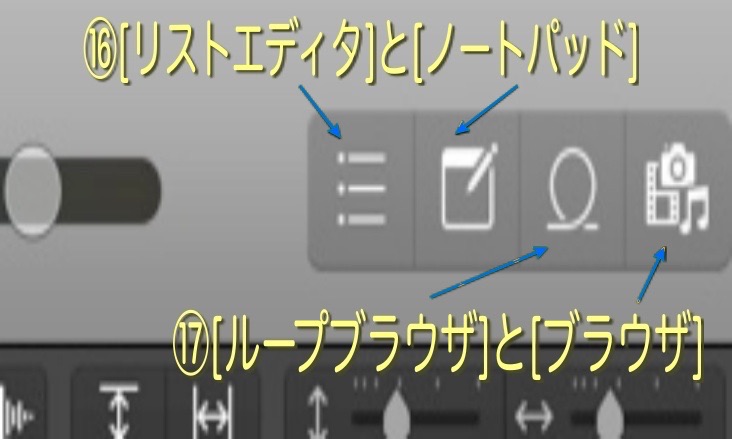
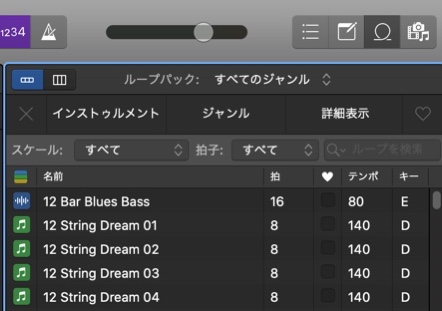
(D-①-2) 繰り返しになりますが、下の画像のように、選んだAppleループを、ただドラッグしてさっき作成したベース(Bass)のトラックの真下のあたりの空間にもってきてドロップするだけです。音源の名前などもすべて自動的にもってきてくれます。この場合は[Electric Piano] 、ループの名前は[Remix Cherry Piano]です、ジャンルは[Eピアノ]、スケール[メジャー]で検索したものの中から選びました。
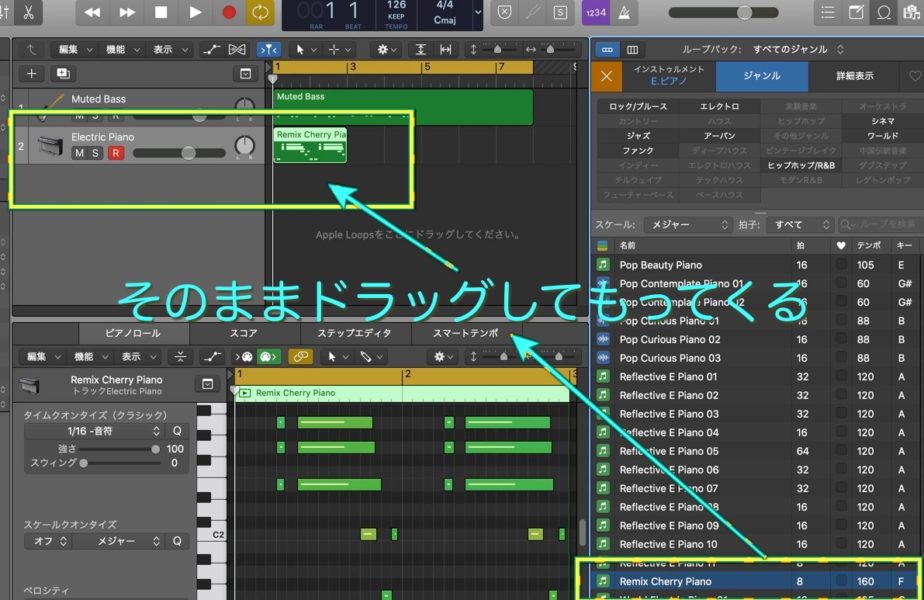
(D-①-3) このAppleループ名[Remix Cherry Piano]リージョンの長さを上のと同じか、ずっとループにしておきたいです。となりの「インスペクタ」領域の上部に表示された当該Appleループ[Remix Cherry Piano]の「ループ」のチェックをオンにします。
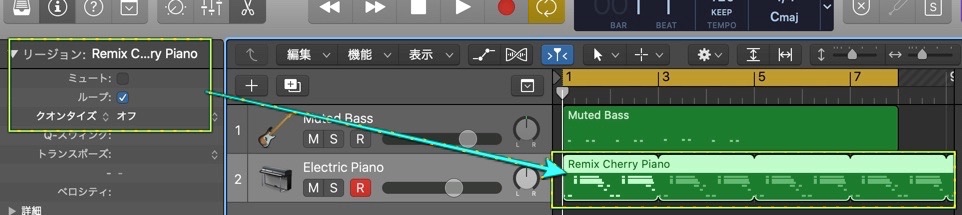
(D-①-4) ちなみに「クオンタイズ」も「オンにして1/8とか1/16」に揃(そろ)えておきたいところですが、同じところの[ループ]項目の下に「クオンタイズ」を設定する項目もありますのでここでは1/16にそろえておきました(次の画像)。
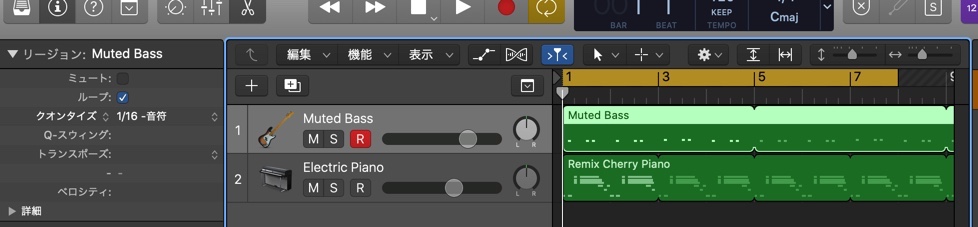
(D-①-5) ヘッドホンをつないで聴きますとここまでは入っていたので、次にまいります。
[E] つづいて「Drummer」から1人選んでドラムを入れたい
(E-1) 「+」ボタンで、[音源トラック]選択画面に戻ります。[トラックヘッド]の上にある2つの「+」ボタンから、左側の「トラックを追加」ボタンを選んでクリックします。
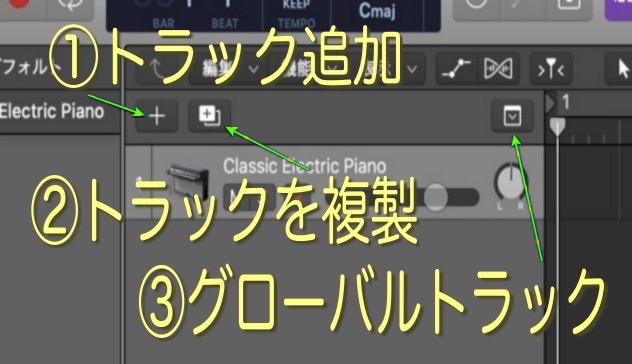
(E-②) [Drummer]を選択し[青色]に変わったら、左下の[ジャンル]も選びんだ上で、青色の[選択]ボタンをクリックします。[ジャンル]は好みで「Hip Hop」にしてみました。
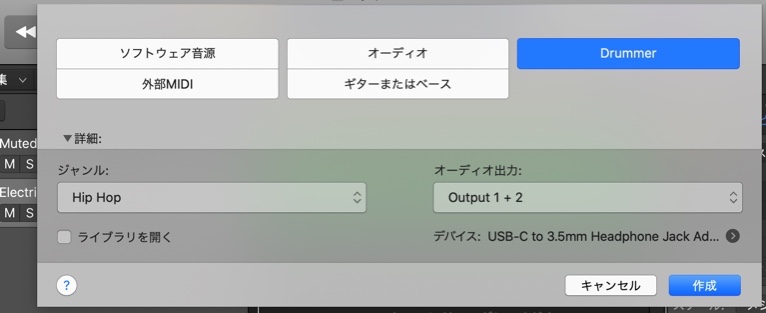
(E-③) [Trap Door (Dez)]としての[Drummer]トラックとリージョンが表示されました。下の領域には[Drummer]と- [Concrete Jungle]と表示されています。トラックヘッドの中の「音量フェーダー」で、このDrummerのトラックだけ、少しだけ音量を変えました。
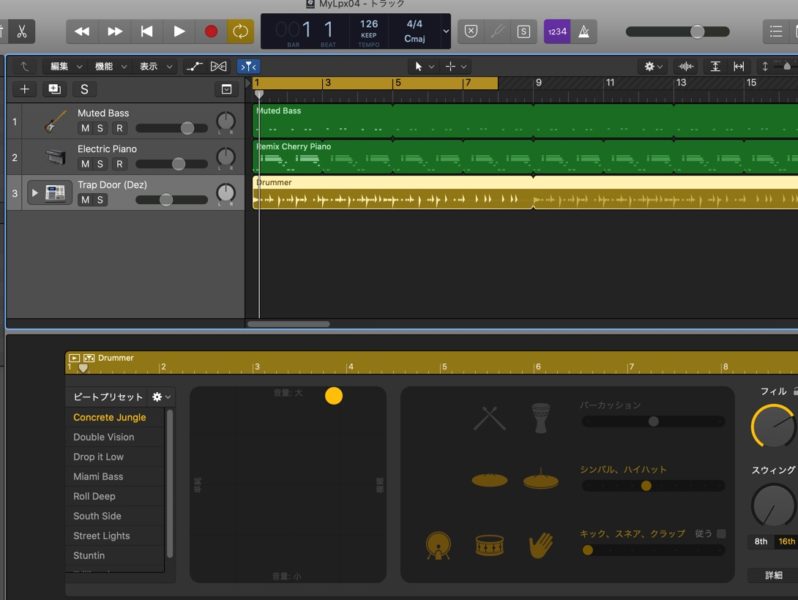
(E-④) ヘッドホンをつないで聴きますと偶然良かった(たいてい、ああでもないこうでもないと色々聴いてから選びます)ので、このまま「ループ」に先ほどと同様のやり方でチェックを入れて保存した後、次にまいります。
[F] 再び、Appleループで、バックグラウンド・コーラスのような声を入れてみたい
[F-①] 先ほどと同様、上部の[コントロールバー]の右端にあるボタンから[ループブラウザ]をクリックして、表示される[ループ一覧]を呼び出し、検索窓で[voice]と入力したらいくつか出てきたので、その中で[Seth Background 20]を選択して、今度は「ループ」を効かすのではなく、間を少しずつ開けて2つ置いてみました。
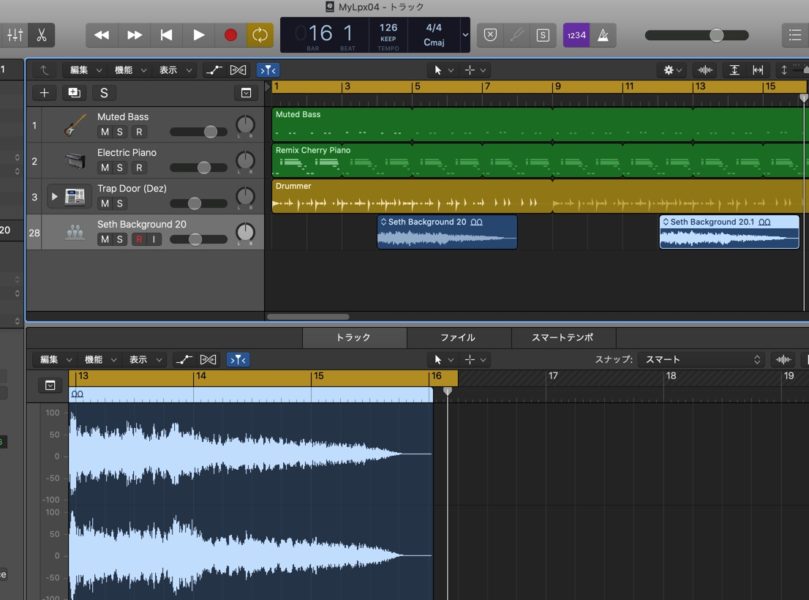
(F-②) ヘッドホンをつないで聴きますと良かったので、これで保存して次にまいります。
[G] [ソフトウェア音源]の[Classic Electric Piano(以下CEPと略する)]を入れます。
(G-①) 自分で歌うのはまだですので、 最初に出てきた[Classic Electric Piano(以下CEPと略する)]をあえて選んで弾いてみます。[トラックヘッド]の上にある2つの「+」ボタンから、左側の「トラックを追加」ボタンを選んでクリックします。
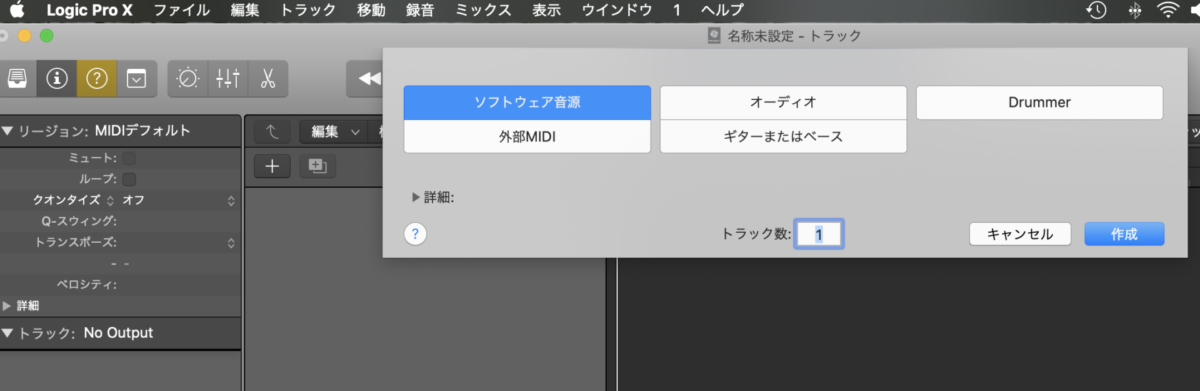
(G-②) [ソフトウェア音源]>[トラック数1はそのまま]>青色の[選択]ボタンをクリックします。もちろんdefaultで[Classic Electric Piano(CEP)]が表示されています。[ライブラリ]領域が表示されているので(表示されていなければコントロールバーの左端アイコンをクリックします)、左枠から[Vintage Electric Piano]を選択し、右枠から[Classic Electric Piano]をクリックして念のため選択しておきます。右クリックで[空のMIDIリージョンを作成]をクリックしてスペースを作り、下に[ ピアノ・ロール]領域が出てきますので、そこに[打ち込み]ます。
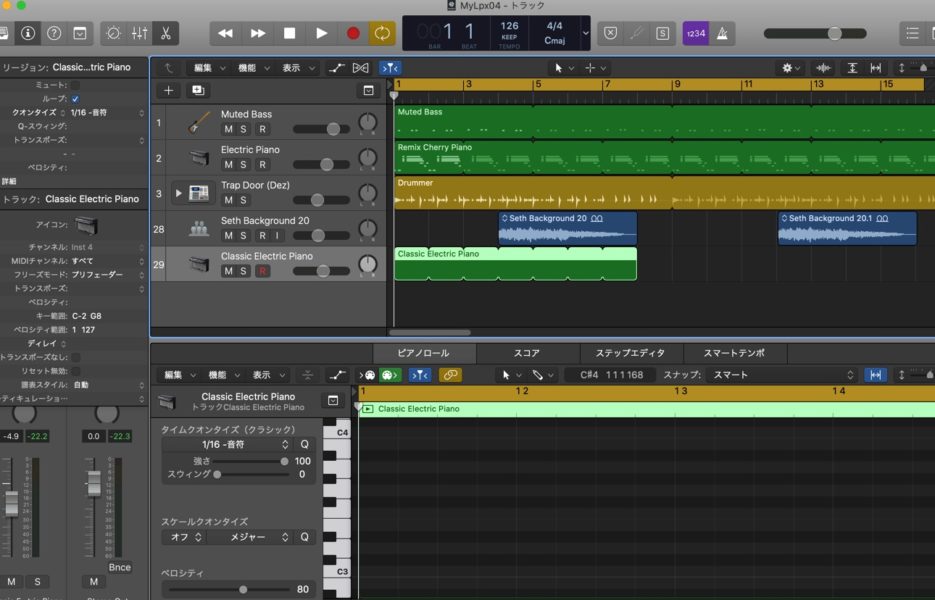
(G-③)少しだけ録音して、そのリージョンそのものを右に移動させ、先ほど録音した2つの[Seth Background 20]間の空間に、それを入れて「ループ」をかけてみました。メロディというには短すぎますがとりあえず入れました。
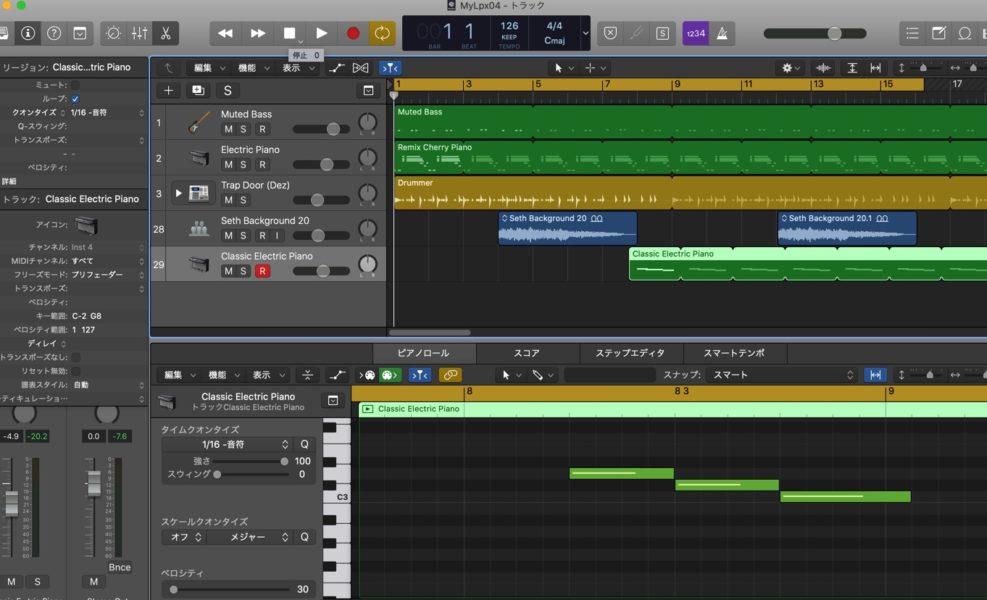
(F-②) ヘッドホンで聴きますと良かったので、これで保存して終わりです。わずか数小節ですが全部で5トラック、はじめから終わりまで一通り駆け足でやってまいりました。画像だけで恐縮ですが、ここまでといたします。
Logic Pro Xは、最新版の[パージョン10.4.8]です。
ではまた!



