MacOS Catalina (2019年版 MacBook Pro 13inch)の場合
「丸囲み数字」を表示させる手順 (1)
季節は周期的に変わり少し春の足音も聞こえるような頃となりました。そういえば、今冬シーズン(2019年11月ごろでしたか)に、大人になって初めて「インフルエンザ用のワクチン注射」を内科で射(う)ってもらったのを今朝思い出しました。
文章を順序を並べて書きたい時があります。カッコ()で囲んだり[(1)(2)(3)など]、アルファペット(abc)や「ひらがな/カタカナ」などの50音[(あ)、(ア)(イ)(ウ)など]を使う方法もありますが、便利なのがこの「丸囲み数字(①や❶)」を使うことです。この「丸囲み数字」をどうやって表示させるかというと次のような手順をふむとできます。
今このブログ記事を書くのに使っている新しく買った「2019年版 MacBook Pro 13inch (MacOS Catalinaを入れてあります)のツールバーの言語選択[アルファベット、日本語ひらがな(あ)、カタカナなどを選択する箇所]のポップダウンメニューの中から、[絵文字と記号を表示]をクリックします。
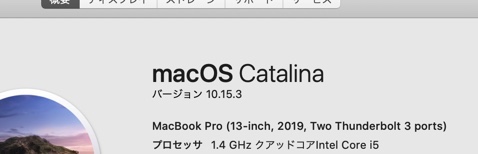
しかし、もし[絵文字と記号を表示]がそこになかったら、次の手順をふみます。
「丸囲み数字」を表示させる手順 (2) 〜 画面上の[Appleマーク]の横の[編集]から
2番目の方法は、画面上の[Appleマーク(リンゴひとかじりのアイコン)]の横のほうの[編集]から入ります。

① [編集]の下の方に[絵文字と記号]をクリックします。
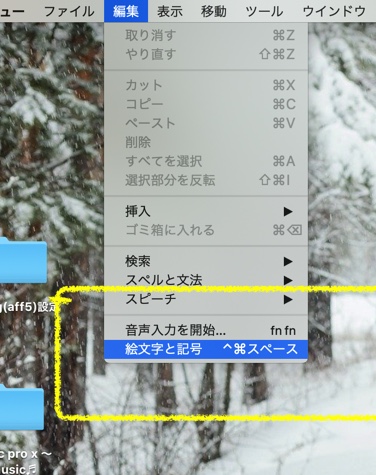
② 表示された画面の右上の、下の画像の黄色い枠で囲んだところをクリックして、(2つ目の画像にうつります、今クリックしたばかりのところの位置は緑色で囲んでます)、表示枠を広げて、左の枠の中にある項目一覧から[数字]を選択します。赤い枠で囲んだところが[数字]の項目です。
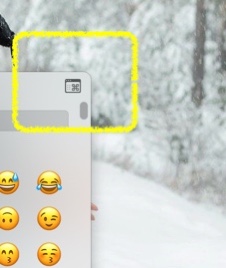
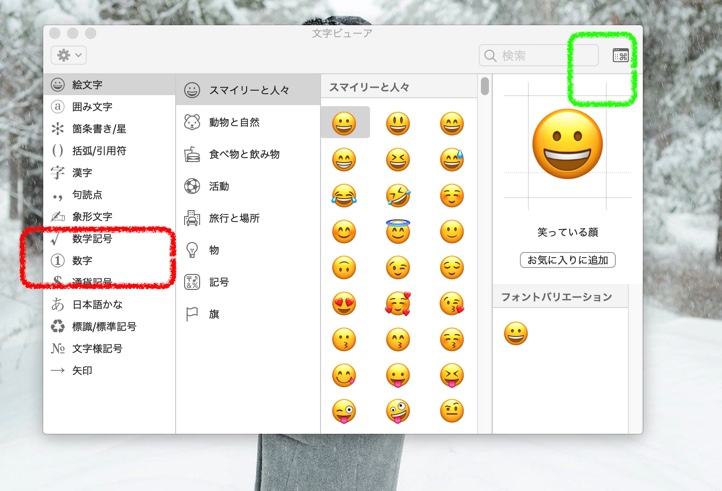
③ この[数字]の項目の中を下に見ていくと、[丸囲み数字]があります(下の画像、1枚目)。さらに下へと見ると、[黒字に白抜きの丸囲み数字]もあります(下の画像、2枚目)。ちなみに、現在のところ、普通の白い[丸囲み数字]は「50」まで、[黒字に白抜きの丸囲み数字]の方は「20」まであります。
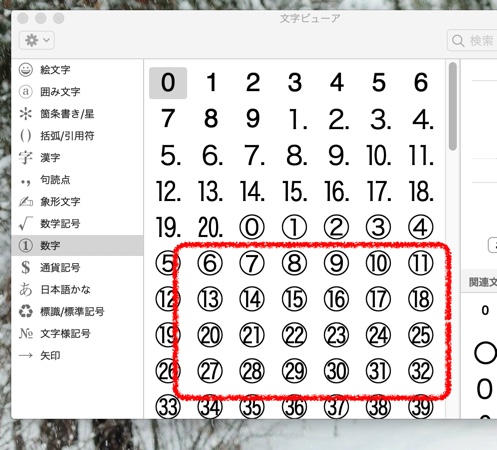
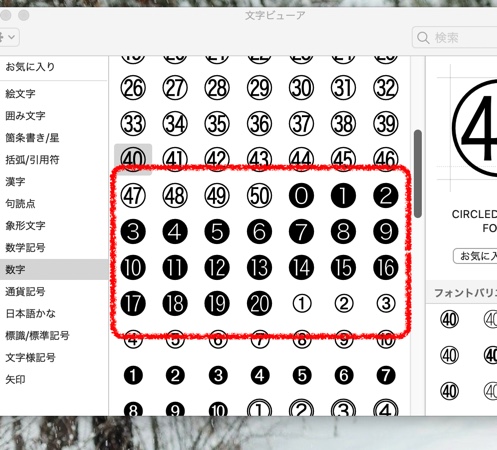
この[丸囲み数字]を使いやすくするには?
④ 数字がどこにあるかは2種類の手順で判明しました。しかし実際にワープロ、ブログの記事やライティングなどに使うには何か工夫をしておくと使いやすくなりのす。いろいろ方法はあるのでしょうが、僕の場合は『ユーザー辞書』に10個ずつくらい登録しておき書くときに使用しています。
❺ 例えば、「①〜⑩」を「す」で『ユーザー辞書』登録しておきます。「⑪〜⑳」も「す」でもいいし他の文字でもいいかもしれません。黒字に白抜きの丸数字も、同様に『ユーザー辞書』登録しておきます。
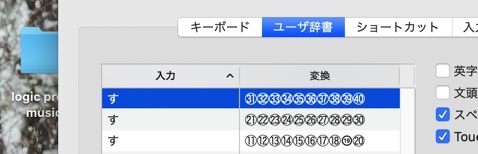
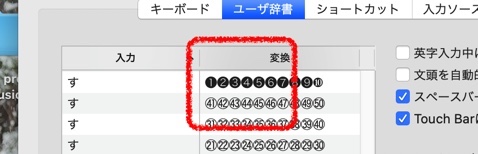
❻ こんなふうにして、使っています。便利です。
それでは!!


